Các thiết bị của Apple như MacBook, iPhone đều được biết đến với các tính năng bảo mật cực cao. Tuy nhiên không vì thế mà bạn lơ là tới việc quản lý thiết bị. Trong đó, việc đổi mật khẩu MacBook thường xuyên là một trong những cách hiệu quả nhất để hạn chế việc người khác truy cập vào thiết bị của mình. Tuy nhiên với những ai mới sử dụng hệ điều hành MacOS thì có thể sẽ gặp khó khăn trong việc đổi mật khẩu MacBook. Chính vì thế, hãy tham khảo bài viết của Timapp.vn để có thể tìm ra giải pháp nhé!
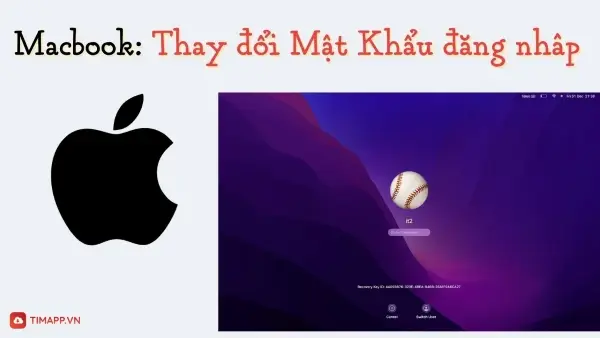
Đổi mật khẩu MacBook có lợi ích gì cho người sử dụng?
Đặt lại mật khẩu cho MacBook sẽ có hai tiện ích chủ yếu như sau:
- Người ngoài không thể tự ý bật tắt hay sử dụng MacBook của bạn khi không có mật khẩu.
- Bảo vệ máy một cách tuyệt đối, tránh việc bị đánh cắp hay rò rỉ những dữ liệu quan trọng.
> Xem thêm: Hướng dẫn cách tắt MacBook cho người mới bắt đầu
Hướng dẫn 4 cách đổi mật khẩu MacBook đầy đủ và chi tiết nhất
Đổi mật khẩu MacBook thực chất không hề khó khăn như nhiều người vẫn nghĩ. Nhất là khi chúng tôi đã tổng hợp lại 4 cách với các bước chi tiết cho bạn tham khảo ngay dưới đây.
Cách đổi mật khẩu MacBook bằng System Preferences
Đây là cách đơn giản nhất khi người dùng muốn thay đổi mật khẩu MacBook, các bước cần thực hiện sẽ như sau:
Bước 1: Truy cập mục System Preferences (Cài đặt hệ thống)
Trong kho ứng dụng của MacBook, các bạn tiến hành tìm và truy cập vào System Preferences. Sau đó bạn tiếp tục truy cập vào mục Users & Groups (Người dùng và Nhóm).
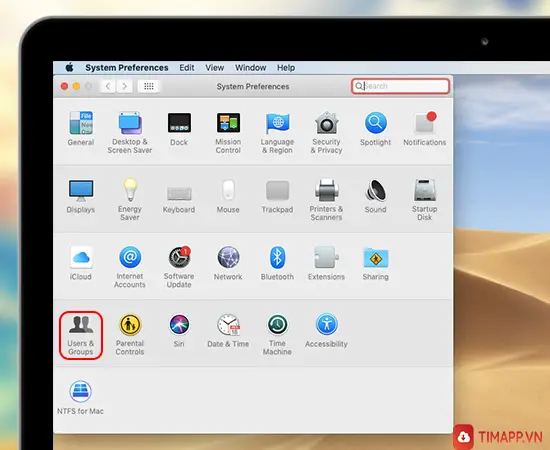
Bước 2: Thay đổi mật khẩu
Các bạn chọn Change Password (thay đổi mật khẩu) trong mục Users & Groups.
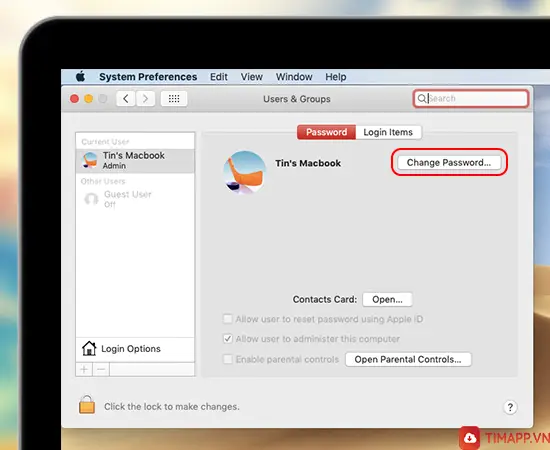
Bước 3: Điền mật khẩu
Sau khi đã chọn Change Password thì bạn tiến hành điền mật khẩu vào mục New Password (Mật khẩu mới) và bấm vào Verify (Xác nhận) để hoàn tất quá trình.
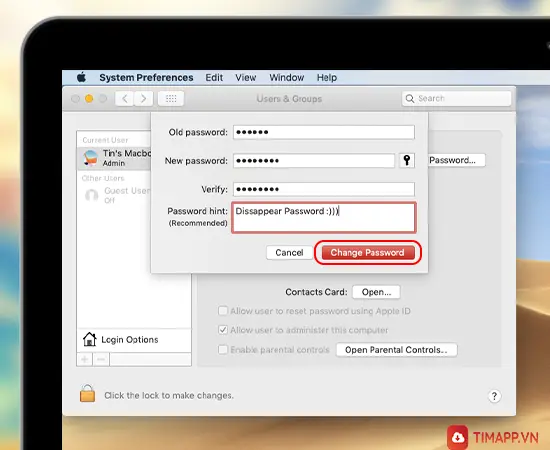
Lưu ý: Phần Old Password (Mật khẩu cũ) nếu bạn không có mật khẩu cũ thì chỉ cần nhấm phím cách Space là được. Rồi tiếp tục nhấn vào Change Password để đặt mật khẩu
Bước 4: Đặt lại thời gian khoá máy
Sau khi đã thay đổi mật khẩu thì bạn tiến hành quay lại mục System Preferences để đặt thời gian khóa máy. Tiếp theo, bạn bấm chọn mục Sercurity & Privacy để có thể thay đổi thời gian điều lại mật khẩu sau khi đã mở máy. Bạn điền số phút mình mong muốn ở phần Require Password rồi cuối cùng nhập lại mật khẩu là hoàn thành.
Cách đổi mật khẩu MacBook qua Apple ID
Trong một số phiên bản khác của MacOS, bạn có thể sử dụng Apple ID để đổi mật khẩu cho MacBook. Cụ thể, tại màn hình đăng nhập, bạn tiến hành nhập Password (Mật khẩu) cho đến khi bạn thấy có thông báo rằng bạn có thể cài đặt lại mật khẩu bằng Apple ID. Nếu sau 3 lần thử mà bạn không thấy có thông báo trên thì tài khoản của bạn không cho phép cài mật khẩu cho MacBook bằng Apple ID.

Bước 1: Chọn nút “Play” cạnh thông báo Apple ID, sau đó nhập Apple ID và tạo mật khẩu mới. Sau khi thực hiện xong, bạn tiến hành khởi động lại máy.
Bước 2: Khởi động lại máy và đăng nhập với mật khẩu mới là bạn đã hoàn thành.
Cách đổi mật khẩu trên MacBook với Reset Password
Bạn có thể đổi mật khẩu cho MacBook thông qua trợ lý Reset Password nếu FileVault đã được bật bằng các bước như sau:
Bước 1: Tại màn hình đăng nhập, bạn chờ khoảng 1 phút cho đến khi bạn thấy một thông báo có thể sử dụng nút nguồn trên Mac để tắt máy và bật lại trong chế độ “Recovery OS”. Có thông báo này có nghĩa là FileVault đã được bật và ngược lại, nếu không có thông báo này thì FileVault chưa được bật.
Bước 2: Nhấn giữ nút nguồn cho đến khi MacBook được tắt đi hoàn toàn.
Bước 3: Nhấn nút nguồn lần nữa để bật Mac lên rồi đổi mật khẩu MacBook theo chỉ dẫn trong phần Reset Password.
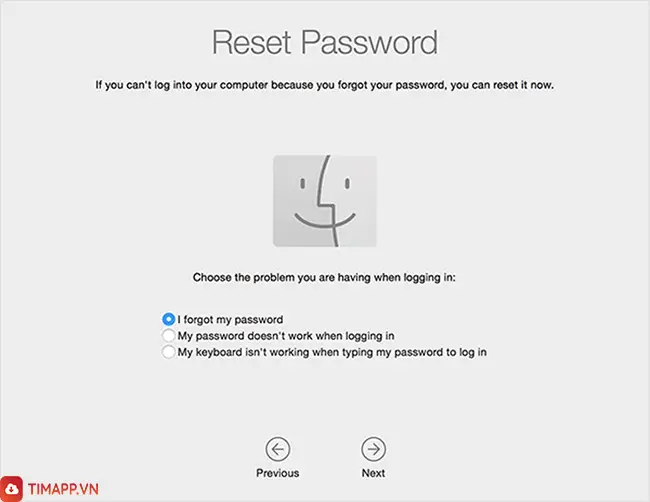
Bước 4: Chọn Restart sau khi đã thay mật khẩu mới và tiến hành đăng nhập vào tài khoản của bạn.
Cách đổi mật khẩu đăng nhập trên MacBook bằng Recovery Key
Người dùng có thể đổi mật khẩu MacBook bằng Recovery Key khi thiết bị đã bật FileVault và bạn có mã Recovery Key. Lúc này, bạn chỉ cần thực hiện vài thao tác đơn giản dưới đây.
Bước 1: Kiểm tra xem Recovery Key đã được bật chưa bằng cách nhập mật khẩu sai cho đến khi hiển thị thông báo cài đạt lại mật khẩu qua Recovery Key. Sau 3 lần thực hiện mà không thấy thông báo thì điều đó có nghĩa là FileVault chưa được bật. Lúc này bạn có thể bật tính năng này lên bằng cách xem lại bài viết của chúng tôi tại đây.
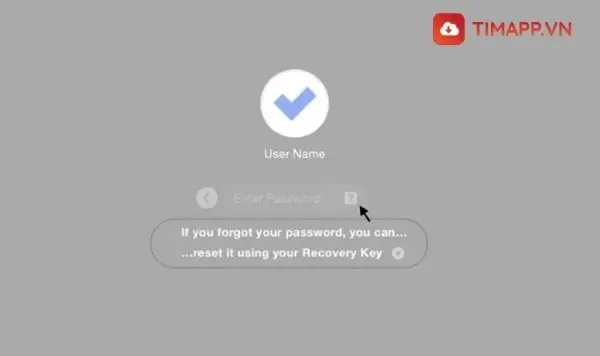
Bước 2: Nhấn vào nút “Play” ở bên cạnh phần thông báo rồi nhập Recovery Key với các ký tự in hoa (Bao gồm cả dấu gạch nối).
Bước 3: Thực hiện các thao tác đổi mật khẩu theo chỉ dẫn trên màn hình MacBook rồi nhấn vào Reset Passwword để hoàn thành.
Trên đây là 4 cách đổi mật khẩu MacBook nhanh chóng và đơn giản nhất. Hy vọng chia sẻ vừa rồi của Timapp có thể giúp ích phần nào cho bạn trong việc tối ưu các thao tác sử dụng MacOS. Nếu muốn tìm hiểu thêm nhiều kiến thức, thủ thuật MacBook khác thì đừng quên theo dõi chúng tôi thường xuyên nhé.






























