Việc bàn phím MacBook không gõ được gây rất nhiều phiền toái cho người dùng, đặc biệt là trong những trường hợp khẩn cấp. Vậy cách giải quyết trong những trường hợp này như thế nào? Hãy cùng tìm hiểu ngay trong bài viết dưới đây.
Tại sao bàn phím MacBook không gõ được?
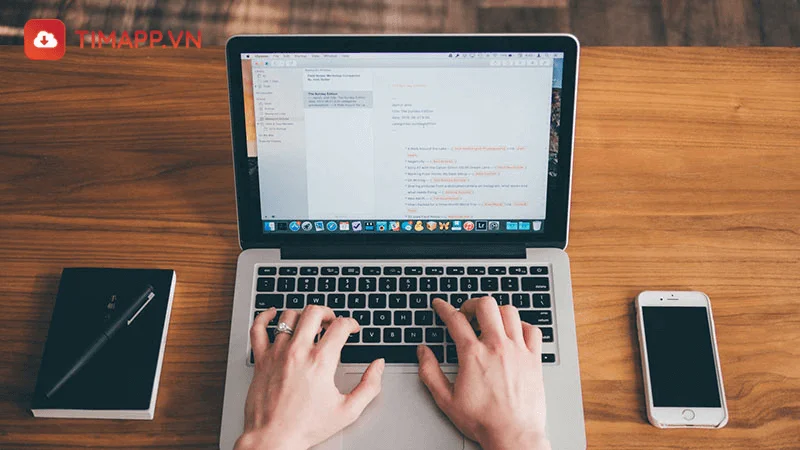
Có rất nhiều nguyên nhân khiến bàn phím MacBook không gõ được, tuy nhiên những nguyên nhân phổ biến nhất chính là những nguyên nhân sau:
Nguyên nhân do phần cứng
Đây chính là những yếu tố bên ngoài tác động vào MacBook của bạn:
MacBook bị dính nước: Các sản phẩm công nghệ thường rất kỵ nước và MacBook cũng vậy. Nếu không may nước đổ vào MacBook và không xử lý kịp thời sẽ khiến cho các phím bị ảnh hưởng.
Bàn phím MacBook bị kẹt bụi: Khi lâu ngày không vệ sinh MacBook thì vấn đề này không còn quá xa lạ nữa.
Do va đập mạnh: Những sự va đập sẽ khiến cho hệ thống các chi tiết bên trong bị ảnh hưởng, từ đí gây nên lỗi bàn phím MacBook không gõ được.
Nguyên nhân do phần mềm
Bên cạnh nguyên nhân về phần cứng thì bàn phím MacBook không gõ được cũng liên quan đến một số vấn đề phần mềm, bao gồm:
Chức năng khóa bàn phím được bật
Các phần mềm cài đặt trên MacBook xung đột
Trên đây là những nguyên nhân chính khiến bàn phím MacBook không gõ được, bạn nên tìm hiểu xem nguyên nhân tại sao MacBook mắc lỗi này để có những phương hướng xử lý phù hợp.
5 cách khắc phục lỗi bàn phím MacBook không gõ được
Dưới đây là những cách khắc phục lỗi bàn phím MacBook không gõ được hiệu quả cho người dùng mà bạn có thể tham khảo.
Khắc phục bàn phím MacBook không gõ được bàn phím số bằng Mouse Keys
Có thể do bạn đã kích hoạt Mouse Keys, đây là tính năng hỗ trợ người dùng điều khiển chuột trên MacBook không qua các phím chữ và số có trên thiết bị. Để khắc phục, bạn có thể làm theo những bước sau:
Bước 1: Nhấp chuột vào màn hình chính
Bước 2: Bấm tổ hợp phím Command + Option + F5
Bước 3: Bỏ dấu tích ở mục Phím chuột (Mouse Keys) rồi chọn Xong là đã hoàn thành.
Thường xuyên vệ sinh bàn phím MacBook

Khi sử dụng MacBook lâu ngày mà không vệ sinh bàn phím sẽ làm tăng nguy cơ các hạt bụi tích tụ dưới các khe phím, dẫn đến tình trạng kẹt phím. Tình trạng này xảy ra thường xuyên và trầm trọng hơn với các MacBook sử dụng cơ hế cánh bướm. Bạn cần vệ sinh bàn phím MacBook kỹ càng và thường xuyên để khắc phục được lỗi này.
Sử dụng bàn phím rời để xử lý tạm thời
Cách khắc phục nhanh chóng nhất nếu bạn đang có công việc khẩn cấp đó là sử dụng màn hình rời. Bàn phím rời được gắn bên ngoài, giúp bạn có thể gõ phím bình thường. Tuy nhiên đây chỉ là cách tạm thời và chỉ có tác dụng khi bạn có bàn phím rời cho MacBook.
Cài đặt lại bàn phím khi không gõ được ký tự
Nếu bạn không thể nhấn được các ký tự ! @ # $ ^ & * ( ) trên thiết bị của mình nhưng vẫn gõ được phím và số thì có thể nguyên nhân đến từ việc đang chọn Nguồn đầu vào (Input Sources) không phù hợp. Để khắc phục lỗi này, bạn thực hiện theo các cách dưới đây:
Bước 1: Nhấp chuột vào màn hình chính sau đó chọn biểu tượng Apple
Bước 2: Nhấn chọn Tùy chọn Hệ thống sau đó chọn mục Bàn phím.
Bước 3: Chọn Nguồn Đầu vào. Cuối cùng nhấn dấu + để thêm các kiểu nhập liệu phù hợp, dấu – để xóa đi các kiểu nhập liệu không phù hợp.
MacBook không gõ được số

Nguyên nhân đơn giản và phổ biến nhất khiến bạn không gõ được số khi sử dụng MacBook là do tính năng gõ số trên máy tính chưa được bật. Khác với hệ điều hành Windows chỉ cần kích hoạt thông qua phím Num Lock thì MacBook bạn cần sử dụng nút Clear hoặc tiến hành nhấn tổ hợp phím Shift + Clear (Delete). Những phím này có chức năng tương tự như Num Lock trên hệ điều hành Windows.
>> Xem thêm: So sánh MacBook Air và Pro M1: Nên “đầu tư” vào dòng nào?
Nếu như bạn đã thử tất cả các cách trên đều không được thì cách tốt nhất là đem MacBook của mình ra các cơ sở bảo hành hay sửa chữa MacBook uy tín để được giúp đỡ giải quyết một cách tốt nhất.






























