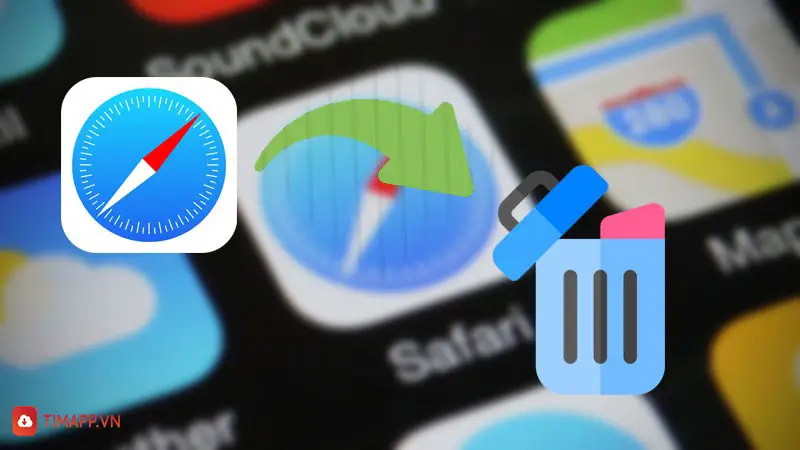Hiện tại, để đáp ứng nhu cầu học tập cũng như làm việc trực tuyến tại nhà thì việc cần phải tải về những phần mềm phục vụ hội họp online là rất cần thiết, Zoom là một trong số đó. Tuy nhiên, đối với một số người dùng mới bắt đầu sử dụng hệ điều hành iOS và thắc mắc không biết cách download Zoom cho MacBook như thế nào thì hãy xem ngay bài viết dưới đây để được giải đáp nhé!
Tổng quan về phần mềm Zoom
Tìm hiểu ngay một số thông tin chính của phần mềm Zoom ngay sau đây.
Phần mềm Zoom là gì?
Hiện nay, nhắc đến Zoom có lẽ không ai là không biết bởi đây là một nền tảng hội họp trực tuyến đang quá phổ biến. Nền tảng này cho phép nhiều người dùng kết nối với nhau trong một khoảng cách rất xa chỉ với một thiết bị điện tử như máy tính, điện thoại hay máy tính bảng. Đồng thời để sử dụng được ứng dụng này, bạn cũng cần phải kết nối wifi.
Zoom còn có thể quay video chuẩn HD, thu âm và rất nhiều chức năng khác. Hiện tại, phần mềm này đang hỗ trợ số lượng người tham gia lên đếm 1.000 người. Tuy nhiên số lượng người và số phút tham gia cuộc họp Zoom còn tùy thuộc vào gói mà bạn chọn chi trả.
Các tính năng chính của Zoom Meetings
Zoom được nhiều người sử dụng như vậy bởi có rất nhiều các tính năng chính như sau:
Ghi lại cuộc họp
Khi bạn bắt đầu nhấn nút hoạt động, tất cả các cuộc họp đều được ghi lại. Tùy theo nhu cầu của từng người mà bạn có thể lưu bản ghi đó trên thiết bị, hoặc tải lên dữ liệu đám mây.
Việc sao lưu bản ghi cuộc họp trên đám mây cho phép những ai không tham gia cuộc họp hay buổi học trực tuyến đó đều có thể kiểm tra và xem lại. Kể cả những người đã tham dự và muốn xem lại cũng có thể.
Chia sẻ màn hình
Người tham gia đều có thể chia sẻ màn hình của họ với những người có trong cuộc họp hoặc trong buổi học. Bạn có thể lựa chọn chia sẻ một tab đang mở hoặc chia sẻ toàn bộ màn hình của bạn hiện tại.
Trò chuyện
Zoom cho phép người dùng trò chuyện tích hợp, nghĩa là mọi người được kết nối và tương tác với nhau qua micro, video không khác gì gặp mặt trực tiếp.
Thăm dò ý kiến
Chức năng thăm dò ý kiến phù hợp với những người quản lý trong cuộc họp. Họ có thể tạo ra một chủ đề để thăm dò, chia sẻ với các thành viên còn lại. Các thành viên sẽ trả lời, nhờ vậy sẽ thu thập được các ý kiến cũng như những thông tin phải hồi một cách khách quan nhất.
Hướng dẫn cách download Zoom cho MacBook
Cài đặt quyền cho phép cài đặt
Bước 1: Tại màn hình chính của MacBook, bạn tiến hành click vào biểu tượng quả táo nằm ở góc trên bên trái màn hình, sau đó chọn System Preferences.
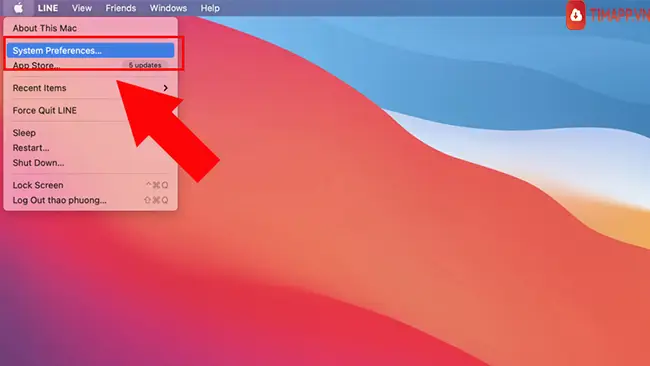
Bước 2: Truy cập vào Security & Privacy sau đó Chọn General.
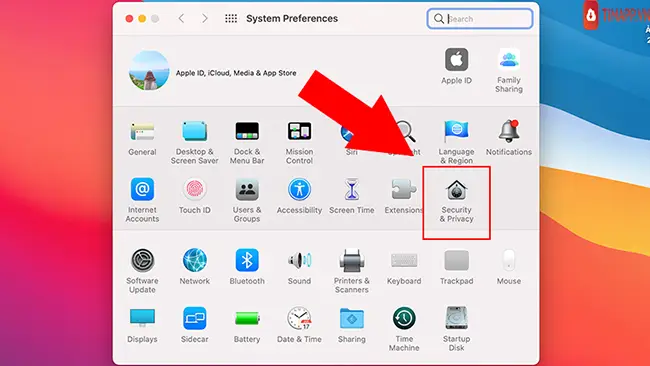
Bước 3: Tại góc dưới bên trái màn hình, bạn nhấp vào biểu tượng khóa rồi nhập mật khẩu để Unclock.
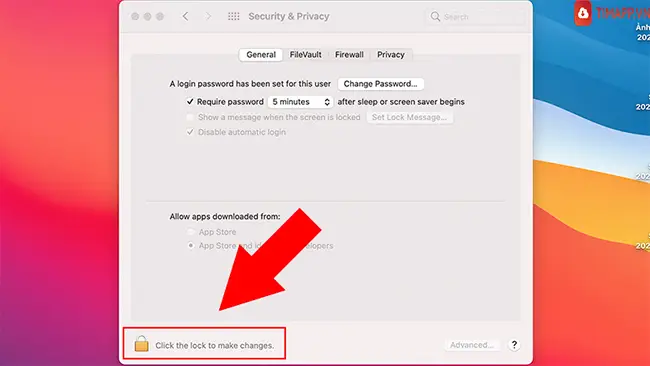
Bước 4: Bên dưới mục Allow apps downloaded from, bấm tích vào tùy chọn App Store and identified developers. Nháy chuột vào biểu tượng khóa lần nữa để có thể lưu thay đổi.
Cách download Zoom cho MacBook
Để có thể cài đặt Zoom cho MacBook, bạn thực hiện như sau:
Bước 1: Bạn truy cập vào trang chủ Zoom TẠI ĐÂY.
Bước 2: Nháy chuột vào nút Download bên dưới mục Zoom Client for Meetings.
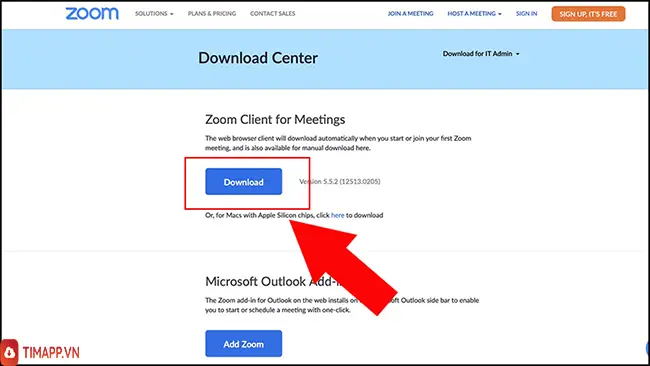
Bước 3: Trong thư mục Download, nhấn đúp chuột vào file PKG để mở tệp.
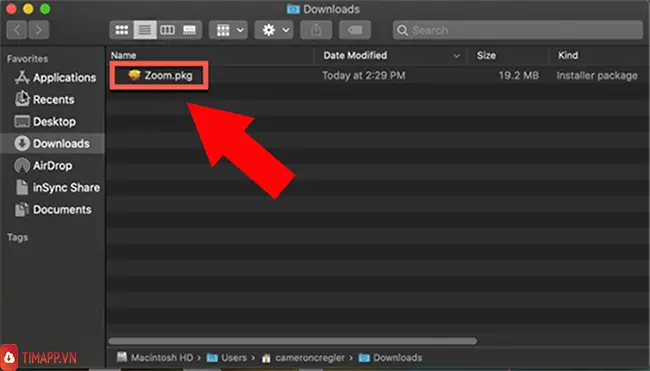
Bước 4: Bấm vào vào Continue.
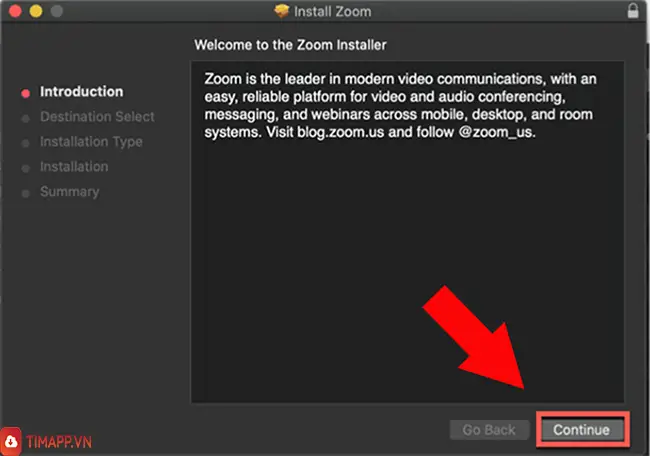
Bước 5: Tiến hành chọn nơi lưu ứng dụng tải xuống:
- Có thể lựa chọn cách cài đặt cho Install for all users of this computer sau đó bấm vào Continue
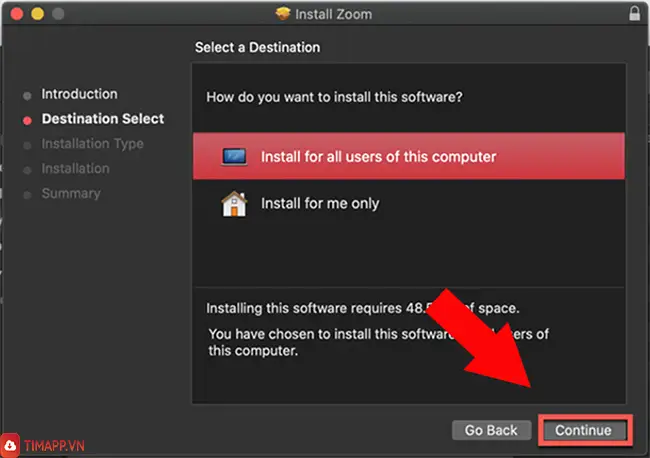
Lưu ý: Cần có quyền admin để cài đặt Zoom cho tất cả người dùng trên thiết bị
- Có thể lựa chọn cách cài đặt Install only for me sau đó bấm Continue.
Bước 6: Nếu ở bước 5, bạn chọn Install for all users of this computer thì hãy nhập thông tin đăng nhập của quản trị viên cho thiết bị sau đó click vào Install Software. Còn nếu không bạn chỉ việc đợi cho máy tự cài đặt là xong.
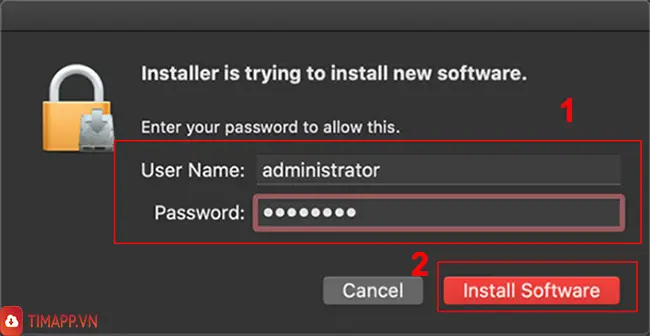
Bước 7: Sau khi đã cài đặt thành công, bạn ấn Close để kết thúc cách download Zoom cho MacBook.
Vậy là chỉ với 7 bước đơn giản, bạn đã cài đặt thành công phần mềm Zoom và có thể thực hiện được các cuộc hội họp hay các buổi học online ngay bây giờ.
Trên đây là những hướng dân chi tiết về cách download Zoom cho MacBook, mong rằng bài viết trên đã giúp đỡ các bạn cài đặt thành công phần mềm hữu ích này. Nếu có bất kỳ thắc mắc nào cũng như gặp bất kỳ sự cố nào, đừng quên bình luận phía bên dưới để chúng tôi được biết nhé!