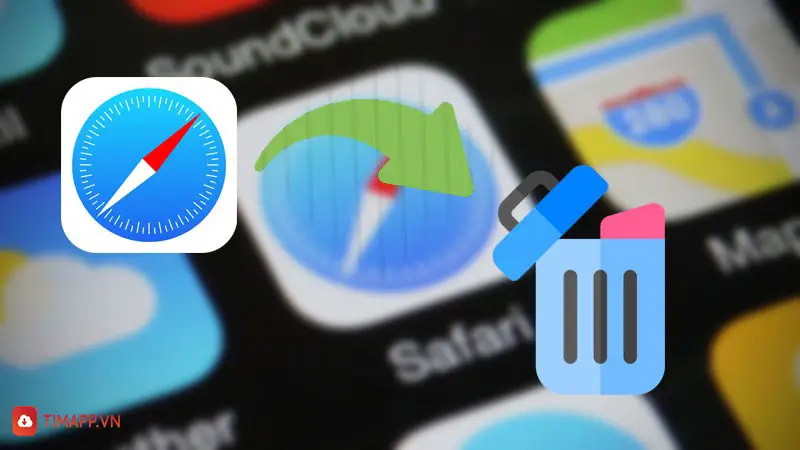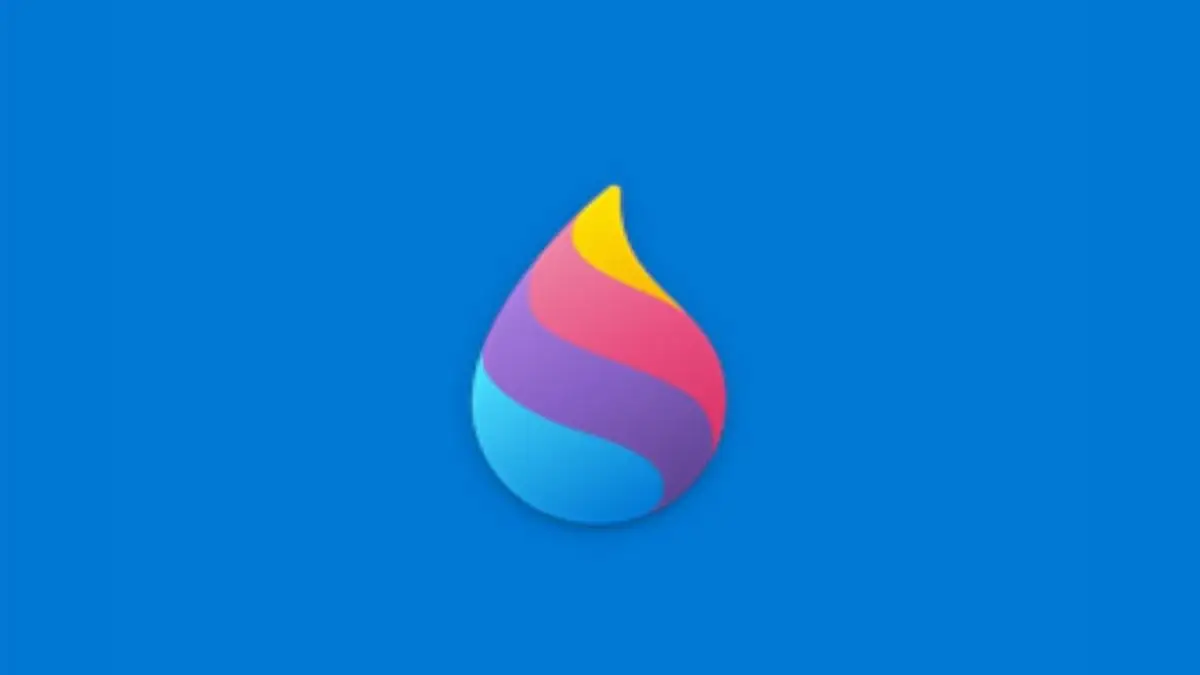AirDrop được biết đến là một tính năng có rất nhiều tiện ích cho người dùng mà Apple thiết độc quyền cho các thiết bị của mình. Tuy nhiên với những ai mới bắt đầu sử dụng MacBook có thể sẽ chưa biết cách bật AirDrop trên MacBook như thế nào. Vậy thì hãy cùng tham khảo ngay bài viết dưới đây của Timapp.vn để có câu trả lời nhé!
Tổng quan về AirDrop và các tác dụng của AirDrop
- Chắc hẳn đối với những người dùng Apple thì AirDrop không còn quá lạ lẫm. Đây là một cách dùng để truyền các dữ liệu nội dung bằng hình ảnh, âm nhạc hoặc video từ các thiết bị của Apple. Phương thức hoạt động của Airdrop có nhiều điểm tương tự như cách sử dụng của Bluetooth trên điện thoại Android vậy.
- Bằng cách sử dụng AirDrop, các file dữ liệu được gửi đi cùng tốc độ còn nhanh chóng và tiện lợi hơn cả email. Ngoài ra, AirDrop còn cho phép người dùng sử dụng rất nhiều tiện ích khác như: chia sẻ các bài hát hay từ ứng dụng iTunes, chia sẻ vị trí, chia sẻ danh bạ và thậm chí là kể cả ứng dụng, tuy nhiên chỉ giới hạn cho các thiết bị của Apple.
- Nếu thiết bị iPhone có Airdrop sẽ giúp người dùng chuyển file dữ liệu từ máy chủ sang các thiết bị khác trong Apple như: iPhone, iPad hay MacBook một cách rất dễ dàng. Tuy nhiên, người dùng không thể dùng Airdrop để chuyển dữ liệu sang hệ điều hành khác chẳng hạn như điện thoại hệ điều hành Android hay máy tính sử dụng hệ điều hành Windows.
Hướng dẫn bật AirDrop trên MacBook đơn giản, dễ dàng
Để có thể bật AirDrop trên MacBook, bạn phải đảm bảo đầu tiên rằng chiếc MacBook của bạn đã được kích hoạt cả Wifi và Bluetooth, sau đó thì thực hiện theo các bước như sau:
- Bước 1: Truy cập vào Finder rồi từ cửa sổ Finder chọn Go. Tiếp theo click vào AirDrop tại thanh menu của Finder. Hoặc bạn có thể sử dụng cách chọn AirDrop tại menu trái trong cửa sổ Finder.
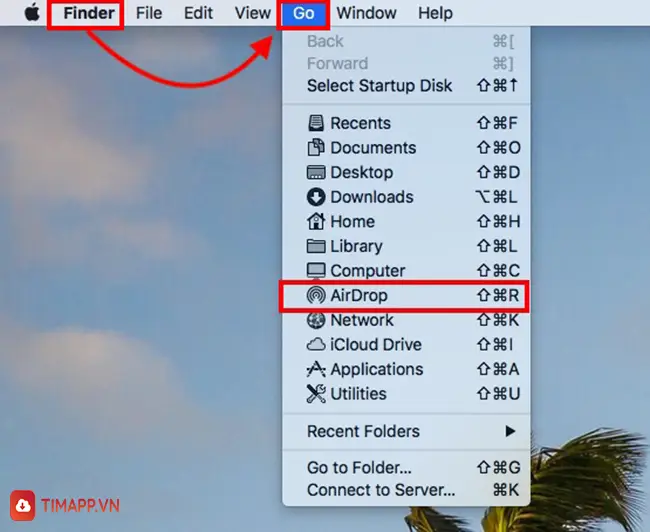
- Bước 2: Nhấn vào mục Cho phép tôi khám phá (Allow me to be discovered) và cuối cùng la bấm vào Mọi người (Everyone) vậy là đã xong.
Với chỉ 2 bước, bạn đã có thể bật AirDrop trên MacBook vô cùng dễ dàng, tuy nhiên, nếu chưa biết phương pháp sử dụng tiện ích này của MacBook ra sao, hãy xem ngay mục bên dưới nhé!
Các sử dụng AirDrop trên MacBook
Sau khi bạn đã bật AirDrop cho MacBook thì bạn có thể sử dụng tính năng này để chia sẻ các file, dữ liệu qua các thiết bị Apple với nhau, cách thực hiện cụ thể như sau:
Cách 1:
Bước 1: Kéo xuống dưới và tìm kiếm biểu tượng chia sẻ tại cửa sổ AirDrop.
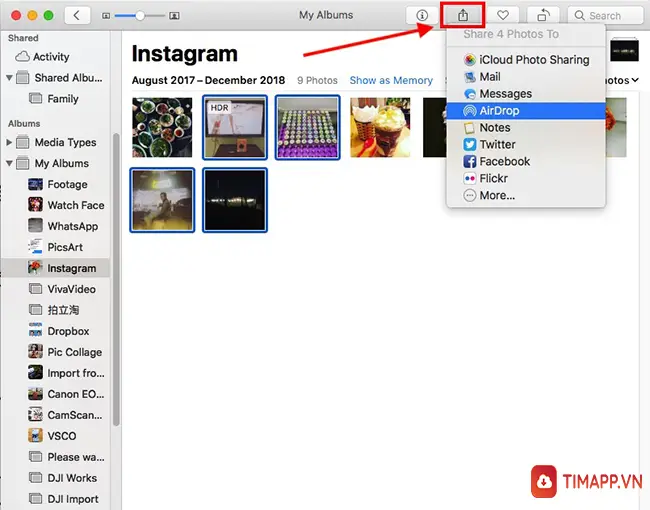
Bước 2: Sau đó bạn tiến hành chọn tất cả các file hay dữ liệu cần gửi là thông tin sẽ được gửi qua ngay lập tức.
Cách 2:
- Bước 1: Nhấp chuột phải vào các file mà bạn muốn gửi sau đó bấm chuột phải vào mục Share
- Bước 2: Khi bạn nhấn chuột phải vào mục Share thì sẽ có các tùy chọn trong phần này hiện lên, bạn tiến hành chọn vào mục AirDrop như hình bên dưới.
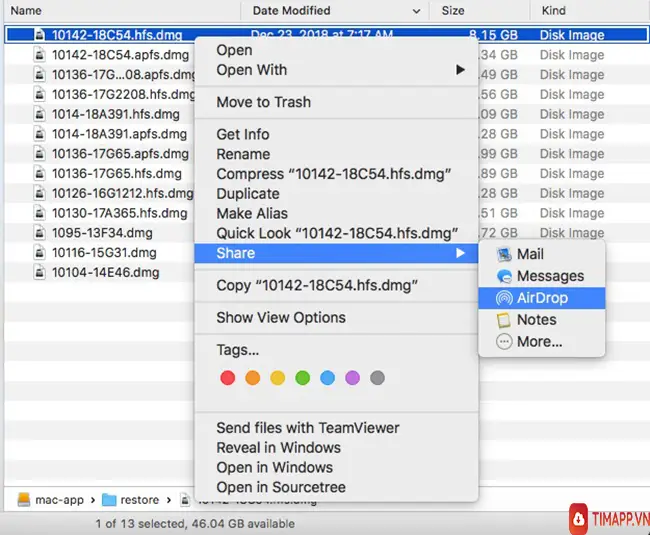
Bước 3: Tiến hành chọn người nhận mà bạn muốn trong danh sách AirDrop, sau khi được họ đồng ý thì file sẽ được chuyển đi thì bạn tiếp tục ấn Done để có thể kết thúc.
Lúc này, tại thiết bị nhận file sẽ có một thông báo rằng file đã chuyển tới thành công, bạn tiến hành chọn Accept để hoàn thành.
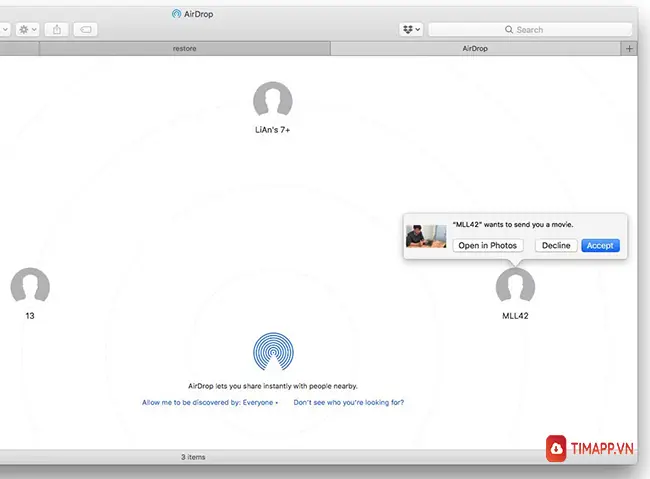
Cách khắc phục khi không thể sử dụng AirDrop trên MacBook
Trong quá trình sử dụng, có thể bạn sẽ gặp lỗi MacBook không thể sử dụng AirDrop. Nếu bạn đang gặp tình trạng AirDrop bị trục trặc trong khi đang sử dụng thì có thể thực hiện ngay những cách dưới đây để giải quyết:
- Nâng cấp lên hệ điều hành mới: Khi bạn không sử dụng được AirDrop có thể do hệ điều hành iOS hiện tại không có sự tương thích cùng ứng dụng. Bạn cần phải nâng cấp hệ điều hành lên thì mới có thể hỗ trợ các tiện ích đầy đủ.
Lưu ý: Hiện tại, AirDrop sẽ không được hỗ trợ trên các dòng iPhone đời cũ từ iPhone 4S trở về trước. Về iPad thì cũng chỉ có trên các dòng iPad mini, iPad 4 trở lên. Còn đối với MacBook thì yêu cầu sử dụng iOS 8 trở lên hay iOS X Yosemite hoặc trở về sau mới có thể sử dụng được.
- Cài đặt lại AirDrop: Bạn tiến hành cài đặt AirDrop ở chế độ Everyone
- Kiểm tra lại kết nối Bluetooth và Wifi: Nếu chỉ có một trong hai, hoặc là wifi bật, hoặc là Bluetooth bật mà kết nối còn lại tắt thì AirDrop sẽ không được hoạt động. Chính vì thế, bạn cần phải kiểm tra để có thể xác nhận rằng cả Bluetooth và Wifi đều đang được bật, cho phép chia sẻ hoặc nhận dữ liệu từ thiết bị khác.
Trên đây là cách bật AirDrop trên MacBook đơn giản và hiệu quả cũng như những cách khắc phục cơ bản khi AirDrop bị lỗi không thể sử dụng cho người mới bắt đầu. Nếu bạn có bất kỳ thắc mắc nào khác cần giải đáp, hãy bình luận phía bên dưới cho chúng tôi được biết nhé, chúc các bạn thành công.