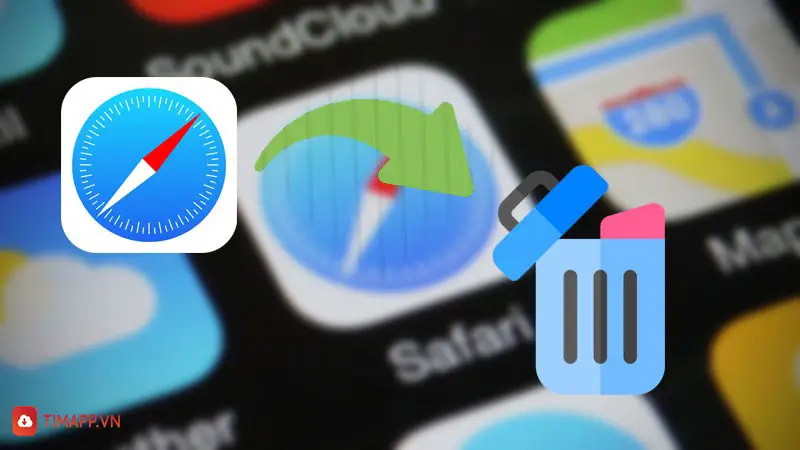Nếu là người mới sử dụng MacBook, chắc hẳn bạn sẽ gặp những khó khăn đối với con chuột máy tính khi không biết cách bấm chuột phải trên MacBook. Bởi chuột của MacBook có những điểm khác biệt so với chuột của laptop thông thường, chính vì thế những ai chưa biết thì có thể sẽ gặp những điều bỡ ngỡ. Nếu đang gặp những khó khăn về chuột MacBook, bạn hãy tham khảo ngay bài viết dưới đây để có thể khắc phục nhé!
Nguyên nhân những người mới dùng chưa biết cách bấm chuột phải trên MacBook
Chắc hẳn đối với người dùng quen thuộc của các laptop thông thường, khi chuyển qua MacBook sẽ thấy việc sử dụng chuột phải trên MacBook là một điều rất khó khăn. Nhiều năm trước, lúc sản xuất MacBook, Apple đã nhấn mạng rằng con chuột của MacBook không giống như các laptop khác. Bởi MacBook chỉ có con chuột là một nút phụ trợ đơn giản, không phải là con chuột hai nút quen thuộc từ trước đến nay. Chính vì điều này đã có rất nhiều sự nhầm lẫn về cách bấm chuột phải trên MacBook.
Ngoài ra, còn một lý do thực tế khác về việc các máy tính MacBook phổ biến nhất ngày nay là các dòng máy chỉ có một bàn di chuột (trackpad) đa cảm ứng. Chính vì thế những người mới dùng sẽ không hiểu rõ ràng về việc sử dụng chuột phải như thế nào. Chính vì thế, cách bấm chuột phải trên MacBook vẫn là điều khó khăn đối với những người bắt đầu sử dụng MacBook.
Hướng dẫn cách bấm chuột phải trên MacBook bằng nhiều cách
Đối với những người mới bắt đầu sử dụng MacBook thì việc phải “loay hoay” cùng bàn di chuột của máy tính này là điều dễ hiểu. Thậm chí có nhiều câu chuyện dở khóc dở cười khi người dùng tìm đủ mọi cách vẫn không biết cách bấm chuột phải trên MacBook như thế nào? Thực ra, để có thể bấm chuột phải trên MacBook thì không phải quá khó khăn hay phải tìm hiểu kỹ. Bạn chỉ cần đọc những bước dưới đây và có thể làm theo một cách vô cùng dễ dàng.
Giữ phím Control khi bấm chuột phải
Cách đầu tiên, và cũng được xem là cách đơn giản nhất để có thể bấm chuột phải trên MacBook đó chính là sử dụng phím Control rồi nhấn chuột. Như vậy là bạn đã có thể sử dụng chuột phải như bình thường rồi.
Sử dụng hai ngón tay trên Trackpad
Nếu như bạn đã quen với việc sử dụng bàn di chuột (Trackpad) thì có thể dùng cách nhấn 2 ngón tay để có thể bấm chuột phải.
Nếu bạn đã thực hiện đúng các thao tác nhưng lại không nhấp chuột phải được thì bạn cần kiểm tra lại tính năng này bằng cách như sau:
Bước 1: Tại màn hình chính của MacBook, nhấn chọn vào logo Apple. Sau đó, truy cập vào mục System Preferences và chọn mục System Preferences.
Bước 2: Bấm chọn mục Trackpad.
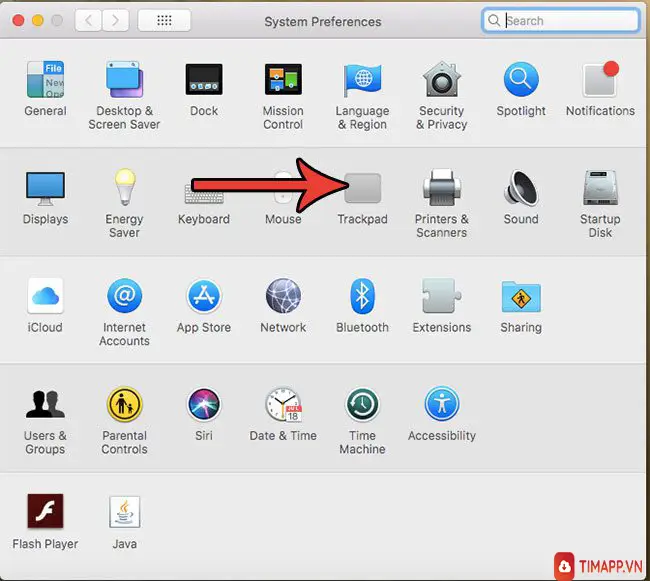
Bước 3: Tại mục Secondary click, bạn nhấn chọn vào Click or tap with two fingers.
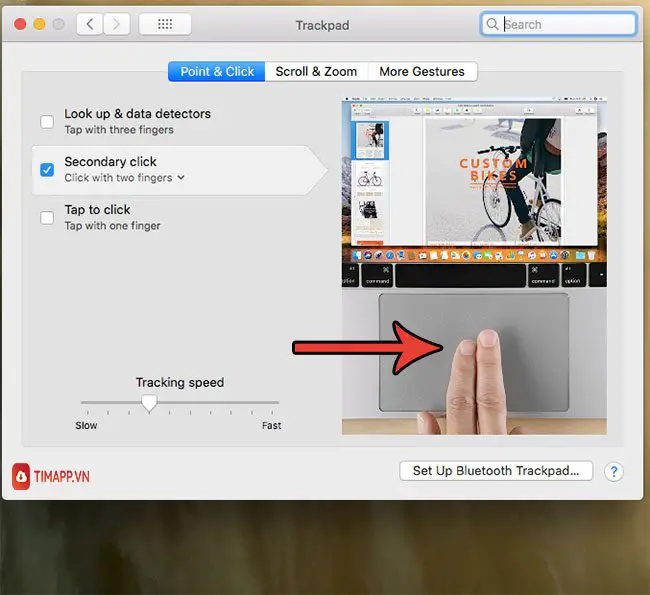
Sau khi các bước thiết lập đã xong thì bạn chỉ cần nhấn 2 ngón tay là đã có thể bấm chuột phải “ngon lành” rồi đấy!
Nhấn vào một góc của Trackpad
Nếu bạn không quen hoặc không muốn thao tác bằng hai ngón tay, thì bạn có thể sử dụng một cách nhấn chuột bằng cách bấm vào một góc trái hoặc góc phải của bàn di chuột, tùy theo bạn cài đặt ngay sau đây:
Bước 1: Tại màn hình chính của MacBook, nhấn vào logo Apple sau đó truy cập vào System Preferences rồi bấm chọn Trackpad.
Bước 2: Tại mục Secondary click:
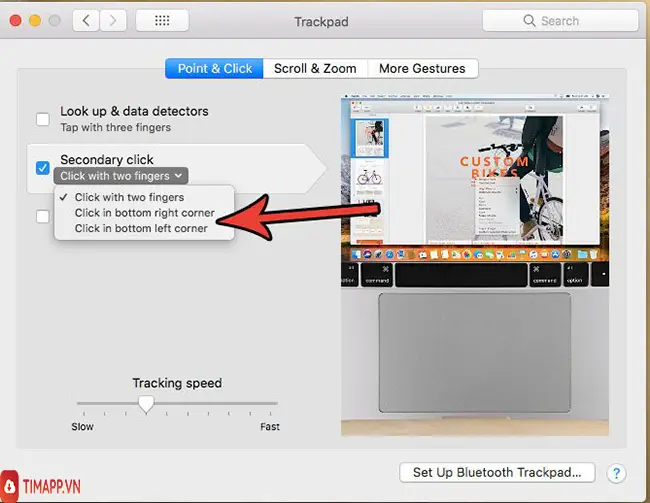
- Chọn mục Click in bottom right corner nếu bạn muốn bấm chuột phải bằng cách nhấn vào bên phải bàn di chuột
- Chọn mục Click in bottom left corner nếu muốn bấm chuột phải bằng cách nhấn vào bên trái bàn di chuột.
Hướng dẫn cách nhấp chuột phải trên Apple Magic Mouse
Với các loại chuột thông thường khác, người dùng có thể nhấp chuột phải trên MacBook bình thường như trên laptop khác sử. Tuy nhiên, với dòng Apple Magic Mouse cách click chuột phải sẽ hơi khác đôi chút.
Cụ thể, bạn cần nhấn vào bên phải bàn di chuột để bấm chuột phải trên MacBook. Còn nếu trong trường hợp bạn không thực hiện được thì phải tiến hành cài đặt bằng 2 bước như sau:
Bước 1: Tại màn hình chính của MacBook, lựa chọn logo Apple và truy cập vào System Preferences sau đó bấm vào Mouse.
Bước 2: Tại tab Point & Click, bạn kéo xuống dưới Secondary Click sau đó bấm chọn vào Click on right side để nhấn chuột phải ở phía bên phải. Còn nếu muốn bấm chuột phải ở phía bên trái thì tiến hành bấm chọn Click on left side nếu muốn bên trái.
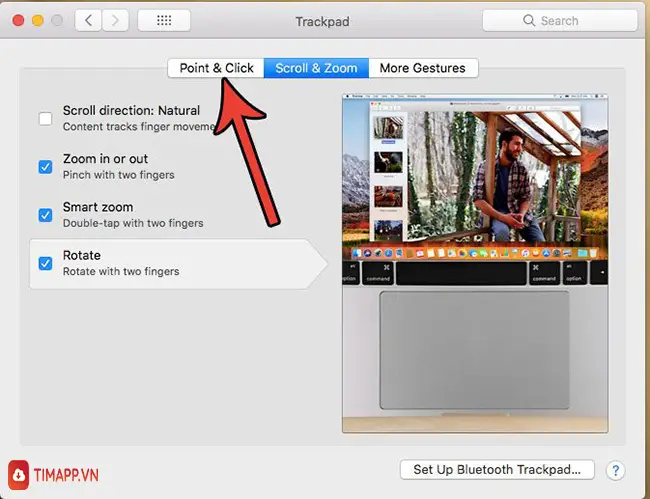
Trên đây là những cách bấm chuột phải trên MacBook đơn giản và hiệu quả cho những người mới bắt đầu. Nếu thấy bài viết chia sẻ những thông tin hữu ích, đừng quên để lại bình luận phía dưới để chúng tôi được biết, chúc các bạn thành công.