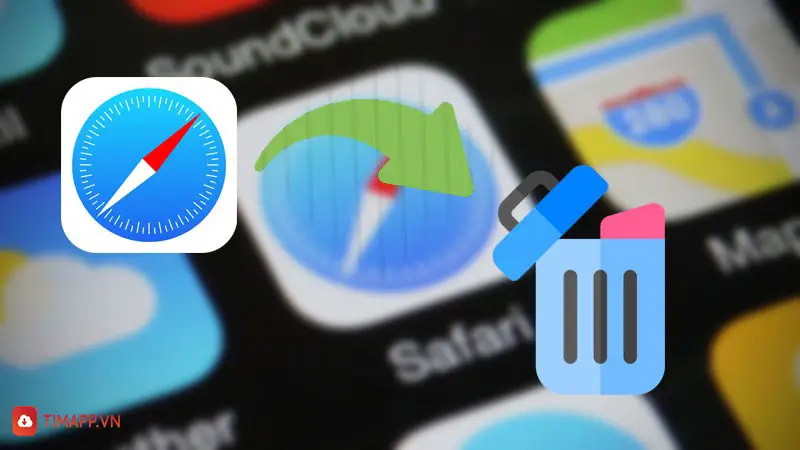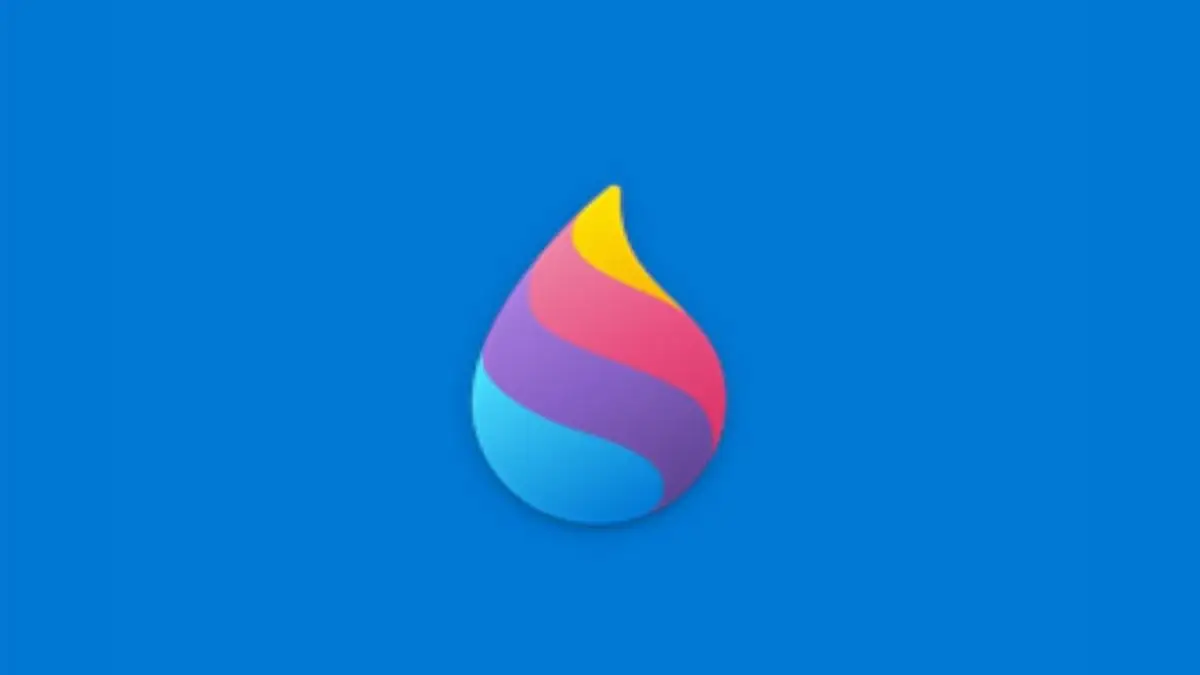Hiện nay, MacBook là một trong những dòng máy cực kỳ phổ biến trong giới thiết kế đồ họa và được các designer sử dụng rất nhiều. Tuy nhiên, nếu bạn mới lần đầu sử dụng hệ điều hành MacBook thì chắc chắn sẽ gặp khó khăn trong việc cài Photoshop cho MacBook. Chính vì thế, hãy cùng xem bài viết dưới đây để có thể biết được cách cài phần mềm chỉnh ảnh Photoshop cho MacBook thế nào cho hiệu quả và đơn giản nhất nhé!
Phần mềm photoshop là gì? Được sử dụng với mục đích gì?
Phần mềm photoshop là gì?
Adobe photoshop (PS) hay còn được biết tới cái tên là photoshop, đây là một phần mềm đồ hoạ, thiết kế do Adobe Systems trình làng năm 1988. Hiện nay, Photoshop được biết đến là một phần mềm đứng đầu trong việc sửa ảnh được tạo bởi pixel (ảnh bitmap) và được rất nhiều designer tin tưởng sử dụng trong công việc thiết kế hàng ngày.
Khi tải phần mềm Photoshop, bạn sẽ nhận được những tiện ích gì?
– Có thể sử dụng những công cụ chỉnh sửa thiết kế đồ họa, biên tập ảnh chuyên nghiệp.
– Có thể khôi phục những tấm hình cũ bị tình trạng nhòe mờ
– Khắc phục dễ dàng những vấn đề gặp phải trong quá trình chụp ảnh. Chẳng hạn như ánh sáng kém, góc chụp khuất, …
– Chỉnh sửa ảnh một cách dễ dàng từ khuôn mặt, dáng người đến màu da, có thể thêm hoặc xóa bớt các chi tiết trong hình một cách tự nhiên.
– Thiết kế các logo, thiệp, poster quảng cáo, … theo cách riêng của mình vô cùng hiệu quả.
- Lưu ý: Vì đây là phần mềm có mất phí nên bạn chỉ sử dụng thử không mất phí trong khoảng thời gian 1 tháng. Sau khi hết thời hạn, bạn cần bỏ tiền mua phần mềm nếu muốn được sử dụng một cách lâu dài, nếu không thì sẽ không truy cập được.
Hướng dẫn chi tiết cách cài Photoshop cho MacBook
Việc tải phần mềm Photoshop trên hệ điều hành MacOS được thực hiện như sau:
Bước 1: Tiến hành tải phần mềm Photoshop về MacBook TẠI ĐÂY.
- Khi truy cập vào trang chủ Adobe, bạn bấm chọn vào mục Tiếp tục ở Đông Nam Á (Continue to Southeast Asia)
- Tiếp theo, bấm vào Sáng tạo & Thiết Kế (Creativity & Design) sau đó chọn Photoshop
- Tiến hành lựa chọn Phiên bản bạn muốn dùng: Bản dùng thử miễn phí (Free Trial) hoặc Bản quyền (Buy now)
Bản dùng thử miễn phí có thời hạn sử dụng 1 tháng nên nếu bạn muốn sử dụng lâu dài hãy cân nhắc về việc mua bản quyền để sử dụng.
- Sau khi đã lựa chọn xong thì nhấn vào Creative Desktop App rồi chọn Tiếp theo (Next)
- Cuối cùng nhấp chuột chọn Khám phá (Go to Discovery)/Hoàn thành (Done) và đợi phần mềm tải về nữa là bạn đã hoàn thành bước 1.
Bước 2: Vào thư mục Download rồi tìm và mở file Adobe Photoshop CS6 vừa tải xuống xong. Bấm chọn vào Photoshop _13_LS16.dmg để tiến hành cài đặt.
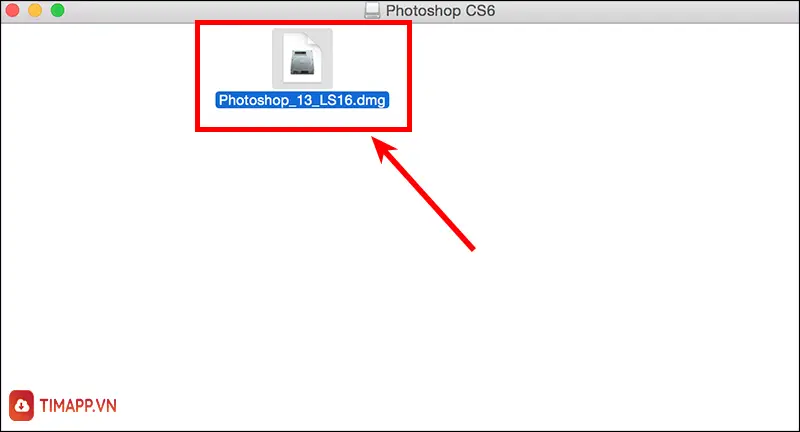
Bước 3: Sau khi đã cài đặt xong, cửa sổ của Adobe Photoshop CS6 sẽ xuất hiện, bạn tiến hành nhấn chọn Adobe Photoshop CS6.
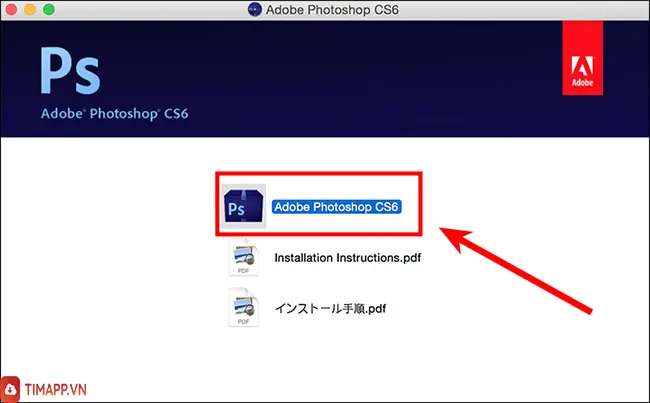
Bước 4: Sau đó, nháy chuột vào Install để bắt đầu cài đặt.
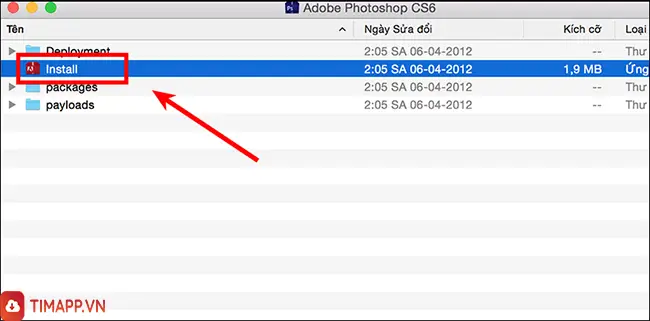
Lưu ý: Khi thực hiện bước này, bạn hãy tắt mạng để việc cài đặt được thực hiện dễ dàng.
Bước 5: Tiếp theo, chọn Install a Trial sau đó nhấn vào Sign in late để chuyển sang cửa sổ mới. Khi cửa sổ mới hiển thị thì tiến hành chọn Accept để đồng ý với các điều khoản sử dụng mà Adobe đã đặt ra.
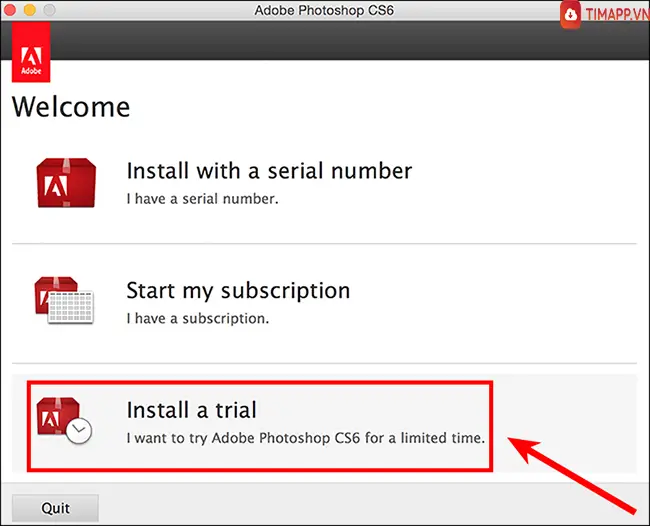
Bước 6: Bắt đầu thực hiện cài đặt chương trình bằng cách nhấn chọn vào Install
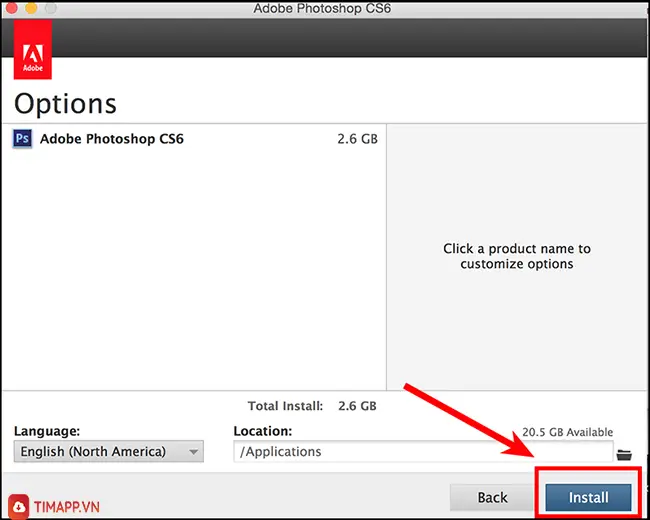
Bước 7: Tiến hành điền mật khẩu của máy tính vào ô trống sau đó nhấp chuột vào mục OK để chương trình cài đặt có thể chạy. Quá trình cài đặt này sẽ diễn ra trong vòng khoảng vài phút.
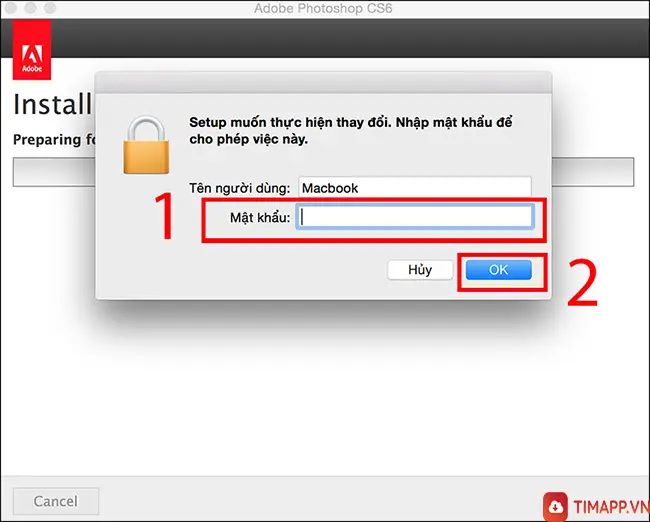
Bước 8: Sau khi đợi vài phút để cài đặt xong, bạn tiến hành chọn vào mục Close để hoàn thành. Tiếp tục kéo file từ Launch Pad. Cuối cùng bạn nháy đúp chuột vào biểu tượng Photoshop trên màn hình để có thể bắt đầu sử dụng phần mềm.
Chỉ với 8 bước đơn giản, bạn đã có thể thực hiện việc tải về phần mềm Photoshop cho MacBook một cách vô cùng nhanh chóng rồi đấy!
Trên đây là những thông tin chung về phần mềm Photoshop cũng như cách cài Photoshop cho MacBook, chúc các bạn thành công.