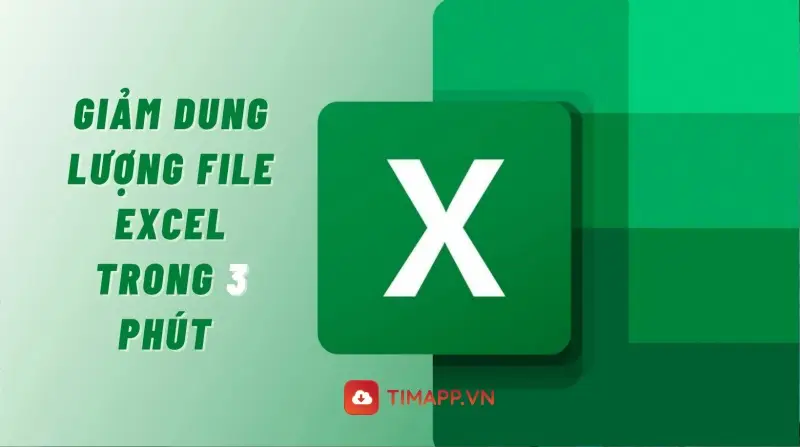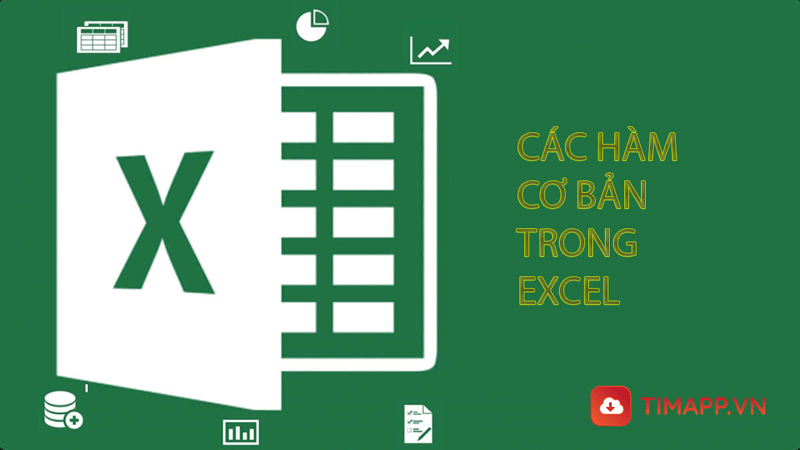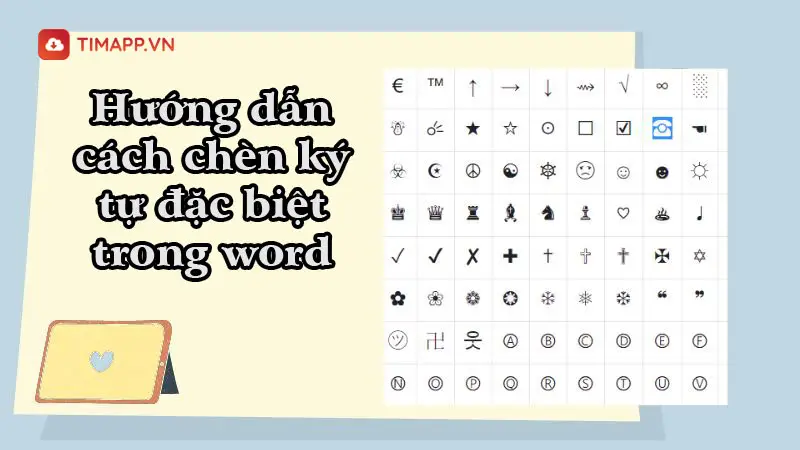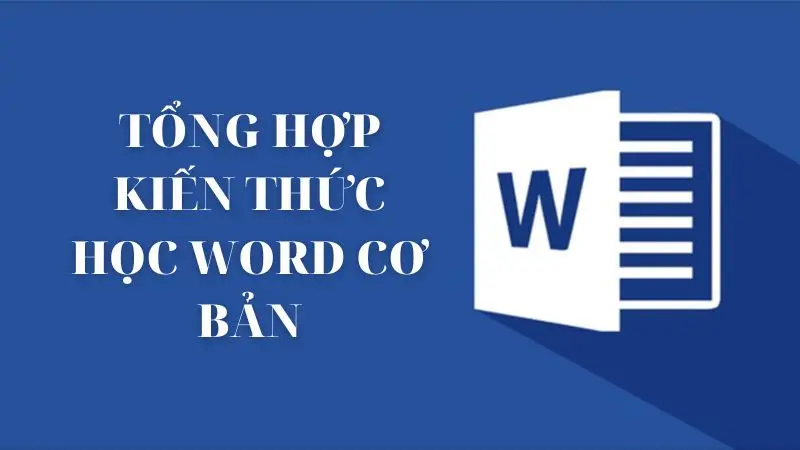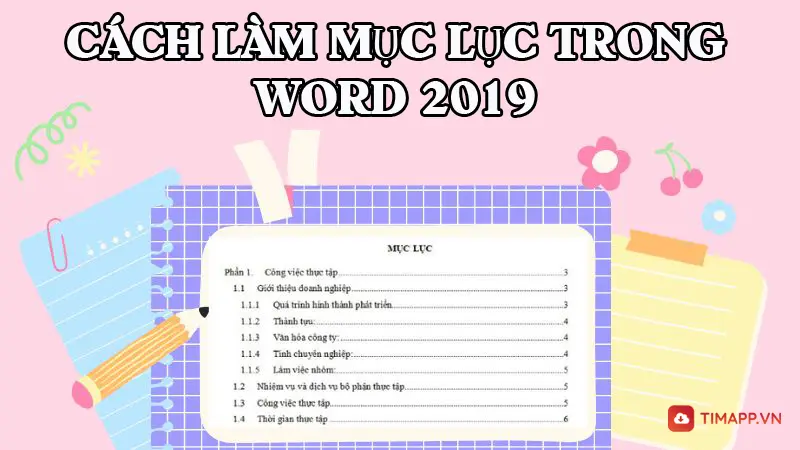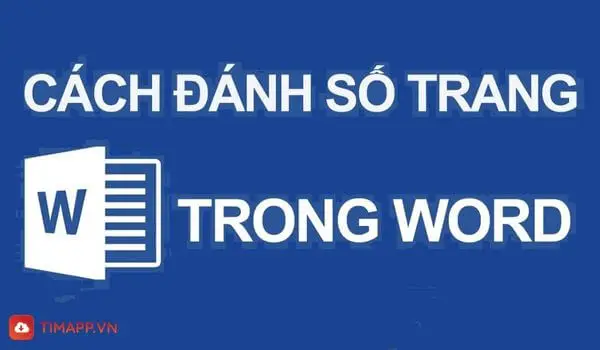Bạn đang tìm cách căn lề trong word 2016, vậy thì bạn đã tìm đến đúng nơi bạn cần tìm rồi. Bởi trong bài viết này chúng tôi sẽ hướng dẫn bạn 3 cách căn lề văn bản nhanh và dễ thực hiện nhất. Ngay bây giờ bạn hãy kéo xuống để xem đó là những cách gì nhé!
Tầm quan trọng của việc căn lề trong Word
Khi nhìn hoặc cầm vào một tờ văn bản nào đó, người dùng không chỉ để ý đến nội dung mà còn quan tâm đến cách thức trình bày văn bản. Bạn sẽ cảm thấy như thế nào khi thấy khoảng cách giữa các dòng đồng được đồng đều, dòng thì thò ra, dòng thì thụt vào. Liệu khi nhìn vào những văn bản như thế bạn có còn muốn đọc nó không? Chắc chắn câu trả lời sẽ là không rồi đúng không nào.
Bời vậy, việc căn lề sẽ giúp cho văn bản bạn đang soạn thảo nhìn trông đẹp mắt và chuyên nghiệp hơn hẳn. Đồng thời, văn bản đó sẽ được đánh giá cao trong mắt người đọc. Vậy có cách căn lề trong word 2016 nhanh và hiệu quả không?
Quy chuẩn căn lề trong văn bản trong Word
Theo điều 5 trong thông tư số 01/2011/TT-BNV của Bộ Nội Vụ về hướng dẫn thể thức và kỹ thuật trình bày văn bản hành chính đã quy định rất rõ. Đối với những văn bản trình bày trên khổ giấy A4 thì việc căn lề trang văn bản sẽ tuân theo quy chuẩn sau:
+ Lề trên (Top): văn bản cách mép trên 2 – 2.5 cm
+ Lề dưới (Bottom): văn bản cách mép dưới 2 – 2.5 cm
+ Lề trái (Left): văn bản cách mép trái 3 – 3.5 cm
+ Lề phải (Right): văn bản cách mép phải 1.5 – 2 cm
3 cách căn lề trong word 2016 siêu nhanh mà mọi người không nên bỏ lỡ
Hướng dân cách căn lề trong word 2016 sẽ được Timapp.vn thực hiện trên PC Samsung chạy Windows 10. Trên các phiên bản máy tính khác bạn hãy áp dụng tương tự.
Cách căn Lề Trong Word 2016 bằng Layout
– Bước 1: Click chuột vào tab Layout hiện trên thanh công cụ của world >> sau đó nhấn vào biểu tượng mũi tên trong tùy chọn Page Setup.
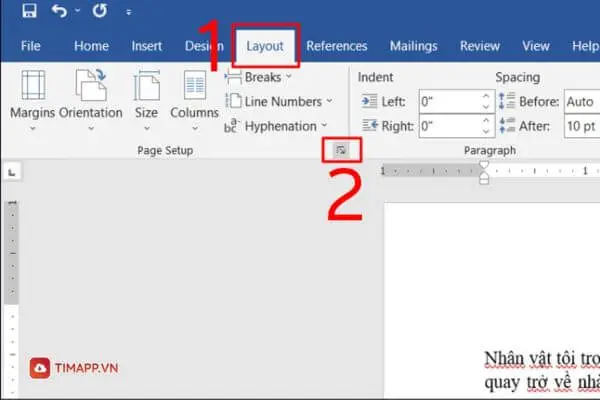
– Bước 2: Ngay lúc này màn hình máy tính của bạn sẽ hiện lên một hộp thoại. Tại mục Margins sẽ hiện ra các ô Top, Bottom, Left, Right.
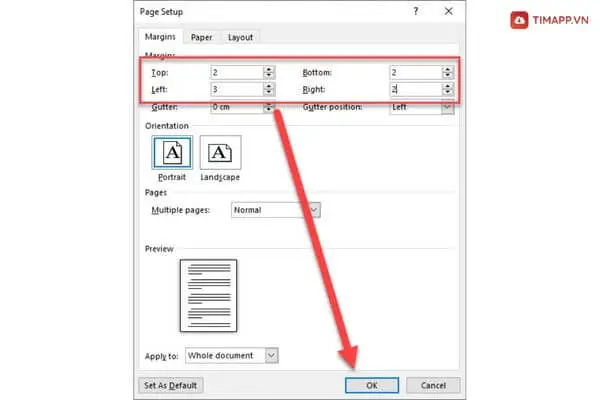
Trong đó:
+ Top (lề trên): khoảng cách tính từ dòng đầu tiên của văn bản đến mép trên của khổ giấy.
+ Bottom (lề dưới): khoảng cách từ dòng cuối cùng cho đến mép dưới của khổ giấy.
mép dưới cho đến dòng cuối cùng của khổ giấy.
+ Left (lề trái): đây là khoảng cách từ kí tự đầu tiên tới mép trái khổ giấy.
+ Right (lề phải) là khoảng từ chữ hay ký tự cuối cùng bên phải đến mép phải khổ giấy.
Bạn hãy điều chỉnh các tùy chọn này theo các thông số quy định mà chúng tôi vừa mới đề cập ở phần trên.
– Bước 3: Cuối cùng hãy nhấn OK để lưu lại các thiết lập bạn vừa tạo nhé.
Cách căn lề trong World 2016 thông qua Options
Ngoài cách trên, các bạn còn có thể sử dụng thêm một cách căn lề khác đó chính là thông qua mục Options. Chi tiết cách căn lề trong World 2016 bằng Options được thực hiện theo các bước sau:
– Bước 1: Trên trang word đang thực hiện bạn hãy click chuột vào tab File ở góc trên bên trái màn hình >> sau đó nhấn vào mục Options.
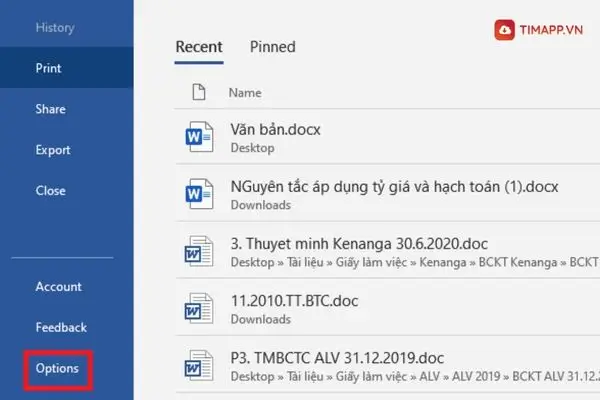
– Bước 2: Tại cửa sổ mới hiện ra bạn hãy nhập vào mục Advanced tại thanh menu bên trái.
– Bước 3: Tiếp theo bạn hãy kéo chuột xuống phía dưới để tìm và chọn phần Display.
– Bước 4: Sau đó chuyển đơn vị của phần Show measurements in units of đang hiển thị từ Inch sang Centimeters >> Bấm OK để lưu lại cài đặt.
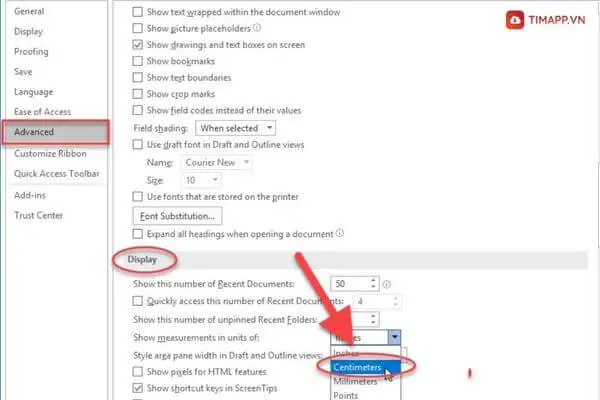
– Bước 5: Bạn quay trở về giao diện Word, chọn mục Layout xuất hiện ngay trên đầu trang > nhấn chọn Margins > rồi tiếp tục chọn Custom Margins ở cuối cùng danh sách chọn.
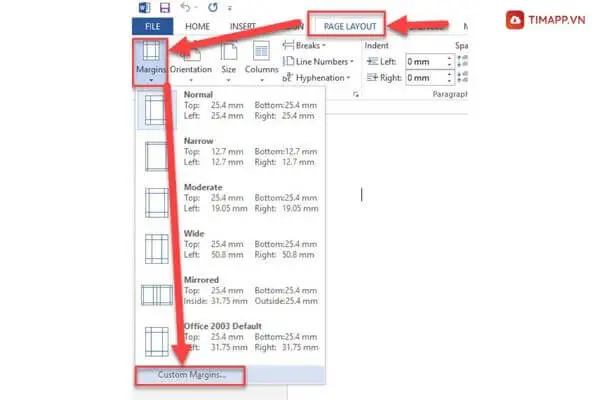
– Bước 6: Nhập các thông số lề theo tiêu chuẩn đã được bộ nội vụ hướng dẫn:
+ Top: 2cm – 2.5cm
+ Bottom: 2cm – 2.5cm
+ Left: 3cm – 3.5cm
+ Right: 1.5cm – 2cm
– Bước 7: Bấm vào nút OK để hoàn tất việc căn lề văn bản.
Hướng dẫn cách căn lề trong Microsoft Word 2016 mặc định
Để việc căn chỉnh lề văn bản trở nên nhanh và thuận tiện hơn, nhất là đối với những người phải soạn thảo văn bản thường xuyên thì trong phần nội dung tiếp theo này. Timapp sẽ hướng dẫn các bạn cách thiết lập căn lề văn bản mặc định trong Microsoft Word 2016.
– Bước 1: Đầu tiên, bạn cũng nhấp vào mục Layout >> nhấn vào biểu tượng mũi tên trong mục Page Setup >> Điền thông số theo yêu cầu vào các ô Top, Bottom, Left, Right.
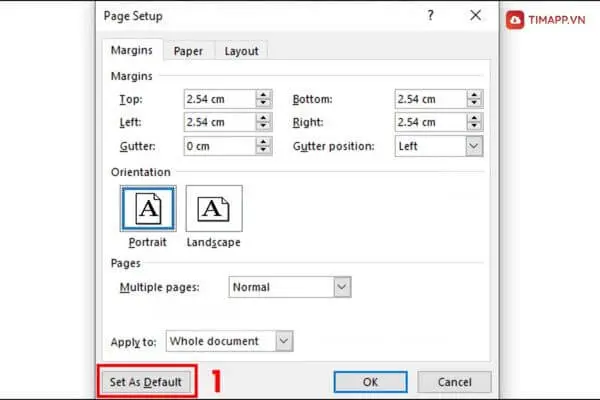
– Bước 2: Kế đến bạn sẽ nhấn vào nút Save As Default ở phía dưới cùng của bảng.
– Bước 3: Khi thông báo yêu cầu xác nhận hiện lên bạn hãy ấn vào Yes để hoàn tất quá trình thiết lập căn lề mặc định trong word 2016.
Cách chọn khổ giấy A4 trong Microsoft Word 2016 trước khi in
Dưới đây là 2 cách chọn khổ giấy A4 trong word 2016 nhanh, dễ thực hiện nhất. Bạn có thể lựa chọn 1 trong 2 cách để thực hiện trên máy tính của mình.
Cách 1: Sử dụng tab Layout để chọn khổ giấy A4
– Bước 1: Bạn nhấn vào tab Layout nằm ở thanh menu.
– Bước 2: Sau đó nhấn chọn mục Size
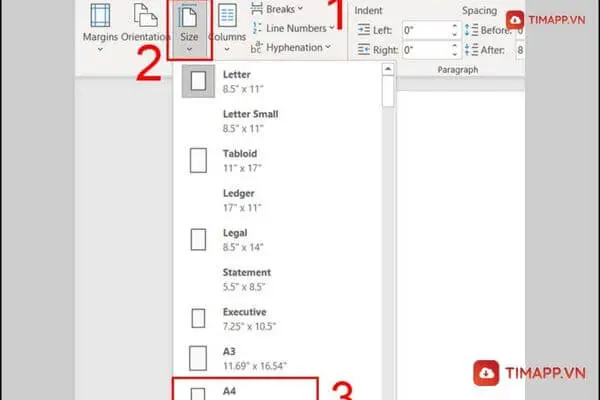
– Bước 3: Khi danh sách các khổ giấy hiện lên bạn hãy nhấp vào khổ giấy A4 ( 21cm x 29,7cm).
Cách 2: Sử dụng Page Setup
– Bước 1: Cũng tương tự như cách 1, bước đầu tiên bạn sẽ nhấn vào mục Layout.
– Bước 2: Tiếp đến, nhấn vào biểu tượng mũi tên bên cạnh phần Page Setup.
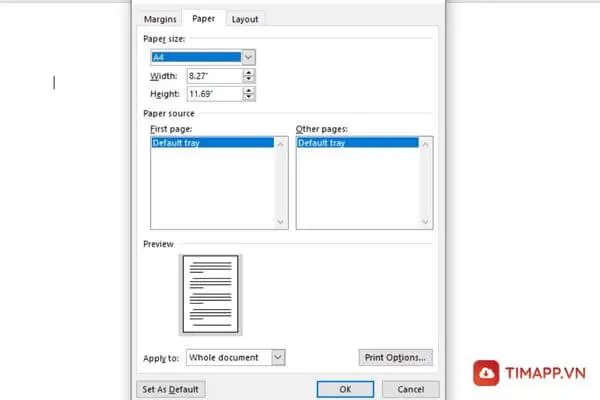
– Bước 3: Trong bảng Page Setup mới hiện ra bạn nhấn vào tab Paper.
– Bước 4: Để chọn khổ giấy A4 trong bản word 2016 bạn hãy nhấn vào biểu tượng mũi tên trong phần Paper size.
Chắc hẳn sau khi đọc xong những thông tin mà chúng tôi vừa chia sẻ, bạn cũng đã biết cách căn lề trong word 2016 và cách chọn khổ giấy trước khi in. Nếu thấy bài viết này hay và bổ ích đừng quên chia sẻ cho bạn bè của bạn cùng biết nhé! Timapp.vn chúc các bạn thao tác thành công!