Có thể nói, MacBook đang là một trong những dòng máy tính xách tay đang chiếm lĩnh thị trường hiện nay. Tuy nhiên cũng vì thế mà hiện tại trên thị trường tràn lan những thiết bị giả hay nhái theo MacBook. Đó chính là lý do bất kỳ ai sử dụng MacBook đều cần check Serial MacBook trrớc khi mua để có thể xem xem đây là hàng thật hay hàng nhái.
Tuy vậy, không phải ai cũng biết cách check số serial nhanh chóng và chính xác, vì thế, hãy xem ngay bài viết dưới đây của Timapp.vn để hiểu rõ hơn.
Vì sao nên check Serial MacBook?
Ngoài việc kiểm tra hàng giả, hàng nhái thì với những ai dùng MacBook thì việc check Serial vô cùng quan trọng, bởi bạn nếu muốn nhận được hỗ trợ từ xa của các nhân viên kỹ thuật Apple ở bất kỳ lỗi kỹ thuật nào thì sẽ phải cung cấp dãy Serial Number của máy.
Đồng thời số Serial Apple của MacBook cũng sẽ giúp bạn có thể check thời gian bảo hành máy tại website chính thức của Apple.
Cách check Serial MacBook đơn giản và hiệu quả 100%
Cách để check Serial MacBook khá đơn giản, bạn có thể thực hiện theo những cách như sau:
Lấy số serial ở trên vỏ máy
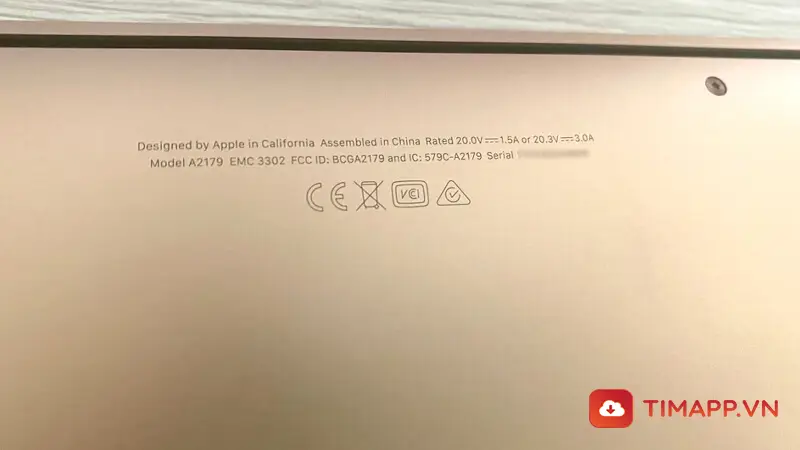
Mỗi máy MacBook đều sẽ in số serial ngay trong phần thông tin được in nổi ở phần vỏ máy. Bạn hãy để ý xem ở phía cuối của dòng chữ đặc trung Designed by Apple in ... sẽ là số serial của MacBook mà bạn đang dùng. Đây là cách check số serial đơn giản, nhanh chóng và được nhiều người sử dụng nhất.
Tìm số Serial trên hộp đựng của MacBook hoặc tìm trên hóa đơn mua hàng
Cả hai loại giấy tờ này đều có những thông tin cơ bản của MacBook. Tuy nhiên, nếu bạn làm mất hay làm bẩn thì rất khó sử dụng cách này xác định số serial của máy.
Tìm số serial ở phần giới thiệu các thông tin chung của MacBook
Nếu phần chữ in nổi của máy tính bạn đã bị mờ hoặc xước thì có thể tìm số serial ở phần giới thiệu chung dành cho MacBook như sau:
- Bước 1: Chọn vào biểu tượng Apple ở góc phía trên cùng màn hình
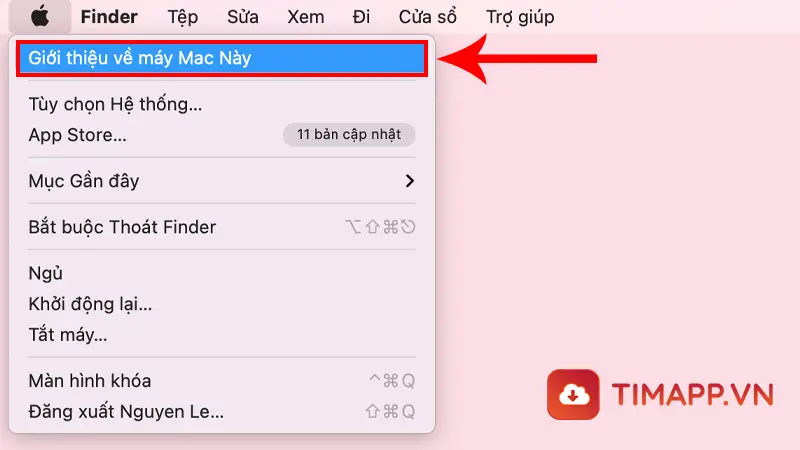
- Bước 2: Tiếp tục bấm vào mục About This Mac
- Bước 3: Trên giao diện máy sẽ hiển thị những thông tin cơ bản của chiếc MacBook như đời máy, cấu hình của máy và cả số Serial của máy.
>> Xem thêm: Có nên mua MacBook cũ? Tiết lộ bí mật chọn MacBook cũ chuẩn chỉnh không phải ai cũng biết
Tìm số serial thông qua Apple ID
Bạn cũng có thể tìm số serial của MacBook thông qua việc đăng nhập Apple ID vào máy, bạn hãy thực hiện theo các bước như sau:
- Bước 1: Đăng nhập tài khoản Apple ID vào MacBook của bạn sau đó bấm vào Apple ID để xem thông tin
- Bước 2: Xem phần góc dưới cùng của máy thì bạn sẽ thấy mục những thiết bị đã được đăng nhập bằng Apple ID của bạn, click vào MacBook
- Bước 3: Lúc này, những thông tin của máy sẽ xuất hiện bao gồm đời máy, HDH đang chạy và cả mã Serial Number.
Lưu ý: Ngoài ra, bạn cũng có thể truy cập vào trang iCloud sau đó tiến hành đăng nhập vào Apple ID để check mã serial bằng cách:
- Bước 1: Truy cập trang iCloud.com, tiếp theo, bạn đăng nhập Apple ID
- Bước 2: Tiếp tục chọn vào mục Cài đặt tài khoản
- Bước 3: Tìm đến mục Thiết bị để có thể xem thử các thông tin về máy MacBook của bạn.
Cách kiểm tra MacBook chính hãng thông qua mã Serial Number MacBook
Khi đã có số Serial MacBook thì bạn có thể check được MacBook chính hãng hay không một cách rất đơn giản theo cách như sau:
- Bước 1: Truy cập vào trang web Check Coverage của Apple.
- Bước 2: Tại mục Enter your serial number, bạn tiến hành nhập số serial MacBook
- Bước 3: Nhập code xác nhận tại Please enter the code rồi nhấn Continue. Nếu chiếc MacBook của bạn định mua là máy chính hãng do Apple sản xuất thì trên Website chính thức sẽ cung cấp cho bạn các thông tin cụ thể về máy như: Tên sản phẩm, ngày kích hoạt và thời gian bảo hành.
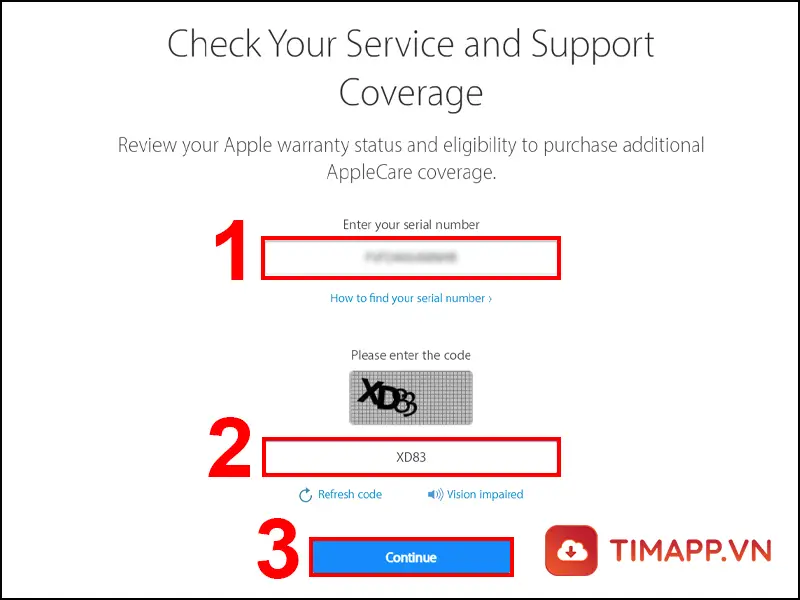
Trên đây là những cách check Serial MacBook cũng như cách để bạn kiểm tra MacBook có phải chính hãng hay không thông qua mã số mà mình đã tra được. Trước khi mua bất kỳ máy MacBook nào thì bạn cũng nên check mã Serial MacBook trước, đặc biệt nếu mua lại máy cũ thì thao tác này lại càng thiết hơn.
Mong rằng bài viết trên đã cung cấp những thông tin hữu ích đến cho các bạn, chúc các bạn thành công.






























