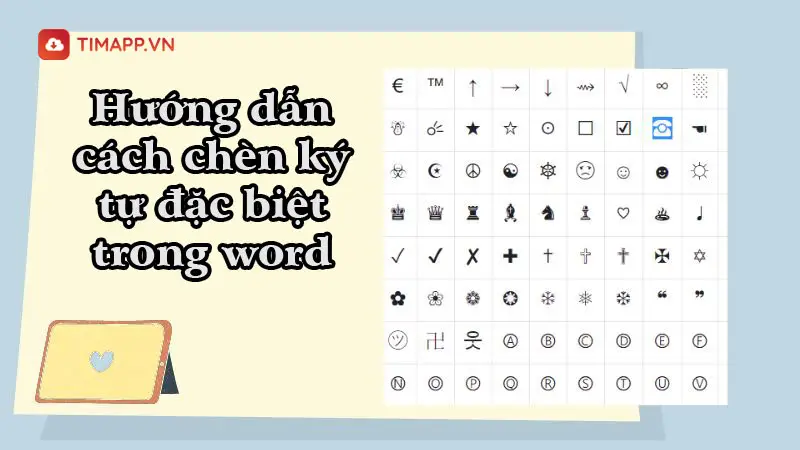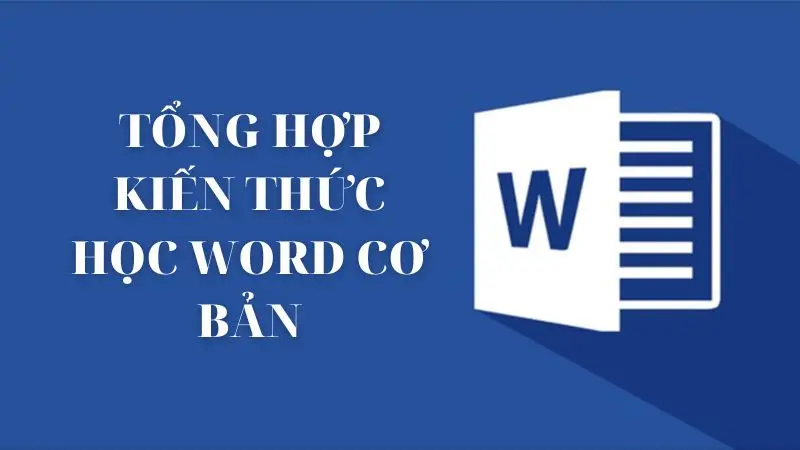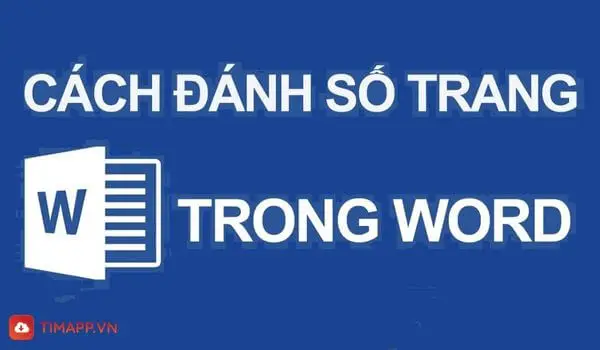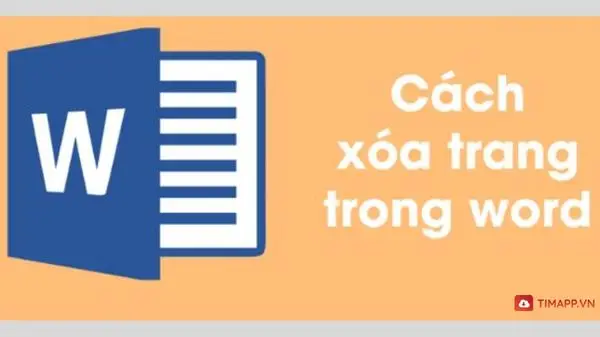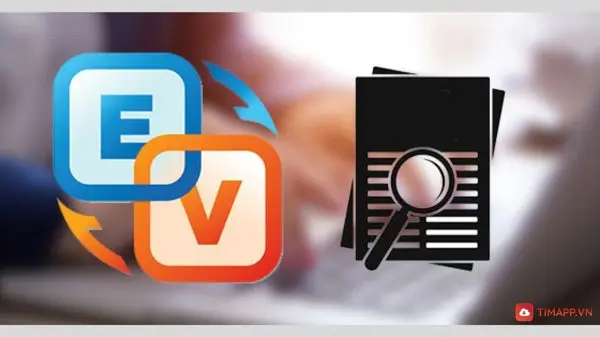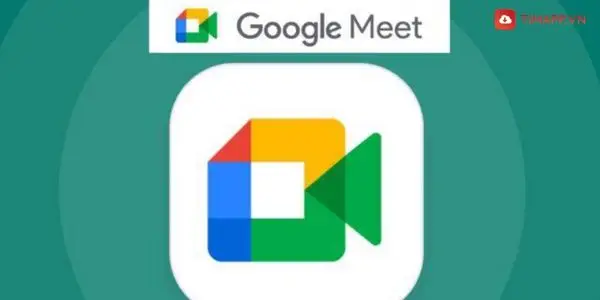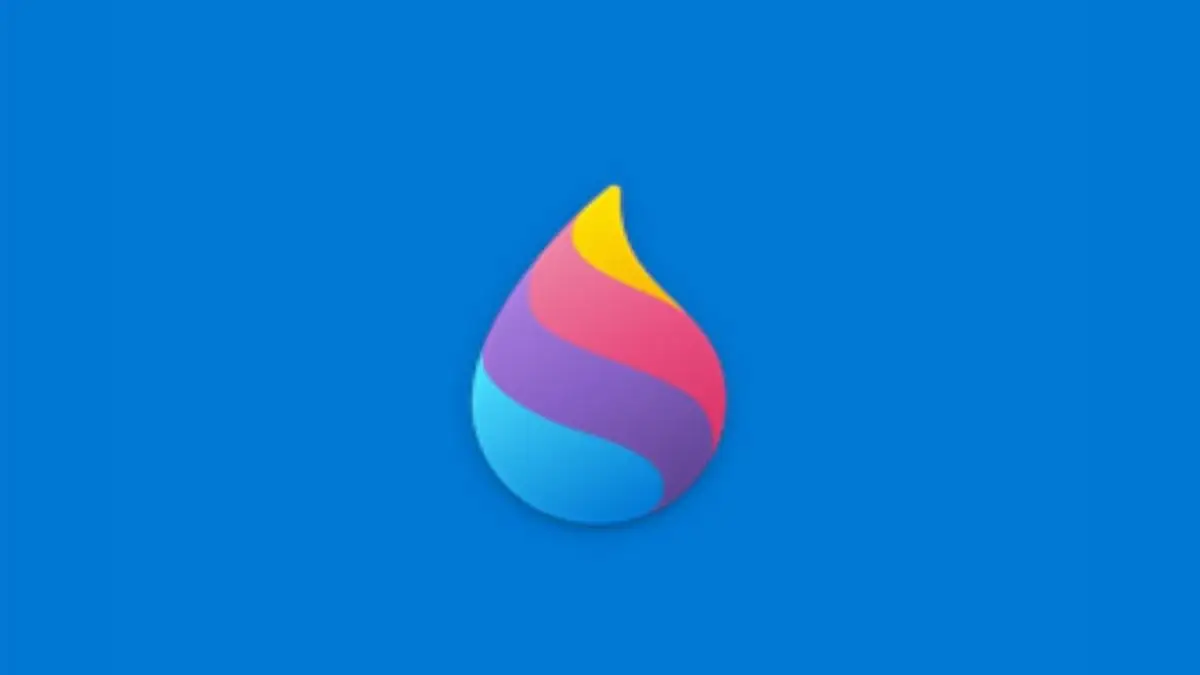Sử dụng mục lục trong tài liệu của bạn sẽ giúp người đọc dễ dàng hình dung được nội dung bên trong tệp tài liệu. Vậy bạn đã biết cách làm mục lục trong word 2019 chưa? Nếu chưa hãy cùng Timapp.vn đi tìm hiểu tạo làm mục lục word 2019 nhé!
Mục lục là gì? Ý nghĩa của mục lục trong word
Hiểu theo cách đơn giản nhất thì mục lục giống như một danh sách liệt kê từng phần trong bài báo cáo, tiểu luận, khóa luận, luận văn…kèm theo số trang nơi bắt đầu phần nội dung đó.
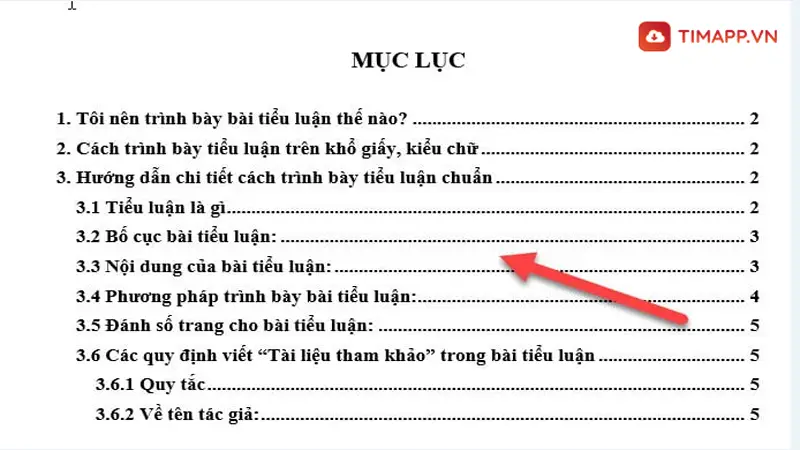
Tùy theo nhu cầu và mục đích sử dụng mà người dùng có thể đặt mục lục ở đầu hoặc cuối trang. Song, cách người hay sử dụng nhất vẫn là đặt mục lục ngay sau phần bìa của tài liệu để giúp người xem dễ dàng tìm kiếm và biết được nội dung chính của tài liệu đó.
Đặc biệt là đối với những tài liệu quan trọng như: báo cáo, tiểu luận, khóa luận, luận văn…thì bắt buộc bạn phải làm mục lục. Nếu không tài liệu của bạn sẽ được điểm thấp và bạn sẽ được đánh giá là thiếu kỹ năng sử dụng word.
Phân biệt mục lục và phụ lục
Hiện nay có rất nhiều người thắc mắc rằng mục lục và phụ lục có giống nhau không? Và để biết câu trả lời thì trước tiên bạn hãy cùng Timapp đi tìm hiểu phụ lục là gì nhé.
Phụ lục là phần thường được đặt ở cuối trang sách, báo cáo, tài liệu dùng để bổ sung, làm rõ những thông tin liên quan có trong tài liệu. Đó có thể là những khái niệm, hình ảnh, ghi chú, bảng dữ liệu….
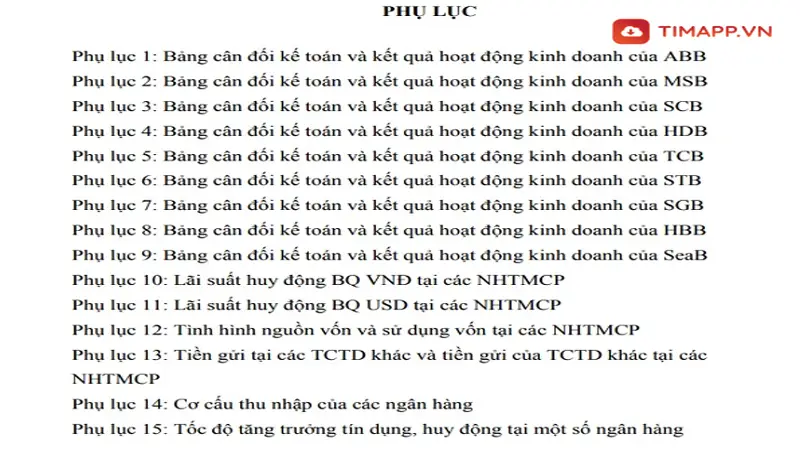
Như vậy, thông qua 2 khái niệm mục lục và phụ lục mà chúng tôi vừa đưa ra ở trên bạn cũng dễ dàng nhận ra điểm khác nhau giữa hai phần nội dung này. Cụ thể:
Chức năng
- Mục lục: liệt kê danh sách những đề mục, nội dung quan trọng có trong bài viết, để giúp mọi người biết được tệp tài liệu sẽ trình bày những gì.
- Phụ lục: dùng để bổ sung, làm rõ ý nghĩa những thông tin xuất hiện trong bài viết của bạn.
Nội dung hiển thị
- Mục lục: các nội dung đưa vào mục lục thường là các đề mục, tiểu mục kèm theo số trang mà nó xuất hiện.
- Phụ lục: thường sẽ là các khái niệm, ví dụ, sơ đồ, kết quả nghiên cứu…
Vị trí
- Mục lục: Thường sẽ được người dùng đặt đầu đầu tài liệu
- Phụ lục: sẽ được đặt ở cuối bài nghiên cứu, báo cáo.
Cách làm mục lục trong word 2019
Có lẽ đây chính là phần nội dung mà người dùng mong chờ nhất và không để các bạn phải chờ đợi thêm bất kỳ một phút giây nào nữa. Dưới đây sẽ là hướng dẫn cách là mục lục trong word 2019 nhanh, đơn giản nhất. Hơn nữa, với hướng dẫn này các bạn cũng có thể áp dụng những trên các phiên bản Microsoft Word khác như 2016, 2013, 2010…
Cách làm mục lục trong Word 2019 bao gồm 5 bước cơ bản như sau:
Bước 1: Xác định cấp độ (level) cho từng đầu mục
Bước đầu tiên trong “Cách làm mục lục trong Word 2019” chính là xác định cấp độ cho các đầu mục có trong phần mục lục.
Ví dụ như đối với tiêu đề các chương bài viết bạn sẽ đặt là level , còn với những tiêu đề nhỏ hơn các bạn để cấp độ level 2, còn nếu như trong tài liệu của bạn có các mục nhỏ hơn nữa bạn sẽ chọn là level 3. Để bạn dễ hình dung ra việc xác định hơn thì dưới đây là hình minh họa.
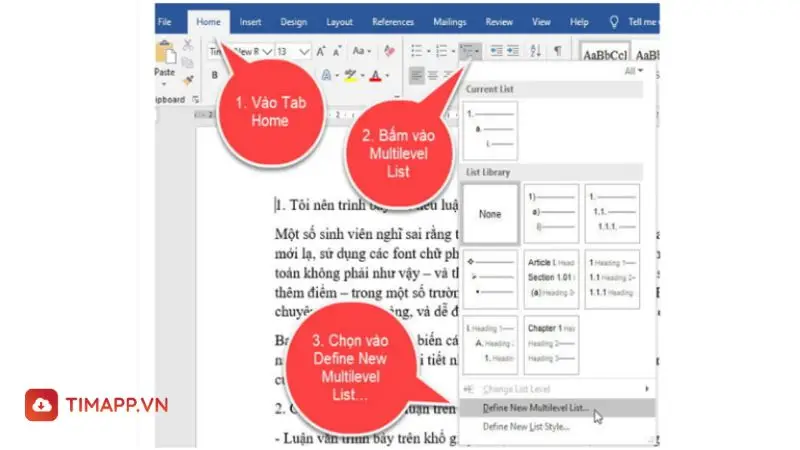
Bước 2: Thiết lập cấp độ (level) cho văn bản
Trong trường hợp tài liệu word của bạn còn có thêm nhiều mục nhỏ khác như a, b, c, … hay 1.1.1, 1.1.2, 1.1.3, … thì với 3 cấp độ mặc định 1, 2, 3 sẽ không đủ để các bạn thể hiện hết trong mục lục. Do đó, Cách làm mục lục trong Word 2019 sẽ bắt buộc phải thêm các cấp độ trình bày khác. Khi này bạn hãy nhấn vào tab References >> chọn Table of Contents >> rồi chọn tiếp Custom Table of Contents.
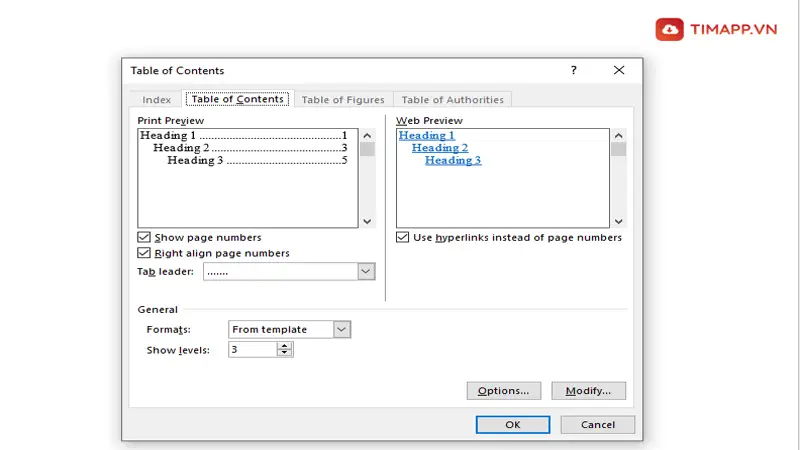
Lúc này trên màn hình sẽ xuất hiện bảng Table of Contents các bạn có thể nhập số lượng level bạn muốn hiển thị trong ô Show level và nhấn OK để lưu lại thiết lập.
Bước 3: Gán level cho từng mục trong tài liệu
Sau khi xác định xong các cấp độ cho từng đề mục xuất hiện trong văn bản, bạn bắt đầu gán level cho từng mục. Việc gán này rất đơn giản bạn chỉ cần nhấp chuột vào từng mục rồi sau đó ấn References nằm trên thanh công cụ > nhấn tiếp vào mục Add Text >> rồi chọn level bạn muốn thiết lập.
Ví dụ:
- Để thiết lập cấp độ 1 bạn làm như sau: nhấp chuột vào dòng Chương I, xong sau đấy bạn sẽ nhấn References >> chọn Add Text >> chọn tiếp level 1.
- Để thiết lập cấp độ 2: Đặt trỏ chuột vào dòng Lý do chọn đề tài rồi bấm References >> Add Text >> level 2.
- Để thiết lập cấp độc 3: Đặt con trỏ chuột vào dòng lý do chủ quan bấm chọn References >> ấn Add Text >> chọn level 3.
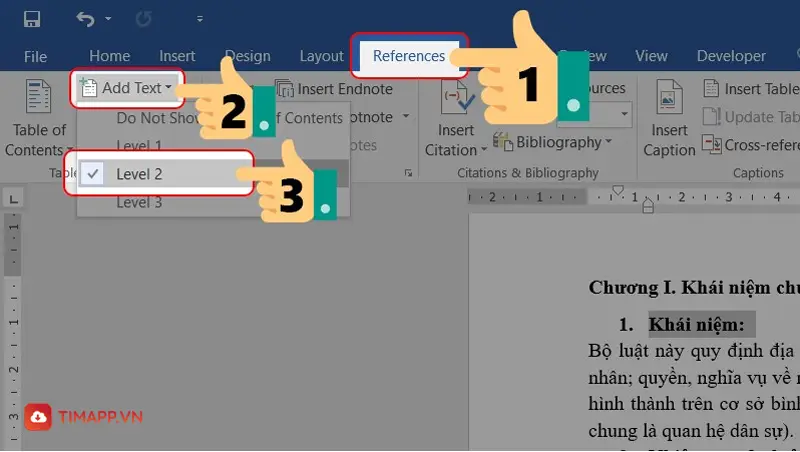
Các hãy lặp lại cách đặt cấp độ mục lục như này đến cuối văn bản. Tuy nhiên, để việc tạo mục nhanh và đơn giản hơn bạn nên đặt luôn level khi soạn thảo để không phải thực hiện lại thao tác dò tìm đặt mục lục như này.
– Bước 4: Đánh số trang cho mục lục
Để tiện cho việc tìm kiếm cũng như khi đi in ấn thì các bạn nên cập nhật thêm cả số trang cho các danh mục được liệt kê trong mục lục bằng cách nhấn vào tab Insert -> Page Number -> chọn kiểu đánh số trang mà bạn muốn hiển thị trên văn bản: trái, phải, chính giữa.
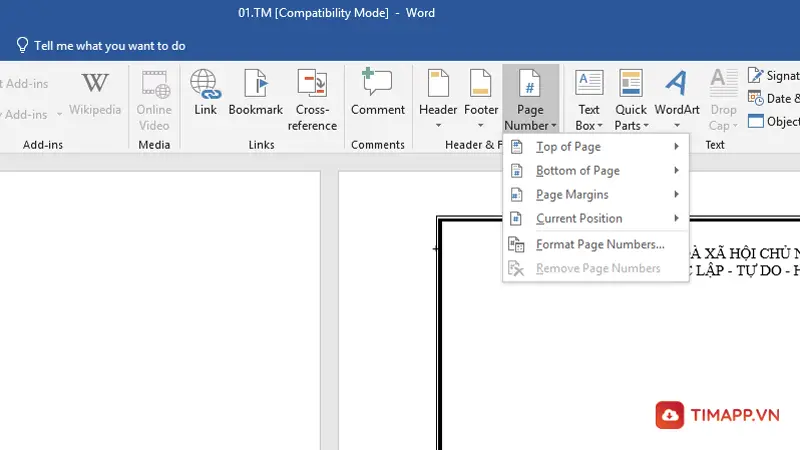
– Bước 5: Tạo mục lục tự động
Bước cuối cùng để hoàn thiện “Cách làm mục lục trong Word 2019” đó là tạo phần mục lục tự động.
Khi bạn đã gán hết các mục trong tài liệu với các level (cấp độ) hiển thị, để có thể tạo ra mục lục trong word 2019 tự động bạn hãy đặt con trỏ chuột vào vị trí cần tạo mục lục, rồi sau chọn References -> Table of Contents -> lựa chọn kiểu hiển thị mục lục mà bạn muốn để là Automatic Table 1 hoặc Automatic Table 2.
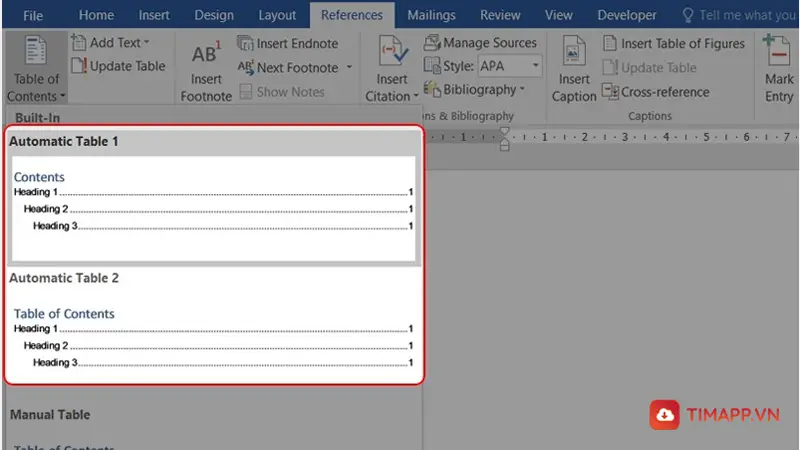
Vậy là bạn đã hoàn thành xong cách làm mục lục trong word 2019 trên tài liệu Word của mình rồi đó.
Cách cập nhật lại và tuỳ chỉnh mục lục trong word
Nếu sau khi đã hoàn thành “Cách làm mục lục trong Word 2019” nhưng tài liệu của bạn bổ sung thì bạn cần cập nhật lại mục lục theo các bước đơn giản sau đây:
Để cập nhật lại bảng mục lục cho trùng khớp với nội dung bạn đã chỉnh sửa trên tài liệu của mình nhấn chọn Update Table rồi lựa chọn một trong 2 tùy chọn cập nhật sau:
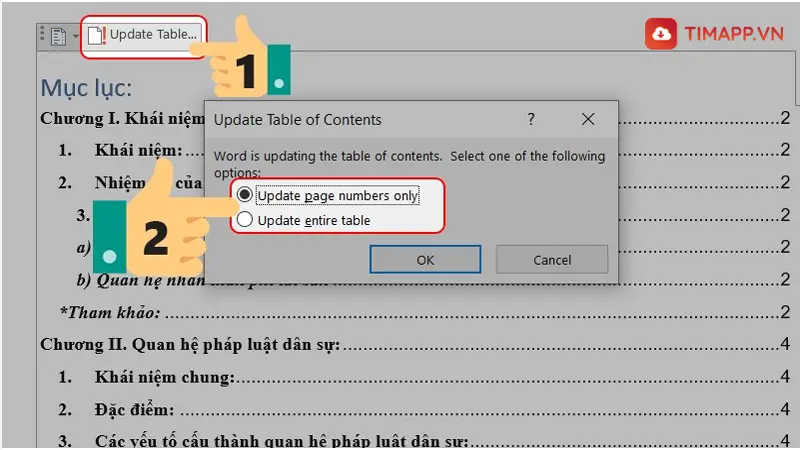
- Update page number only: dùng để cập nhật lại số trang cho mỗi mục.
- Update entire table: để cập nhật lại nội dung mục lục đã chèn thêm, hoặc xóa bỏ.
Cách xoá mục lục trong Word
Trong bài viết này ngoài việc hướng dẫn người dùng cách làm mục lục trong Word 2019, chúng tôi còn chia sẻ thêm cho bạn cách xoá mục lục trong Word để bạn có thể áp dụng khi không cần sử dụng đến nữa. Chi tiết các bước thực hiện như sau:
– Bước 1: Mở tài liệu word bạn muốn xóa mục lục lên.
– Bước 2: Tiếp theo bạn click chuột nhấn mục References nằm trên trên thanh công cụ Word>> chọn tiếp phần Table of Contents -> rồi sau đó nhấn vào Remove Table of Contents.
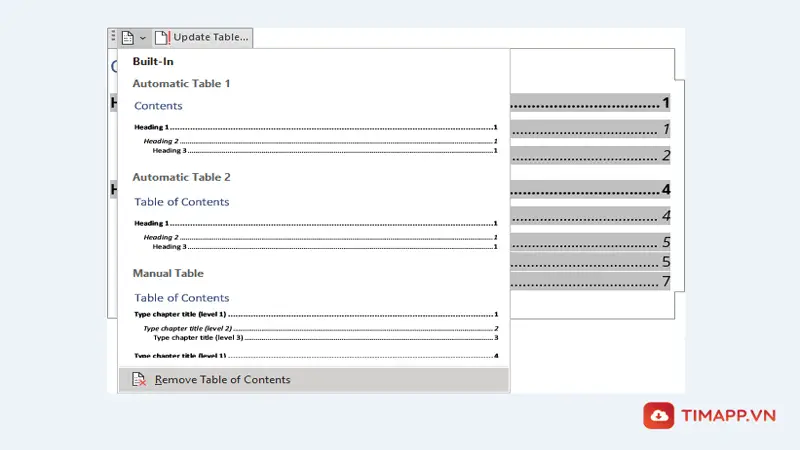
Hoặc để nhanh hơn bạn cũng có thể nhấn vào biểu tượng Update table và chọn Remove Table of Contents.
Như vậy chỉ sau 2 bước thực hiện đơn giản bạn đã xóa mục lục trong word của mình thành công.
Một số lỗi thường gặp khi tạo mục lục trong word
Trong quá trình thực hiện cách làm mục lục trong word 2019 đôi khi người dùng sẽ gặp phải một vài lỗi cơ bản như:
Lỗi hiện mã code
Thay vì hiện ra mục lục như cách làm mục lục trong word 2019 với cấp độ thì mục lục của bạn lại hiện ra mã code {TOC o “1-3” h z u}. Mỗi lần muốn xem mục lục bạn thường phải đặt trỏ chuột vào TOC o “1-3” h z u rồi nhấn chuột phải chọn Toggle Field Codes.
Trong quá thực hiện cách làm mục lục trong word 2019 mà gặp bạn gặp phải lỗi này thì là do hệ thống mặc định cho mục lục hiển thị ở dạng code thay vì văn bản như chúng ta muốn. Và cách sửa lỗi này cũng rất đơn giản, các bạn chỉ cần nhấn vào mục File > bấm chọn Advanced > chọn tiếp Show document content. Sau đó bỏ tích chọn mục Show field codes instead of their values là đã có thể sửa theo ý bạn mong muốn.
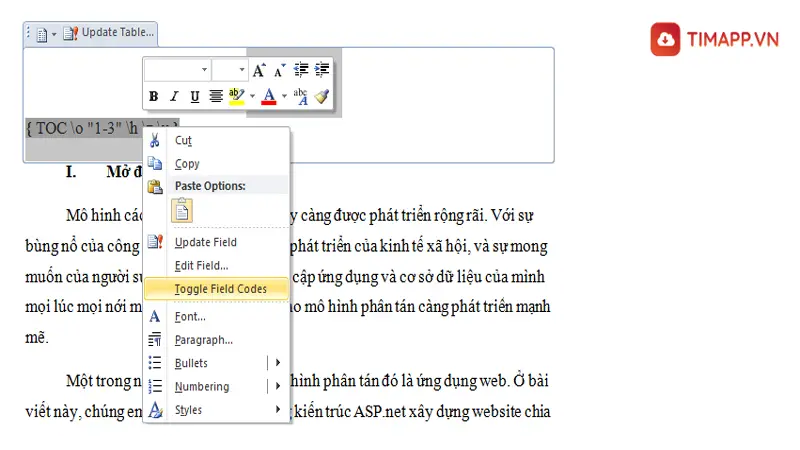
Lỗi nội dung bị lẫn trong mục lục
Nếu mục lục bạn tạo ra xuất hiện trang văn bản thì rất có thể là do trong quá trình làm mục lục bạn vô tình đã chọn đoạn văn bản đó gán vào các cấp độ level hiển thị. Hoặc rất có thể trong lúc soạn thảo văn bản khi muốn xuống dòng, bạn nhấn nhầm Enter thành Shift + Enter nên phần mềm Word sẽ hiểu đó là một là một dòng chứ không phải 2 dòng như bạn muốn.
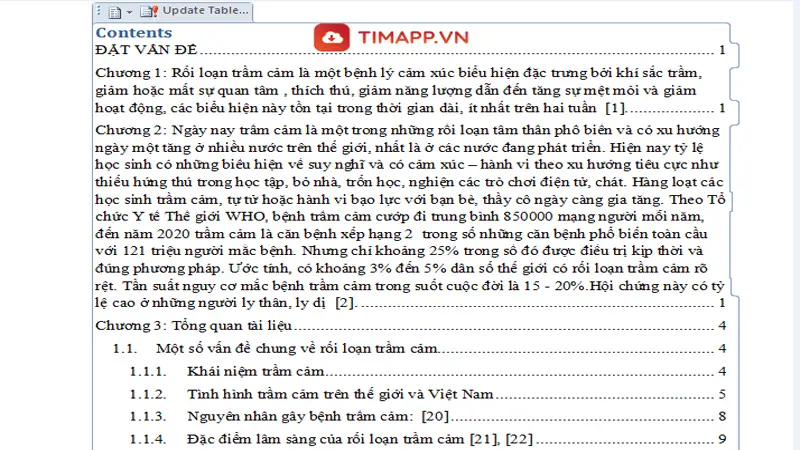
Đối với lỗi tạo mục lục bị lẫn nội dung như này bạn sẽ có 2 cách gải quyết như sau:
– Cách 1: Bôi đen nội dung bị lẫn và nhấn chuột phải chọn Do not show in tables of contents.
– Cách 2: Bạn vào References >> chọn Table of Contents >> chọn tiếp mục Remove Table of Contents rồi đổi Shift + Enter thành Enter và sau đó bạn nhấn vào mục Table of Contents >> chọn Insert Table of Contents là xong.
Hy vọng với những thông tin mà chúng tôi vừa chia sẻ ở trên sẽ đã giúp bạn biết được cách tạo mục lục trong word 2019, cũng như cách sửa một số lỗi thường gặp khi tạo mục lục. Nếu trong quá trình thực hiện bạn gặp bất kỳ khó khăn gì hãy liên lạc ngay với Timapp.vn, chúng tôi luôn sẵn lòng hỗ trợ bạn. Chúc các bạn thực hiện thành công!


![[CẬP NHẬT] Cách dùng filter trên Google Meet cực dễ mới nhất 2025](https://timapp.vn/wp-content/uploads/2022/11/Cach-dung-filter-tren-Google-Meet-cuc-de-moi-nhat.webp)