Bạn mới sử dụng MacBook và chưa quen với bàn phím tối giản của sản phẩm công nghệ này? Vậy thì hãy tham khảo ngay các phím tắt MacBook trong bài viết của Timapp.vn để có thể thực hiện các thao tác lệnh nhanh chóng và đơn giản hơn nhé!

Các Phím MacBook tương đương trên Windows
Nếu là người mới chuyển từ hệ Windows sang macOS, bạn sẽ cần làm quen với một số phím tắt có chức năng tương đương nhau. Cụ thể:
| Phím tắt trên macOS | Phím tắt trên Windows |
| Phím Command | Phím Windows |
| Phím Ctrol | Phím Ctrl |
| Phím Option | Phím Alt |
| Phím Backspace | Phím Delete |
| Phím Enter | Phím Return |
Phím tắt Macbook thoát hoàn toàn ứng dụng
Để thoát khỏi một ứng dụng bất kỳ nào đó, bạn cần phải dùng chuột di chuyển con trỏ lên góc trái trên cùng của màn hình và chọn dấu X màu đỏ để thoát ứng dụng. Tuy hành động này không tốn thời gian nhưng bạn sẽ phải thực hiện nhiều thao tác và không thuận tiện chút nào.
Mặt khác, việc nhấn vào dấu X chỉ đóng tạm thời ứng dụng chứ không tắt hẳn. Chính vì thế, bạn có thể sử dụng tổ hợp phím Command + Q để có thể hoàn toàn thoát ra khỏi ứng dụng một cách nhanh chóng nhất.
Phím tắt xóa chuyển tiếp
Nếu bạn là “người quen cũ” của hệ điều hành Windows và chắc đã quen việc sử dụng phím Backspace của bàn phím để xóa văn bản từ trái qua phải hoặc phím Delete để xóa theo hướng ngược lại. Tuy nhiên bàn phím trên MacBook lại có một điểm khác một chút, để xóa văn bản từ phải sang trái, bạn sử dụng nút Delete. Ngược lại, xóa văn bản từ trái sang phải thì bạn cần dùng đến tổ hợp phím Fn+Delete.
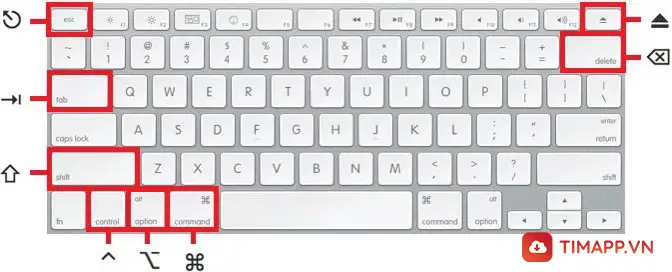
Phím tắt MacBook chuyển đổi ứng dụng
Việc chuyển đổi các ứng dụng đã mở trên MacBook theo cách vào thanh Dock và nhấp chọn ứng dụng thì sẽ tốn thời gian và cần phải sử dụng nhiều thao tác khá phiền toái. Do đó có một cách hay hơn đó là sử dụng tổ hợp phím tắt Command + Tab.
Đầu tiên, bạn sẽ nhấn giữ phím Command để xem các ứng dụng đang chạy trên màn hình, sau đó chuyển đến ứng dụng bạn mong muốn bằng cách nhấn nút Tab.
Phím tắt MacBook đóng ứng dụng
Nếu chiếc MacBook của bạn đang bị treo thì bạn sẽ không thể đóng theo cách sử dụng tổ hợp phím Command + Q. Lúc này, bạn có thể bấm tổ hợp phím tắt MacBook là Command + Option + Esc. Sau khi bấm tổ hợp phím này thì bạn lựa chọn ứng dụng và sau đó bấm vào ô “Force Quit” để đóng ứng dụng.
Phím tắt thu nhỏ cửa sổ website
Thông thường để thu nhỏ cửa sổ của một ứng dụng thì bạn sẽ di chuyển con trỏ chuột lên bên trên góc trái và nhấp vào dấu “_” màu vàng. Tuy nhiên có một cách giúp bạn thu nhỏ màn hình một cách nhanh hơn đó chính là bấm vào tổ hợp phím tắt Command + M để thu nhỏ cửa sổ ứng dụng. Hoặc bạn cũng có thể thu nhỏ cửa sổ của tất cả các ứng dụng đang chạy cùng một lúc bằng cách bấm tổ hợp phím Command + Option + M.
Phím tắt chuyển sang Do Not Disturb (không làm phiền)
Tương tự với hệ điều hành iOS trên iPhone, MacBook cũng có chế độ Do Not Disturb (không làm phiền). Tuy nhiên bạn cần kích hoạt chế độ bằng cách truy cập đến vùng System Preferences, đi đến phần Notifications để bật lên. Hoặc bạn cũng có thể thông qua Trung tâm thông báo trên Menu chính để kích hoạt.
Tuy nhiên cả hai cách đều tốn khá nhiều thao tác, để nhanh hơn nữa, bạn có thể nhấn vào phím Option trên MacBook. Đồng thời nhấp chuột vào biểu tượng của Trung tâm thông báo trên bảng chọn để kích hoạt chế độ Do Not Disturb. Để tắt đi bạn thực hiện tương tự.
Phím tắt MacBook chụp màn hình
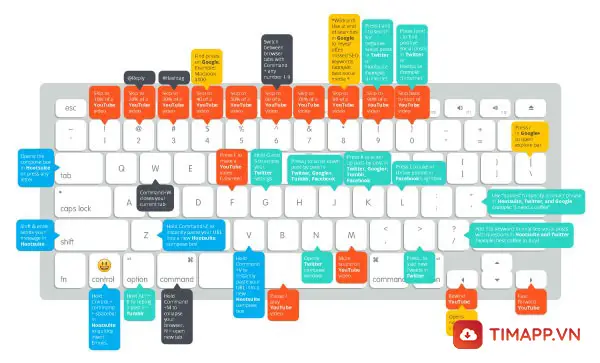
Nếu bạn muốn chụp một phần màn hình thì có thể nhấn tổ hợp phím tắt MacBook thông dụng là Command + Shift + 4. Tiếp theo tiến hành kéo chuột để khoanh vùng hình ảnh bạn muốn chọn. Sau đó thả chuột để hệ thống có thể chụp lại màn hình. Bên cạnh đó bạn cũng có thể chụp nhanh toàn bộ màn hình với tổ hợp phím: Command + Shift + 3. Nếu muốn chụp riêng cửa sổ đã chọn, vui lòng nhấn Command + Shift + 4 + Space.
Phím tắt kích hoạt các chế độ Shutdown, Sleep
Người dùng Windows chắc chẳng còn xa lạ với tổ hợp phím tắt Alt + F4 để tắt và khởi động máy vào chế độ Sleep. Với MacBook bạn cũng có một tổ hợp phím là Control + Eject để đưa máy vào một trong những chế độ trên. Nếu bàn phím của máy bạn không có phím Eject riêng biệt thì bạn hãy sử dụng nút nguồn để thay thế.
Phím tắt MacBook mở trình tìm kiếm Spotlight
Một trong những tính năng hữu ích chỉ có trên MacBook là trình tìm kiếm Spotlight. Bằng cách mở Spotlight, bạn có thể tìm kiếm bất kỳ thông tin gì có trong máy một cách nhanh chóng. Bạn cũng chẳng cần biết ứng dụng hay dữ liệu đó đang nằm ở thư mục nào, bạn chỉ việc tìm theo tên và mở chúng lên bằng cách nháy đúp chuột. Cách nhanh nhất để mở trình tìm kiếm Spotlight thì bạn chỉ việc nhấn tổ hợp phím Control + Space.
Xem thêm: Nên mua MacBook hay Laptop? So sánh chi tiết các dòng máy
Một số tổ hợp phím tắt thường dùng trên MacBook
Ngoài những phím tắt MacBook cơ bản bên trên, bạn sẽ cần tìm hiểu thêm một số tổ hợp phím khác nếu muốn tối ưu quá trình sử dụng.
| Phím tắt MacBook | Tác dụng |
| Command + W | Đóng cửa sổ đang mở trên Safari hay các ứng dụng khác. |
| Command + H | Ẩn các ứng dụng đang được mở trên MacBook. |
| Command + mũi tên lên / mũi tên xuống | Chuyển đến vị trí đầu trang hoặc ở cuối trang (Tương đương phím pg up/pg dn) |
| Command + Shift + A | Mở mục Ứng dụng trong trình Tìm kiếm (Finder) |
| Command + Shift + U | Mở mục Utilities trong trình Tìm kiếm (Finder) |
| Command + Shift + D | Mở mục Desktop trong trình Tìm kiếm (Finder) |
| Command + Option + M | Thu nhỏ lại tất cả cửa sổ đang mở và hiển thị toàn bộ trên Desktop |
| Command + T | Mở Tab mới trong Finder hay trên trình duyệt Safari. |
| Command + N | Mở cửa số Finder mới để sử dụng |
| Command + Shift + N | Tạo một thư mục mới trong Finder |
| Command + Delete | Xóa tệp hay các thư mục đã chọn |
| Command + mũi tên lên + L | Thêm địa chỉ web vào yêu thích |
| Option + Shift + F11/ F12 | Tăng giảm âm lượng của loa |
| Option + Delete | Xóa toàn bộ nội dung khi chỉnh sửa văn bản |
| Control + Command + V | Dàn văn bản mà không cần định dạng cũ |
| Control + Command + Option + Eject / Shutdown | Tắt MacBook nhanh, không cần tên người dùng hay mật khẩu |
| Command + Option + Shift + Esc | Giữ một đối tượng nào đó trong 3 giây để thoát ứng dụng. |
Hướng dẫn cách hoán đổi vị trí phím dễ dùng cho người mới
Nếu bạn thấy việc làm quen với phím tắt MacBook gặp nhiều khó khăn, vậy thì hãy thử hoán đổi vị trí các phím để thuận tiện hơn cho quá trình sử dụng.
– Bước 1: Tại góc trên bên trái màn hình, người dùng nhấn vào biểu tượng Apple rồi nhấn vào Tùy chọn hệ thống (System Preferences) để bắt đầu.
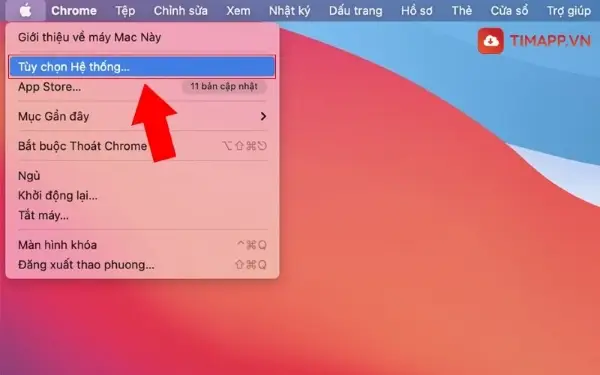
– Bước 2: Nhấn vào biểu tượng Bàn phím (Keyboard) rồi chọn Phím bổ trợ (Modifier Keys).
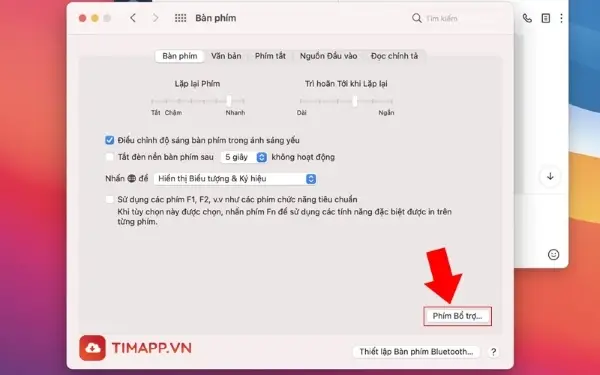
– Bước 3: Thực hiện đổi vị trí phím tùy ý. Giả sử bạn muốn đổi vị trí của phím Control với phím Command, vậy thì tại mục Control (^) Key bạn hãy nhấn chọn Command và ngược lại.
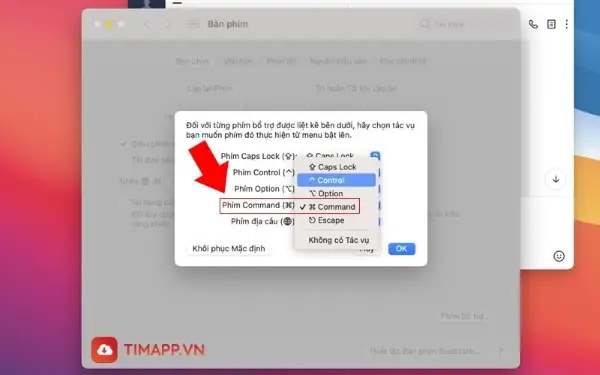
Sử dụng bàn phím Windows trên MacBook được không?
Để hỗ trợ người dùng trong việc sử dụng, Apple có thêm tính năng kết nối với bàn phím ngoài. Nhờ vậy mà những người quen dùng phím Windows vẫn có thể dễ dàng thao tác. Để sử dụng tính năng này, bạn cần thực hiện vài bước cơ bản như sau:
– Bước 1: Người dùng nhấn vào biểu tượng Apple rồi click vào Tùy chọn hệ thống để vào Bàn phím.
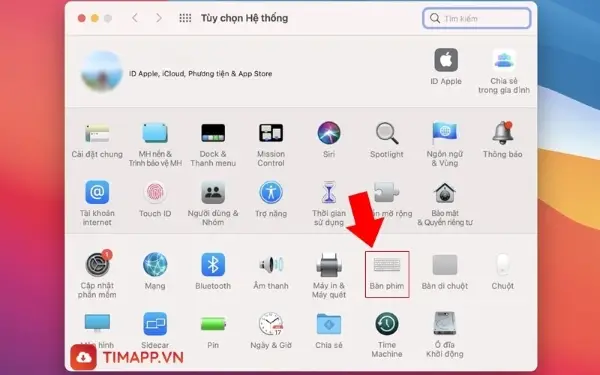
– Bước 2: Trong giao diện mới, bạn nhấn vào Thiết lập bàn phím Bluetooth ở bên dưới cùng và kết nối với bàn phím ngoài.
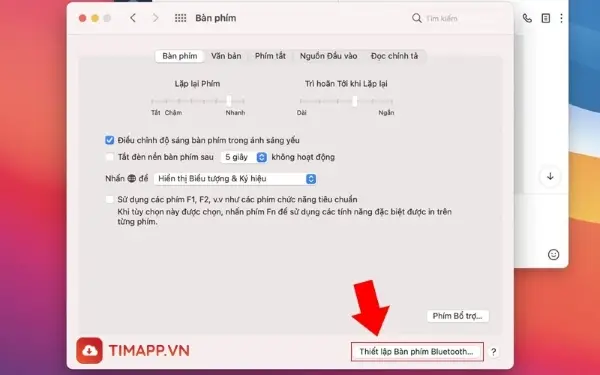
Trên đây là những phím tắt MacBook thông dụng nhất hiện nay. Nếu bạn là “người chơi” hệ MacBook thì đừng quên sử dụng ngay những phím tắt này nhé! Theo dõi Timapp.vn để cập nhật thêm nhiều thủ thuật sử dụng MacBook tối ưu, chuyên nghiệp nhất.






























