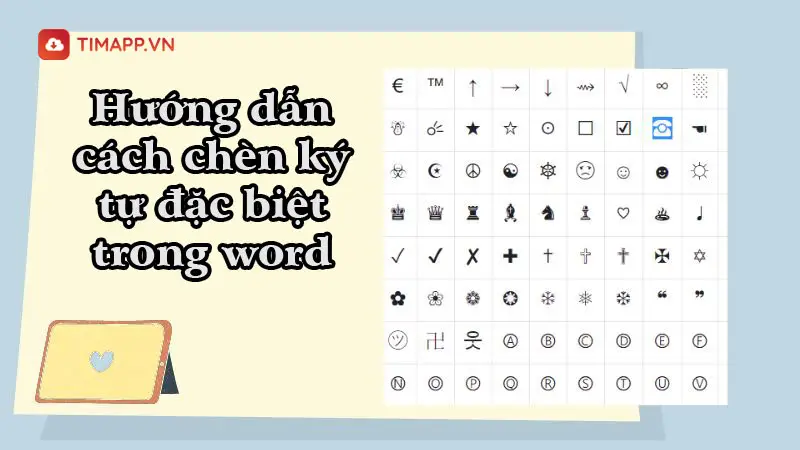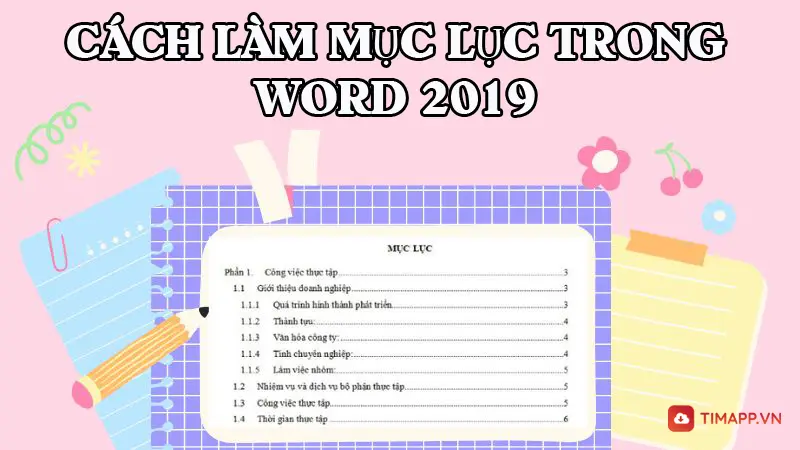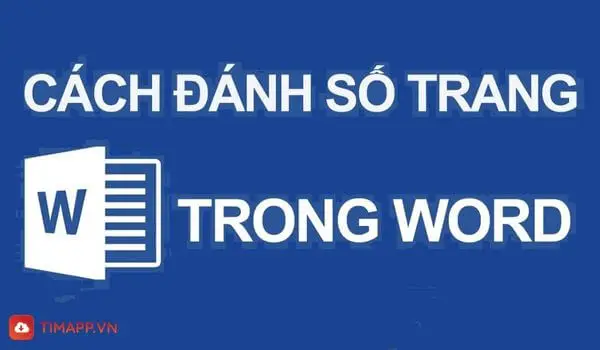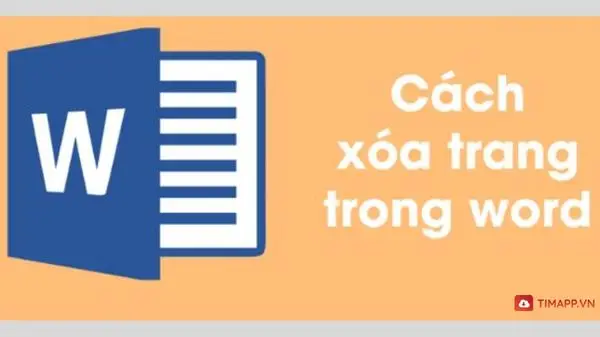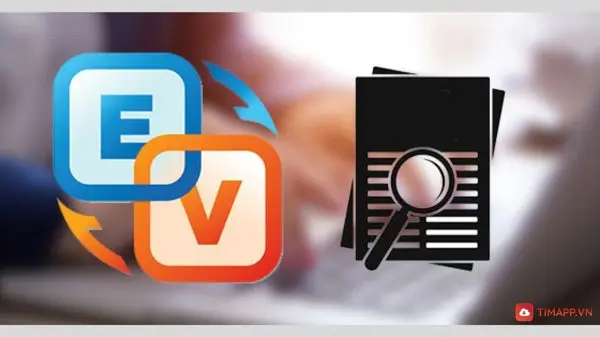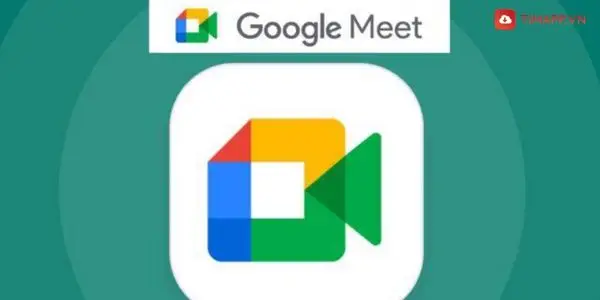Trong bài viết này Timapp.vn sẽ chia sẻ cho bạn tất tần tất các kiến thức học word cơ bản từ A-Z. Nếu bạn là người mới làm quen với máy tính thì hãy đọc ngay bài viêt này để biết cách sử dụng những tính năng, công cụ hữu ích có trên Word nhé.
Tìm hiểu về Word và các tính năng hữu ích
Nói một cách đơn giản Word hay Microsoft Word là một phần mềm dùng để soạn thảo văn bản phổ biến nhất trên thế giới hiện nay, được phát triển bởi Microsoft – công ty được sáng lập bởi tỷ phú Bill Gates.

Ngoài chức năng soạn thảo văn bản ra thì phần mềm Word còn hỗ trợ người dùng rất nhiều tính năng hữu ích khác như: chỉnh sửa văn bản, chình sửa kích thước font chữ, màu chữ, chèn ảnh, tạo bảng, tạo biểu đồ, tạo trang, tạo mục lục, chèn chữ ký, chèn âm thành, video…Thêm vào đó, Word còn được nhà phát triển tích hợp thêm cả tính năng rà soát lỗi chính tả, ngữ pháp tự động để giúp người dùng biết và chỉnh sửa lỗi
Những kỹ năng sử dụng Word cơ bản
– Biết sử dụng 10 ngón để gõ văn bản.
– Biết cách thiết lập các định dạng với font, màu sắc, kích thước chữ.
– Biết cách trình bày văn bản theo đúng yêu cầu như căn chỉnh lề, cách đánh số trang trong word.
– Biết cách tạo, chèn các bảng, vẽ biểu đồ vào trong văn bản
– Biết cách chèn hình ảnh, âm thanh liên quan đến nội dung đang soạn thảo.
– Biết cách chọn khổ giấy in
– Biết cách xóa trang trong word khi không cần thiết
– Biết cách sử dụng các tổ hợp phím tắt để tiết kiệm thời gian và truy cập vào các công cụ chỉnh sửa nhanh hơn.
Học word cơ bản dành cho người đi học, đi làm
Đối với những người lần đầu hoặc mới làm quen với word sẽ cảm thấy phần mềm này rất khó sử dụng, tuy nhiên đó chỉ là khi bạn chưa biết và nắm được các kỹ năng sử dụng word. Một khi đã nắm vững các kỹ năng đó bạn sẽ thấy nó giúp cho quá trình làm việc của bạn trở nên nhanh chóng và hiệu quả hơn.
Dưới đây là những kỹ năng sử dụng Word cơ bản cần thiết và hữu ích bạn cần nhớ:
Trình bày văn bản trên word
Trình bày văn bản là một trong những kỹ năng cơ bản và quan trọng nhất mà bất kỳ ai học Word cơ bản cũng cần nắm được. Bởi nó liên quan đến tính thẩm mỹ của văn bản. Nếu không biết cách trình bày văn bản, tài liệu của bạn sẽ không được người đọc đánh giá cao.
Thay đổi font chữ mặc định trong Micorsoft Word
Để có thể thay đổi phông chữ mặc định trên word là Times New Roman sang các kiểu phông chữ khác mà bạn yêu thích thì bạn hãy làm theo chỉ dẫn dưới đây.
– Bước 1: Truy cập vào mục Home
– Bước 2: Click vào biểu tượng tam giác nhỏ quay ngược ở bên dưới để tìm và chọn font chữ bạn muốn dùng trong văn bản của mình.
Ngoài ra, cũng tại trong mục này bạn cũng có thể thay đổi kích thước chữ của văn bản.
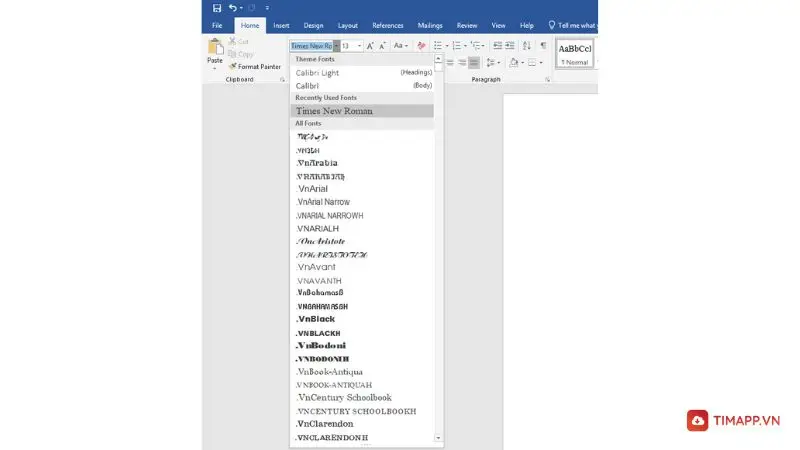
Cách căn lề trong word
Là nội dung học word cơ bản không thế thiếu dành cho những người mới bắt đầu. Để có thể căn lề trong văn bản word bạn cần thực hiện theo các bước sau:
– Bước 1: Mở phần mềm Word trên máy tính của bạn lên >> nhấn vào mục Layout trên thanh công cụ >> sau đó click vào mũi tên nhỏ đặt thẳng hàng với mục Page Setup.
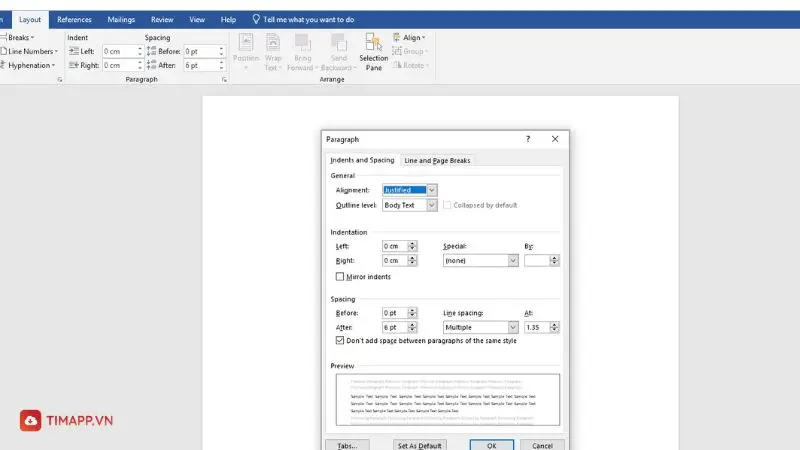
– Bước 2: Khi cửa sổ cài đặt Page Setup hiện ra sẽ có 3 tan đó là Margins, Layout, Pager. Bạn hãy click chuột vào mục Margins rồi thiết lập các thông số như sau: Top (2cm), Bottom (2cm), Left (3cm), Right (2cm).
Cách giãn dòng trong một đoạn văn bản
Để có thể thiết lập khoảng cách giữa các dòng bạn hãy làm theo các bước dưới đây:
– Bước 1: Bạn nhấn vào thẻ Home hoặc Layout >> nhấn vào biểu tượng mũi tên đặt bên phải Paragraph.
– Bước 2: Sau đó trên màn hình máy tính sẽ hiện ra bảng cài đặt của Paragraph. Tại bảng này bạn hãy nhấn vào tab Indents and spacing rồi cài đăt theo chỉ số sau:
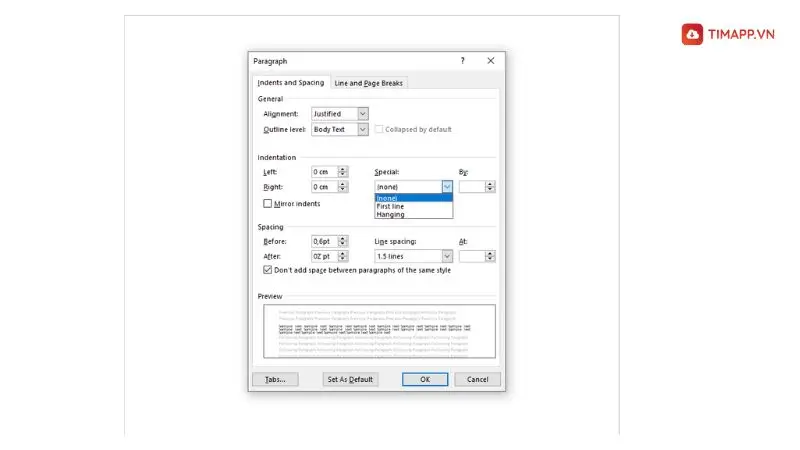
- Before: 6pt
- After: 0pt,
- Line spacing: 1.5 lines.
– Bước 3: Tiếp đến bạn sẽ nhấn vào Set As Default >> rồi chọn OK là đã hoàn thành xong việc thiết lập khoảng cách giữa các dòng trong văn bản của rồi đó.
Cách thêm dòng trong word
Đây là phần nội dụng nằm trong khóa học word cơ bản. Nếu trong quá trình trình bày văn bản bạn muốn thêm dòng để viết tiếp nội dung, nhưng không biết cách thực hiện thì hãy áp dụng theo hướng dẫn này nhé!
– Bước 1: Click chuột phải vào bảng đã tạo trong Word > Nhấn vào Insert.
– Bước 2: Lựa chọn thêm dòng trong Word.
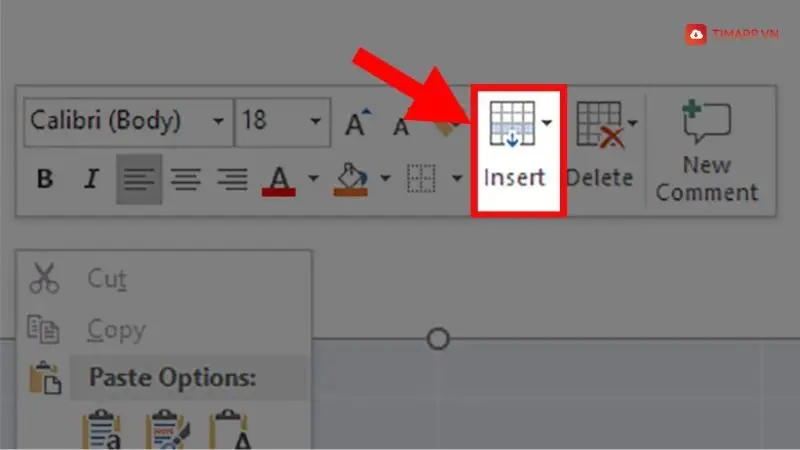
Trong đó:
- Insert Rows Above: Chèn 1 dòng lên trên.
- Insert Rows Below: Chèn 1 dòng xuống phía dưới.
Cách tạo mục lục cho văn bản soạn thảo
Tạo mục lục cũng nằm trong nội dung học word cơ bản sẽ giúp cho người đọc có thể dễ dàng hình dung được phần nội dung bên trong của tệp tài liệu. Để biết chi tiết cách tạo mục lục trong Word mời bạn tham khảo bài viết dưới đây.
Xem thêm: Hướng dẫn chi tiết cách làm mục lục trong word 2019 cực đơn giản
Cài đặt vị trí lưu tệp dữ liệu
Theo mặc định các file, tệp dữ liệu của bạn sau khi tạo xong sẽ được lưu trong thư mục Documents. Khi bạn học word cơ bản sẽ không thể thiếu được nội dung này. Tuy nhiên, bạn có thể thay đổi vị trí lưu dữ liệu của mình sang một thư mục khác, cách làm như sau:
– Bước 1: Bạn sẽ click chuột vào thẻ File >> chọn Options.
– Bước 2: Chọn tiếp Save > > tích chọn mục Save to Computer by default nằm trong mục Save documents.
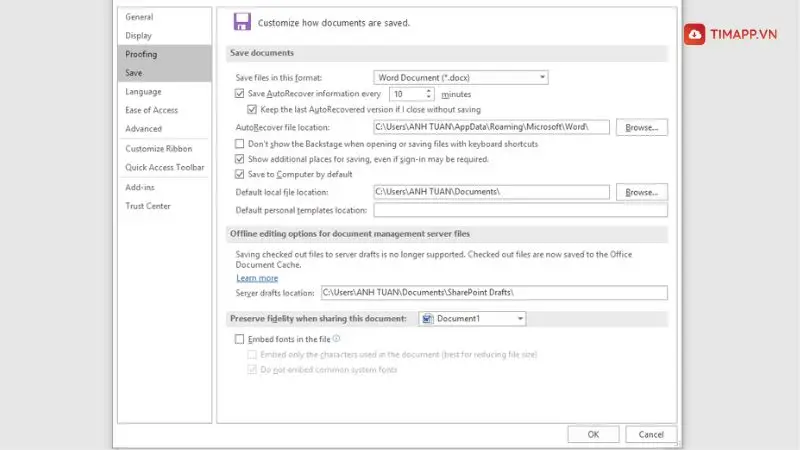
– Bước 3: Sau đó bạn nhấp chuột vào nút Browse tại mục Default local file location để thay đổi vị trí lưu tệp dữ liệu.
– Bước 4: Cuối cùng bấm OK để kết thúc quá trình chuyển đổi thư mục lưu trữ.
Cách xóa trang trong Word
Nếu sau khi trình bày xong một file Word, bạn thấy có dư ra một số trang trống và bạn muốn xóa chúng đi. Bạn hãy tham khảo thêm bài viết bật mí cách xóa trang trong word siêu đơn giản với 60s của chúng tôi. Chỉ cần làm theo những chỉ dẫn mà chúng tôi đã hướng dẫn là có thể loại bỏ thành công trang word bạn muốn xóa. Đây cũng chính là nội dung học word cơ bản mà bạn cần trau dồi.
Soạn thảo văn bản
Cách căn chữ đầu tiên của đoạn văn
Để văn bản soạn thảo nhìn trông đẹp mắt và chuyên nghiệp hơn bạn nên thụt đầu dòng ở hàng đầu tiên của mỗi đoạn văn vào 1 cm. Cách căn chữ đầu tiên của đoạn văn không thể thiếu trong nội dung học word cơ bản. Cụ thể cách thực như sau:
– Bước 1: Trước tiên bạn sẽ nhấp vào mục Home hoặc Layout.
– Bước 2: Sau đó mở mục Paragraph bằng cách nhấn vào biểu tượng mũi tên bên phải.
– Bước 3: Nhấn vào Indents and style, tại phần Special bạn hãy chọn là First line và tại phần By bạn hãy chọn là 1cm.
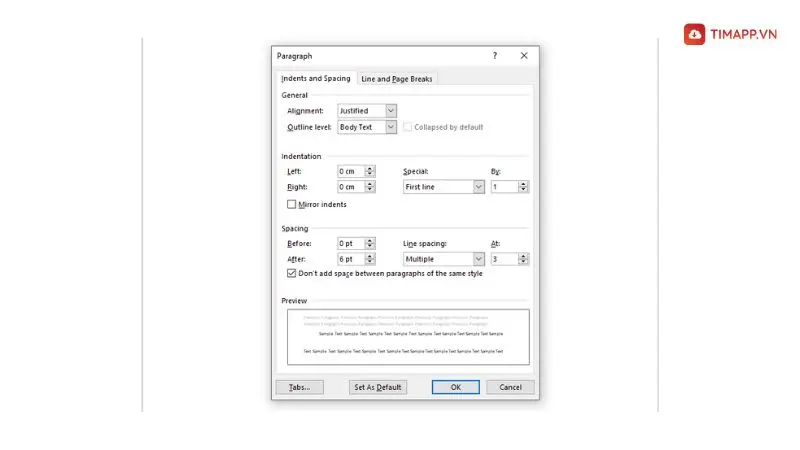
– Bước 4: Chọn OK để lưu lại thiết lập bạn vừa tạo
Chèn kí tự đặc biệt vào trong word
Việc chèn các ký tự đặc biệt vào trong văn bản sẽ giúp văn bản của bạn trở nên nổi bật và thú vị hơn. Để chèn kí tự đặc biệt vào Word bạn làm theo các bước sau:
– Bước 1: Đặt trỏ chuột vào vị trí mà bạn muốn chèn kí tự đặc biệt >> sau đó nhấn chọn Insert.
– Bước 2: Nhấn vào mục Symbol >> chọn More Symbols.
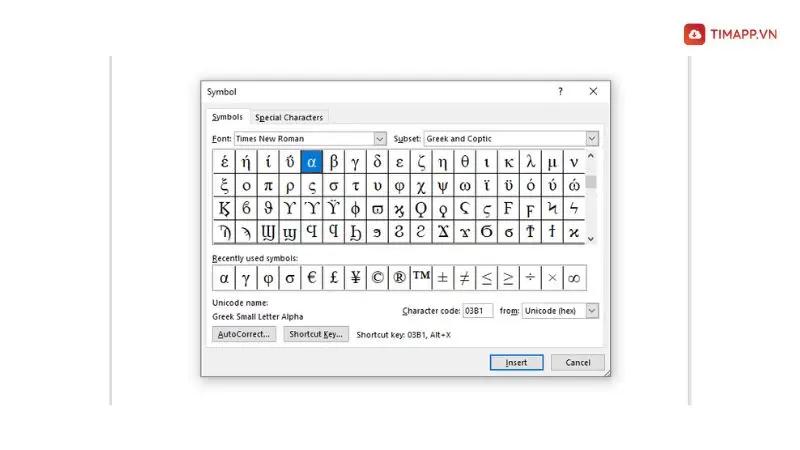
– Bước 3: Tìm và chọn kí tự đặc biệt bạn muốn thêm vào văn bản của mình.
Cách tắt dấu gạch chân đỏ
Dấu gạch chân đỏ chính là tính năng rà soát lỗi chính tả có trong khóa học word cơ bản trang bị nhằm giúp người dùng phát hiện và sửa lỗi sai. Tuy nhiên, nếu trong quá trình soạn thảo văn bản bạn không muốn sử dụng tính năng này nữa thì hãy làm theo chỉ dẫn này.
– Bước 1: Mở file Word lên >> sau đó nhấn vào mục File góc trái bên trên màn hình word >> chọn Options.
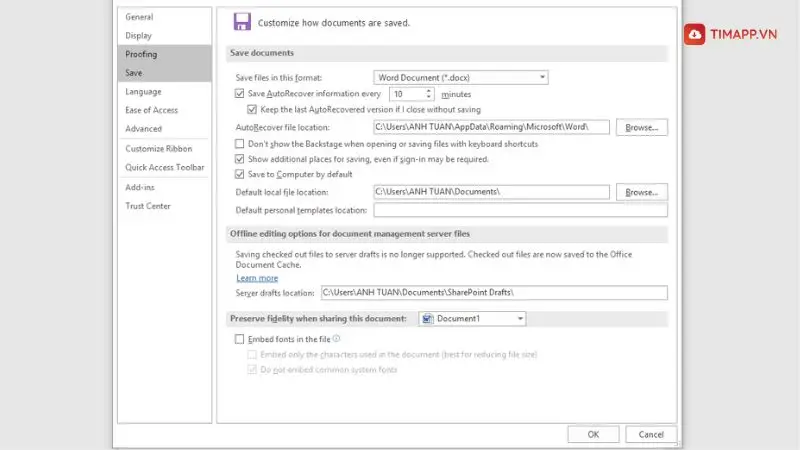
– Bước 2: Nhấp vào mục Proofing trong hộp thoại Options > rồi sau đó tích bỏ các tính năng có trong mục When correcting spelling and grammar in Word: Check spelling as you type, Mark grammar errors as you type, Frequently confused words, Check grammar with spelling.
Căn chỉnh quốc hiệu, biểu tượng xuất hiện trong văn bản
Nội dung này nằm trong khóa học word cơ bản. Nếu trong văn bản bạn soạn thảo có các quốc hiệu, biểu tượng cần phải căn chỉnh thì hãy làm theo các bước thực hiện dưới đây:
– Bước 1: Truy cập vào giao diện của mục Insert.

– Bước 2: Tiếp đến nhấn vào tùy chọn Table, sau đó chọn 2 hoặc 3 ô
Chèn chữ ký vào văn bản soạn thảo
Nếu bạn muốn cá nhân hóa tài liệu của mình bạn có thể chèn thêm chữ ký vào trong văn bản. Cách thực hiện chi tiết đã được chúng tôi tiết lộ trong bài viết dưới đây, bạn hãy tham khảo và áp dụng nhé.
Xem thêm: 4 Cách chèn chữ ký vào word chuyên nghiệp cho người mới
6 thủ thuật sử dụng Word hay
Chuyển đổi chữ thường sang chữ in hoa
Nếu như ở trên Excel hay Powerpoint, việc chuyển đôi chữ thường sang chữ Hoa khó có thể thực hiện được thì đối với Word người dùng có thể dễ dàng thực hiện được điều này bằng cách Mở file Word lên > bôi đen dòng chữ bạn cần chuyển sang chữ in hoa > rồi nhấn Home >> Chọn Change Case (Aa).
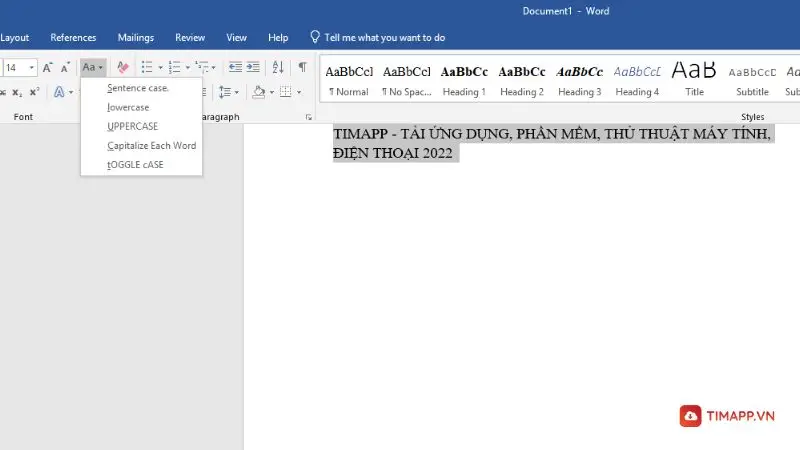
Trong đó:
- Sentence case: dùng để viết hoa chữ cái đầu,
- lowercase: dùng để viết thường toàn bộ chữ cái.
- UPPERCASE: dùng để viết hoa toàn bộ chữ cái.
- Capitalize Each Word: dùng để viết hoa chữ cái đầu của từng từ.
- tOGGLE cASE: dùng để viết thường chữ cái đầu còn các chữ cái sau sẽ được viết hoa.
Dịch văn bản trong word bằng công cụ Microsoft Translator
Nhờ có Microsoft Translator mà người dùng có thể dịch văn bản mình đang soạn thảo ngay trên ứng dụng word, mà không cần phải sao chép dữ liệu rồi dán lên Google dịch để dịch như trước kia bằng cách: Bôi đen chữ, dòng chữ, đoạn văn cần dịch > nhấn vào mục Review > chọn tiếp mục Language > sau đó bấm vào tùy chọn Translate.
Thêm ngày hoặc giờ vào trong Word
Để thêm ngày giờ vào Word nhanh chóng bạn chỉ cần làm như sau: Truy cập vào thẻ Insert > nhấn vào mục Text > chọn Date and Time > sau đó hộp thoại Date and Time hiện lên và bạn hãy chọn định dạng ngày giờ bạn muốn thêm vào > cuối cùng là nhấn OK.
Tính các phép tính trên Word
Chắc bạn sẽ cảm thấy bất ngờ vì trước giờ tính năng này chỉ được thực hiện trên Excel, còn Word chỉ được sử dụng dùng để gõ, soạn thảo văn bản. Tuy nhiên, với những phiên bản word mới được cập nhật gần đây thì bạn có thể thực hiện được điều không tưởng trên bằng cách:
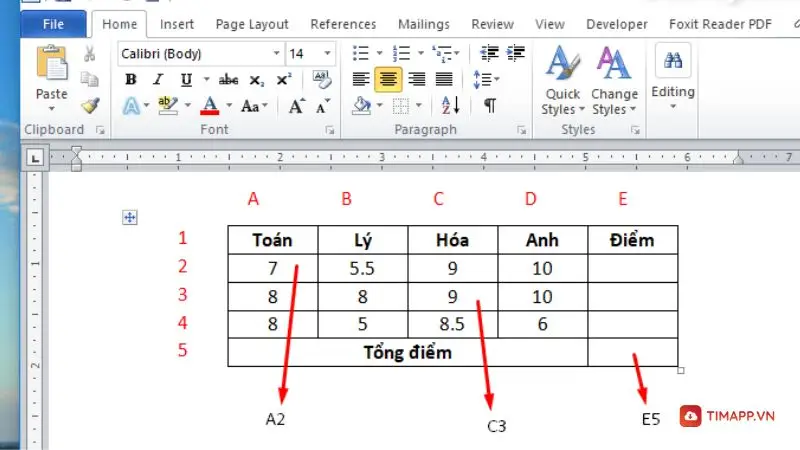
Mở ứng dụng Word trên máy tính lên > nhập vào phép toán bạn muốn tính > nhấn tổ hợp phím Ctrl + A để bôi đen phép toán đó> sau đó nhấn chuột phải chọn Search > kết quả tính toán sẽ hiện ra.
Tính năng chụp màn hình
Để có thể chụp màn hình nhanh trên phần mềm Word bạn thực hiện như sau:
Mở tài liệu của bạn lên >> nhấn vào tab Insert trên thanh công cụ > nhấp mục Illustrations >> chọn Screenshoot > tiếp tục chọn Screen Clipping > Click chuột trái vào màn hình.
Sau đó chỉ cần vào lại tab Insert > chọn Illustrations > nhấn vào Screenshot và chọn hình bạn vừa chụp là xong.
Cho phép người dùng chỉnh sửa file PDF trên Word
Đây là một trong những tính năng vô cùng thú vị nhưng lại có rất ít người biết đến và sử dụng. Khi muốn chỉnh sửa file PDF trên Word bạn hãy làm như sau:
Bạn mở một file Word mới > nhấn vào tab File > chọn mục Open > nhấp vào file PDF cần chỉnh sửa > Khi ấy Word sẽ thông báo cần mở 1 file Word mới > bạn chọn OK > rồi sau đó tiến hành chính sửa văn file PDF trên Word.
Ngoài 6 thủ thuật thú vị mà chúng tôi đã kể trên thì phần mềm Microsoft Word còn thêm các tính năng khác như: hiện các kí tự ẩn, mở 2 file word cùng lúc trên mà hình, hiện các kí tự ẩn, đổi kiểu chữ, kiểm tra độ tương thích với văn bản cũ.
Vừa trên là toàn bộ tất cả những kiến thức học word cơ bản mà Timapp.vn muốn chia sẻ với bạn, nhất là những người mới bắt đầu làm quen với Word. Hi vọng bạn sẽ thấy hữu ích và chia sẻ cho bạn bè, người thân cùng biết.


![[CẬP NHẬT] Cách dùng filter trên Google Meet cực dễ mới nhất 2025](https://timapp.vn/wp-content/uploads/2022/11/Cach-dung-filter-tren-Google-Meet-cuc-de-moi-nhat.webp)