Có thể nói, Zalo là một trong những mạng xã hội phổ biến nhất Việt Nam, thu hút người dùng bởi rất nhiều tính năng tiện ích. Tuy nhiên, có nhiều người lại chưa biết cách tải Zalo trên MacBook như thế nào cho đúng. Nếu bạn cũng đang chưa biết làm cách nào, hãy tham khảo ngay bài viết dưới đây nhé!
Cách tải Zalo trên MacBook nhanh chóng và đơn giản nhất hiện nay
Để có thể thực hiện cách tải Zalo cho MacBook, bạn thực hiện theo những bước như sau:
Bước 1: Truy cập vào trang chủ Zalo sau đó tìm và nhấn vào mục Tải ngay.
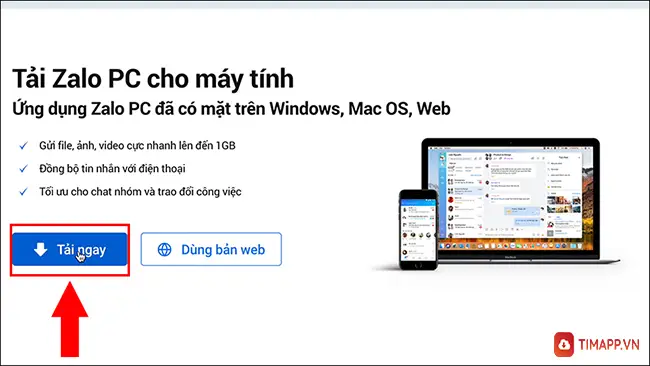
Bước 2: Sau khi tải xong, tiến hành mở file vừa tải xuống sau đó kéo ứng dụng Zalo vào Applications.
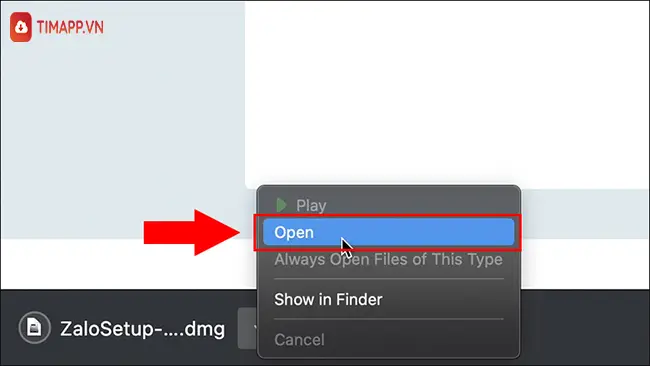
Bước 3: Mở ứng dụng Zalo, vậy là bạn đã hoàn tất quá trình cài đặt.
Chỉ với 3 bước đơn giản, bạn đã tiến hành xong việc tải và cài đặt Zalo cho MacBook một cách dễ dàng rồi.
Hướng dẫn cách sử dụng Zalo trên MacBook
Cách sử dụng Zalo trên MacBook
Sau khi đã tải xong, bạn sử dụng Zalo trên MacBook như sau:
Bước 1: Đăng nhập vào Zalo bằng SỐ ĐIỆN THOẠI đã đăng ký hoặc QUÉT MÃ QR để có thể đồng bộ tài khoản trên điện thoại.
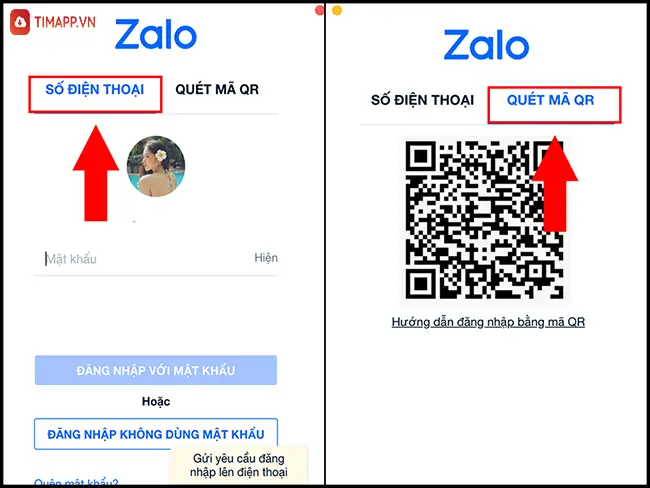
Bước 2: Khi giao diện chính của Zalo hiện ra, bạn chỉ việc chọn tài khoản bạn muốn liên lạc và thực hiện gửi tin nhắn hay gọi điện là xong.
Cách gửi hình ảnh qua Zalo trên MacBook
Nếu bạn muốn gửi hình ảnh qua Zalo trên MacBook thì thực hiện như sau:
Bước 1: Chọn tài khoản mà bạn muốn gửi hình ảnh sau đó nhấn vào biểu tượng hình ảnh.
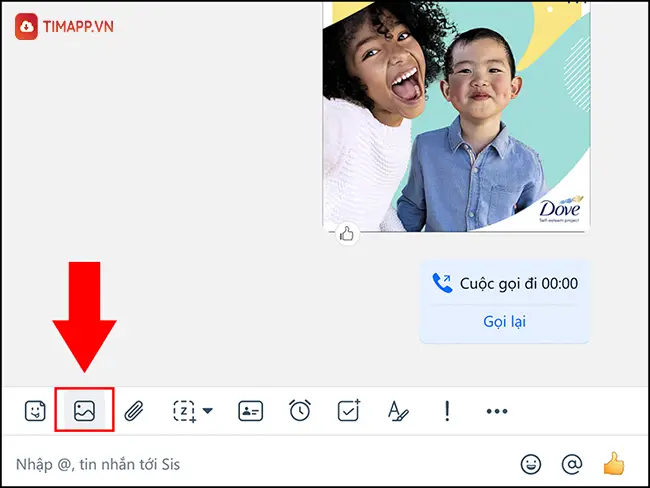
Bước 2: Chọn tệp hình ảnh bạn muốn gửi rồi nhấn Open.
Cách gửi tệp qua Zalo trên MacBook
Bạn muốn gửi tệp qua Zalo trên MacBook thì thực hiện theo những bước sau:
Bước 1: Chọn tài khoản mà bạn muốn gửi tệp sau đó nhấn Chọn tập tin.
Bước 2: Chọn tệp bạn muốn gửi rồi bấm chọn Open là đã xong.
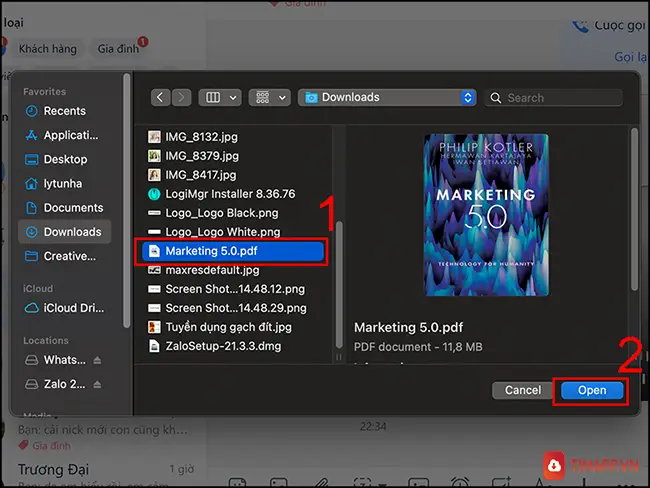
Những tính năng nhiều người dùng chưa biết dành cho Zalo trên MacBook
Dưới đây là những tính năng mà những người dùng “sành sỏi” đôi khi cũng chưa biết khi sử dụng Zalo.
Truyền file dữ liệu lớn một cách nhanh chóng, dễ dàng
Việc gửi dữ liệu từ thiết bị này sang thiết bị khác sẽ khiến người dùng tốn rất nhiều thời gian không cần thiết. Chính vì hiểu được nỗi phiền toái này, Zalo đã cho thêm tính năng “Truyền file”. Tính năng này giúp bạn gửi dữ liệu giữa các thiết bị cùng đăng nhập vào cùng tài khoản một cách nhanh chóng.
Bạn cũng có thể sử dụng tính năng này để lưu trữ những nội dung không muốn công khai, tương tự như chế độ “chỉ mình tôi” trên Facebook.
Tính năng Truyền file được cài đặt nằm ở đầu mục chat ngay ở ứng dụng Zalo dành cho MacBook nên bạn có thể lưu trữ dữ liệu một cách dễ dàng và thuận tiện hơn.
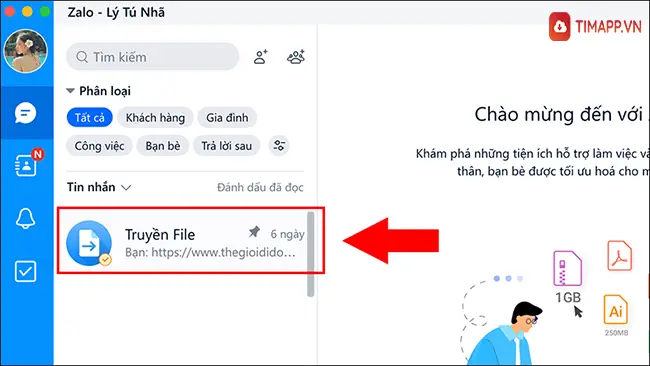
Tính năng chụp màn hình
Ngoài chức năng chụp màn hình được MacBook tích hợp sẵn, nền tảng này cũng hỗ trợ người dùng chụp màn hình ứng dụng Zalo với 2 tùy chọn: Chụp kèm với cửa sổ Zalo hoặc không. Để có thể truy cập và tùy chỉnh tính năng này, bạn tiến hành thực hiện các bước sau:
Bước 1: Chọn biểu tượng dấu răng cưa góc trái ứng dụng sau đó truy cập vào mục Cài đặt.
Bước 2: Chọn mục Tiện ích và Phím tắt chụp màn hình hiển thị ngay ở mục đầu tiên.
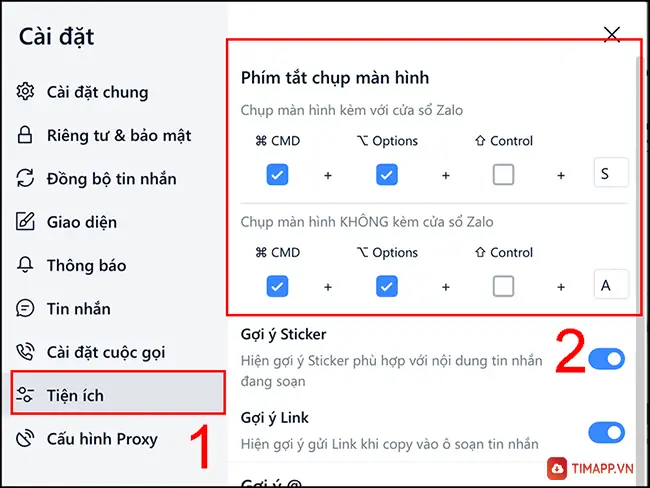
Cài đặt trò chuyện riêng tư
Vấn đề bảo mật thông tin trên mạng xã hội hiện đang được rất nhiều người dùng quan tâm. Bởi mạng xã hội có các cuộc trò chuyện riêng tư của bạn nên rất dễ bị các đối tượng xấu “nhòm ngó”. Ứng dụng Zalo trên MacBook sẽ giúp bạn bảo vệ nội dung tin nhắn và các cuộc trò chuyện khi kích hoạt tính năng bảo mật theo các bước sau:
Bước 1: Truy cập vào Cài đặt bằng cách nhấn vào biểu tượng hình răng cưa góc bên trái ứng dụng, sau đó chọn Tin nhắn
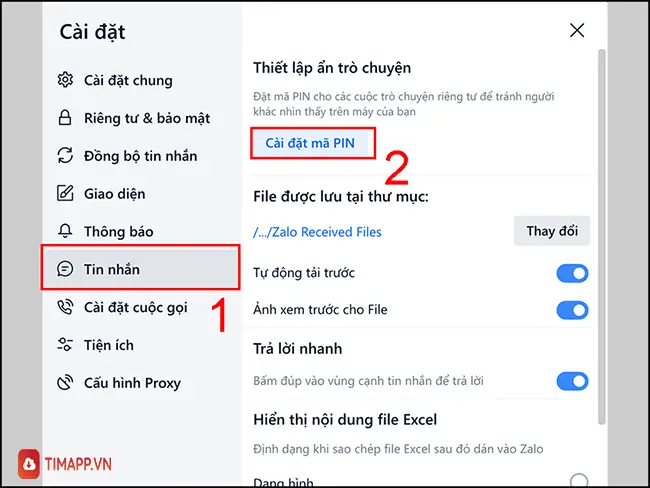
Bước 2: Tại mục Thiết lập ẩn trò chuyện, bạn nhấn vào Cài đặt mã PIN
Bước 3: Nhập mã PIN để xác nhận.
Khi tính năng này được cài đặt, những cuộc trò chuyện riêng tư sẽ tự động bị ẩn đi. Nếu muốn truy cập thì cần phải nhập chính xác mã PIN mới được.
Phân loại các cuộc trò chuyện
Ngoài ra, bạn cũng có thể phân loại cho các cuộc trò chuyện, để có thể giúp quản lý và tìm kiếm tin nhắn một cách nhanh chóng và dễ dàng hơn. Bạn có thể phân loại một số thẻ như sau: Khách hàng, Gia đình, Công việc, Bạn bè,… Để phân loại tin nhắn, bạn thực hiện những bước như sau:
Bước 1: Chọn dấu ba chấm bên phải cuộc trò chuyện sau đó chọn Phân loại
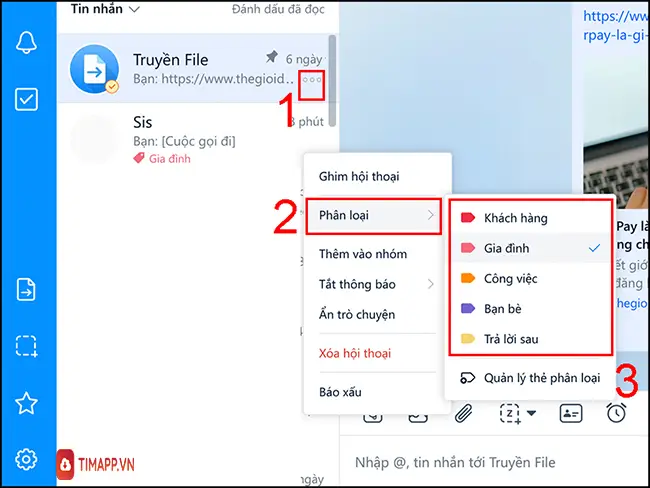
Bước 2: Chọn thẻ phân loại phù hợp theo ý muốn
Lưu ý: Bạn có thể xóa hoặc thêm các thẻ phân loại bằng cách chọn Quản lý thẻ phân loại.
Trên đây là cách tải Zalo trên MacBook và những hướng dẫn sử dụng Zalo cho những ai mới bắt đầu. Mong rằng những thông tin trên đã đem lại nhiều bí quyết hữu ích dành cho bạn, chúc các bạn thực hiện thành công.






























