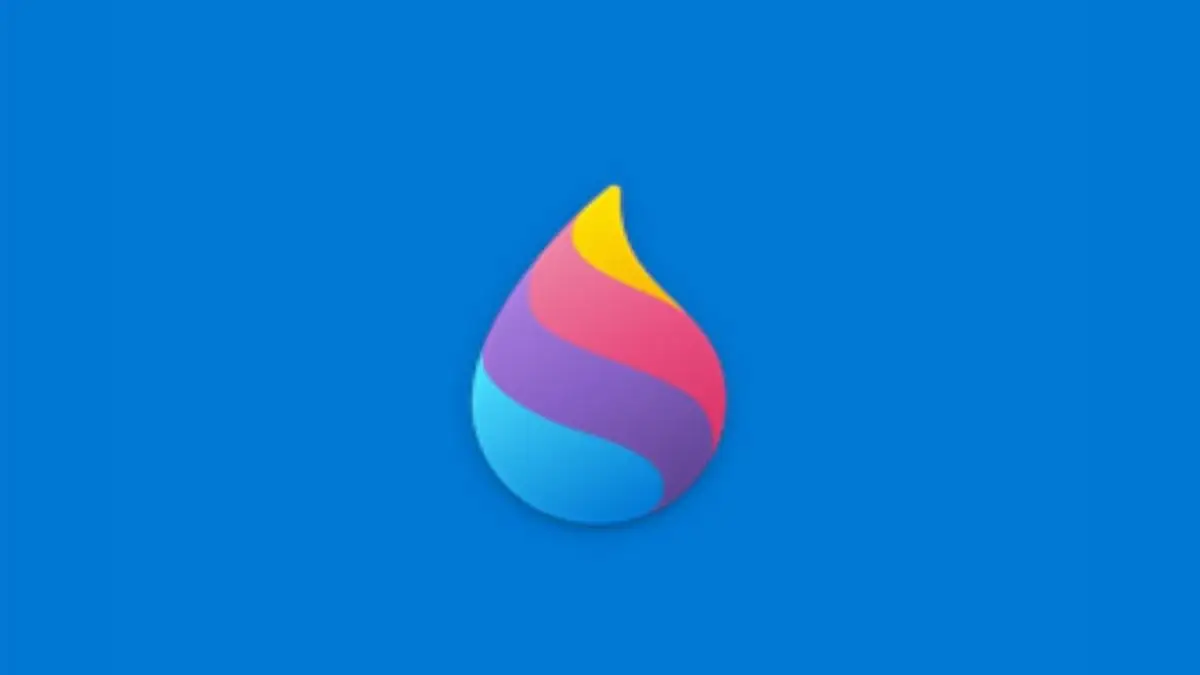Chắc hẳn với người dùng hiện nay, AirPods là một cái tên không còn quá xa lạ bởi những tiện ích không ngờ của nó. Đây được coi là phụ kiện quen thuộc, thậm chí còn được các bạn trẻ gọi là vật bất ly thân khi sử dụng hệ điều hành iOS. Tuy nhiên, bạn lại đang loay hoay vì không biết nên kết nối AirPods với MacBook như thế nào? Vậy thì hãy tham khảo ngay bài viết dưới đây của Timapp.vn để biết cách kết nối AirPods như thế nào và cách khắc phục được những lỗi thường gặp ra sao nhé!
>> Xem thêm: Tiết lộ cách đổi tên MacBook hiệu quả nhất hiện nay
Vì sao nên kết nối Airpods với MacBook?

Tai nghe AirPods giúp người dùng có thể nghe nhạc, xử lý các công việc cần gọi thoại trên MacBook, thậm chí là sử dụng Siri một cách vô cùng dễ dàng. Đặc biệt vô cùng cần thiết trong những không gian cần sự yên lặng như thư viện, … hoặc để đảm bảo tính riêng tư cho các cuộc họp quan trọng cần thiết.
Hướng dẫn cách kết nối AirPods với MacBook đơn giản và hiệu quả nhất
- Nếu AirPods của bạn đã được kết nối với iPhone, vậy thì khi sử dụng MacBook (bắt buộc phải có có hỗ trợ Handoff) bạn chỉ việc đăng nhập vào iCloud cùng ID Apple như iPhone thì việc kết nối sẽ trở nên vô cùng đơn giản.
- Bạn chỉ việc Truy câp Điều khiển âm thanh trong thanh công cụ trên MacBook. Sau đó đeo tai nghe và nhấn vào dấu Bluetooth trên thanh công cụ MacOS rồi chỉ việc chọn tên Airpods của bạn trong danh sách kết nối và bấm vào Connect là hoàn thành.
Nếu trong trường hợp bạn không tìm thấy Airpods trong thanh công cụ thì hãy thực hiện theo các bước sau đây:
Bước 1: Trên MacBook, bạn tiến hành chọn Tùy chọn hệ thống từ trang chủ Apple rồi sau đó chọn mục Bluetooth
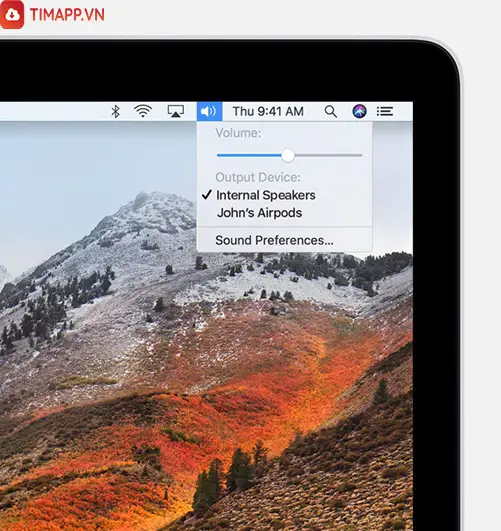
Bước 2: Sau khi bạn đã đảm bảo được rằng Bluetooth trên MacOS đã được bật lên thì hãy tiến hành mở nắp phần sạc của Airpods
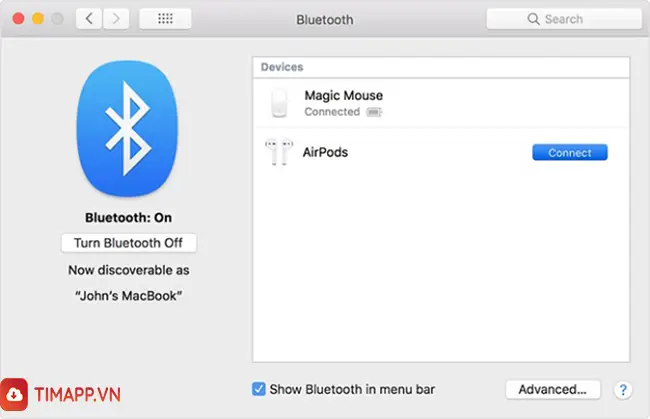
Bước 3: Nhấn giữ nút Cài đặt ở mặt sau của vỏ MacBook cho đến khi bạn thấy đèn báo chuyển sang màu trắng là được
Bước 4: Tiến hành chọn tên Airpods trong danh sách các thiết bị sau đó bấm nút kết nối là hoàn thành.
Một số lỗi phổ biến khi kết nối Airpods với MacBook
Nếu bạn đã thực hiện theo đúng những bước trên nhưng vẫn không thể tìm thấy tên Airpods để kết nối hoặc không thể kết nối được Airpods? Vậy thì có thể tham khảo một số cách khắc phục dưới đây để tìm hiểu xem các lỗi phổ biến khi kết nối Airpods với MacBook và cách khắc phục là gì nhé!
- Sạc AirPods. Có thể Airpods của bạn đã hết pin mà bạn không biết, hãy sạc lại thử xem vấn đề này có được khắc phục hay không nhé!
- Quên bật Bluetooth gây nên lỗi MacBook không thể tìm thấy AirPods
- Đang kết nối vào thiết bị khác: Hãy xem rằng liệu AirPods của bạn có đang kết nối với bất kỳ thiết bị nào hay không, nếu có thì hãy ngắt kết nối vì đó là lý do chính gây ra lỗi
- Nếu gặp trường hợp MacBook bị lỗi phần mềm hay đã quá cũ: Đây là một trường hợp ít gặp hơn nhưng cũng là lý do khiến MacBook không tương thích với thiết bị tai nghe, từ đó dẫn đến không thể nào kết nối được.
- Không chỉ kết nối được với các thiết bị Apple, tai nghe nhà Táo cũng có thể kết nối với các thiết bị khác không nằm trong hệ điều hành. Bạn chỉ việc vào phần Cài đặt của Thiết bị, tiếp tục bấm vào Cách kết nối và nhấp vào Bluetooth là đã có thể kết nối “ngon ơ”.
Trên đây là cách kết nối AirPods với MacBook đơn giản nhất mà ai cũng có thể thực hiện được, nếu bài viết chia sẻ những thông tin hữu ích, đừng quên bình luận phía dưới nhé!