MacBook sẽ sử dụng riêng 1 hệ điều hành MacOS tuy nhiên có khá nhiều hạn chế khi hầu như các máy tính xách tay còn lại đều sử dụng chung một hệ điều hành Windows. Nếu bạn chưa biết cách cài win 10 cho MacBook như thế nào, hãy cùng tham khảo ngay bài viết dưới đây nhé!
Có bao nhiêu cách cái win 10 cho MacBook?
Người dùng MacBook thường cài thêm hệ điều hành Windows bên cạnh hệ điều hành MacOS, có 2 cách chính như sau:
Cách 1: Dùng Windows như một hệ điều hành song song với hệ điều hành MacOS, để cài đặt được hệ điều hành Windows trong MacBook, bạn cần sử dụng một nền tảng được phát triển bởi Apple mang tên Bootcamp.
Cách 2: Cài Windows cho MacBook Air – Pro thông qua máy ảo và sử dụng như một phần mềm bình thường.
Tại sao phải cài Win 10 cho MacBook ?
Hệ điều hành MacOS là hệ điều hành độc quyền của MacBook với giao diện và nhiều tính năng nổi bật. Tuy nhiên có một hạn chế là có nhiều phần mềm không chạy được trên hệ điều hành này. Mặt khác, đa số người dùng đã quen sử dụng hệ điều hành Windows khi đây là một hệ điều hành thông dụng hơn. Vậy nên sẽ rất khó khăn cho những ai chuyển từ Windows qua MacOS.
Chính vì thế, để đáp ứng nhu cầu của người dùng thì MacBook đã cung cấp những phần mềm hỗ trợ cài Windows một cách vô cùng nhanh chóng bao gồm hai lựa chọn:
Bootcamp (Máy thật)
Parallels Desktop (Máy Ảo)
Cài Win 10 cho MacBook bằng Bootcamp
Đầu tiên, dù thực hiện bằng cách nào thì bạn cũng cần tải Windows 10 TẠI ĐÂY
Cài Win bằng Bootcamp
Bootcamp Macbook là gì?
Bootcamp là phần mềm có sẵn trên MacOS cho phép bạn cài đặt hệ điều hành Windows trên MacBook và cũng tự động cài thêm Driver cho Windows. Đây là cách chạy Windows song song cùng hệ điều hành MacOS đồng nghĩa với việc toàn bộ hiệu năng của MacBook sẽ được dành cho việc chạy Windows.
Nếu sử dụng Bootcamp thì người dùng chỉ có thể sử dụng 1 trong 2 hệ điều hành. Nếu muốn chuyển qua lại giữa 2 hệ điều hành thì bạn cần khởi động lại rồi nhấn giữ phím Option sau đó chọn Mac hoặc Win mà bạn muốn sử dụng.
Chuẩn bị để cài win bằng Bootcamp
Bạn cần tải bộ cài đặt Windows dưới dạng file .ISO
Với những dòng MacBook từ 2015 trở xuống bạn cần chuẩn bị thêm 1 USB 8GB trở lên, tuy nhiên USB này sẽ bị format khi cài đặt
Nếu bạn muốn tải Windows 10 thì Apple khuyến cáo rằng MacBook của bạn cần dung lượng ổ đĩa còn trống 64GB, tốt nhất là bộ nhớ còn khoảng 128GB hoặc cao hơn càng tốt.
Nên back up dữ liệu của MacBook trước khi cài đặt để tránh rủi ro mất mát dữ liệu
Cách cài Win 10 cho MacBook bằng Bootcamp
Cách cài hệ điều hành Windows bằng Bootcamp trên MacBook như sau:
Bước 1: Truy cập Spotlight search bằng cách nhấn tổ hợp phím Command + Space hoặc vào mục Applications trên bảng điều khiển sau đó tìm kiếm ứng dụng Bootcamp và khởi động.
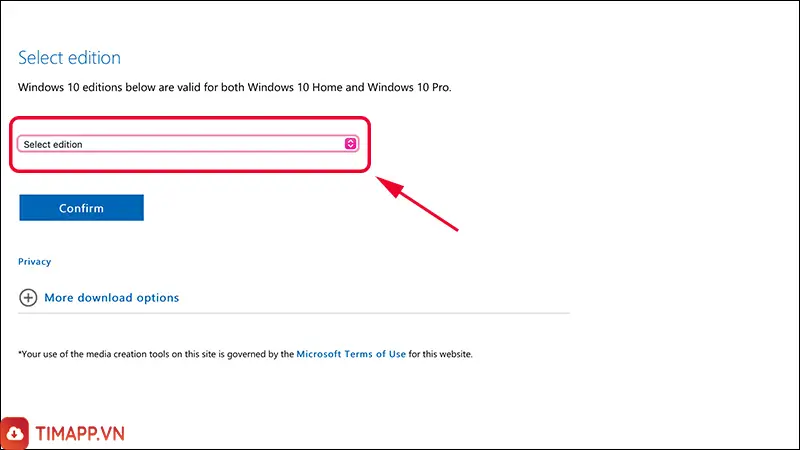
Bước 2: Chọn Continue và sẽ có 2 trường hợp xảy ra như sau:
Trường Hợp 1: Đối với MAC đời 2015 trở xuống
Cắm USB sau đó nhấn tích vào tất cả các sự lựa chọn, sau đó chọn vào Continue

Trong phần ISO Image, bạn tiến hành ấn chọn Choose và sẽ được đưa đến file ISO Win vừa tải về máy
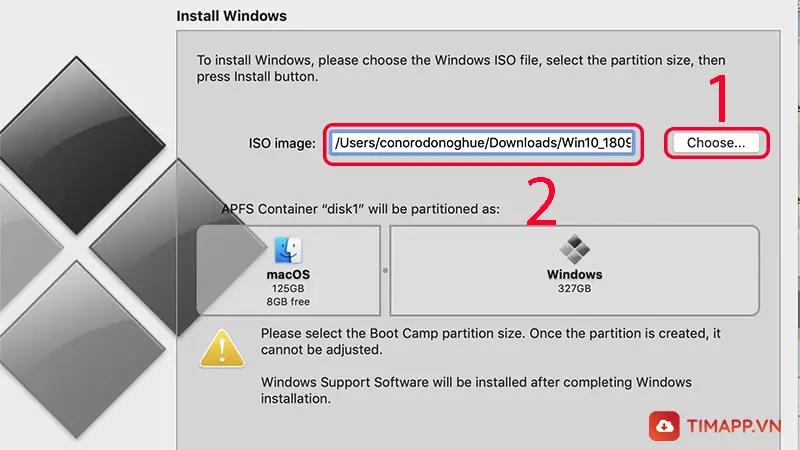
Trong phần Destination Disk, bạn tiến hành chọn USB mà bạn muốn bộ cài và Driver được lưu ở đó và tiếp tục nhấn Continue.
Đợi trong vài phút để tạo bộ cài và tải về Driver BootCamp trên trang chủ Apple.
Dựa theo dung lượng mà bạn muốn rồi chia phân vùng cho Mac và Win cho phù hợp. Sau đó ấn chọn Install, MacBook sẽ tự phân vùng lại ổ cứng và khởi động vào bộ cài Windows.
Trường Hợp 2: Đối với các dòng MacBook 2015 trở lên thì không cần USB. Sau khi chọn Continue ở bước 1 xong bạn tiến hành chia phân vùng cho MacBook và Windows luôn. Sau đó ấn Install và đợi trong vài giây là đã hoàn thành.

Lưu ý: Bạn cần cân nhắc để cân đối dung lượng phù hợp cho win vì nếu thiếu thì sẽ phải cài lại Windows để tiến hành phân vùng lại.
Bước 3: Sau khi nhấn Install máy sẽ tự khởi động vào win và cài đặt như bình thường. Sau khi xong thì win sẽ xuất hiện trong phần Setup cho Windows.

Bước 4: Sau khi máy đã cài đặt Windows, bạn chọn Next và chọn phiên bản Windows bạn muốn cài. Sau đó đợi để MacBook tiếp tục chạy.
Bước 5: Đến bước kết nối mạng thì bạn nên chọn I don’t have internet để không phải đăng nhập vào tài khoản Microsoft. Tiếp tục chọn Continue with limited setup

Bước 6: Chọn mục I don’t have a product key sau đó tiến hành đặt tên USER và Password là xong.
Bước 7: Bạn để máy ở trạng thái Update Driver Bootcamp sau khi win đã vào. Bạn chỉ việc nhấn Next và máy sẽ tự động chạy. Đợi máy chạy xong bạn nhấn vào mục Restart.
Bước 8: Đợi máy khởi động lại, bạn tiến hành kết nối Wifi và cập nhật Apple Software Update.
Các bạn tiến hành Update 1 lần sau đó Restart lại và tiếp tục Check Update cho đến khi xuất hiện thông báo như hình dưới là đã thành công.
Cài Win 10 cho MacBook bằng máy ảo Parallels
Parallels là gì ?
Parallels là một phần mềm ảo hóa khi cài Windows cho MacBook qua Parallels thì ta có thể chuyển qua chuyển lại giữa Win và Mac một cách đơn giản và nhanh chóng mà không cần khởi động lại máy. Cách này được khá nhiều người sử dụng vì sẽ hỗ trợ cho MacBook tốt hơn.
Cách cài windows bằng Parallels Desktop
Bước 1: Tải Parallels 17 về MacBook TẠI ĐÂY.
Bước 2: Sau khi đã tải Parallels 17, bạn vào Finder sau đó nhấn vào Download và nháy đúp chuột vào File Parallels Desktop 17
Bước 3: Sau khi mở lên máy sẽ hiện thông báo như hình dưới, tiếp tục bấm chữ X (dấu đỏ) để tắt và sau đó chọn No, use current
Bước 4: Nhấn vào Accept và nhập Password máy để cài đặt
Bước 5: Chọn File Windows 10 iso đã tải về và nhấn Continue.
Bước 6: Bỏ tích tại mục Enter Windows license key for faster installation và thay thế bằng phiên bản HDH mà bạn muốn cài
Bước 7: Chọn nơi lưu trữ máy ảo, để có thể cấu hình máy ảo trước khi cài Windows, bạn tiến hành đặt tên cho máy ảo Location và Customize setttings before installation. Chọn continue.
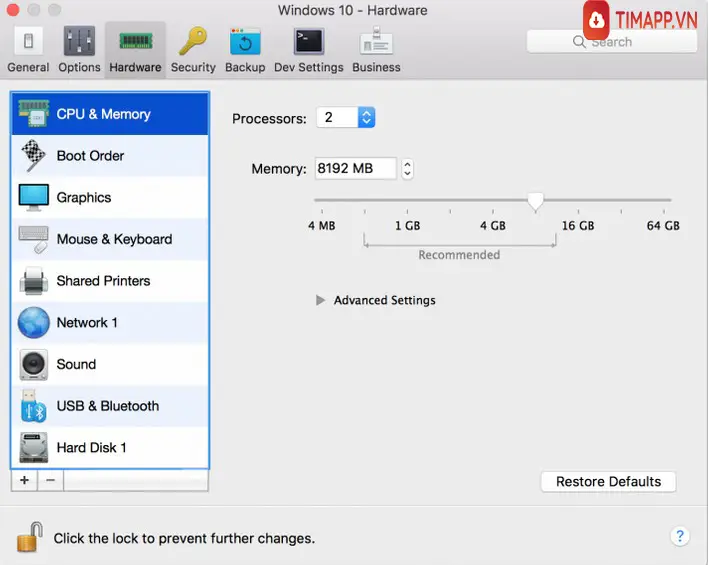
Bước 8: Xuất hiện cửa sổ Windows- Hardware, ta tùy chỉnh số nhân CPU, Dung lượng Ram cũng như ổ cứng để có thể đáp ứng nhu cầu sử dụng Windows. Điều chỉnh xong bạn đóng lại cửa sổ.
Bước 9: Máy sẽ tự động cài win, sau khi cài xong sẽ khởi động vào giao diện và thế là đã hoàn thành.
Trên đây là các bước cài win 10 cho MacBook đơn giản và nhanh chóng nhất với 2 cách khác nhau, chúc các bạn thành công. Cùng tham khảo thêm những thủ thuật MacBook tiện ích khác tại:






























