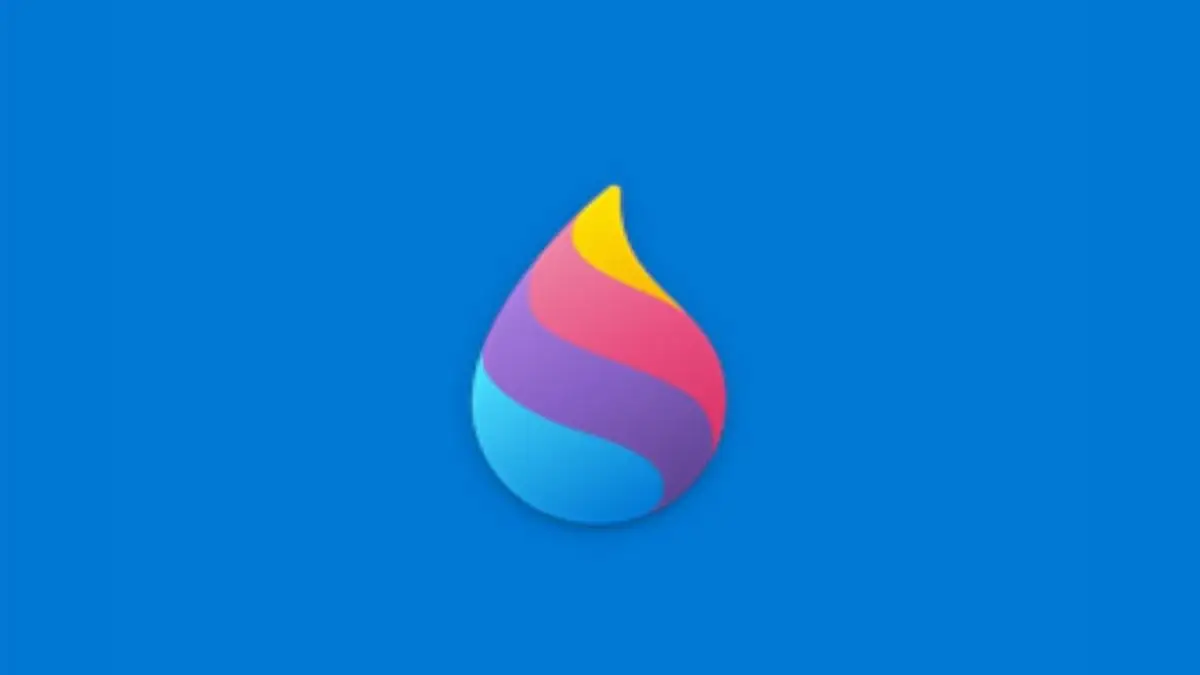Việc giản nén trên Macbook hay nén file là công việc thường gặp mỗi khi chúng ta muốn gửi hoặc nhận nhiều file cùng một lúc. Nếu bạn chưa biết cách giải nén trên MacBook như thế nào để phục vụ cho công việc, hãy tham khảo ngay bài viết dưới đây nhé!
Tìm hiểu File Zip là gì? Cách thức hoạt động của file Zip
Khái niệm về File Zip
File Zip là cũng là thư mục có chức năng tương tự với các thư mục chính xuất hiện trong máy tính. Nó có thể chứa nhiều thư mục con khác. Hơn thế nữa, hiện nay nhiều người tạo File Zip với mục đích sắp xếp các file trong máy theo thứ tự đúng với mong muốn.
Nhưng điểm khác biệt lớn nhất giữa file Zip với file bình thường đó là file Zip thường được nén trước khi lưu lại vào máy tính. Chính vì vậy dung lượng của File Zip thường giảm hơn nhiều so với dung lượng các file gốc.
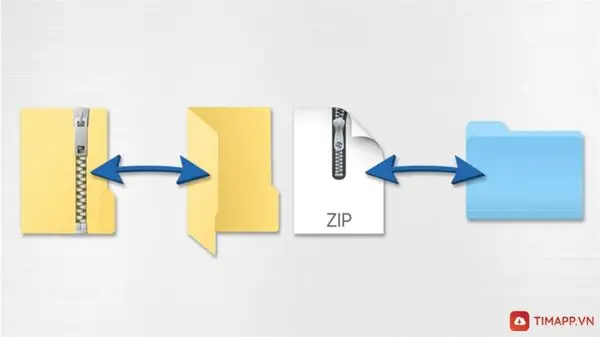
Thông tin cơ bản về File Zip:
Được nhiều người lựa chọn dùng, nó cũng là loại file được sử dụng phổ biến nhất hiện nay
Sử dụng trên đa nền tảng cả MacOs và Windows
Người dùng có thể sử dụng nhiều cách thức khác nhau để nén thành File Zip
Cách thức hoạt động của File Zip
Với cách hoạt động loại bỏ những dữ liệu dư thừa trong File, từ đó giúp cho thông tin được mã hóa, dung lượng giảm. Tuy các thông tin trong File Zip đã được nén để kích thước file được giảm xuống mức thấp nhất nhưng toàn bộ nội dung trong file sẽ được bảo toàn tuyệt đối.
Chính vì vậy, người dùng có thể yên tâm mỗi khi giải nén File vì toàn bộ nội dung sẽ được giữ lại và không làm mất bất kỳ đoạn dữ liệu nào trong quá trình giải nén.
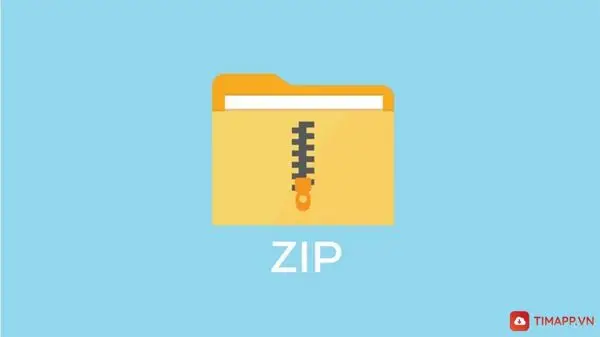
Để mô tả đầy đủ và dễ hiểu nhất về cách thức hoạt động của File Zip thì bạn có thể quan sát vào ví dụ dưới đây của chúng tôi:
- Chia sẻ và lưu giữ chính là giải pháp tốt nhất dành cho công việc hiện tại của bạn
- Giải pháp tốt cho công việc là chia sẻ và lưu giữ
Mỗi từ trong file dữ liệu trên có thể xuất hiện 2 lần, nếu bạn đổi chữ và khoảng trống đổi lấy bộ nhớ tạm thì kích thước ban đầu của File dữ liệu đó sẽ là 110 ký tự.
Tuy nhiên, để quá trình nén trên Macbook được diễn ra nhanh hơn và chính xác hơn thì File Zip sẽ hoạt động với thuật toán thông minh để giúp cho thông tin giữ nguyên mà kích cỡ file được giảm trong mức tối đa nhất.

Và cách hoạt động với thuật toán này cũng là cách thức đem tới hiệu quả cao hơn so với cách loại bỏ dữ liệu thừa như trước đây.
Hướng dẫn cách giải nén trên Macbook
Sử dụng tính năng giải nén trên MacBook
Trên MacBook thường có sẵn tính năng giải nén file, bạn có thể sử dụng tính năng giải nén trên Macbook này bằng các thao tác như sau:
Bước 1: Truy cập trang chủ Finder sau đó chọn thư mục bạn muốn nén file.
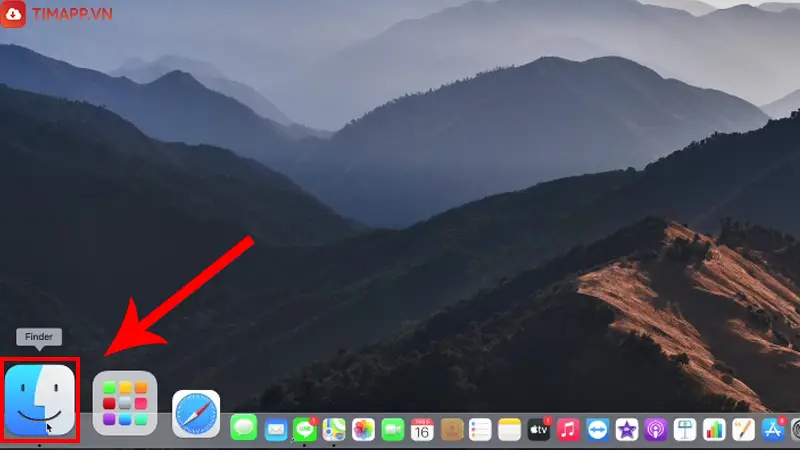
Bước 2: Nhấn chuột phải vào thư mục đó rồi tiếp tục chọn Nén “Tên file nén”.
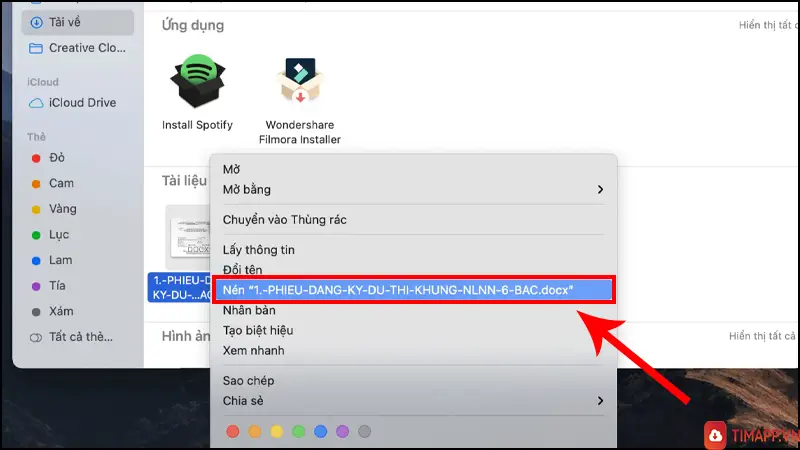
Bước 3: Bạn sẽ nhận được kết quả sau khi nén.
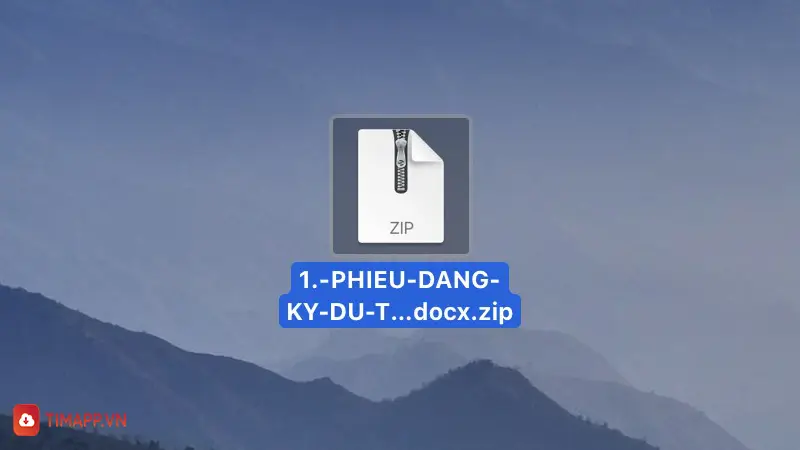
Vậy là bạn đã giải nén file trên MacBook thành công bằng tính năng có sẵn, tuy nhiên nếu bạn không thể giải nén file đã chọn bằng tính năng có sẵn thì bắt buộc phải dùng ứng dụng giải nén file khác.
Sử dụng ứng dụng giải nén trên Macbook
Một ứng dụng giải nén file đang rất được người dùng MacBook ưa chuộng hiện nay đó chính là The Unarchiver. Sở dĩ The Unarchiver được người dùng ưa chuộng như vậy là bởi vì có những tính năng nổi bật như sau:
- Ứng dụng hoàn toàn miễn phí, không có bất kỳ nội dung quảng cáo hay bất cứ lời mời nâng cấp Pro nào
- Tất cả các file nén, thậm chí cả file Zip đều có thể được giải nén bằng The Unarchiver
- Các sử dụng vô cùng đơn giản, vô cùng thân thiện với người dùng
Các bước cụ thể để giải nén file trên MacBook bằng ứng dụng The Unarchiver như sau:
Bước 1: Tải The Unarchiver về bằng cách truy cập App Store sau đó tìm tên ứng dụng và tiến hành tải về
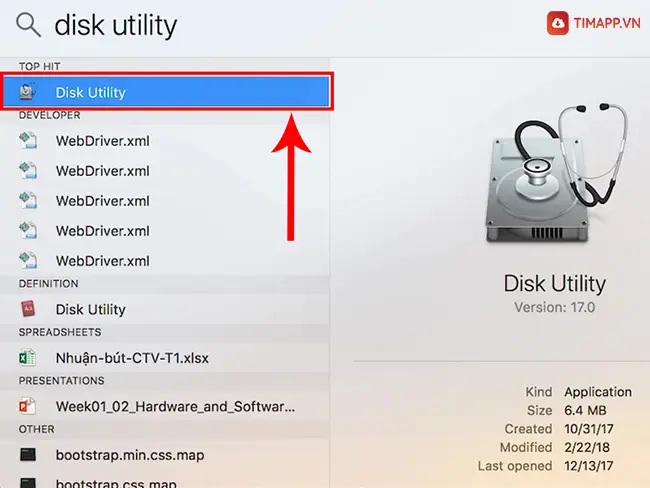
Bước 2: Sau khi tải xong bạn tiếp tục truy cập vào Finder sau đó chọn 1 file nén bất kỳ mà bạn muốn giải nén sau đó nhấn chuột phải chọn mục Lấy thông tin.
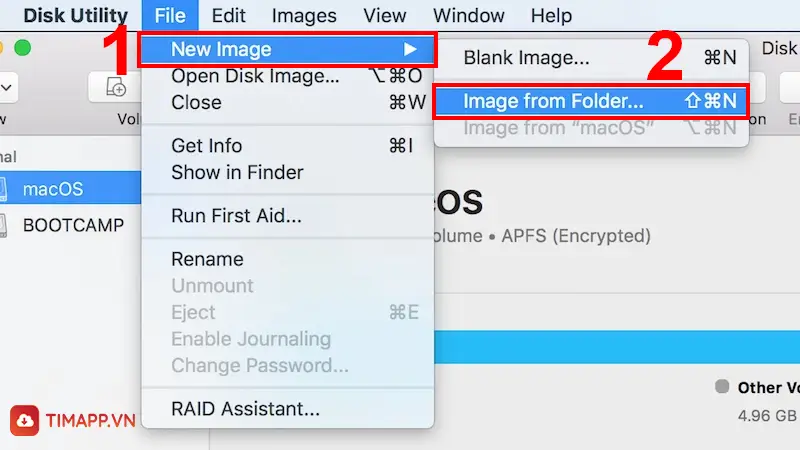
Bước 3: Tại mục Mở bằng bạn nhấn chọn ứng dụng mặc định là The Unarchiver.
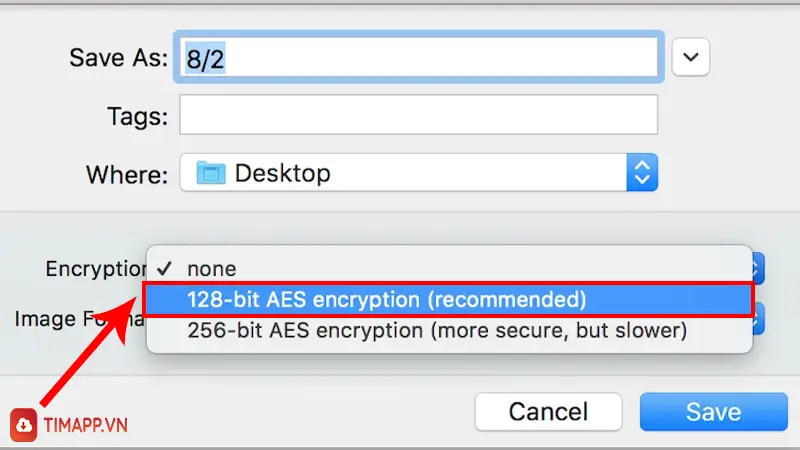
Bước 4: Chọn vào Thay đổi tất cả… để áp dụng giải nén file.
Sử dụng ứng dụng The Unarchiver bạn có thể giải nén nhiều loại file và hạn chế lỗi hơn so với khi dùng Archive Utility (Tiện ích lưu trữ) của Mac.
Cách nén file trên Macbook
Nếu sau khi giải nén trên Macbook mà bạn muốn nén lại file thì cũng có thể thực hiện theo 2 cách đó là dùng tính năng có sẵn hoặc sử dụng ứng dụng.
Dùng tính năng nén file trên Mac
Cách nén file sử dụng tính năng có sẵn trên MacBook bạn chỉ việc thực hiện các thao tác sau:
Bước 1: Chọn một hoặc nhiều files mà bạn muốn nén
Bước 2: Nhấn chuột phải sao file đó sau đó chọn Compress (Nén).
Tuy nhiên, cách nén file sử dụng những tính năng có sẵn trên MacBook sẽ ẩn chứa một số vấn đề chẳng hạn như nếu bạn nén file Zip thì sẽ chứa luôn các file ẩn mặc định của MacBook.
Cụ thể, các file này thường sẽ có đuôi __MACOSX và .DS_Store. Nếu như bạn giải nén file Zip trên MacBook thì sẽ không thấy chúng tuy nhiên với hệ điều hành Windows thì sẽ thấy các file này.
Điều này sẽ gây nên nhiều phiền toái cho nhiều người nên bạn cần làm thêm những thao tác dưới đây để có thể xóa __MACOSX và .DS_Store trong file Zip muốn nén như sau:
Bước 1: Sao chép đường dẫn file Zip của bạn. Có hai để thực hiện là:
Cách 1: Chọn file Zip bạn muốn nén sau đó nhấn tổ hợp phím Command + Option + C.
Cách 2: Bật hiển thị thanh đường dẫn hoặc nhấn tổ hợp phím Command + Option + P sau đó nhấp chuột phải vào file Zip trên đường dẫn rồi tiếp tục chọn Copy as Pathname.
Bước 2: Chạy lệnh xóa file ẩn trong Zip trên Mac bằng cách như sau: Thay đường dẫn file Zip của bạn vào /Users/username/Folder/File.zip trong đoạn code bên dưới
Bước 3: Nhấn tổ hợp phím Command + Space + tìm Terminal để truy cập vào Terminal sau đó dán đoạn code hoàn thiện vào Termianl và cuối cùng nhấn Enter.
Như vậy, dù bạn có gửi file Zip cho người dùng ở hệ điều hành khác thì khi giải nén ra cũng không thấy được những file ẩn trên MacBook.

Dùng ứng dụng nén trên Mac
Nếu không muốn bị phiền toái bởi những file ẩn thì bạn có thể giải nén trên Macbook sử dụng ứng dụng Archiver.
Đây được đánh giá là ứng dụng vô cùng gọn nhẹ và mạnh mẽ trong việc nén file trên MacBook và các ưu điểm được người dùng yêu thích nhất đó chính là:
- Giao diện đơn giản, dễ sử dụng
- Tự động loại bỏ các file ẩn trên MacBook khi nén file
Các sử dụng ứng dụng Archiver như sau:
Bước 1: Cài đặt Archiver về MacBook sau đó tiến hành mở file dmg lên. Tiếp tục kéo thả icon Archiver vào thư mục Applications (Ứng dụng). Tắt Gatekeeper nếu bạn không cài được ứng dụng
Bước 2: Truy cập vào Archiver sau đó tiến hành kéo thả các file hay thư mục cần nén vào ứng dụng Archiver
Bước 3: Tại góc trên bên phải màn hình, bạn chọn định dạng cần nén, sau đó đặt tên file và nhấn vào nút Archiver để nén file trên MacBook
Lưu ý: Nếu bạn muốn thêm mật khẩu thì hãy bật Encrypt
Trên đây là cách giải nén trên MacBook cũng như cách nén file nếu trong trường hợp bạn cần nén file lại. Mong rằng bài viết đã chia sẻ cho bạn các thông tin hữu ích, truy cập những bài viết sau nếu bạn muốn biết thêm những tips nhỏ tiện ích hơn trong việc sử dụng MacBook.