Hầu hết máy tính trên thế giới đều sử dụng hệ điều hành Windows nên khi sử dụng hệ điều hành MacOS nhiều người dùng sẽ bị lúng túng. Thậm chí những tác vụ đơn giản như đổi tên MacBook, giải nén file, kết nối với máy in, …. Đều sẽ gây khó khăn cho người lần đầu sử dụng. Nếu bạn đang chưa biết cách cài máy in cho MacBook để phục vụ cho công việc thì hãy xem ngay bài viết dưới đây để được giải đáp nhé!
Cài đặt máy in cho MacOS và Window khác nhau như thế nào?
Có nhiều điểm chung giữa hệ điều hành MacOS và Windows khi cài đặt máy in. Tuy nhiên sự khác biệt rõ ràng nhất khi cài đặt máy in cho MacBook và các máy khác đó chính là:
- Tên của file cài đặt: Với file cài đặt của hệ điều hành Windows sẽ có đuôi là .exe còn của hệ điều hành MacOS có đuôi là .mbkg
- File cài đặt của Windows thường sẽ được nén bằng hai định dạng chính là .zip hoặc .rar còn với hệ điều hành MacOS sẽ có định dạng .dmg
Tuy nhiên, về cơ bản thì các file này đều sẽ có chứng năng và nhiệm vụ giống nhau.
Xác định dạng máy in
Để có thể cài máy in cho MacBook thì bạn cần xác định được loại của máy in. Trên thị trường hiện nay gồm có 3 loại máy in cơ bản là:
Máy in Bluetooth
Đây thường là những chiếc máy được thiết kế rất nhỏ gọn, sử dụng kết nối Bluetooth để chuyển dữ liệu cần in. Những chiếc máy in Bluetooth sẽ có 3 kiểu chính là in không dây, in nhanh và in lưu động.
In không dây: Với loại này bạn chỉ cần cài đặt máy in hoặc máy tính bảng là có thể in được ngay vì đây là loại máy không cần sử dụng dây nối cũng không cần phải đổ mực in.
In nhanh: Loại máy này thường thấy trong các cửa hàng kinh doanh vì đây là máy in nhiệt nhanh chóng rất tiện lợi cho việc in hóa đơn.
In lưu động: Máy in cũng thường được sử dụng để in hóa đơn khi chỉ cần kết nối với máy tính bảng qua Bluetooth thì đã có thể in ngay tại chỗ.
Máy in USB
Đây là loại máy in được kết nối dữ liệu thông qua một cổng USB cụ thể, thông thường là các cổng USB phiên bản 2.0 hoặc phiên bản 3.0. Nếu sử dụng cổng USB khác thì vẫn có thể sử dụng được máy in nếu bạn biết cách xử lý.
Máy in WiFi
Máy in wifi thường được sử dụng rất nhiều trong các văn phòng hiện nay vì sở hữu nhiều ưu điểm so với những loại máy in khác. Máy này không cần sử dụng hệ thống mạng LAN nên việc chia sẻ dữ liệu cũng không gặp nhiều trục trặc, mặt khác còn có thể kết nối với các thiết bị cầm tay khác một cách nhanh chóng.
Hướng dẫn kết nối và cách cài máy in cho MacBook đơn giản và hiệu quả nhất
Tuy theo từng loại máy in mà chúng ta lại có cách kết nối khác nhau như dưới đây.
Kết nối MacBook với máy in Bluetooth
Để có thể kết nối và cài đặt máy in Bluetooth bạn thực hiện theo những thao tác dưới đây:
Bước 1: Bật và mở Bluetooth của máy in ở trạng thái có thể tìm thấy
Bước 2: Nhấn tổ hợp phím Command + Space và tìm kiếm System Preferences
Bước 3: Bật Bluetooth trong mục Bluetooth

Bước 4: Trở lại mục System Preference sau đó chọn Printer & Scanners

Bước 5: Nhấp chuột vào dấu (+) để thêm Máy in mới vào

Bước 6: Tiếp theo chọn vào tên Máy in rồi chọn Add và đợi một lúc là xong.
Cách cài máy in cho MacBook với USB
Với máy in USB thì bạn cần cài đặt driver máy in bằng cách lên trang chủ và downloads driver của dòng máy in đó. Dưới đây là các driver của các dòng máy in phổ biến mà bạn có thể tham khảo như sau:
Hoặc bạn có thể lên Google và tìm Driver cho dòng máy in cụ thể mình đang sử dụng bằng cách search Driver + Tên máy in là được.
Sau khi đã tải xong, bạn tiến hành giải nén file DMG vừa được tải về rồi cắm dây USB máy in vào máy và thực hiện theo các bước bên dưới:
Bước 1: Nhấn tổ hợp phím Command + Space và tìm kiếm System Preferences

Bước 2: Chọn mục Printer & Scanners rồi bấm vào dấu (+) để thêm Máy in mới vào.
Bước 3: Cuối cùng chọn vào tên Máy in rồi bấm vào Add và đợi một chút là xong.
Cài máy in cho MacBook qua qua địa chỉ IP
Lưu ý:
Nếu máy tính của bạn hỗ trợ kết nối với máy tính thông qua mạng LAN hoặc Wifi thì việc kết nối sẽ tương đối dễ dàng. Bạn chỉ việc kết nối vào và in mà không cần sử dụng máy tính chủ. Tuy nhiên cần kiểm ttra xem máy tính và máy in đã kết nối chung mạng wifi hoặc mạng LAN hay chưa.
Nếu máy in không có chức năng kết nối cổng mạng LAN hoặc WiFi mà thực hiện kết nối thông qua một dây cáp nối và thực hiện lệnh qua một máy chủ. Vậy thì máy tính này cần phải kết nối Internet một cách thường xuyên và không được tắt máy trong suốt quá trình sử dụng.
Bạn cần biết được địa chỉ IP của máy in mới có thể thực hiện được.
Tiếp theo, bạn thực hiện theo các bước sau đây:
Bước 1: Truy cập System Preference sau đó chọn Printers & Scanners.
Bước 2: Tiến hành bấm vào dấu + để thêm máy in mới và chuyển sang Icon IP (Quả địa cầu)
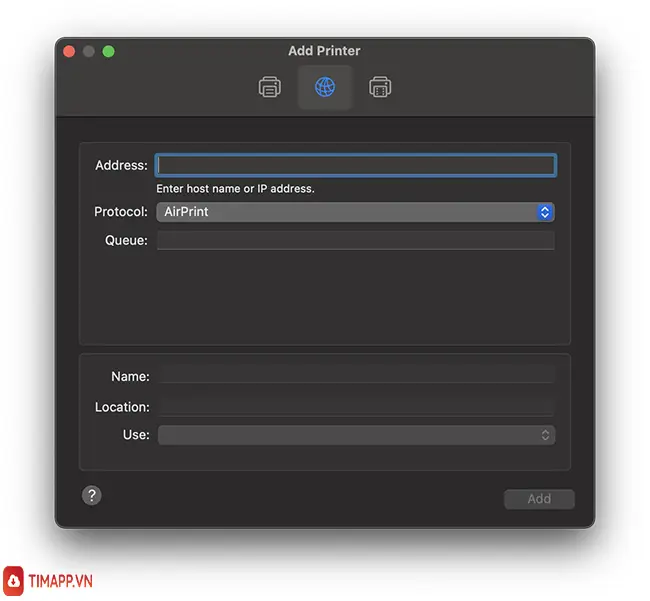
Các thông số mà bạn cần phải nhập vào như sau:
Address (Địa chỉ): Nhập địa chỉ IP của máy in hoặc tên máy in.
Protocol (Giao thức): Tuy vào máy in của bạn hỗ trợ, có các giao thức chủ yếu là AirPrint, IPP, LPD, HP Jetdirect
Queue (Hàng đợi): Có thể bỏ trống
Name (Tên): Bạn có thể đặt tên máy in theo ý muốn sao cho dễ phân biệt
Location (vị trí): Nơi để máy in
Trên đây là những cách cài máy in cho MacBook được nhiều người sử dụng nhất. Nếu thấy bài viết chia sẻ những thông tin hữu ích, hãy bình luận phía bên dưới và chia sẻ cho mọi người cùng biết nhé!
>> Xem thêm: Cách lưu ảnh trên MacBook từ A – Z cho người mới bắt đầu






























