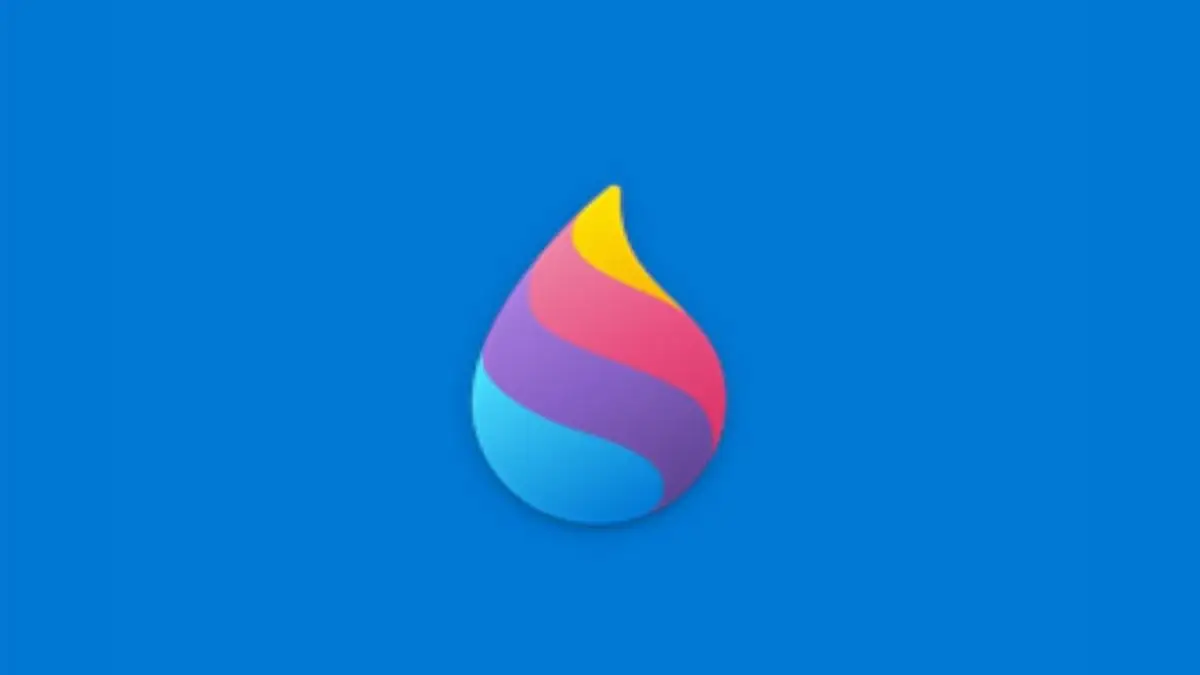MacBook của bạn ngập tràn hình ảnh và bạn không biết phải làm sao do mới sử dụng MacBook. Đây chắc chắn là sự băn khoăn của rất nhiều người khi sử dụng hệ điều hành MacOS lần đầu tiên vì đây là hệ điều hành hoàn toàn khác với hệ điều hành Windows. Vậy làm thế nào để xóa ảnh và video đã lưu trong MacBook của bạn, hãy xem ngay cách xóa ảnh trên MacBook dưới đây nhé!
Cách xóa ảnh trên MacBook đơn giản và hiệu quả nhất
Xóa ảnh trên MacBook trong chế độ xem Ngày
Trong chế độ xem ngày, bạn thực hiện theo những bước như sau để có thể xóa ảnh trên MacBook:
Bước 1: Tại màn hình chính của MacBook, chọn vào mục Photo
Bước 2: Tiến hành nhấn chọn vào ảnh muốn xóa.
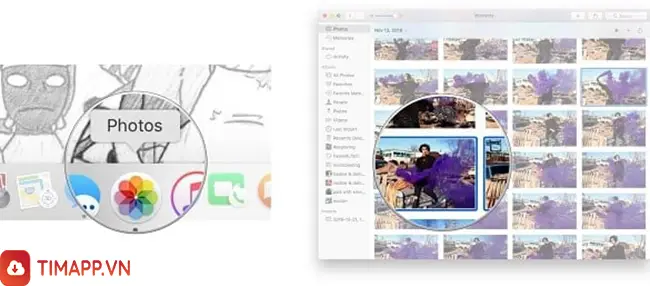
Bước 3: Tiếp tục nhấn chuột phải sau đó chọn Xóa.
Bước 4: Chọn Xóa và bạn đã hoàn thành xóa ảnh trong chế độ xem Ngày.
Trong chế độ xem ngày thì bạn có thể xóa luôn một cách dễ dàng những bức ảnh đã tải về ngay trong ngày hôm đó, nếu thường cập nhật xóa thường xuyên sẽ giúp bộ nhớ được giải phóng một cách tốt hơn.
Xóa Album ảnh trên MacBook
Để có thể xóa ảnh, video khỏi Album, bạn có thể thực hiện theo những bước sau đây:
Bước 1: Tại màn hình chính của MacBook, chọn vào mục Photo
Bước 2: Tiến hành nhấn chọn vào Album mà bạn muốn xóa
Bước 3: Tiếp tục nhấn chuột phải sau đó chọn Xóa.
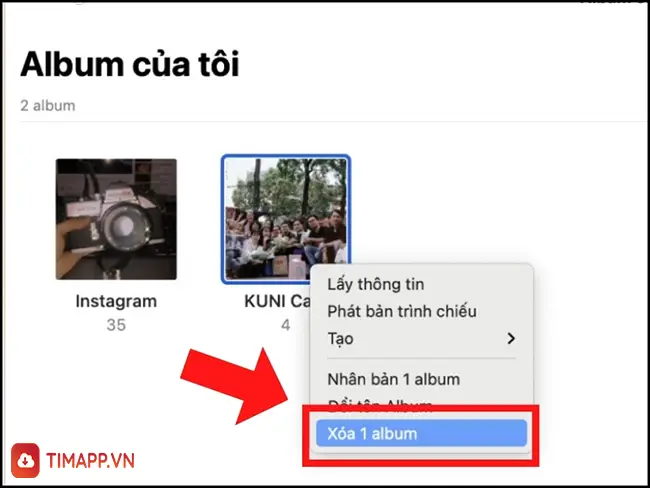
Bước 4: Chọn Xóa và bạn đã hoàn thành
Lưu ý: Các ảnh và video trong Album này vẫn sẽ xuất hiện trong các thư viện ảnh và Album khác chứa chúng.
Việc xóa một album sẽ tiện ích và nhanh chóng rất nhiều nếu bạn muốn xóa đồng loạt những bức ảnh nào đó.
Xóa ảnh đã chọn khỏi Album ảnh trên MacBook
Để có thể xóa những ảnh mà bạn muốn ra khỏi Album thì bạn có thể thực hiện theo những bước sau đây:
Bước 1: Tại màn hình chính chọn vào mục Photo
Bước 2: Tiến hành nhấn chọn vào các ảnh mà bạn muốn xóa.
Bước 3: Cuối cùng nhấn tổ hợp phím Command – Delete.
Trong một album, nếu bạn không muốn xóa toàn bộ mà chỉ muốn chọn ra một vài bức ảnh để xóa thì hãy làm theo 3 thao tác trên.
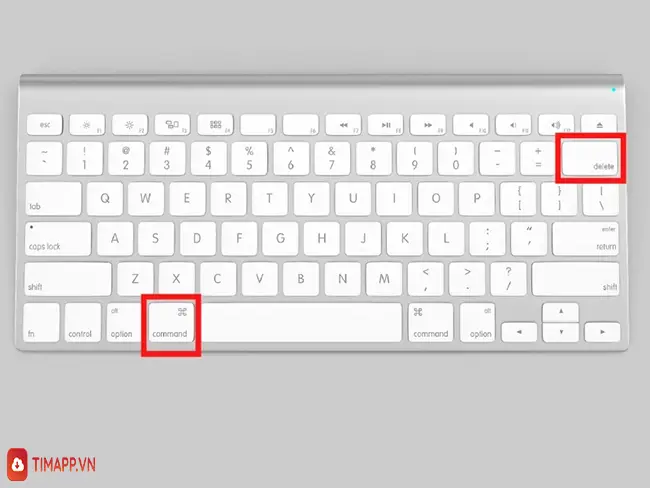
Xóa vĩnh viễn ảnh trên MacBook
Khi bạn xóa một ảnh bất kỳ nào đó thì ảnh đó sẽ chưa xóa ngay mà sẽ được chuyển và Album Đã xóa gần đây và trong một khoảng thời gian nhất định sẽ được xóa đi hoàn toàn. Nếu bạn không muốn phải mất thời gian chờ khi đang cần dung lượng để tải ứng dụng khác thì có thể xóa vĩnh viễn các ảnh theo những bước dưới đây:
Bước 1: Truy cập vào mục Photo sau đó chọn ảnh mà bạn muốn xóa sau đó chuột phải click vào mục Xóa
Bước 2: Tiến hành truy cập album “Đã xoá gần đây“.
Bước 3: Trong Album, tiến hành nhấp chuột phải vào ảnh và video mà bạn muốn xóa vĩnh viễn sau đó chọn Xóa là đã hoàn thành.
>> Xem thêm: Hướng dẫn chi tiết cách đổi mật khẩu MacBook đơn giản nhất
Một số lưu ý khi xóa ảnh trên MacBook
– Nếu bạn không xóa ảnh và video ở album Đã xóa gần đây thì khi thực hiện xóa ảnh và video ra khỏi thư viện ảnh, chúng sẽ được đưa vào album Đã xóa gần đây. Sau số ngày được hiển thị nhất định, chúng sẽ bị xóa vĩnh viễn.
– Nếu bạn đang xóa các mục để tạo thêm dung lượng lưu trữ, bạn nên xóa các mục đó khỏi album Đã xóa gần đây để có thể xóa vĩnh viễn khỏi máy tính của bạn.
Hướng dẫn cách khôi phục ảnh đã xóa đơn giản nhất trên MacBook
Nếu bạn đã lỡ xóa ảnh nhưng muốn khôi phục lại các ảnh đã xóa trên MacBook bằng cách nào? Hãy tham khảo ngay những bước thực hiện ngay dưới đây:
Bước 1: Mở ứng dụng Photo trên màn hình chính.
Bước 2: Nhấn chọn vào mục Đã xóa gần đây trong thanh công cụ.
Bước 3: Nhấp chuột phải vào các nội dung bạn muốn khôi phục cuối cùng nhấn chọn Khôi phục là bạn đã hoàn thành.
Trên đây là những cách xóa ảnh trên MacBook cho những ai mới làm quen với hệ điều hành MacOS. Xóa bớt ảnh không cần thiết không chỉ khiến bạn có thể sắp xếp thư viện ảnh MacBook của mình một cách dễ dàng hơn mà còn có thể tạo ra nhiều dung lượng trống hơn cho MacBook của mình.