Bạn mới sử dụng hoặc muốn mua MacBook mới mà chưa rõ cách xem cấu hình MacBook như thế nào cho đúng thì hãy tham khảo ngay bài viết sau đây của Timapp.vn để được giải đáp nhé!
Hướng dẫn cách xem cấu hình MacBook
Cách xem cấu hình MacBook rất đơn giản, bạn chỉ cần thực hiện theo những bước sau:
Bước 1: Nhấp chuột trái chọn biểu tượng hình quả táo sau đó chọn vào mục About this Mac
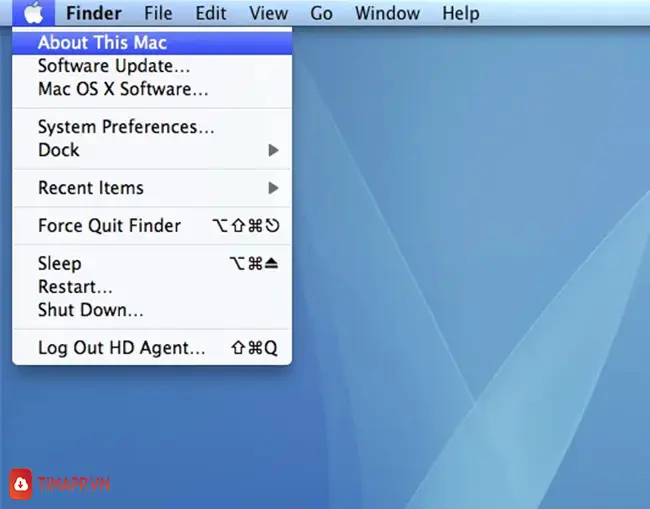
Bước 2: Chọn tiếp More info.
Bước 3: Sau đó, màn hình sẽ hiển thị các nội dung như sau:
Mục Overview
– Phần Processor: Đây là bộ xử lý của Macbook thể hiện tốc độ xử lý và chip.
– Phần Memory: Đây là RAM của Macbook.
– Phần Graphics: Mục này thể hiện phần đồ họa của Macbook
– Serial Number: Phần này sẽ cho bạn thấy số seri của máy
– Software: Thể hiện phiên bản phần mềm của Macbook.
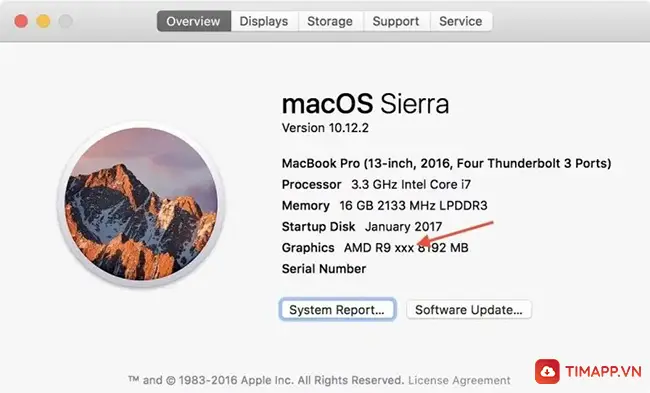
Mục Display
Đây là mục hiển thị kích cỡ màn hình MacBook và thông tin về card màn hình mà bạn đang sử dụng.
Mục Storage
Đây là mục hiển thị dung lượng của các ổ, các mục đang sử dụng trên MacBook.
Mục Memory
Thể hiện dung lượng RAM của máy là bao nhiêu.
Mục Support
Bạn có thể tìm hiểu xem liệu MacBook của mình đã bị thay đổi chưa bằng cách truy cập vào phần “specifications” trong mục này. Ngoài ra, bạn cũng có thể support cho phần cứng hoặc phần mềm của MacBook qua đây.
Mục Service
Bạn có thể xem tất cả các thông tin bảo hàng của máy trong phần Check my service and support coverage status. Để xem các thông tin bảo hành của máy, bạn thực hiện chọn các bước sau:
Bước 1: Chọn Allow sau đó sẽ xuất hiện 1 trang thông tin do Apple gửi về
Bước 2: Chọn tiếp mục Show my service and repair options để xem bảo hành.
Giải thích chi tiết các thông số trong bảng cấu hình MacBook
Không chỉ biết được cách xem cấu hình MacBook, việc hiểu chi tiết các thông số cũng là một yếu tố vô cùng quan trọng mà bạn cần biết.
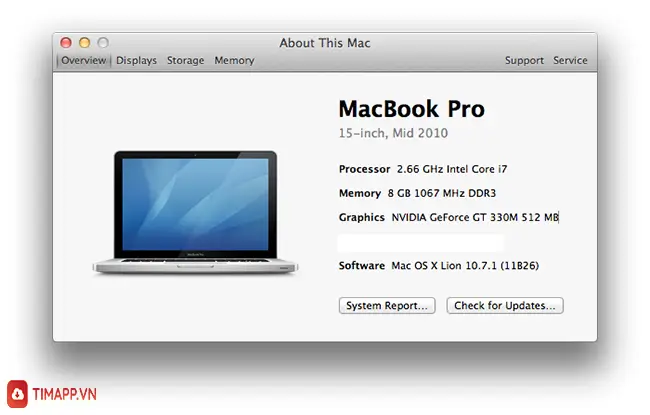
CPU
Bộ vi xử lý hay còn được gọi là CPU đóng vai trò vô cùng quan trọng cho sự hoạt động của hệ điều hành và các ứng dụng. Nếu máy có CPU mạng sẽ giúp xử lý các tác vụ tốt hơn, các chương trình chạy nhanh hơn. Nhược điểm là sẽ tốn điện hơn và đội giá máy lên.
Bạn tìm tên CPU của MacBook bằng cách truy cập vào Terminal sau đó gõ dòng lệnh sau: “sysctl -n machdep.cpu.brand_string”
RAM
RAM là bộ lưu trữ tạm, cụ thể, nó có thể lưu trữ những web bạn đang xem, những file bạn đang làm, những bài hát bạn đang nghe.
Từ phiên bản Macbook Pro (2013 trở đi) và MacBook Air, các RAM sẽ gắn liền và không thể nâng cấp. Bạn nên chú ý để có thể chọn mua cho phù hợp, trong đó, RAM 4GB là đủ cho văn phòng cơ bản, RAM 8GB phù hợp với đại đa số người dùng. Còn khi hay sử dụng nhiều tác vụ nặng, bạn nên sử dụng RAM 16GB trở lên.
Ổ cứng
MacBook được xem là có thể xử lý các tác vụ nhanh hơn so với laptop thông thường, điều này có “công lớn” nằm ở ổ cứng SSD. MacBook Pro sử dụng SSD chuẩn riêng vào cuối 2012, khi có màn hình Retina còn với MacBook Air là 2010. Các phiên bản MacBook Pro từ 2016 trở đi thì SSD sẽ gắn chặt với máy không thể thay thế, còn MacBook Air thì không.
Màn hình

Hiện tại, Apple được xem là những thương hiệu dẫn đầu về màn hình máy tính có chất lượng cao. Cụ thể, với MacBook, có các loại màn hình sau được sử dụng:
– TN: Đây được xem là màn hình có màu sắc và góc nhìn kém nhất của MacBook, độ phân giải của màn hình này cũng không quá cao (1440 x 900 – 13 inch). Được sử dụng trong tất cả các mẫu MacBook Air và MacBook Pro (non retina)
– IPS, Retina: Đây là màn hình được xem là bước cải tiến lớn nhất của Apple trên MacBook. Màn hình có độ phân giải rất sắc nét và rất đẹp, phủ một lớp chống chói đặc biệt. Với phiên bản MacBook Pro 2012 Retina và MacBook Pro 2013 trở lên, bạn sẽ được trải nghiệm màn hình này.
– P3: Được xem là màn ra mắt ấn tượng của Apple cho người tiêu dùng với phiên bản MacBook Pro 2016. Màn hình P3 có những ưu điểm như: sáng hơn tới 67%, độ tương phản cao hơn đến 67%, độ dải màu rộng hơn khoảng 25%. Đây là màn hình tiêu chuẩn cho các MacBook đời sau.
Cổng kết nối
– Với phiên bản MacBook 12 inch và MacBook Pro 2016 trở về sau, Apple đã tiến hành loại bỏ tất cả các cổng kết nối và thay thế bằng Thunderbolt 3 (hay còn gọi là USB Type-C), trừ tai nghe 3.5. Tuy nhiên, bạn cũng có thể sử dụng các thiết bị bên ngoài để khắc phục vấn đề này nên nhiều người cho rằng đây chỉ là tiêu chí phụ khi lựa chọn MacBook.
– Nếu bạn thực sự muốn có một cổng USB hoặc HDMI lớn, bạn có thể tìm mua các dòng Air hoặc MacBook Pro 2015 trở về trước.
Trên đây là những chia sẻ chi tiết nhất về cách xem cấu hình MacBook cho các bạn tham khảo. Nếu thấy thông tin trên hữu ích, đừng quên bình luận phía dưới cho chúng tôi được biết nhé, chúc các bạn thực hiện thành công.






























