Các dòng máy MacBook hiện nay thường sẽ được đặt tên bằng đời máy hoặc bằng tên người dùng. Tuy nhiên các tên mặc định đôi khi bị trùng hoặc không hoàn toàn chính xác sẽ gây trở lại rất lớn trong việc kết nối cũng như việc chuyển file cho bạn bè. Tuy nhiên bạn muốn đổi tên macbook lại không biết phải làm các bước cụ thể như thế nào? Đừng lo lắng, hãy tham khảo ngay bài viết dưới đây của Timapp.vn để được giải đáp nhé!
Tại sao nên đổi tên MacBook
Có rất nhiều lý do khiến người dùng muốn đổi tên MacBook nhưng chủ yếu gồm ba lý do chính sau đây:
- MacBook cũ được mua lại và mang tên của chủ sở hữu trước đó nên bạn muốn đổi thành tên của mình
- MacBook không có tên cụ thể nên khó có thể tìm thấy khi muốn gửi hoặc chia sẻ tệp
- Trong mạng của bạn có các máy tính khác sở hữu tên tương tự, Apple sẽ tự động thêm một số vào cuối tên, đôi khi khiến bạn nhầm lẫn
Chính vì thế, cách tốt nhất khi mua MacBook về bạn nên đổi tên MacBook.
Hướng dẫn cách đổi tên MacBook hiệu quả 100%
Cách đổi tên MacBook
Sau khi tên máy được đổi thành công thì tên mới sẽ là tên hiển thị khi bạn kết nối với các thiết bị khác chẳng hạn như AirDrop hay Bluetooth.
Cách 1: Đổi tên MacBook trong Tùy chọn Hệ thống
- Bước 1: Truy cập vào biểu tượng Apple ở góc trái màn hình sau đó chọn vào Tùy chọn Hệ thống
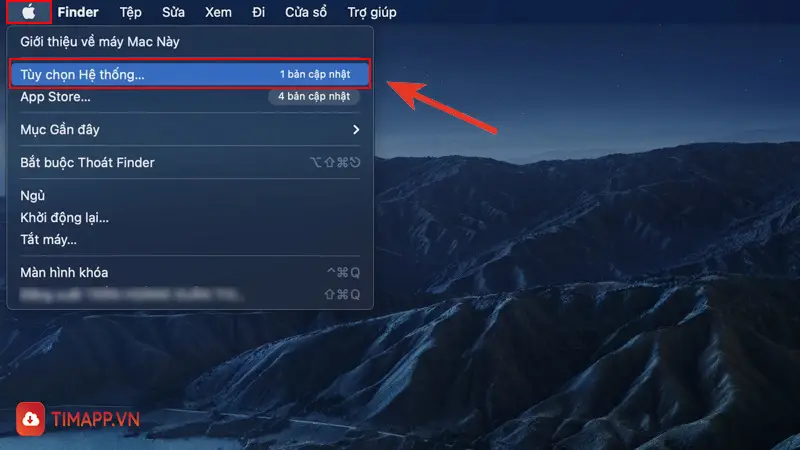
- Bước 2: Nhấp chọn vào mục Chia sẻ sau đó chọn vào Tên máy tính và cuối cùng bấm vào Đổi tên
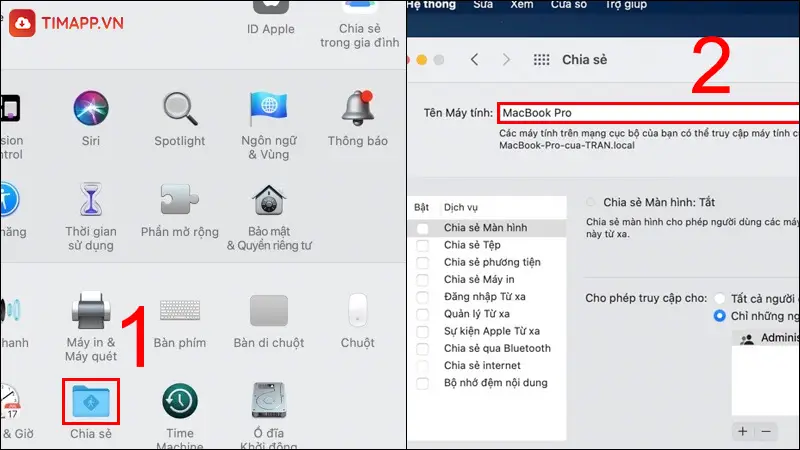
Nếu bạn không hay đổi được tên thì tiến hành nhấn vào biểu tượng ổ khóa ở góc trái để có thể mở khóa khung tuy chọn.
Cách 2: Sử dụng chương trình Terminal để đổi tên MacBook
Terminal là chương trình giao diện cửa sổ lệnh cho phép bạn sử dụng các dòng lệnh để hoàn thành một số tác vụ nâng cao, một trong số đó có đổi tên cho MacBook.
Nếu muốn đổi tên MacBook bằng Terminal, bạn làm theo các hướng dẫn sau:
Bước 1: Truy cập Launchpad sau đó tiến hành mở Terminal.
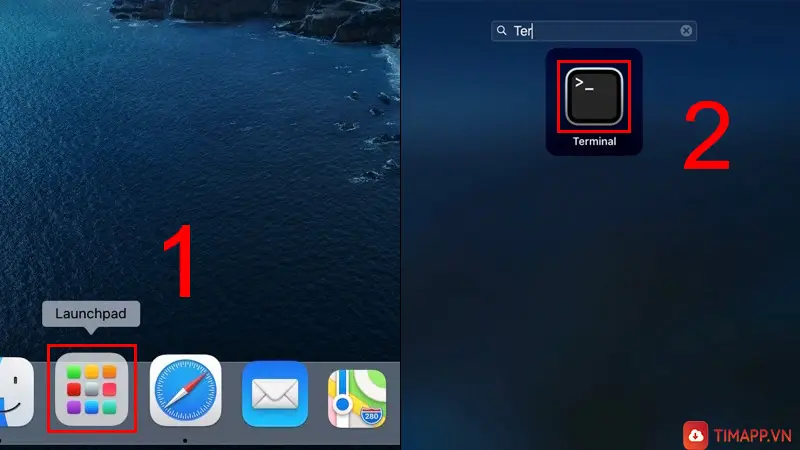
Bước 2: Trong mục Terminal, bạn tiến hành gõ dòng lệnh dưới đây:
sudo scutil –set ComputerName YourNewComputerName
Trong đó, phần YourNewComputerName sẽ là tên bạn mong muốn khi đặt cho MacBook. Sau khi hoàn thành, bạn tiến hành tắt máy và khởi động lại từ đầu.
>> Xem thêm: Nguyên nhân màn hình MacBook bị sọc và cách giải quyết
Cách thay đổi tên máy chủ MacBook cục bộ
Máy chủ cục bộ là một máy tính phục vụ máy khách trong mạng LAN và trong hầu hết các trường hợp sẽ không được kết nối với Internet. Thậm chí nếu được kết nối Internet cũng sẽ được bảo vệ bằng mật khẩu để không phải ai cũng có thể truy cập vào các dịch vụ của máy.
Tên của máy chủ cục bộ sẽ khác hơn một chút khi mọi dấu cách đều thay bằng gạch nối và có phần đuôi là .local. Nếu bạn muốn thay đổi tên trên máy chủ cục bộ thì thực hiện theo các bước sau:
- Bước 1: Chọn biểu tượng Apple ở góc trái màn hình rồi bấm chọn vào Tùy chọn Hệ thống.
- Bước 2: Nhấn vào Chia sẻ sau đó chọn mục Sửa.
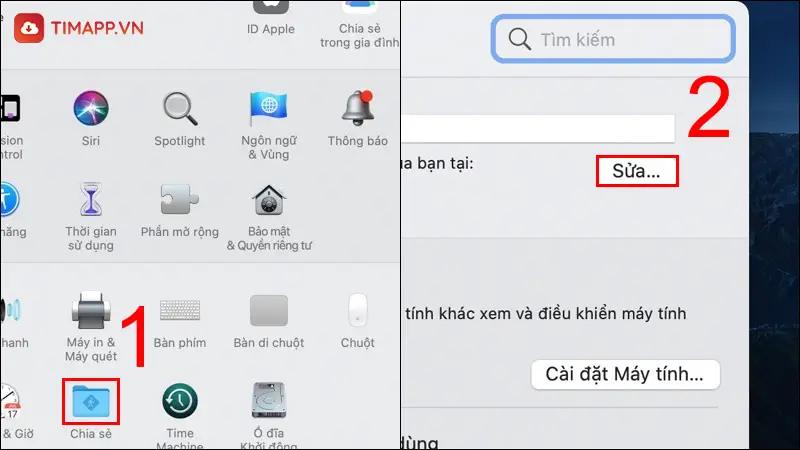
- Bước 3: Tiếp tục thực hiện đổi tên máy chủ cục bộ rồi cuối cùng nhấn OK để xác nhận.
Chỉ với ba bước đơn giản bạn đã có thể đổi tên máy chủ MacBook cục bộ, thường các máy này sẽ phục vụ cho công việc nên tốt nhất bạn nên đặt tên đơn giản, dễ nhận biết và tránh trùng lặp.
Cách thay đổi tên Người dùng MacBook
Việc đổi tên người dùng trên MacBook vô cùng dễ dàng, bạn chỉ cần thực hiện theo những thao tác như sau:
- Bước 1: Truy cập vào biểu tượng Apple ở góc trái màn hình sau đó tiếp tục chọn vào Tùy chọn Hệ thống.
- Bước 2: Bấm chọn mục Người dùng và Nhóm sau đó vào biểu tượng ổ khóa ở góc trái màn hình, nhập mật khẩu rồi cuối cùng chọn Mở khóa.
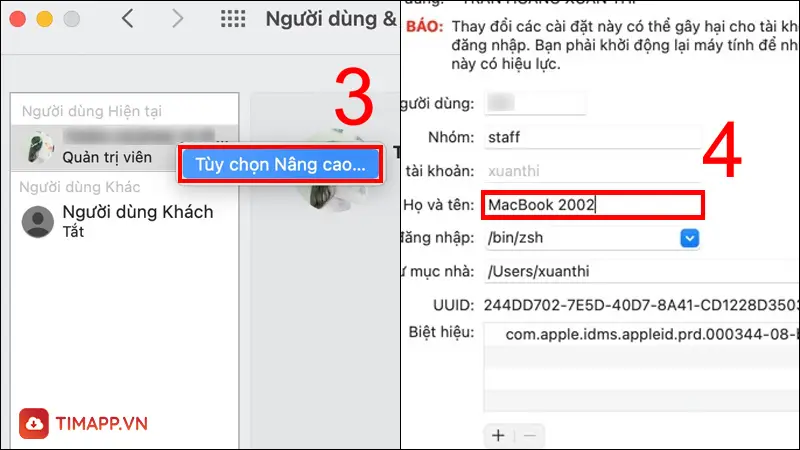
- Bước 3: Nhấp chuột phải vào mục Người dùng Hiện tại tiếp theo chọn Tùy chọn Nâng cao rồi bạn tiến hành đổi tên ở mục Họ và tên. Cuối cùng nhấn vào OK để xác nhận.
Trên đây là cách đổi tên MacBook cho những ai mới bắt đầu. Nếu thấy bài viết mà Timapp.vn đã cung cấp những thông tin hữu ích, đừng quên chia sẻ cho bạn bè và người thân cùng biết nhé!






























