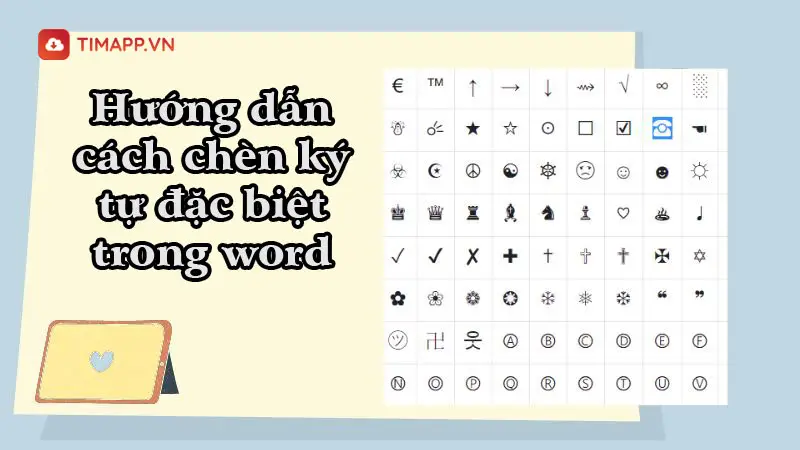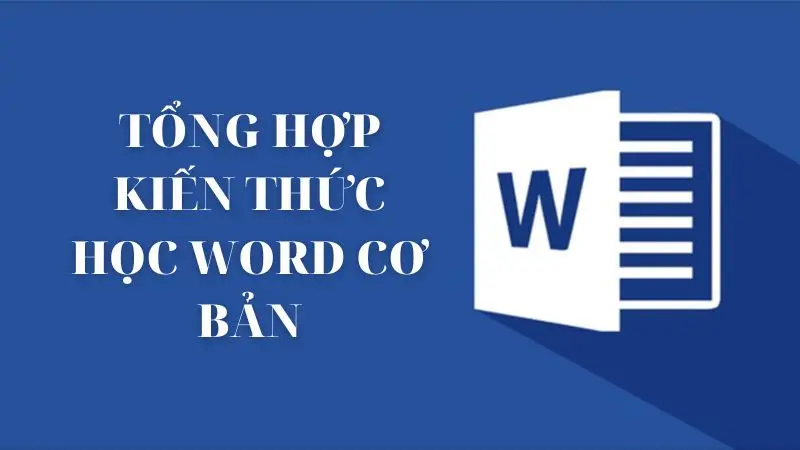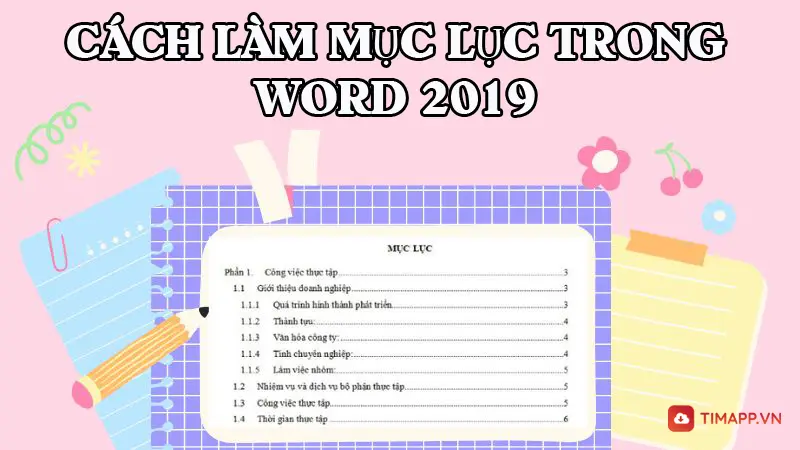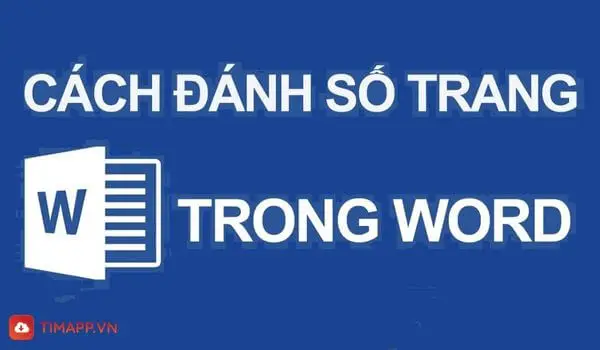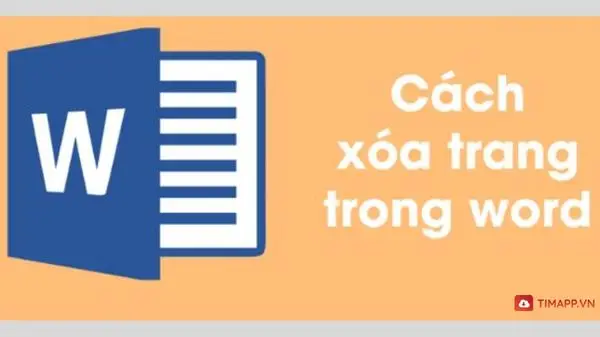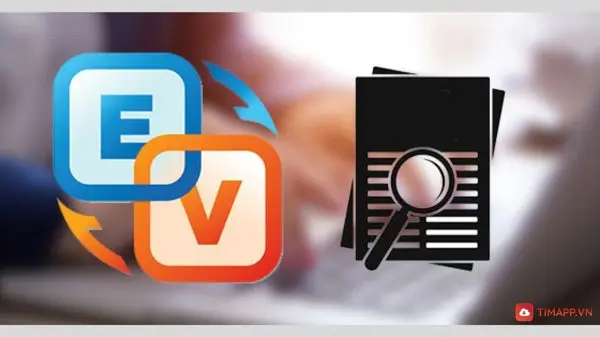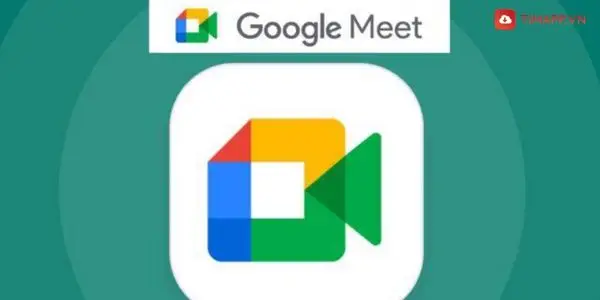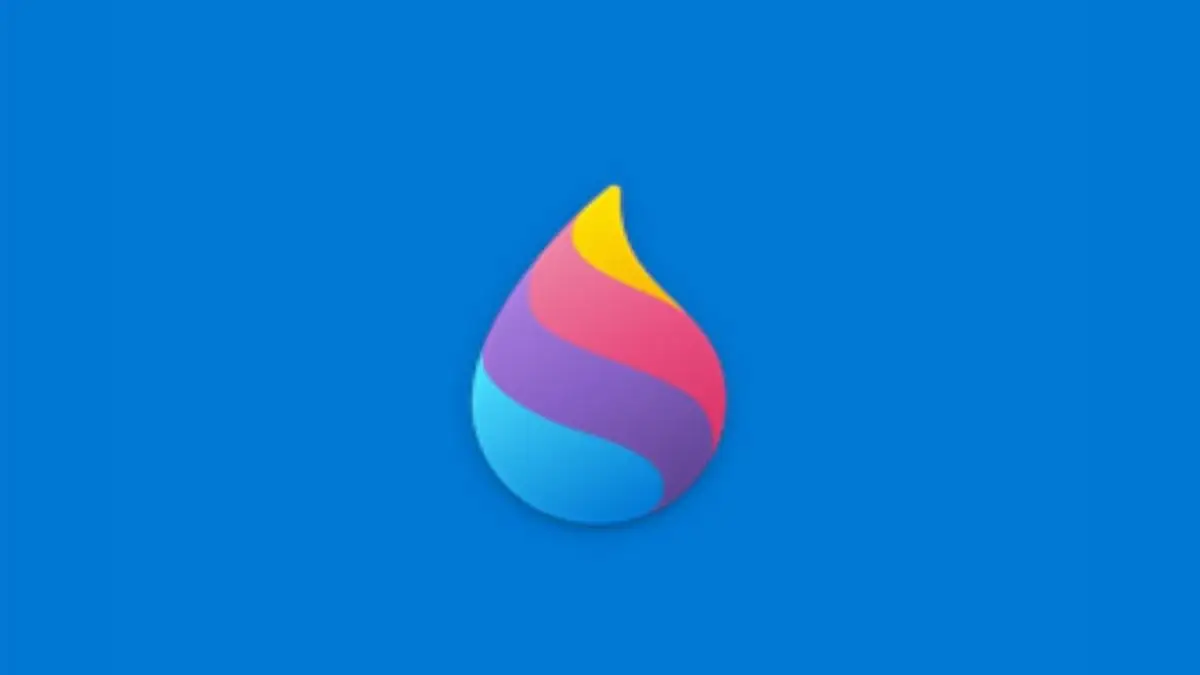Hiện nay, hình thức học tập vào làm việc trực tuyến ngày càng thông dụng vì sự tiện lợi nó đem tới, bạn có thể học bất kỳ đâu chỉ cần có thiết bị kết nối ổn định với mạng Internet. Do đó Zoom được xem là ứng dụng hữu ích phục vụ cho công việc học tập và hội họp. Để hiểu rõ hơn thì theo dõi bài viết dưới đây của Timapp.vn về cách tải Zoom về thiết bị và tính năng nổi bật có trong ứng dụng nhé!

Tìm hiểu về ứng dụng họp trực tuyến Zoom
Zoom là ứng dụng gì?
Zoom là ứng dụng sử dụng phổ biến hiện nay đặc biệt là trong thời gian dịch covit bùng nổ từ đợt đầu năm với chức năng chính là giúp tổ chức các cuộc họp, lớp học trên nền tảng online, từ đó nhanh chóng kết nối các thành viên trong cuộc họp mà không lo bị giới hạn về khoảng cách.
Chỉ cần sử dụng thiết bị thông minh có kết nối internet là bạn có thể tham gia ngay vào các cuộc họp, bên cạnh đó để tránh làm phiền đến mọi người thành viên tham gia thì bạn còn có thể tắt âm thanh từ Micro trong điện thoại hoặc máy tính.
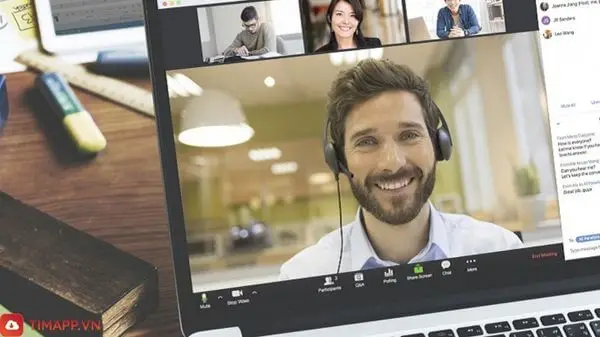
Bên cạnh đó, ứng dụng này còn hỗ trợ người dùng tính năng quay video với chế độ full HD, ghi âm và nhiều tính năng nổi bật khác với sức chứa của phòng học lên tới 1000 người.
Lưu ý: Khi bạn trả phí cho gói Zoom càng cao thì số lượng người tham gia của phòng họp càng lớn.
Các gói dịch vụ Zoom (gói miễn phí, trả phí – giá)

Gói miễn phí
Áp dụng với đối tượng cá nhân sử dụng hoàn toàn miễn phí. Gói dịch vụ Zoom này có đặc điểm sau:
- Số lượng thành viên tối đa 100 người tham gia được mời trong cuộc họp được lên lịch bởi Host. Người tham gia cuộc họp không nhất thiết không nhất thiết cần sử dụng tài khoản Zoom. Tham dự cuộc họp miễn phí trên: điện thoại, máy tính, …
- Họp 1-1: Không giới hạn thời gian
- Họp trên 2 người: tối đa 40 phút
- Không giới hạn số lượng cuộc họp
- Hỗ trợ qua ticket
- Hội thảo Video Full HD: Chế độ xem toàn màn hình và xem dạng lưới (gallery). Tham gia bằng cách gọi điện thoại, nền ảo, hiển thị người đang hoạt động, …
- Hội nghị trực tuyến: Trò chuyện cá nhân và nhóm, lên lịch trình với Chorme, chia sẻ ứng dụng và màn hình máy tính. Host kiểm soát, giơ tay ảo, tạo cuộc họp gấp hoặc lên lịch, …
- Tương tác nhóm: thuyết trình và nhắn tin nhóm, chia sẻ màn hình bất kỳ ứng dụng Ipad/Iphone. Mô tả trên màn hình chia sẻ, …Hỗ trợ trên đa nền tảng: Android, IOS, Linux, Windows, Mac.
- Bảo mật: mã hóa lớp cổng bảo vệ (SSL), mã hóa AES 256.
Gói trả phí
Gói Pro
Đây là gói dịch vụ Zoom phổ biến dành cho các nhóm nhỏ với mức phí 432.000đ/tháng/host. Với gói dịch vụ Zoom này người dùng có thể tận hưởng các tiện ích:
- Tất cả các tính năng của gói Basic+,
- Tối đa 100 người tham gia
- Bạn cần nhiều người tham gia hơn?
- Họp 1-1: không giới hạn thời gian
- Họp nhóm trên 3 người: không giới hạn thời gian
- Thêm thành viên
- Tính năng kiểm soát của Admin
- Báo cáo
- Tùy chỉnh ID cuộc họp cá nhân
- Sắp xếp lịch trình
- 1GB ghi hình, ghi âm trên cloud MP4 hoặc M4A
- Tích hợp API
- Khả năng tương tác với Skype for Business
- Bổ sung thêm các gói tùy chọn
Gói Business
Là gói dành cho Doanh nghiệp vừa và nhỏ với mức giá 5.760.000 đ/tháng/10 host. Zoom US quy định bắt buộc mua tối thiểu 10 host với gói Business. Lợi ích khi sử dụng gói dịch vụ Zoom tiện ích này:
- Tất cả các tính năng của gói Pro+,
- Tối đa 300 người tham gia
- Bạn cần nhiều người tham gia hơn?
- Hỗ trợ riêng qua điện thoại
- Admin Dashboard
- Tùy biến URL
- Tùy chọn triển khai cài đặt trên host của bạn
- Quản lý tên miền
- Đăng nhập 1 lần
- Thương hiệu công ty
- Email tùy chỉnh
- Bản lưu ghi âm trên cloud
- Các gói Add-on tùy chọn
Gói Enterprise
Dành cho Doanh nghiệp lớn nhỏ với mức phí là 57.600.000 đ/tháng/100 host. Zoom US quy định bắt buộc mua tối thiểu 100 host với gói Enterprise. Các tiện ích mà gói dịch vụ Zoom này mang lại:
- Tất cả các tính năng gói Business+,
- Tối đa 500 người tham gia
- Gói Enterprise Plus cho phép tối đa 1.000 người tham gia
- Lưu trữ Ghi hình, ghi âm cloud không giới hạn dung lượng
- Hỗ trợ riêng qua điện thoại
- Review hiệu quả kinh doanh khi dùng Zoom
- Gói giảm giá trên Hội thảo trên Webinar và Zoom Room

Chú ý: Các gói dịch vụ Zoom trả phí với mức giá tham khảo dành cho bạn và có thể thay đổi theo thời gian và đơn vị cung cấp.
Các tính năng nổi bật trong ứng dụng Zoom
- Ghi lại màn hình của cuộc họp
Sau khi bạn ấn chọn vào mục hoạt động trên màn hình là toàn bộ hoạt động của cuộc họp sẽ được ghi hình lại, sau khi kết thúc bạn có thể lưu file trên google drive hoặc trên bộ nhớ máy tính.
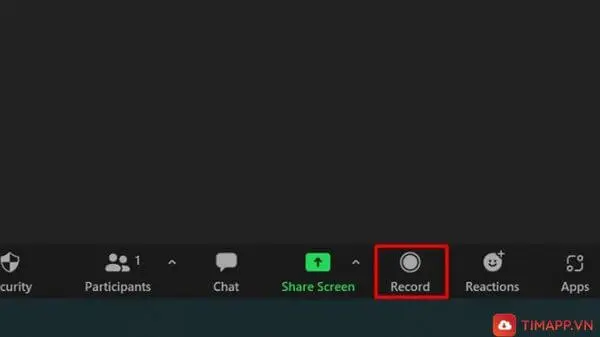
- Tính năng chia sẻ màn hình đến các thành viên trong cuộc họp
Mọi người có mặt trong phòng họp đều có thể xem được bài giảng hoặc bài thuyết trình của bạn ngay khi bạn chia sẻ màn hình công khai, do đó ứng dụng Zoom rất hữu ích cho công việc học tập hoặc các công việc cần phải thảo luận theo nhóm với tần xuất thường xuyên.
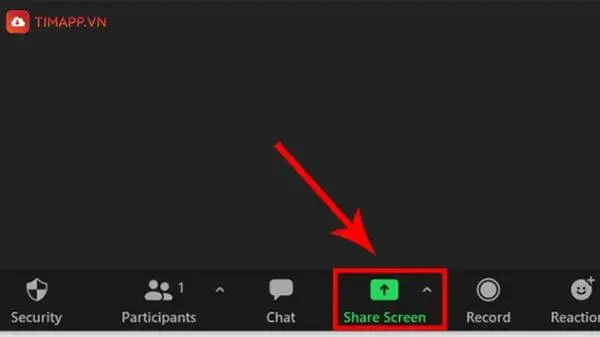
- Tính năng trò chuyện trực tuyến
Bên cạnh đó với tính năng hiện đại có trong ứng dụng, các thành viên trong cuộc họp còn có thể trao đổi trực tuyến với nhau thông qua màn hình điện thoại, máy tính và tương tác tranh luận với nhau giống với trực tiếp gặp mặt.
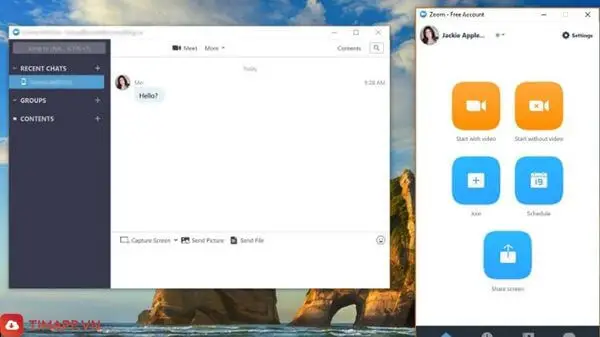
- Tính năng phát biểu ảo
Là tính năng hữu ích giúp cho các thành viên tham gia trong phòng có thể đặt các câu hỏi thắc mắc có liên quan tới người tham gia khác.
- Tắt tiếng người tham gia
Người chủ trì của phòng có quyền được tắt micro của các thành viên tham gia nếu người đó gây tiếng ồn ảnh hưởng trực tiếp đến cuộc họp, từ đó với có thể đem hiệu quả cao nhất cho buổi trao đổi.
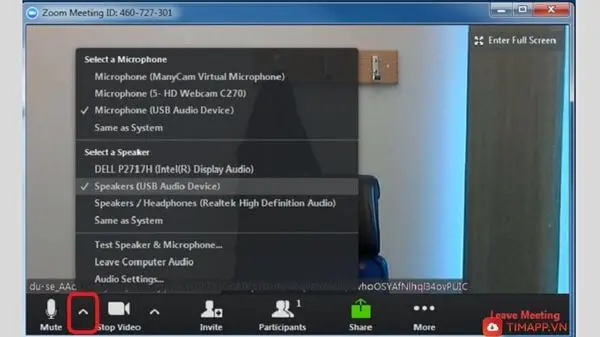
Hướng dẫn cách tải, cách đăng ký tài khoản trực tuyến Zoom
Cách tải Zoom cho máy tính
Bước 1: Vào trình duyện Chrome, Cốc cốc…. Tìm kiếm và đi tới địa chỉ https://zoom.us/download
Bước 2: Tại đây trong mục Zoom Client For Meetings >> ấn vào Download để ứng dụng được tải xuống thiết bị của bạn.
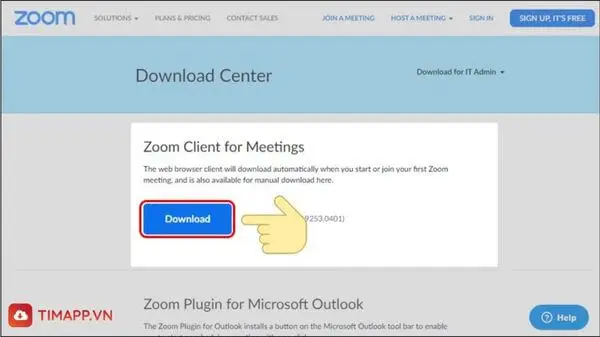
Cách đăng ký tài khoản trực tuyến trên Zoom
Sau khi tải Zoom về thiết bị thì bạn tiến hành tạo tài khoản để sử dụng với quy trình sau:
Bước 1: Khi tải Zoom xuống máy tính bạn thành công >> khi này đi tới ứng dụng click chuột vào Sign in
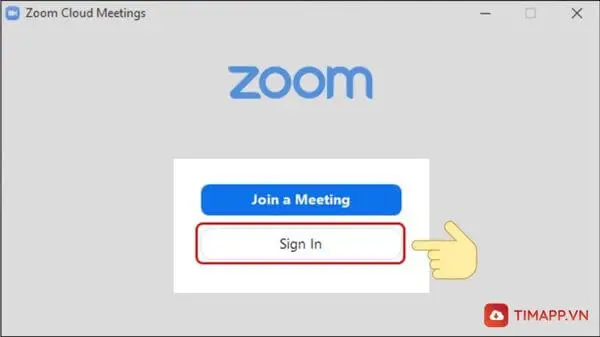
Bước 2: Ấn vào Sign Up Free để bắt đầu điền các thông tin đăng ký tài khoản

Bước 3: Lần lượt nhập vào thông tin về ngày tháng năm sinh chính xác >> ấn vào Continue
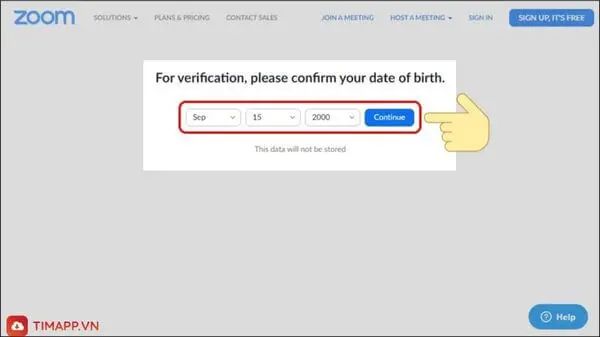
Bước 4: Tại đây điền thông tin về tài khoản Gmail và ấn chọn Sign up
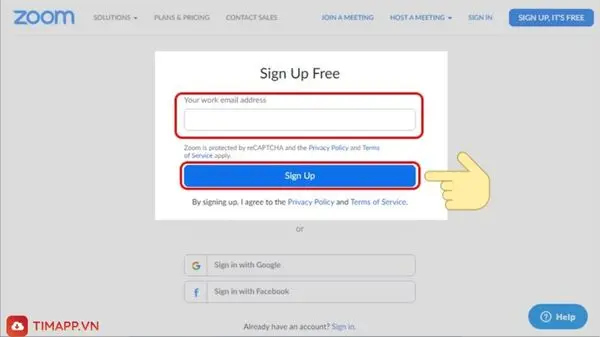
Bước 5: Đăng nhập vào tài khoản Gmail bạn vừa điền và chọn vào mục Activate Account sau đó tài khoản Zoom của bạn đã được kích hoạt thành công.
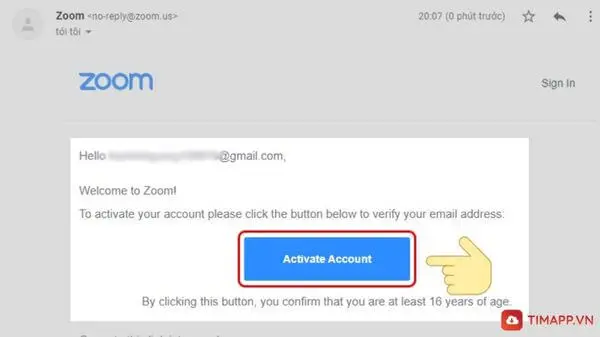
Bước 6: Bạn điền lại về thông tin đăng nhập và ấn vào Continue

Bước 7: Điền thông tin của thành viên bạn muốn mời tham gia cuộc họp và nhấn mục Active
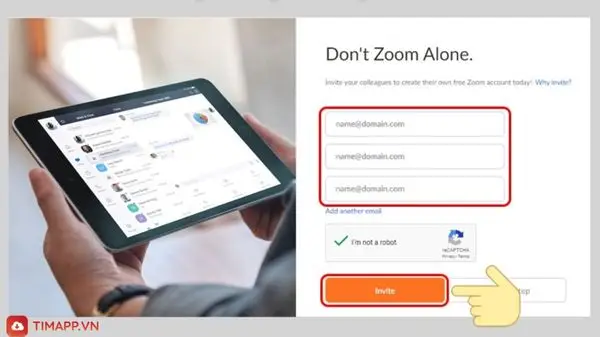
Bước 8: Cuối cùng bạn ấn vào Start Meeting Now để cuộc họp được bắt đầu
Tìm hiểu ngay: Mách bạn cách tải Zoom về máy tính miễn phí chỉ với 30s
Cách bắt đầu cuộc họp trên Zoom
Tải Zoom và đăng ký tài khoản xong thì bạn có thể bắt đầu cuộc họp như sau:
Bước 1: Sau khi bạn đăng nhập vào tài khoản Zoom đã đăng ký ở trên thì bạn chọn vào Mở Zoom Meetings. Tiếp đó chọn vào New Meeting.
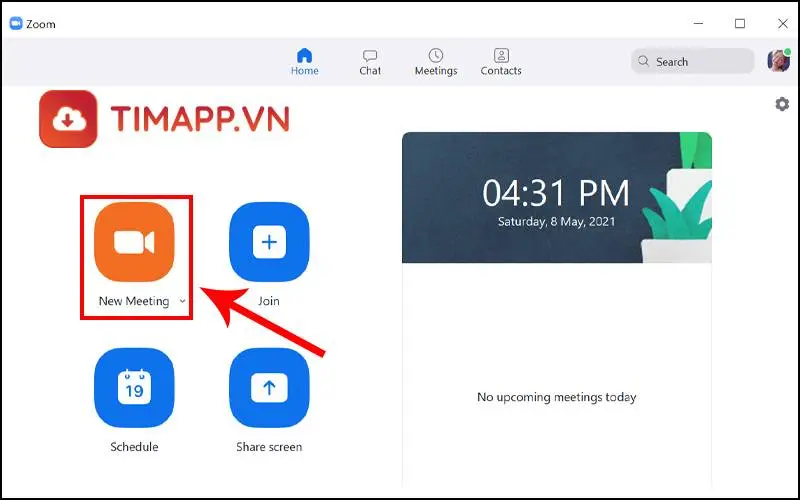
Bước 2: Lúc này bạn chọn vào biểu tượng tích xanh ở góc trái của màn hình giao diện. Kế tiếp Copy link hoặc ID cuộc họp rồi gửi đến những thành viên tham gia.
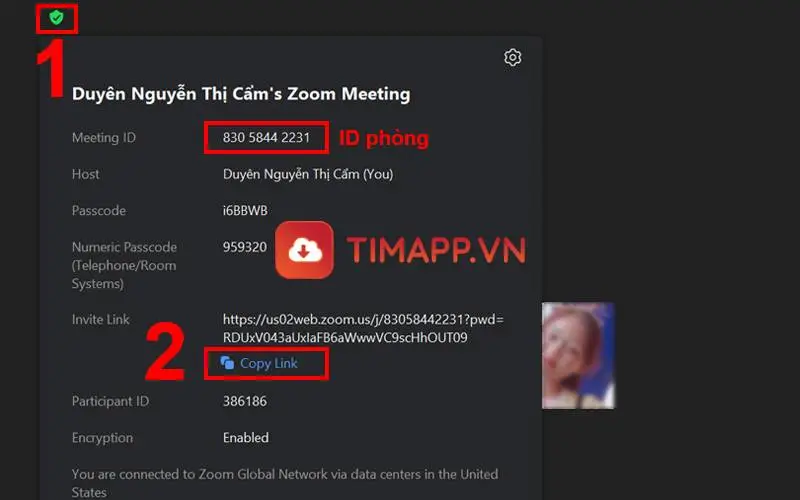
Bước 3: Khi các thành viên nhận được link thì cần truy cập vào Zoom rồi chọn vào Join. Tiếp theo điền ID cuộc họp hoặc link cuộc họp được người chủ trì cuộc họp tạo ra.
Bước 4: Người tham gia cần điền tên của mình và chọn vào Join để tham dự cuộc họp.
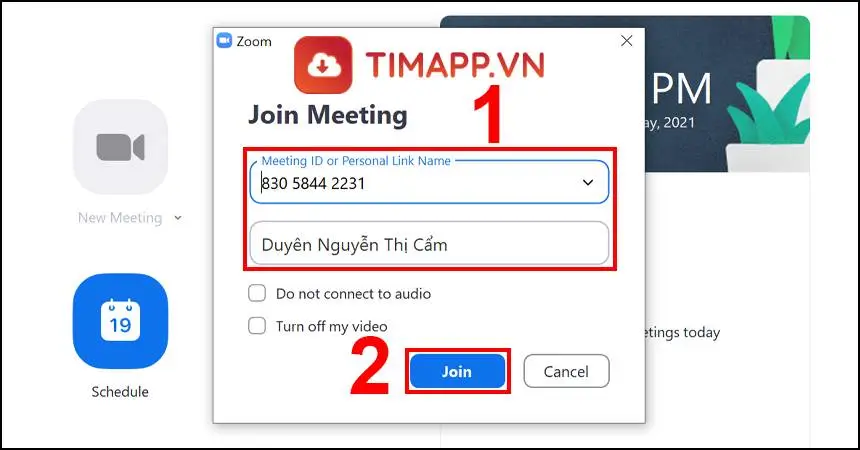
Những lỗi thường gặp khi dùng Zoom và cách giải quyết
Lỗi bị văng khỏi phòng họp
Khi bạn đang trong phòng họp Zoom mà bị văng ra khỏi cuộc họp thì có thể là do lỗi từ dữ liệu của ứng dụng.
Để khắc phục điều này bạn hãy truy cập vào Cài đặt trên điện thoại > Ứng dụng > Tìm ứng dụng Zoom > Xóa dữ liệu > Chọn Xóa bộ nhớ đệm (Bộ nhớ Cache) và Xóa tất cả dữ liệu.
Ngoài ra bạn nên cập nhật phiên bản ứng dụng Zoom mới nhất cho thiết bị của mình.
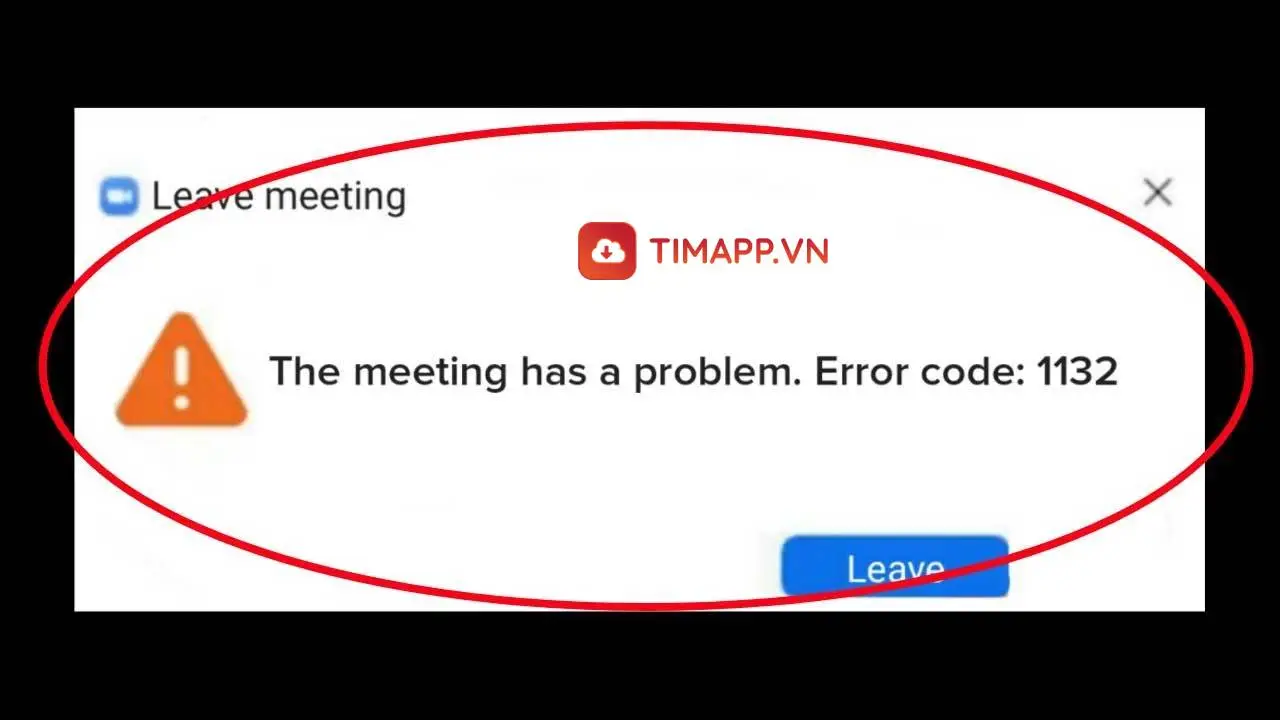
Lỗi This meeting ID is invalid
Nguyên nhân
Một số lý do xảy ra lỗi này là:
- Cuộc họp đã bị hết hạn hoặc người dùng đăng nhập tài khoản Zoom trên nhiều thiết bị cùng lúc.
- Người dùng đã nhận và đăng nhập vào ID cuộc họp sai. Chủ trì phòng họp đã kết thúc cuộc họp
Cách giải quyết
- Cách 1: Đăng xuất tài khoản trên các thiết bị khác. Bằng cách mở ứng dụng Zoom trên máy tính > Avatar Zoom ở góc phải giao diện. Tiếp đó chọn My Profie >Đăng xuất tôi khỏi tất cả các thiết bị. Sau cùng bạn đăng nhập lại tài khoản Zoom trên máy tính và vào cuộc họp.
- Cách 2: Vào mục Cài đặt > Chọn Ứng dụng >ứng dụng Zoom > Chọn Lưu trữ. Kế tiếp chọnXóa dữ liệu>OK rồi mở lại Zoom và tham gia cuộc họp.
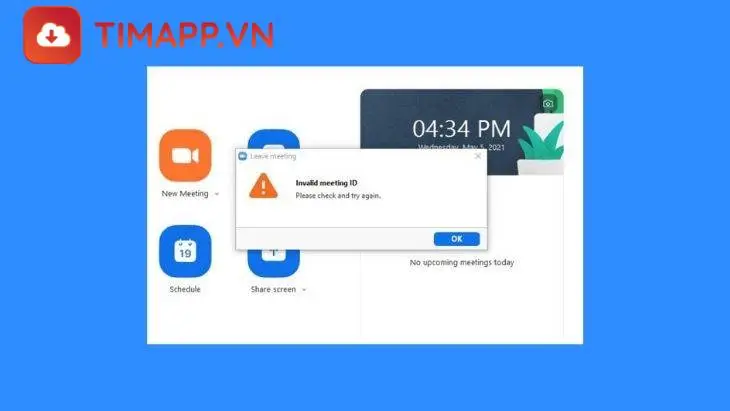
Lỗi Zoom không có âm thanh
Khi họp trên Zoom và bạn không nghe thấy người khác nói gì. Hãy kiểm tra lại xem mình đã bật Loa và loa đã được kết nối hay chưa.
Cách khắc phục: Bạn chọn vào Cài đặt > chọn Audio ở giao diện hiển thị. Tiếp đó chọn Test Speaker và kiểm tra xem có nghe được âm thanh không. Nếu chưa được thì chọn thiết bị khác ở gần rồi kiểm tra lại.
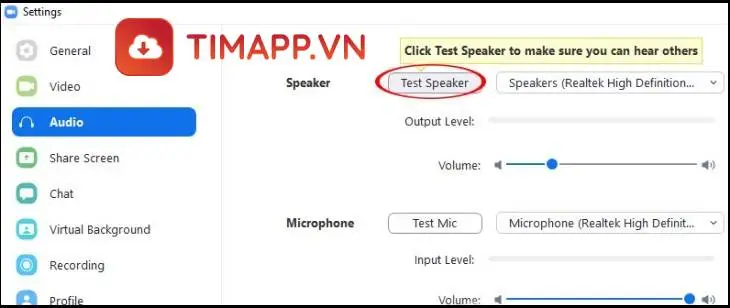
Còn nếu người khác không nghe thấy bạn nói thì hãy kiểm tra microphone kết nối với máy tính chưa? Bạn vào Audio >mục Microphone >Test Mic để test tiếng thu vào mic. Nếu chưa được thì chọn thiết bị khác > Automatically adjust microphone và kiểm tra.
Lỗi tiếng vang khi nói
Nói chuyện trong cuộc họp trên Zoom xuất hiện tiếng vang thì bạn hãy vào cửa sổ Micro. Tiếp đó bỏ chọnAutomatically adjust Microphone và kéo thanh trượt về bên trái. Hãy sử dụng headphone có micro trên Zoom để tránh tình trạng này.
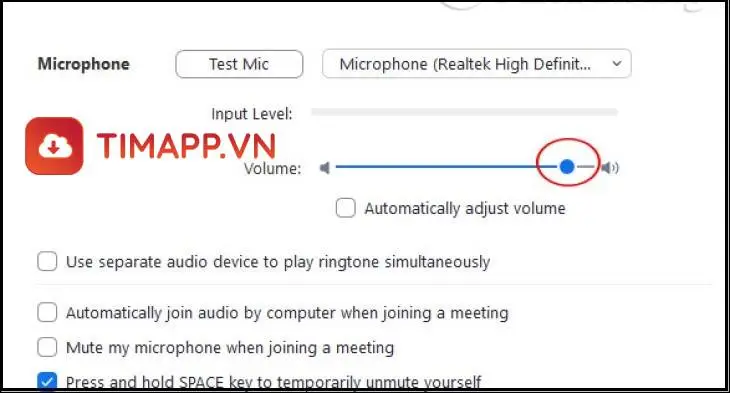
Lỗi video trên Zoom
Xảy ra 2 trường hợp là bạn không thấy thành viên khác và người khác không thấy bạn.
- Nếu bạn không thấy thành viên khác thì có thể là bạn đăng nhập ID cuộc họp sai. Do đó nên kiểm tra lại xem bạn đã đăng nhập đúng mã phòng họp chưa.
- Còn người khác không nhìn thấy bạn thì có thể là do camera máy tính bị che, hỏng hay gắn ngoài kết nối với máy tính. Cách xử lý là bạn vào Cài đặt > chọn Video > chọn lại thiết bị đầu vào Video có trong danh sách Camera.
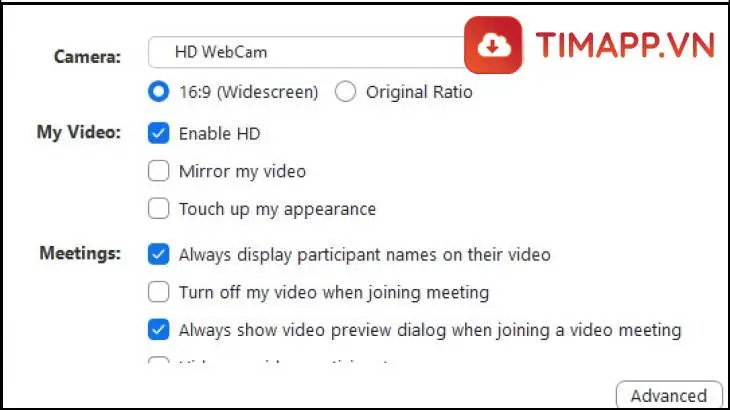
Lỗi Zoom không chia sẻ được màn hình
Điều này có thể do thiết bị của bạn đã quá cũ và khó thực hiện được tính năng này. Bởi việc chia sẻ màn tiêu tốn nhiều CPU không thể diễn ra được nếu máy tính hoặc Driver hết hạn.
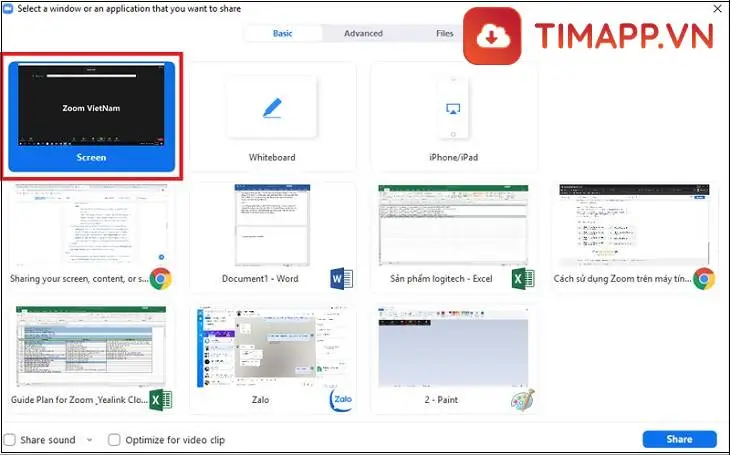
Muốn khắc phục lỗi này bạn cần vô hiệu hóa chuyển đổi card đồ họa tự động ở Nvidia Control Panel.
Tạm kết
Qua bài viết trên chúng tôi đã chia sẻ chi tiết tới bạn cách tải Zoom chi tiết và nhanh nhất. Bên cạnh đó là giới thiệu những tính năng nổi bật có trong ứng dụng. Mong rằng những thông tin trên sẽ hữu ích với bạn. Chúc các bạn thành công.
Theo dõi Timapp.vn để cập nhật thêm những tin tức thiết thực, thủ thuật công nghệ, khoa học và đời sống hay ho nhé!


![[CẬP NHẬT] Cách dùng filter trên Google Meet cực dễ mới nhất 2025](https://timapp.vn/wp-content/uploads/2022/11/Cach-dung-filter-tren-Google-Meet-cuc-de-moi-nhat.webp)