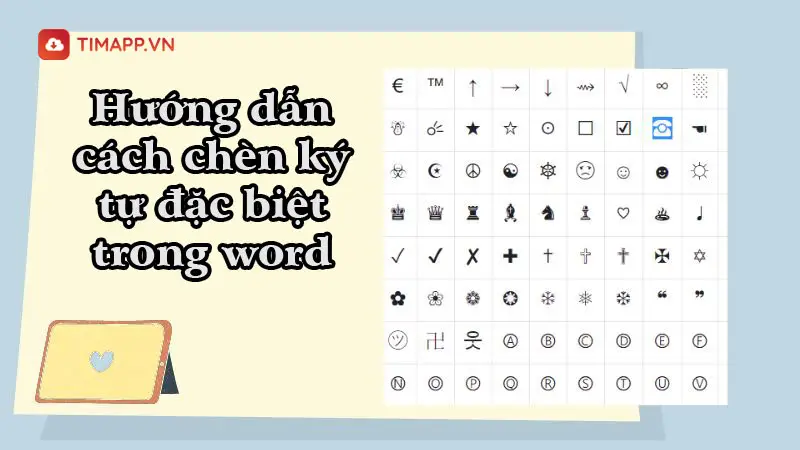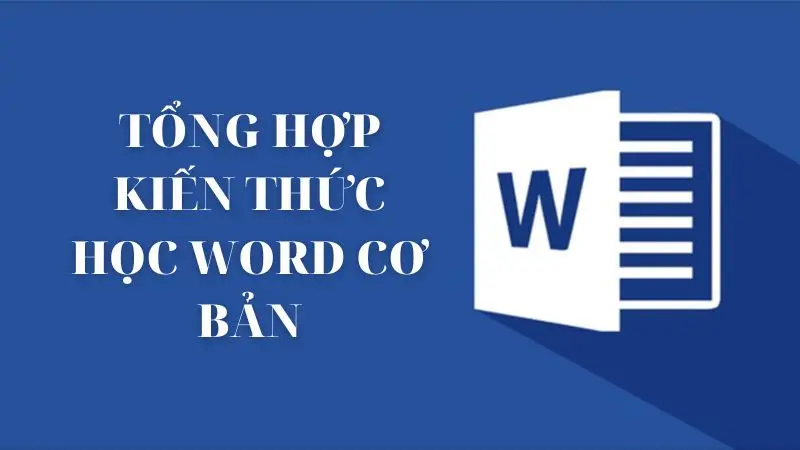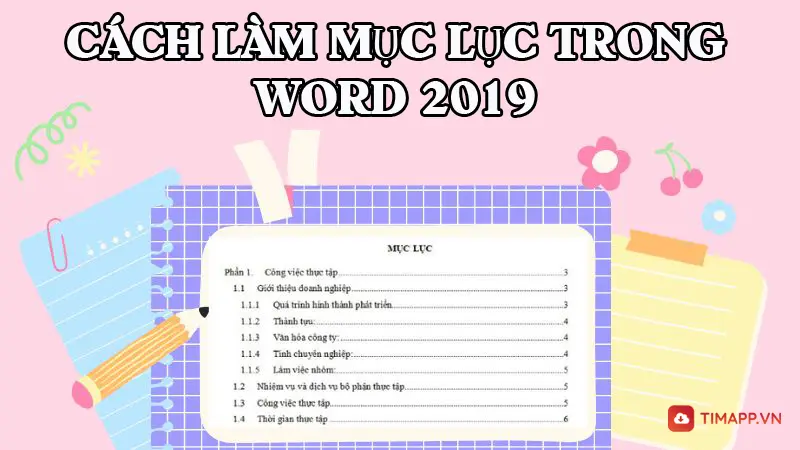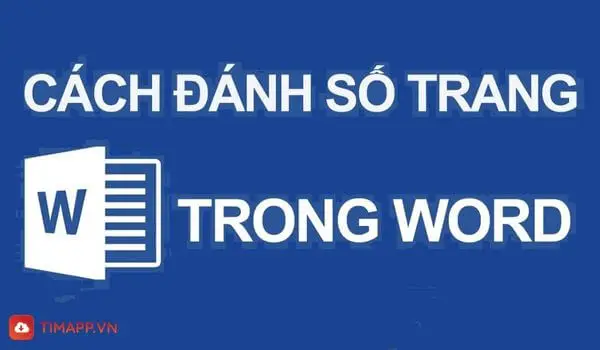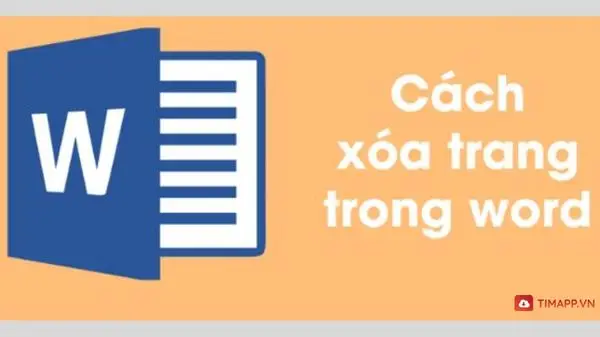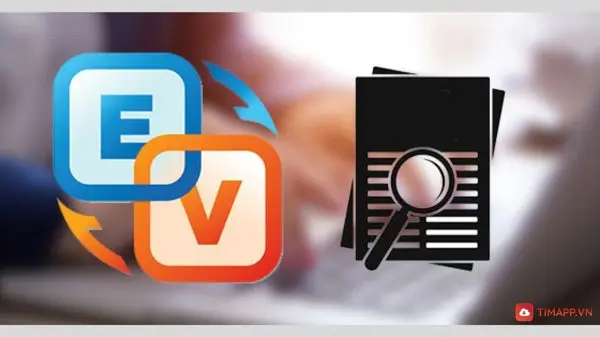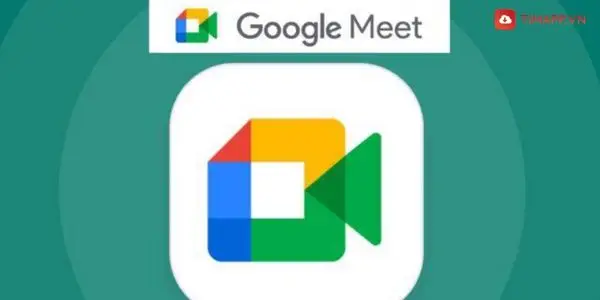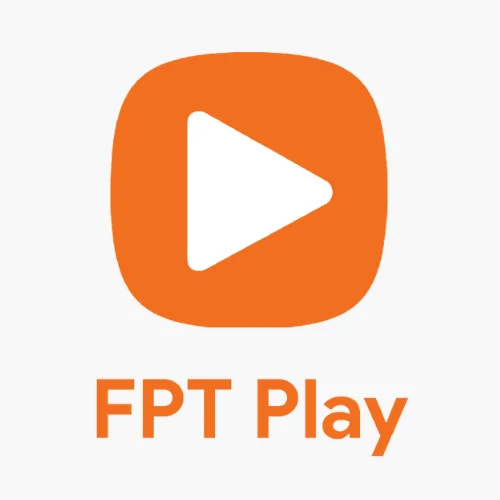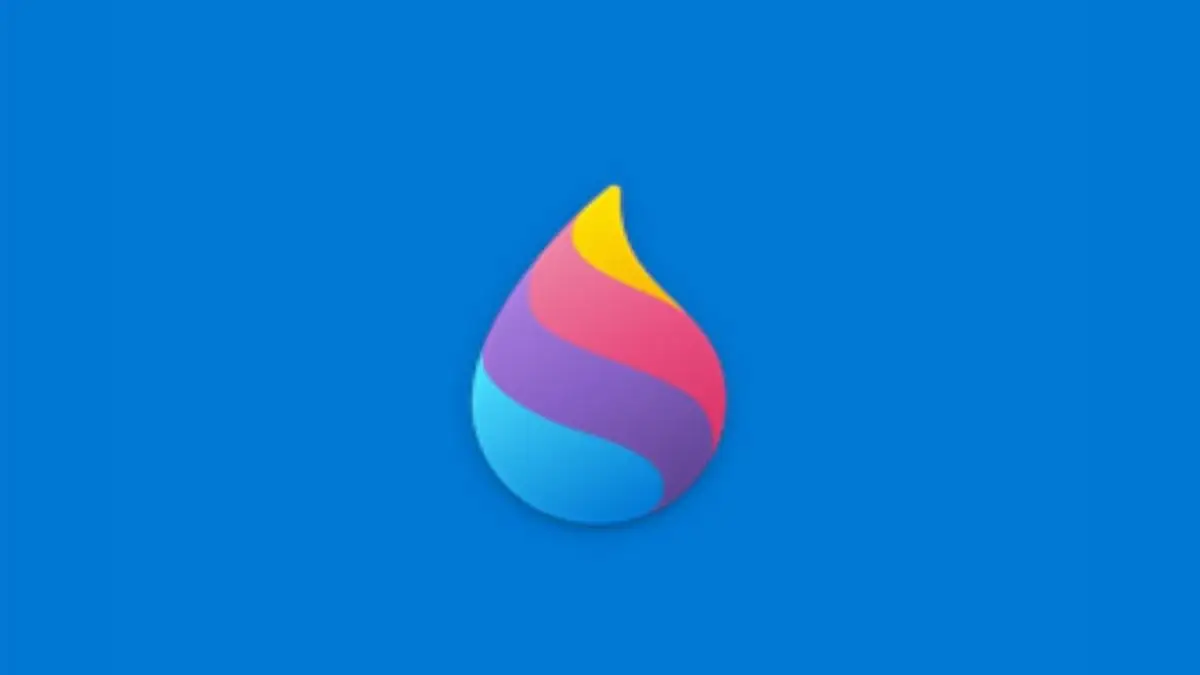Hiện nay sử dụng các công cụ để tổ chức cuộc họp, lớp học trực tuyến đã quá quen thuộc với chúng ta. Với nhiều tính năng hữu ích cũng như sự tiện lợi nó mang tới vì thế các công cụ này ngày càng được ưa chuộng và phổ biến hơn. Các buổi học, họp online sẽ đơn giản và hiệu quả hơn khi sử dụng Microsoft Teams. Vậy bạn đã biết hết về tính năng cũng như cách dùng chưa? Hãy theo dõi bài hướng dẫn cách sử dụng Microsoft Teams trong bài viết dưới đây của Timapp. vn nhé!
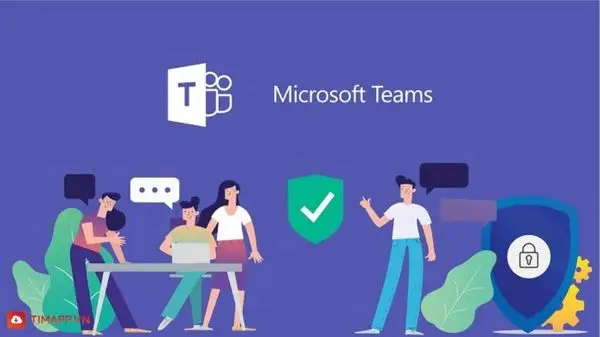
Tìm hiểu về ứng dụng Microsoft Teams
Ứng dụng Microsoft Teams là ứng dụng được phát hành từ 2017 bởi Microsoft với tính năng cơ bản là nhắn tin theo nhóm (sử dụng nhiều với các công ty, doanh nghiệp)
Bên cạnh đó người dùng còn được sử dụng thêm tính năng tạo các phòng học, phòng họp và được chia sẻ file văn bản, tệp dữ liệu, trò chuyện trực tiếp với các thành viên tham gia trong phòng….
Để hiểu rõ hơn về Microsoft Teams cũng như cách tham gia, tạo phòng thì hãy theo dõi trong phần hướng dẫn cách sử dụng Microsoft Teams dưới đây của chúng tôi nhé!
Hướng dẫn cách cài đặt Microsoft Teams về máy tính
Bước 1: Vào trình duyệt trong máy tính >> Tìm kiếm và đi với trang web chính thức của Microft Teams theo địa chỉ https://www.microsoft.com/vi-vn/microsoft-teams/download-app >> Tiếp tục Click vào Tải xuống
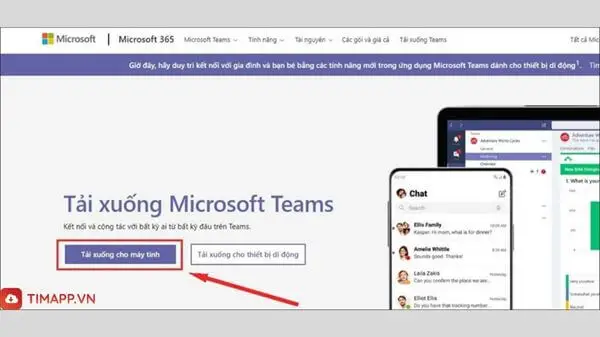
Bước 2: Ấn chọn vào Tải xuống Teams
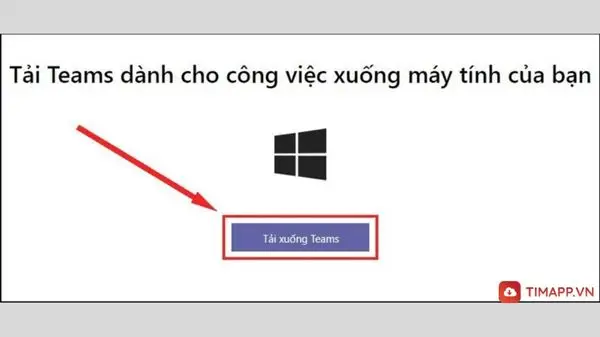
Lưu ý: Với những máy tính đã cài đặt sẵn phần mềm Internet Download Manager, khi đã hoàn tất việc cài đặt về máy tính thì hộp thoại tùy chọn tải sẽ hiển thị trên màn hình >> Tại đây chọn vào Download để cài đặt về máy.
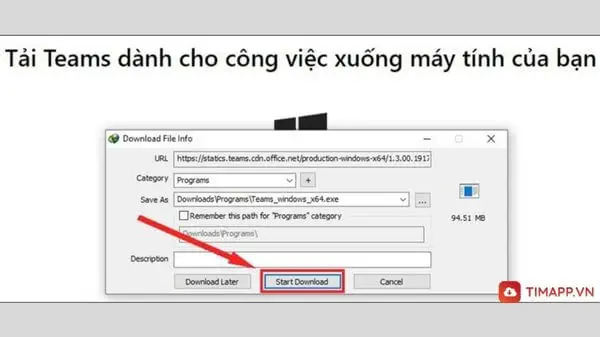
Hướng dẫn các bước đăng ký tài khoản Microsoft Teams
Bước 1: Truy cập vào đường dẫn https://www.microsoft.com/vi-vn/microsoft-teams/group-chat-software
Tiếp tục ấn chọn vào Đăng nhập tại góc phải phía trên màn hình chính.
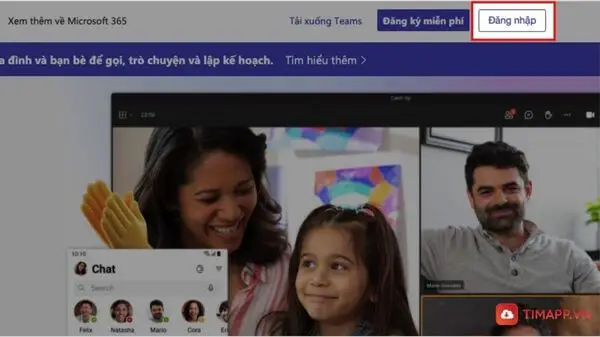
Bước 2: Cửa sổ mới hiển thị bạn ấn vào Hãy tạo tài khoản
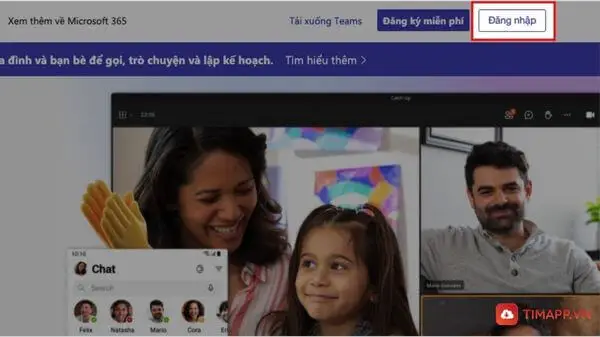
Bước 3: Cuối cùng ấn tiếp vào Nhận địa chỉ email mới để hoàn tất việc đăng ký
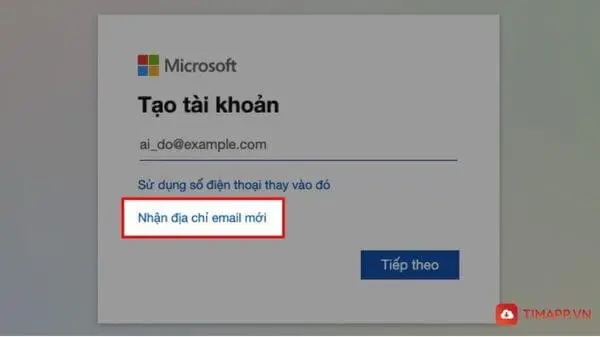
Hướng dẫn cách sử dụng Microsoft Teams chi tiết nhất
Cách tạo phòng, chia sẻ phòng online trên Microsoft Teams
Bước 1: Trên màn hình trang chủ của Microsoft Teams ấn chọn vào Nhóm
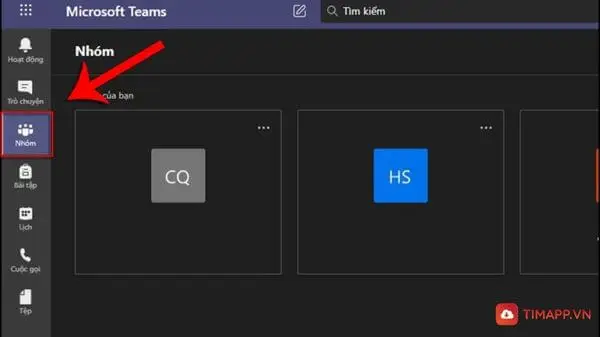
Bước 2: Bạn có thể chọn vào tạo nhóm hoặc tham gia nhóm tùy theo mục đích
Bước 3: Nếu bạn muốn tạo nhóm để mời người khác vào phòng thì ấn vào Tạo nhóm
Còn trường hợp bạn là thành viên tham gia vào 1 cuộc họp hoặc lớp học bất kỳ thì bạn nhập mã phòng vào phần nhập mã
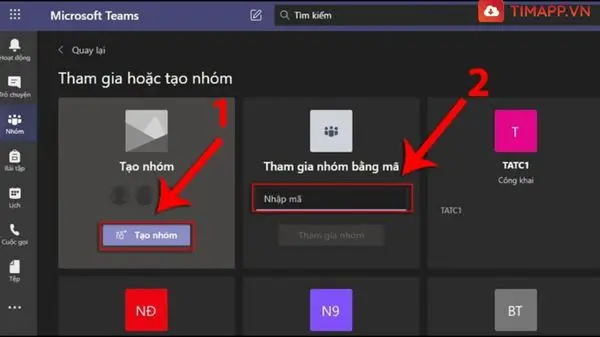
Bước 4: Khi bạn ấn vào Tạo nhóm, hệ thống sẽ yêu cầu bạn nhập thông tin cơ bản của nhóm như đặt tên cho nhóm, nhập nội dung mô tả, cài đặt chế độ riêng tư hoặc công khai của nhóm…
Bước 5: Bạn có thể thêm người khác vào phòng bằng cách điền tên của họ và tiếp tục ấn vào thêm cho tới khi đủ thành viên.
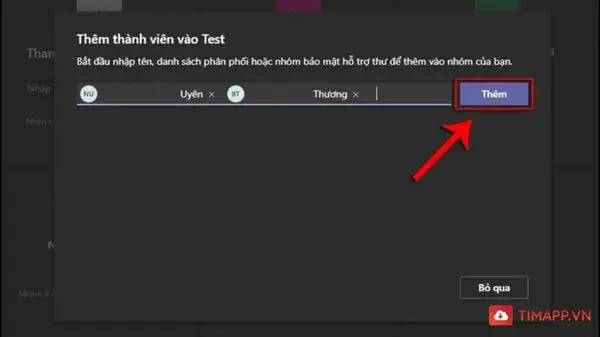
Bước 6: Toàn bộ thông tin về thành viên trong nhóm sẽ được hiển thị ngay khi hoàn tất việc điền tên của thành viên cuối. Tại đây bạn ấn vào Đóng là nhóm đã được tạo thành công.
Trường hợp bạn muốn chia sẻ link của phòng họp thì ấn chọn vào biểu tượng có 3 dấu chấm cạnh phần tên phòng >> ấn vào Nhận liên kết đến nhóm.
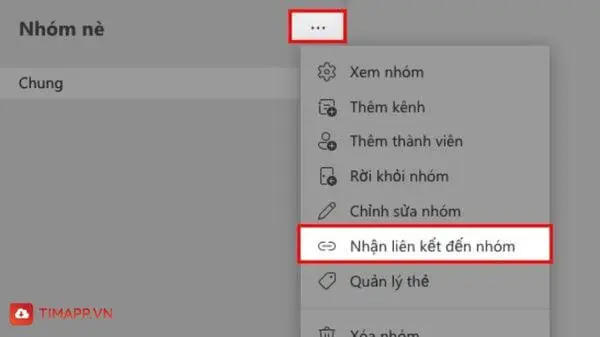
Khi này bạn có thể copy đường link này và gửi đến người sẽ tham gia vào phòng họp.
Cách tham gia phòng họp trên Microsoft Teams
Bước 1: Đi tới ứng dụng Microsoft trên PC, tại đây bạn click chuột chon mũ Nhóm ở góc trái màn hình >> Tiếp tục ấn vào Tham gia, Tạo nhóm.
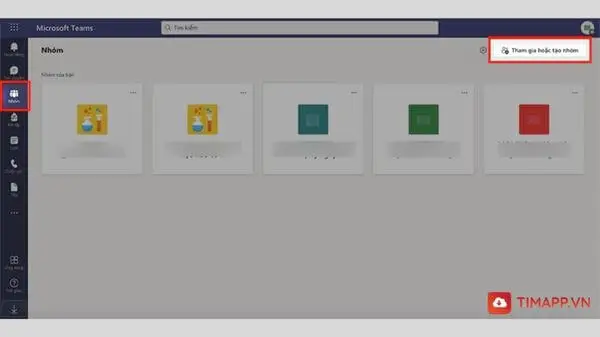
Bước 2: Bạn được lựa chọn cách tham gia vào phòng học, họp dưới 2 hình thức sau đây:
Tham gia vào nhóm bằng cách điền tên phòng >> điền thông tin tại phần Tham gia nhóm.
Tham gia họp bằng cách nhập mã phòng >> điền thông tin tại ô Nhập mã
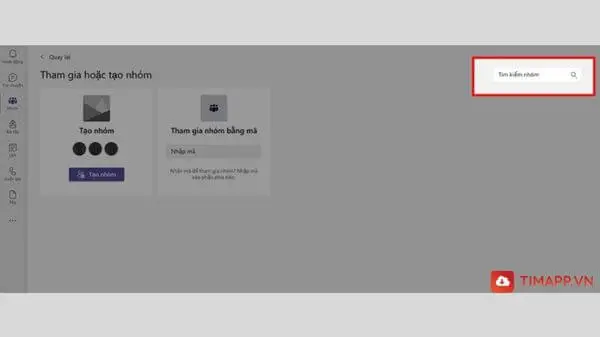
Bước 3: Chọn vào Enter để tham gia vào phòng
Cách để chia sẻ màn hình trong Microsoft Teams
Tiếp theo trong phần hướng dẫn cách sử dụng Microsoft Teams của chúng tôi là cách để chia sẻ màn hình đến mọi người trong phòng họp. Cụ thể theo 2 bước dưới đây:
Bước 1: Khi đã tham gia vào lớp học hoặc phòng họp trong Microsoft Teams >> Tại đây bạn ấn chọn hình mũi tên
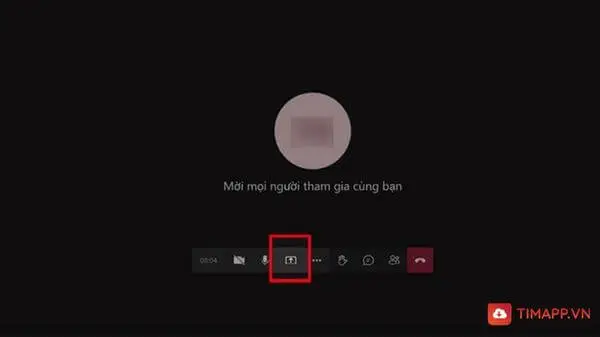
Bước 2: Có cách chia sẻ thông tin cho bạn chọn gồm có:
– Chia sẻ toàn màn hình: Khi này mọi thông tin hiển thị tại máy tính bạn sẽ được chia sẻ đến mọi người.
– Chia sẻ theo tab bạn đang hoạt động: Với tính năng này tất cả mọi thành viên trong cuộc họp sẽ chỉ nhìn được thông tin về cửa sổ đang hoạt động trong máy tính bạn
– Cuối cùng là chia sẻ thông tin trên thẻ Chrome.
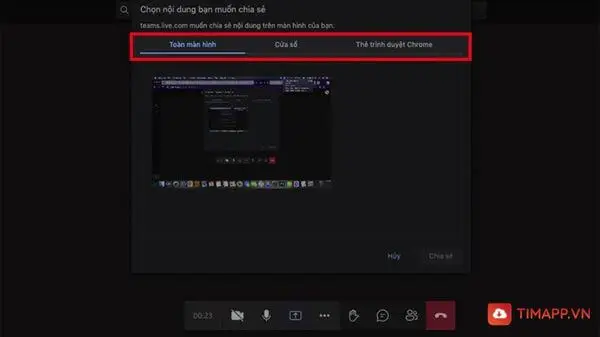
Hãy lựa chọn hình thức chia sẻ mong muốn >> Ấn chọn vào chia sẻ. Khi bạn muốn dừng chia sẻ thì ấn chọn vào Dừng chia sẻ.
Cách để tạo lịch online cho phòng họp
Bước 1: Tại trang chủ của Microsoft Teams chọn nhấn vào Lịch
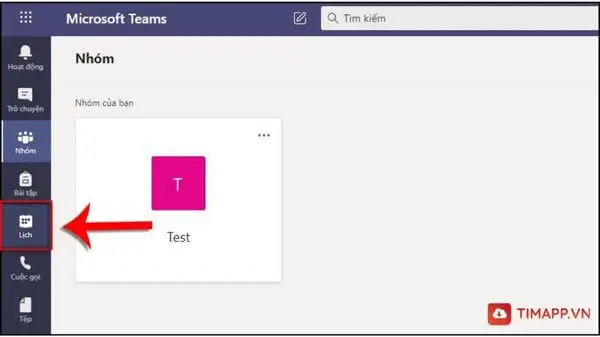
Bước 2: Tại đây bạn ấn vào mục Cuộc họp mới để thiết lập lịch cho phòng họp
Bước 3: Tiếp theo bạn hoàn thành các yêu cầu về Tiêu đề chính của cuộc họp, điền tên thành viên tham gia
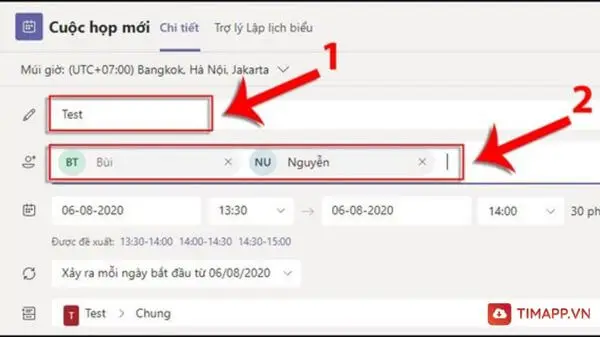
Bước 4: Cài đặt thời gian cho phòng học, phòng họp và thiết lập cả thời gian mà bạn muốn dừng lại cuộc họp
Bước 5: Chọn chức năng Lặp lại nếu muốn cuộc họp đó được diễn ra hàng tuần
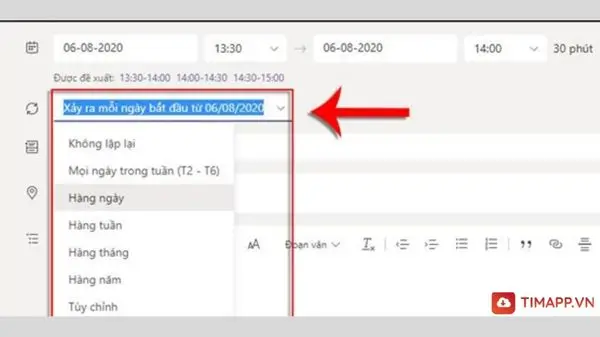
Bước 6: Chọn tiếp đến kênh để tổ chức cuộc họp
Bước 7: Thêm các tùy chọn có liên quan khác như vị trí, điền vào phần mô tả chi tiết.
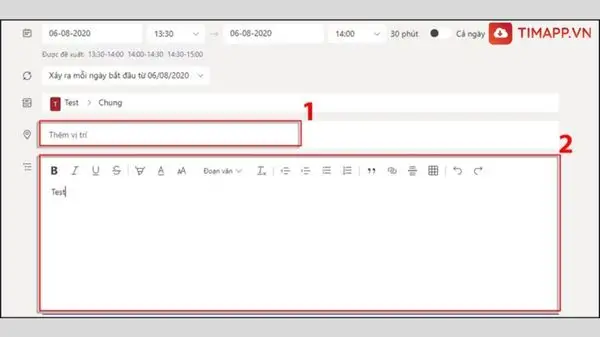
Bước 8: Ấn chọn vào Gửi để cuộc họp được tạo thành công.
Qua bài viết trên chúng tôi đã hướng dẫn cách sử dụng Microsoft Teams chi tiết và đơn giản nhất. Hy vọng những thông tin trên là hữu ích tới bạn, giúp bạn có thể nhanh chóng làm quen và sử dụng thành thạo các tính năng có trong Microsoft Teams để phục vụ việc giảng dạy, học tập và công việc cá nhân khác. Chúc bạn thực hiện thành công!


![[CẬP NHẬT] Cách dùng filter trên Google Meet cực dễ mới nhất 2024](https://timapp.vn/wp-content/uploads/2022/11/Cach-dung-filter-tren-Google-Meet-cuc-de-moi-nhat.webp)