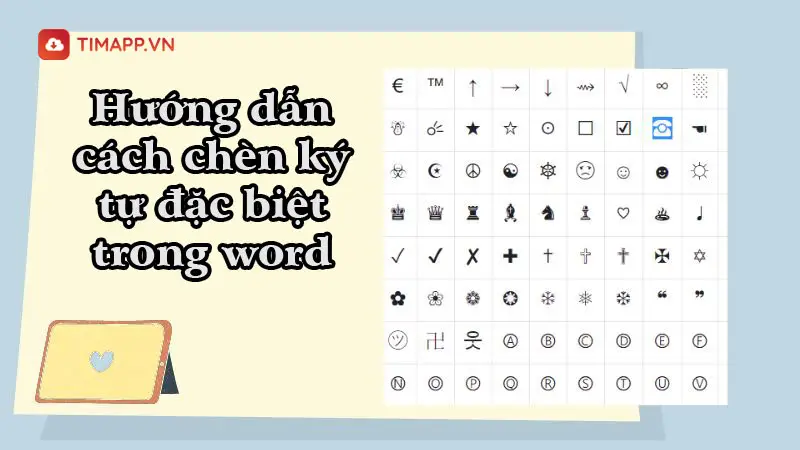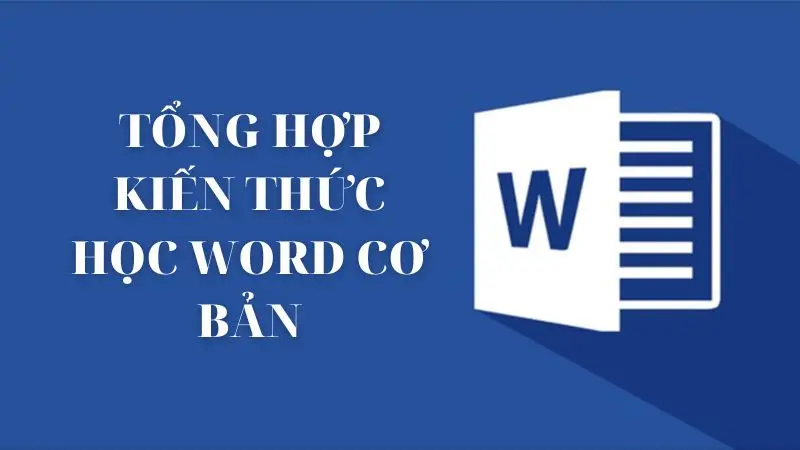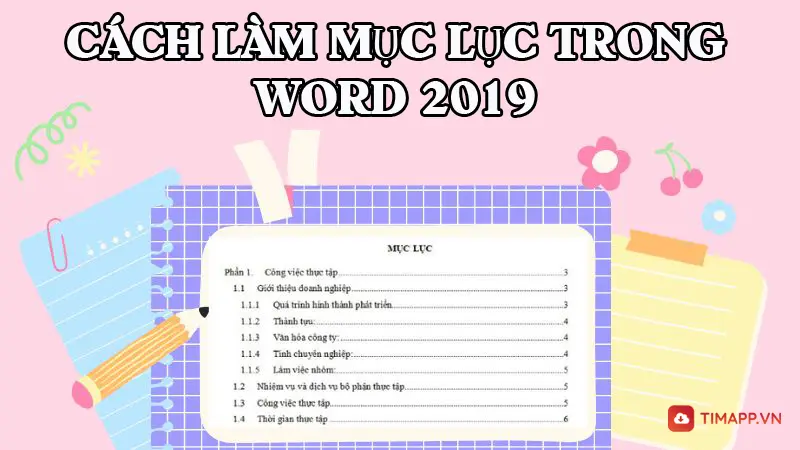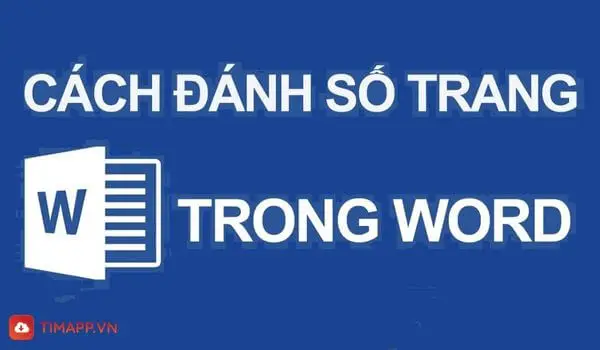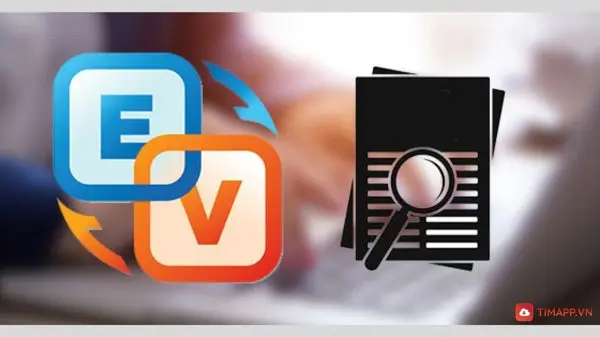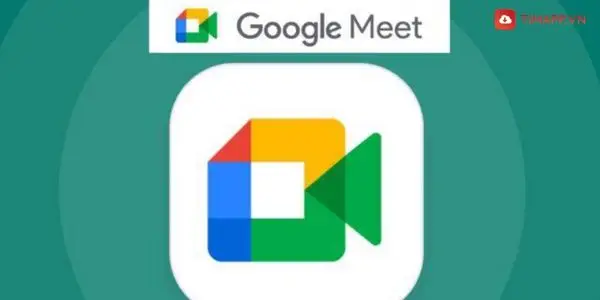Hiện nay công cụ soạn thảo Microsoft Word đã quá quen thuộc với tất cả mọi người. Chắc chắn trong khi soạn thảo người dùng sẽ vô tình làm xuất hiện thêm những trang trắng trong bài, văn bản. Vậy bạn đã biết cách xóa trang trắng trong Word chưa. Hãy cùng tìm hiểu với Timapp.vn trong này để hiểu hơn về cách xóa trang trong Word nhé!
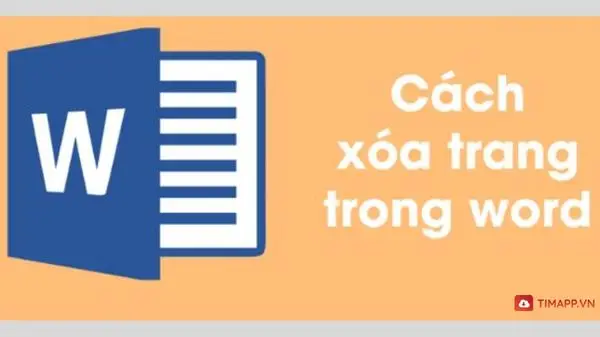
Tổng hợp 7 cách xóa trang trong word thông dụng nhất
Có rất nhiều cách xóa trang trong Word, dưới đây chúng tôi sẽ tổng hợp những cách xóa trang trong word cơ bản và dễ thực hiện nhất.
Cách xóa trang trong word bằng Paragraph
Với cách thực hiện này, thông thường chúng ta hay sử dụng cách xóa trang trong Word thông qua chức năng Paragraph – hiển thị cách dòng. Cách thực hiện đơn giản như sau:
Bước 1: Đi tới File văn bản cần xóa trang trong Word >> Tại thanh công cụ phía trên chọn vào Home
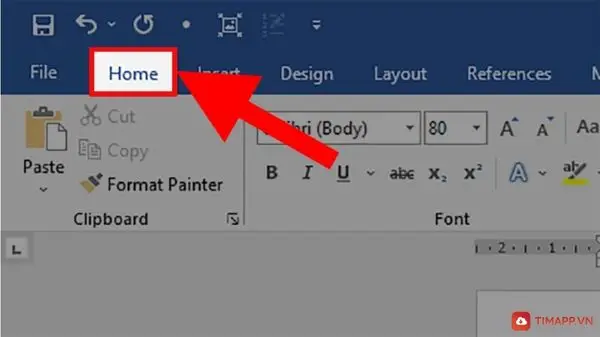
Bước 2: Trong phần này, bạn chọn vào Paragraph >> Tiếp theo click chuột vào biểu tượng ¶ để có thể xuống dòng.
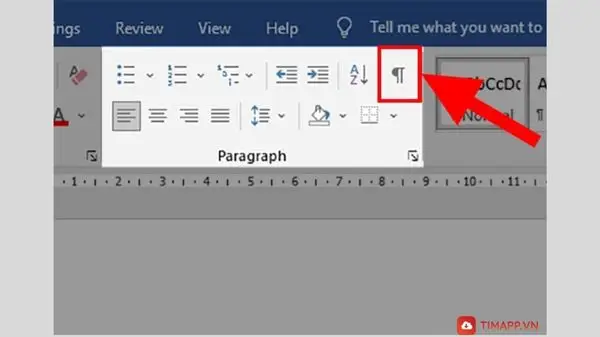
Bước 3: Khi này biểu tượng ¶ xuất hiện, bạn chỉ cần xóa đi ký tự đó là cách xóa trang trắng trong Word đã hoàn thành.
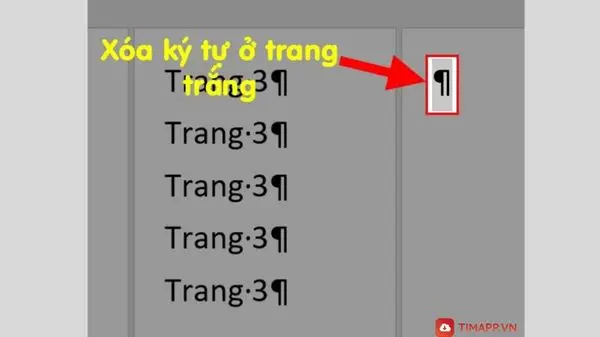
Cách xóa trang trực tiếp trong Word
Lưu ý nhỏ:
Cách xóa trang trong word này thường được sử dụng với trang trắng hoàn toàn và không chứa bất kỳ nội dung nào bên trong đó.
Nếu bạn thực hiện cách xóa trang trong word với trang có nội dung thì đồng nghĩa với nội dung của bạn sẽ mất đi hoàn toàn.
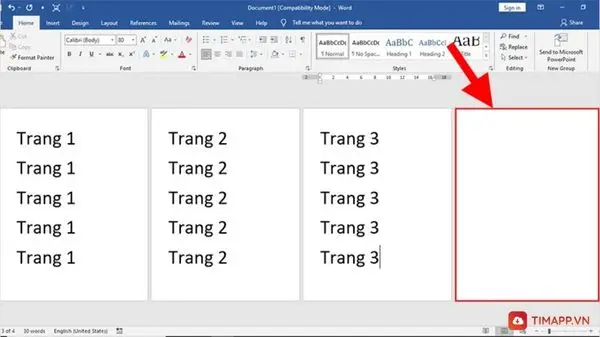
Cách xóa trang trắng trong word trực tiếp được thực hiện theo các bước cơ bản sau:
Bước 1: Di chuyển chuột tới trang phía trước trang trắng mà bạn muốn xóa (nhớ chọn chính xác trang cần xóa để không xảy ra sai sót)
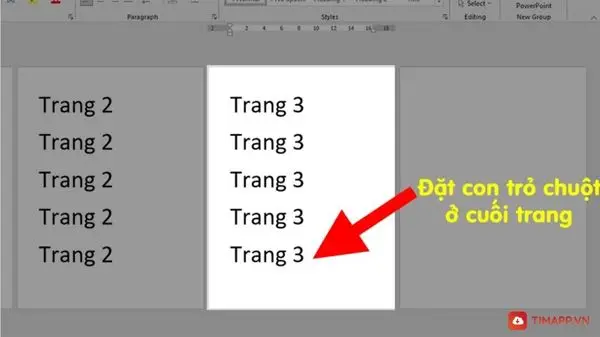
Bước 2: Tiếp theo bạn thực hiện tổ hợp phím Shift + Chuột trái tới đầu page bạn muốn xóa
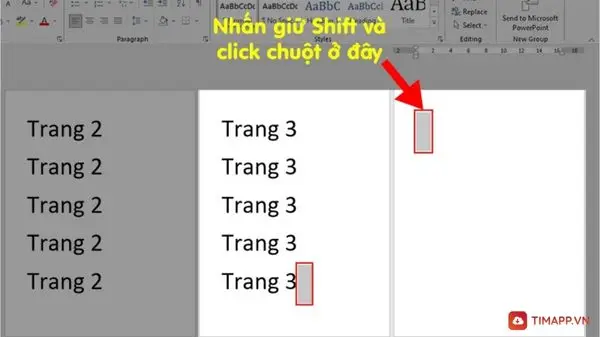
Bước 3: Click chọn vào Delete để xóa đi trang word bạn cần xóa
Xóa các trang có nội dung xen kẽ lẫn nhau
Đối với trang trắng xuất hiện ở cuối bài thì cách xóa trang trong word chỉ với 1 thao tác sau:
Click 2 lần vào chuột trái >> Nhấn phím Backspace trên bàn phím cho đến khi trang trắng mất hoàn toàn
Đối với trang trắng xen kẽ với nội dung trong bài:
Bước 1: Di chuột đến cuối văn bản hoặc dùng phím Ctrl + Enter
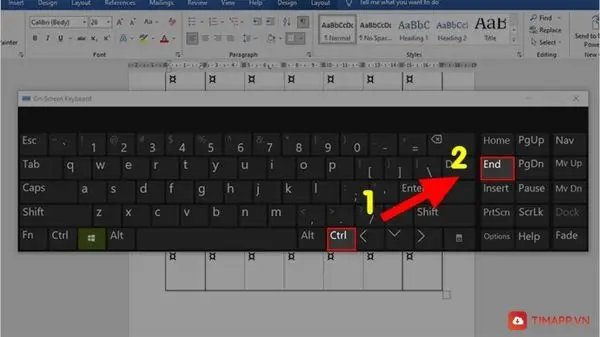
Bước 2: Tiếp theo nhấn giữ phím Shift Enter * >> Sau đó các ký tự xóa sẽ hiển thị như hình minh họa dưới đây
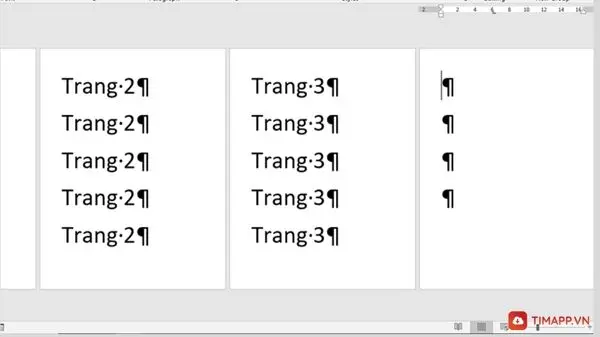
Bước 3: Ngay sau đó, màn hình sẽ hiển thị lên các ký tự xóa, khi này bạn chỉ cần bôi đen các ký tự hiển thị trong trang cần xóa và xóa chúng đi
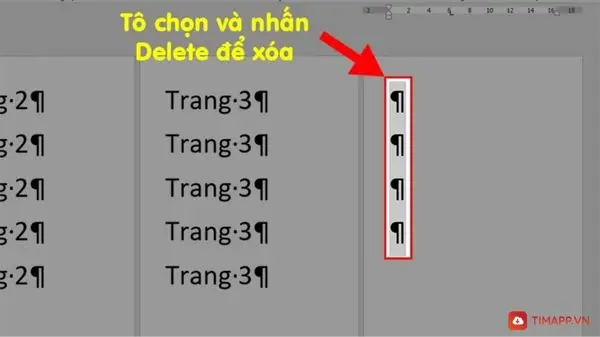
Vậy với 3 bước cơ bản trên bạn đã thực hiện thành công cách xóa trang trong word với nội dung xen lẫn nhau.
Cách xóa trang cuối cùng trong Word
Bước 1: Đi tới trang cuối của văn bản >> Nhấn giữ Ctrl + Enter
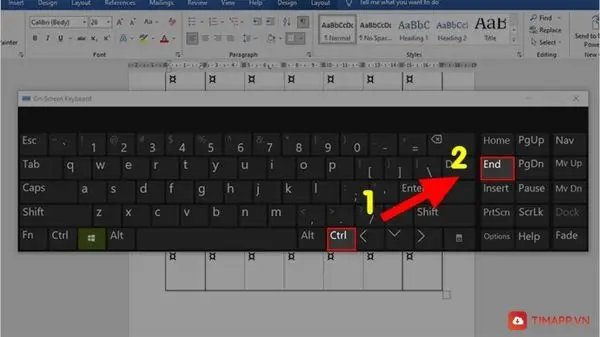
Bước 2: Tương tự như cách trên bạn nhấn giữ Shift Enter *
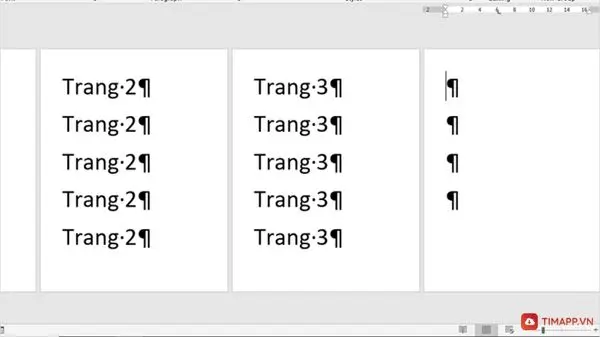
Bước 3: Nhấn chọn vào hình ¶ có trong cuối các trang trắng
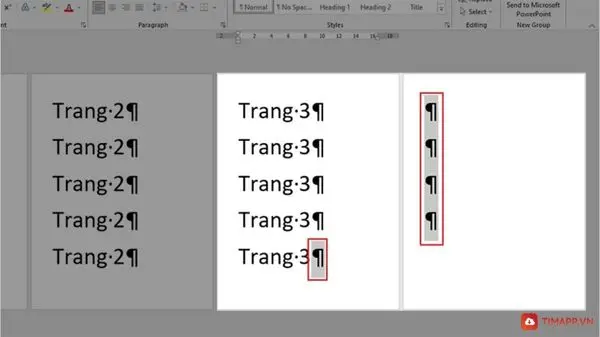
Bước 4: Ấn phím Ctrl + D sau đó hộp thoại Front xuất hiện >> Chọn vào ô Hidden >> Nhấn Ok để hoàn tất
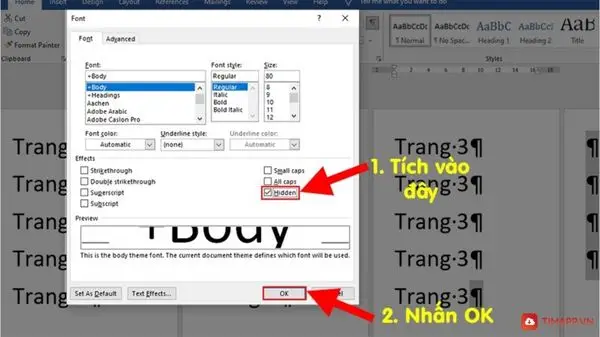
Bước 5: Cuối cùng nhấn phím Shift Ctrl * để xóa đi trang trắng đó
Cách xóa trang trong word Page Break và Section Break
Bước 1: Hướng chuột xuống phía dưới cùng của đoạn văn bản hoặc bạn cũng có thể sử dụng phím Ctrl + Enter >> Tại đây chọn vào Home
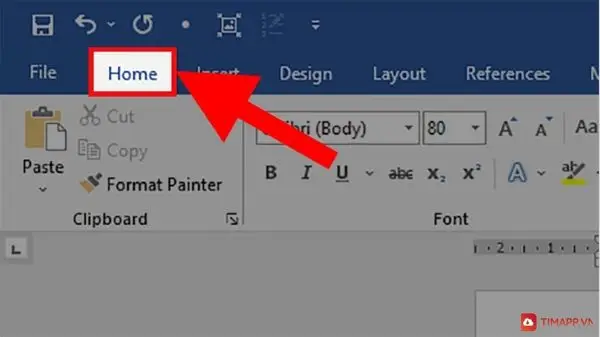
Bước 2: Trong mục Paragraph >> Click vào ¶ , tại đây tính năng Page Break và Section Break sẽ hiển thị trên màn hình
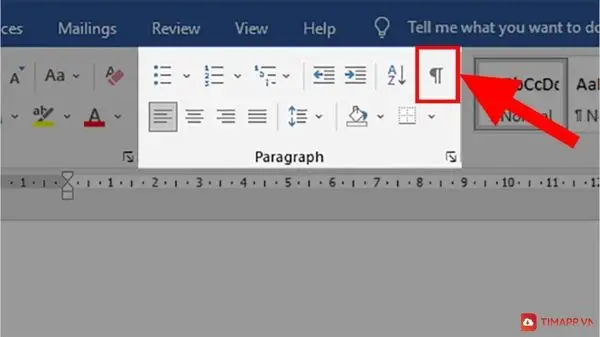
Bước 3: Ngay khi tính năng Page Break và Section Break hiển thị trên màn hình, bạn chỉ cần click tới những mục này >> Cuối cùng Click chuột vào Delete là cách xóa trang trong word đã hoàn thành.
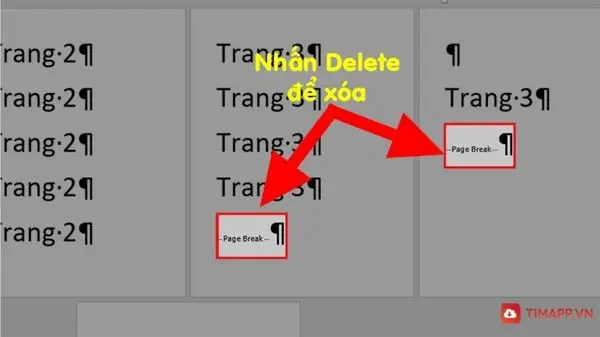
Xóa trang trong Word ở phần cuối cùng của bảng biểu
Bước 1: Tại mục bảng bạn cần xóa >> Ấn giữ chuột trái >> Trên thanh công cụ chọn vào Layout
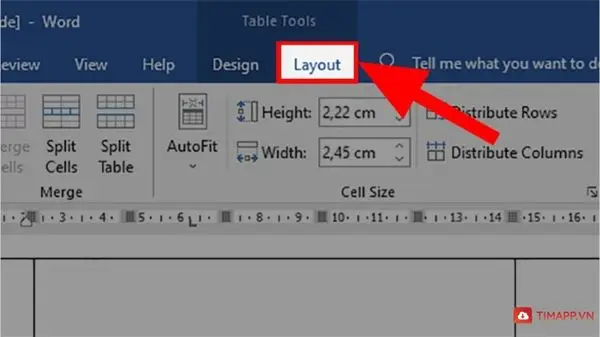
Bước 2: Chọn tiếp vào Table >> Tại đây nhấn chọn vào mục View Gridlines >> Khi này những khoảng trắng thừa xuất hiện dưới mỗi bảng sẽ hiển thị lên màn hình
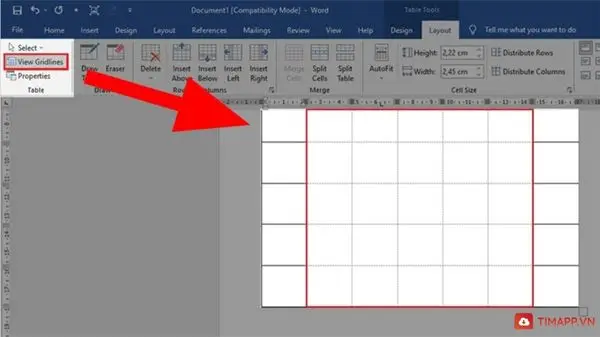
Bước 3: Ấn giữ Ctrl + Shift + 8 >> Chọn ký tự ¶
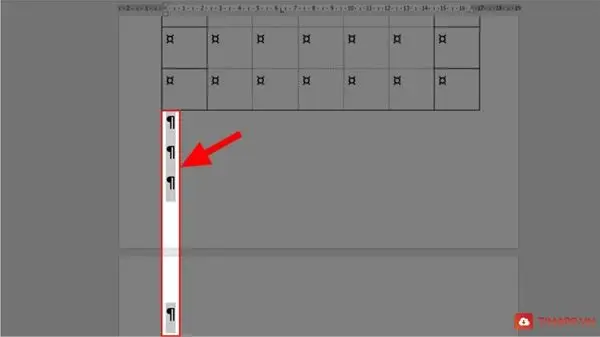
Bước 4: Quay lại công cụ Home >> Điều chỉnh kích cỡ chữ là 1, ngay sau đó khoảng trắng sẽ biến mất hoàn toàn.
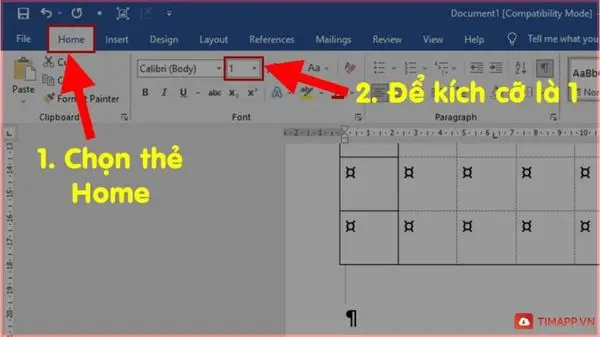
Cách xóa trang trong word với trang bất kỳ
Bước 1: Đi tới văn bản xuất hiện trang trắng cần xóa đi >> Nhấn chọn Ctrl + G >> Hộp thoại thông báo mới sẽ xuất hiện trên màn hình
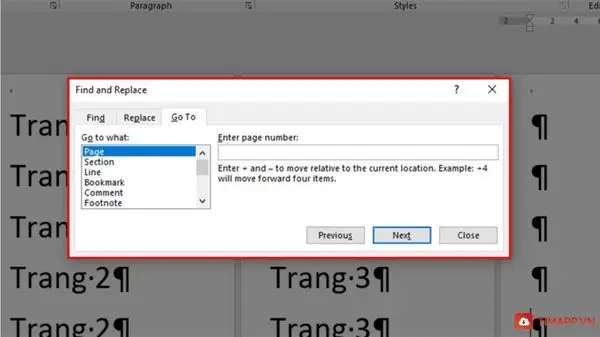
Bước 2: Click chọn vào Page trong mục Go to What >> Tại đây bạn nhập số trang trắng cần xóa sau đó chọn vào Enter Page Number >> Tiếp theo chọn vào Go to
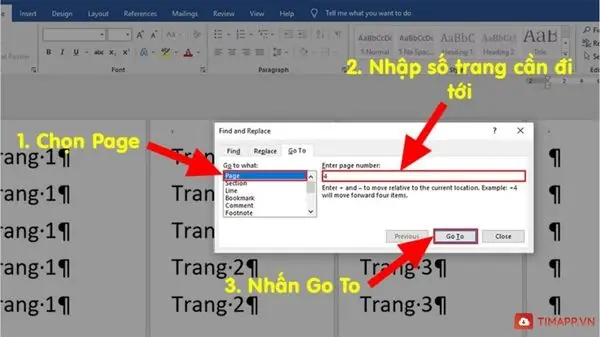
Bước 3: Khi đã hoàn tất việc chọn trang, khi này bạn nhập /page >> Chọn tiếp vào Enter page Number >> Click chuột phải vào Go to để chọn tất cả trang muốn xóa đi
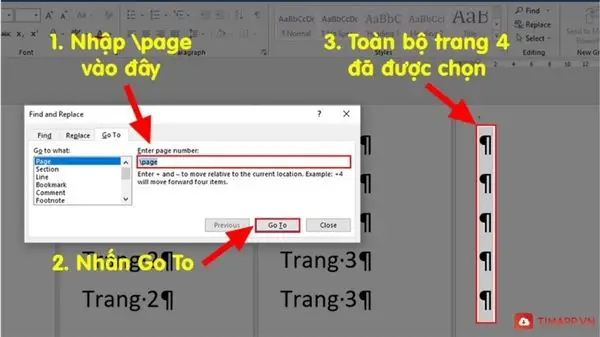
Bước 4: Cuối cùng bạn chọn vào Delete để xóa đi trang trắng đó
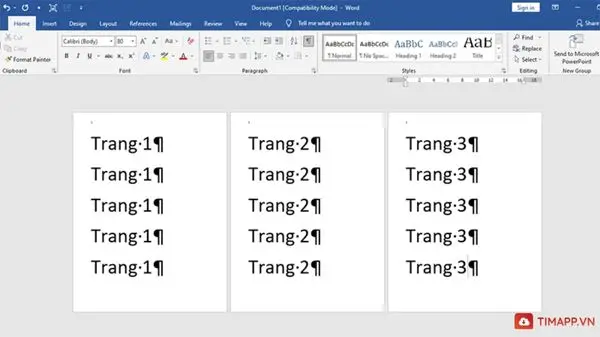
Với 4 bước cơ bản trên bạn đã thực hiện thành công cách xóa trang trong word với trang bất kỳ rất đơn giản và nhanh chóng.
Một vài thông tin cơ bản về Word
Microsoft Word là gì?
Là phần mềm soạn thảo trực tuyến với nhiều chức năng siêu hấp dẫn. Word đã dần trở nên phổ biến không chỉ ở Việt Nam mà còn đối với nhiều quốc gia trên thế giới. Được nghiên cứu và phát triển bởi ông lớn Microsoft.
Với chức năng chính giúp tạo văn bản, bài thuyết minh từ đó giúp cho tài liệu của bạn được lưu nhanh chóng và có thể chia sẻ với nhiều người trên nhiều nền tảng trực tuyến khác nhau.
Ngoài ra, bộ công cụ chỉnh sửa có trong Word sẽ giúp cho mọi người có thể nhanh chóng kết nối được với các thành viên trong dự án.

Tính năng cơ bản có trong Word
Chức năng nổi bật có thể kể tới:
- Soạn thảo văn bản, báo cáo
- Tạo lập CV xin việc
- Soạn thư, soạn mail
- Tài liệu bảo vệ tuyệt đối
- Điều chỉnh, cài đặt các chế độ hiển thị
- Tự động đếm từ chính xác và nhanh chóng.

Những tính năng có trong Word:
- Giúp người dùng có thể tiết kiệm thời gian hơn với tính năng Researcher
- Được sử dụng tính năng nâng cao Accessibility checker
- Thêm vào văn bản đang soạn thảo các video hình ảnh
- Gộp văn bản, tài liệu nhanh chóng
- Chèn biểu đồ
- Tối ưu văn bản, cá nhân hóa với nhiều tính năng nâng cao.
Cấu trúc cơ bản trong mỗi văn bản Word
1 Tùy chọn chung hoặc chứa có chức năng như mở file mới, lưu file, các cài đặt cho văn bản….
2 Thước đo ngang có tác dụng để điều chỉnh độ rộng văn bản, căn chỉnh lề, đặt tab….
3 Nơi để viết, soạn thảo văn bản cần thiết
4 Thanh dọc cuộn xuống dùng để di chuyển kéo xuống các đoạn văn bản phía dưới
5 Thước đo dọc giúp chỉnh lại lề dưới, lề trên của văn bản
6 Thanh ngang dùng để xem văn bản theo chiều ngang
7 Trạng thái bài viết với chức năng giúp người dùng biết được trang mình đang đặt ở chế độ nào, tổng số trang hiện tại của văn bản và cỡ văn bản
8 Paste liệt kê các chức năng của văn bản, chức năng được gộp thành 1 nhóm.
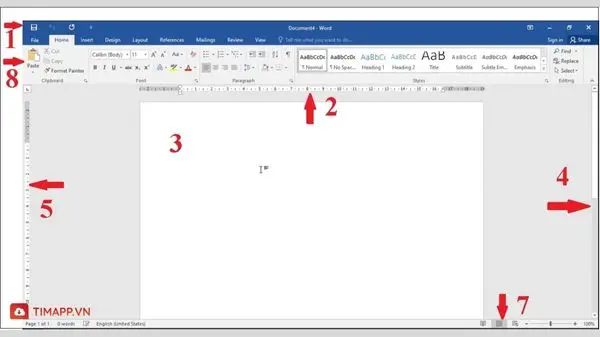
Nguyên do cơ bản khiến văn bản Word xuất hiện trang trắng
Những nguyên nhân cơ bản khiến xuất hiện trang trắng trong Word có thể kể tới:
- Quá trình sao chép dữ liệu từ văn bản này sang văn bản khác
- Do ngắt đoạn sai cách
- Do văn bản cài đặt với định dạng không đồng đều
- Ấn phím enter quá nhiều lần trong khi soạn thảo hoặc chèn ảnh với định dạng quá lớn hoặc kích thước chưa phù hợp
- Có thể xuất hiện trang trắng là do Section Break hoặc Page Break.
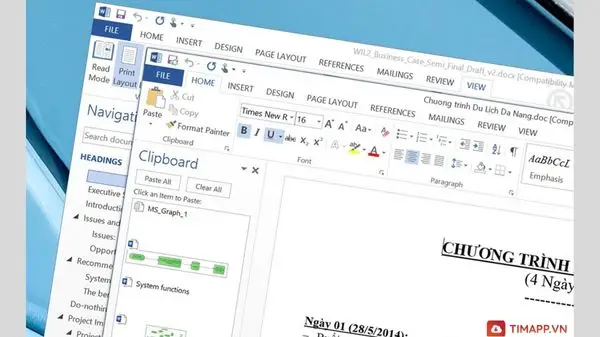
Bài viết trên, chúng tôi đã tổng hợp chi tiết 7 cách xóa trang trong word cơ bản nhất và dễ thực hiện nhất. Hy vọng với những thông tin được chia sẻ trên có thể giúp bạn nhanh chóng xóa đi trang trắng thừa không cần thiết trong bài. Cảm ơn bạn đã đón đọc bài viết, hãy theo dõi chúng tôi để cập nhật thêm nhiều bài viết hay, mới và bổ ích hơn trên website Timapp.vn nhé!


![[CẬP NHẬT] Cách dùng filter trên Google Meet cực dễ mới nhất 2025](https://timapp.vn/wp-content/uploads/2022/11/Cach-dung-filter-tren-Google-Meet-cuc-de-moi-nhat.webp)