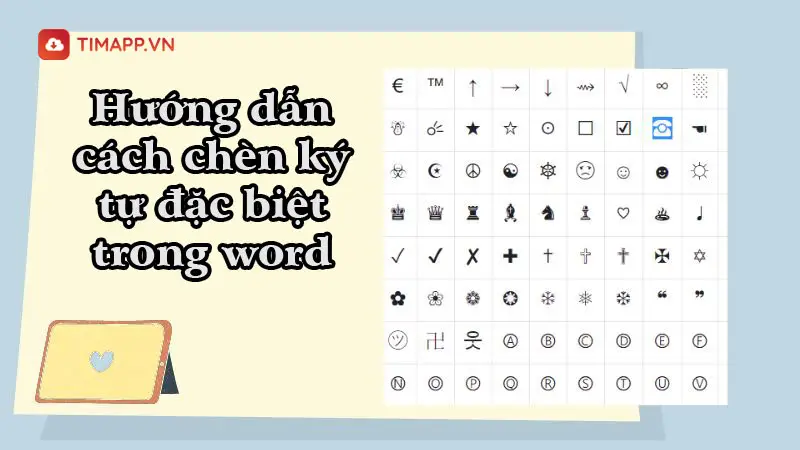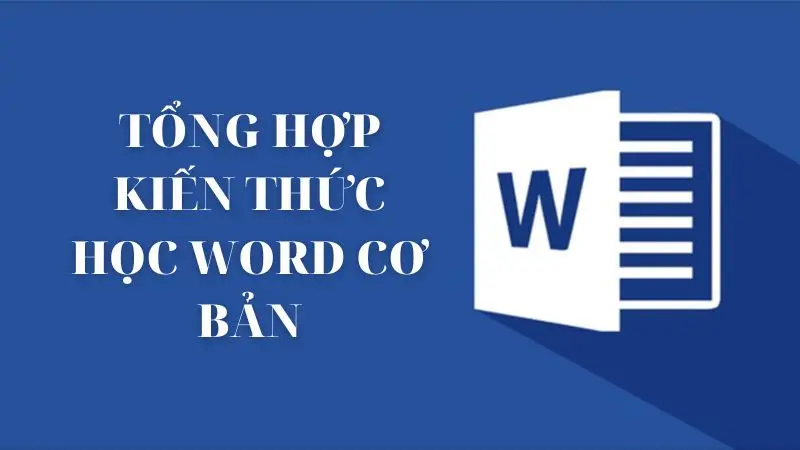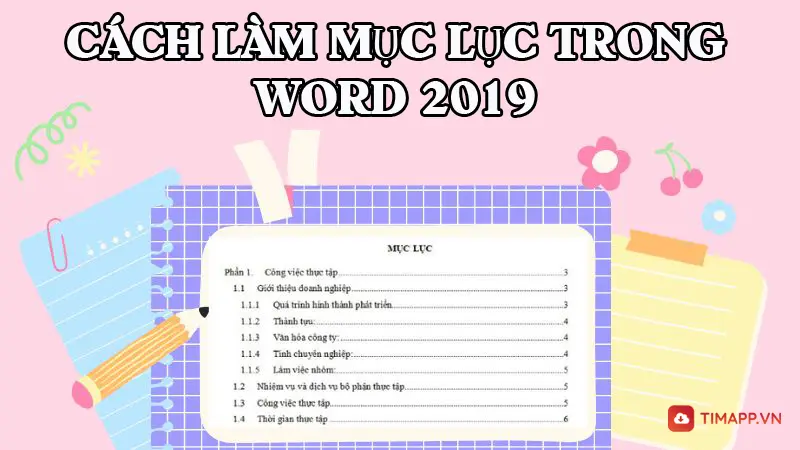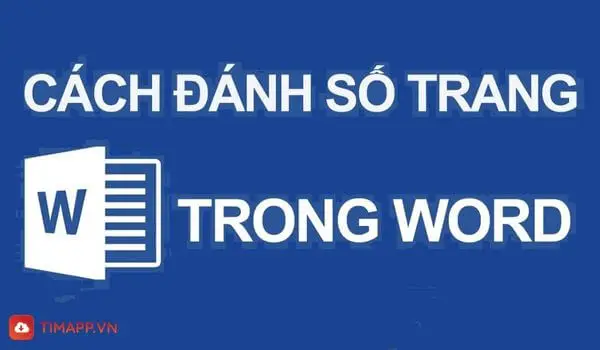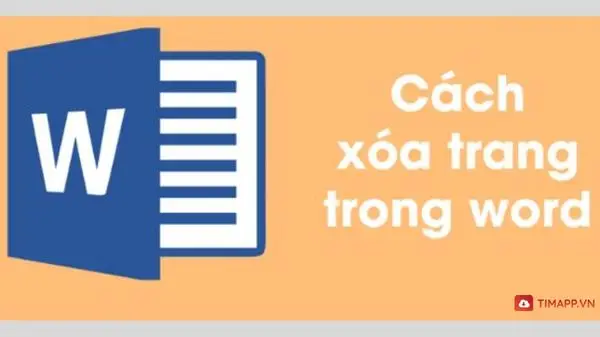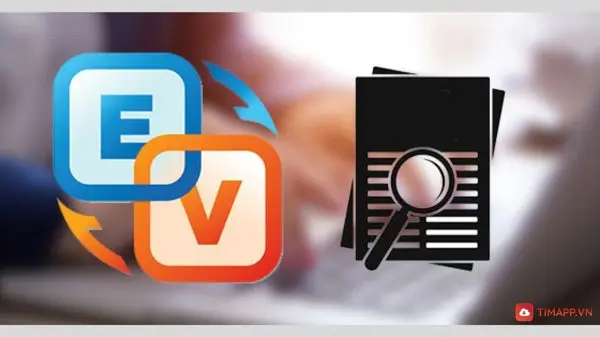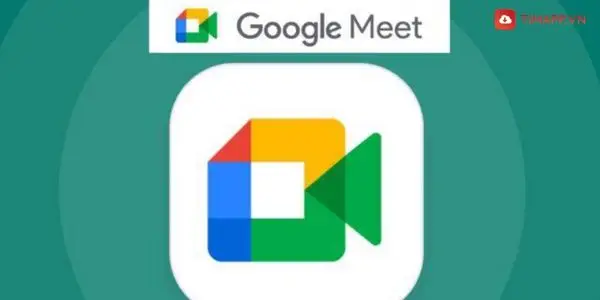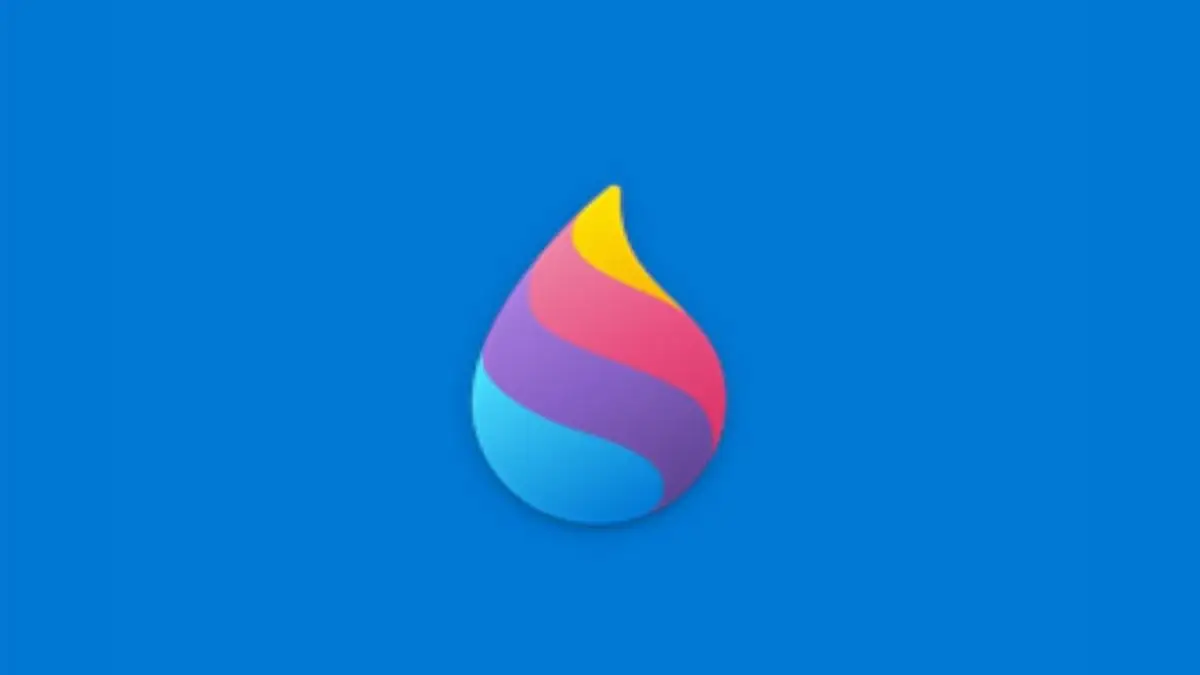Bạn muốn chèn chữ ký cá nhân vào trong tài liệu word, tuy nhiên bạn không biết phải làm sao. Vậy thì hãy theo dõi hết bài viết này của chúng tôi bạn sẽ biết cách chèn chữ ký vào word nhanh, dễ dàng thực hiện nhất.
Tìm hiểu về chữ ký trong word
Trong thời đại công nghệ 4.0 này cách chèn chữ ký vào word được xem là một giải pháp toàn diện để người dùng cá nhân hóa. Điều này sẽ rất hữu ích cho các bức thư, các tác phẩm nghệ thuật và đặc biệt hơn cả là các văn bản tài liệu pháp lý mà bạn cần gửi cho một ai đó.
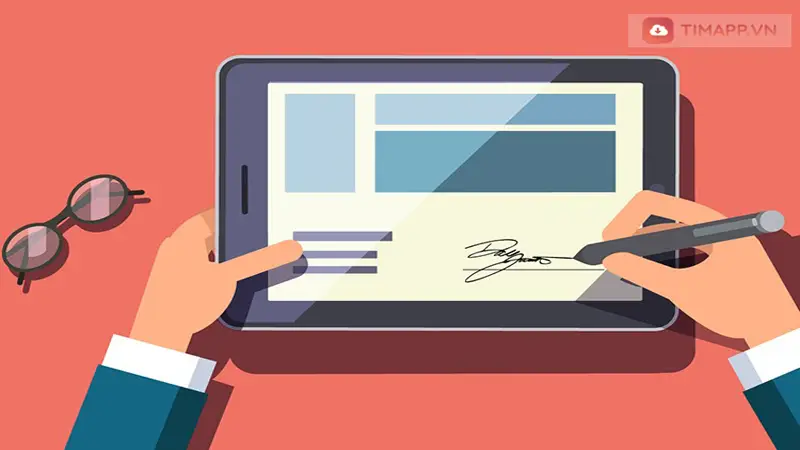
Danh sách các tài liệu thường yêu cầu chữ ký:
- Một hợp đồng bất động sản
- Một ứng dụng thế chấp.
- Một hợp đồng mua bán
- Một hợp đồng thuê mướn (nhà cửa, giày dép, quần áo, váy cưới, phụ kiện)
4 Cách chèn chữ ký vào word chuyên nghiệp cho người mới
Nếu bạn muốn thêm chữ ký vào tài liệu Word, dưới đây là 4 cách thực hiện. Bạn hãy tham khảo và chọn cho mình một cách chèn chữ ký vào word bạn thấy phù hợp và đơn giản nhất.
Cách chèn chữ ký viết tay vào word
Nếu bạn đã có sẵn hình ảnh chữ ký của mình trên máy tính đã loại bỏ nền thì thời gian thực hiện cách chèn chữ ký vào word sẽ nhanh chóng hơn. Còn không ngay bây giờ bạn sẽ phải lấy một tờ giấy trắng ra và ký chữ ký của mình lên đó, rồi sau đó bạn sẽ dùng máy ảnh, điện thoại chụp lại chữ ký của mình và gửi ảnh sang máy tính.
Khi đã có ảnh trên máy tính, bạn sẽ tiến hành theo các bước sau để chèn chữ ký vào trong word.
– Bước 1: Mở tài liệu word bạn muốn thêm chữ ký.
– Bước 2: Đặt trỏ chuột vào vị trí bạn muốn đặt chữ ký của mình trong tài liệu word.
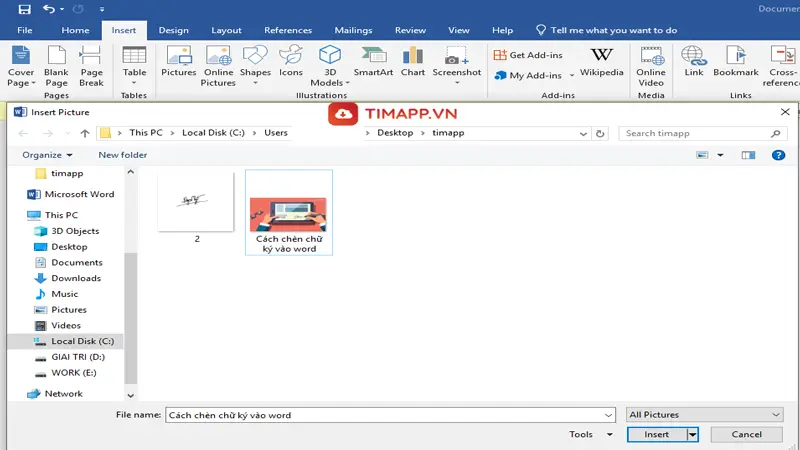
– Bước 3: Tiếp theo bạn nhấn và tab Insert trên thanh công cụ >> chọn Picture (Ảnh).
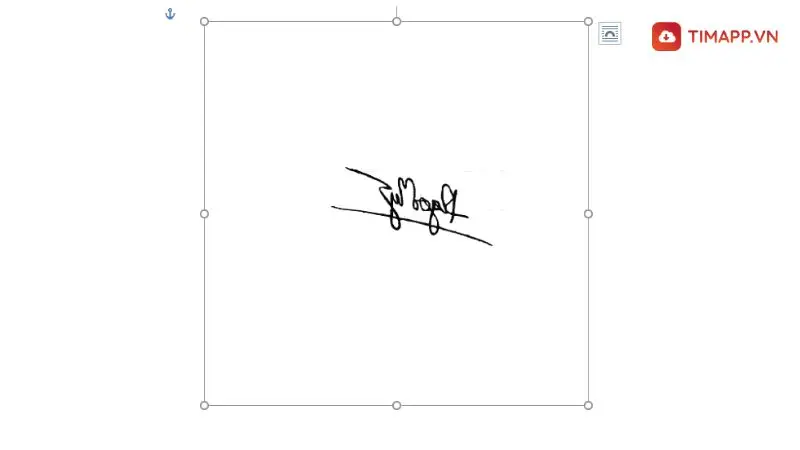
– Bước 4: Tìm và chọn hình ảnh chữ ký của bạn >> rồi nhấn Insert (chèn).
– Bước 5: Chỉnh lại vị trí đặt chữ ký là bạn đã hoàn thành xong cách chèn chữ ký viết vào word rồi đó. Thật nhanh và dễ dàng có phải không.
Như vậy chỉ với 5 bước cơ bản trên bạn đã thực hiện cách chèn chữ ký vào word thành công rồi!
Cách chèn chữ ký vào Word với 1 dòng ký tên
Dòng ký tên hay dòng chữ ký là một công cụ được tích hợp sẵn trong phần mềm soạn thảo Word được dùng để đánh dấu là nơi để ký trên văn bản tài liệu.
Khi muốn thêm một dòng chữ ký vào Word bạn hãy làm theo chỉ dẫn sau:
– Bước 1: Mở tài liệu Word lên >> bấm chuột vào vào nơi bạn muốn đặt dòng chữ ký tên.
– Bước 2: Tiếp theo, bạn sẽ nhấn Insert >> chọn Signature Line (dòng Chữ ký).
– Bước 3: Chọn mục Microsoft Office Signature Line. Sau đó màn hình sẽ hiện thị một bảng cài đặt gôm có 4 mục như sau:
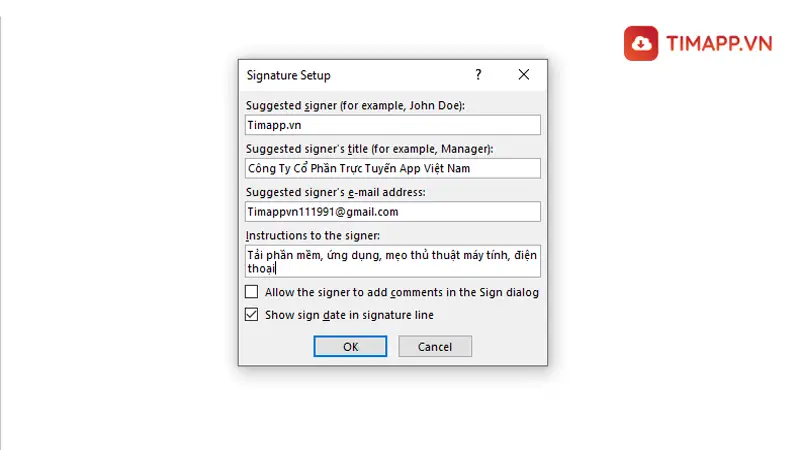
- Suggested signer: tên người ký
- Suggested signer’s title: chức danh của người ký
- Suggested signer’s e-mail address: dịa chỉ email của người ký
- Introduce to the signer: Giới thiệu về người ký tên
– Bước 4: Tiến hành điền đầy đủ các thông tin cá nhân của bạn vào các trường được yêu cầu >> nhấn OK.
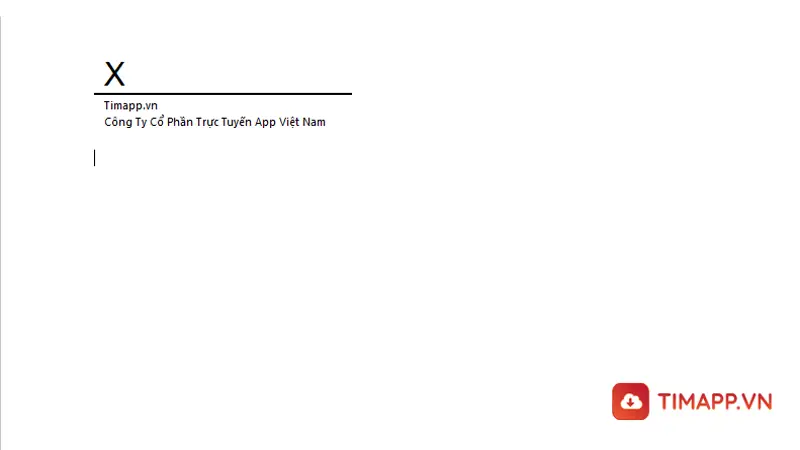
– Bước 5: Lúc này màn hình sẽ hiện ra ký hiệu X kèm theo tên và chức danh của người ký. Kể từ bây giờ bạn có thể di chuyển dòng chữ ký đã được tạo thành công đến bất kỳ vị trí nào bạn muốn cũng được rồi đó nha.
Xem thêm: Hướng dẫn chi tiết cách làm mục lục trong word 2019 cực đơn giản
Cách chèn chữ ký vào word với chữ ký điện tử
Chữ ký điện tử chỉ đơn thuần là một dạng số hóa của chữ ký viết tay truyền thống, làm cho quá trình ký tài liệu văn bản trở nên nhanh chóng hơn.
Ngày này, hầu hết trong tất cả các ngành công nghiệp, dich vụ đều sử dụng chữ ký điện tử để ký trong các giao dịch mua – bán (bất động sản, bảo hiểm…) và các văn bản có tính pháp lý cao (giấy khai sinh, giấy đăng ký kết hôn…).
Để tạo chữ ký điện tử, người dung cần phải có chứng chỉ chữ ký. Chứng chỉ này cũng giống như bằng lái xe của chúng ta, nó sẽ được cơ quan nhà nước cung cấp và quản lý. Tuy nhiên, loại chứng chỉ này chỉ có thời hạn là 1 năm, nếu muốn dùng tiếp bạn cần phải gia hạn.
Chứng chỉ do một cơ quan cấp chứng chỉ cấp, và giống như bằng lái xe, có thể bị thu hồi. Chứng chỉ thường hợp lệ trong một năm, sau đó người ký phải gia hạn hoặc nhận chứng chỉ chữ ký mới để thiết lập định danh.
Vậy để chèn chữ ký điện tử vào trong word bạn cần phải làm gì? Dưới đây là cách thực hiện:
– Bước 1: Trước khi thêm chữ ký điện tử vào tài liệu word của bạn, điều bạn cần thực hiện đó là thêm dòng chữ ký theo hướng dẫn mà chúng tôi vừa trình bày ở trên.
– Bước 2: Sau đó bạn sẽ cần cài đặt chứng chỉ kỹ thuật số để bảo vệ chữ ký của mình bằng công cụ Selfcert có sẵn trong thư mục cài đặt của máy tính máy tính của bạn.
Bạn có thể tìm thấy mục Selfcert.exe trong phần cài đặt máy tính bằng cách C:\Program Files (x86)\Microsoft Office\root\Office16\SELFCERT.EXE và để click đúp chuột để mở Selfcert.
– Bước 4: Tại phần mềm Selfcert, bạn hãy nhập tên cho chứng chỉ bảo mật chữ ký của bạn trong hộp “Your Certificate Name” và rồi nhấp vào “OK” để tạo.
– Bước 5: Sau đó bạn hãy quay lại tài liệu Word và click đúp chuột vào dòng chữ ký của bạn.
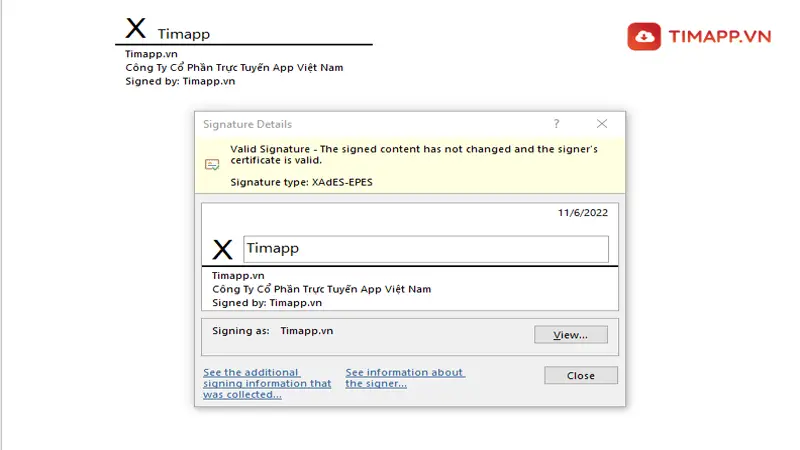
– Bước 6: Trong khung Sign (chữ kí) bạn hãy nhập tên của bạn hoặc nhấn chuột vào dòng chữ Select Image để chèn ảnh chữ ký viết tay.
– Bước 7: Cuối cùng là chọn vào Sign để thêm chữ ký vào.
Như bạn đã thấy việc chèn chữ ký vào tài liệu word không khó như nhiều người vẫn nghĩ, nếu biết cách thực hiện chỉ sau 30s là bạn đã hoàn thành xong rồi.
Cách chèn chữ ký sử dụng nhiều lần trong word
Để chữ ký của bạn của thể sử dụng đi, sử dụng lại nhiều lần, bạn hãy chèn thêm số điện thoại, địa chỉ email và chức danh công việc vào chữ ký cùng với hình ảnh theo định dạng Văn bản tự động. Chi tiết các bước thực hiện như sau:
– Bước 1: Soạn thảo văn bản muốn hiển thị bên dưới hình ảnh được chèn.
– Bước 2: Kế đến chọn hình ảnh và văn bản đã nhập ở bước trên.
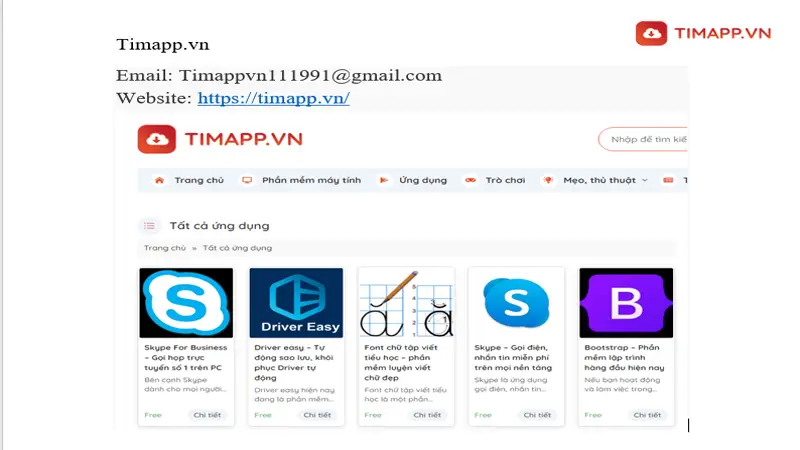
– Bước 3: Nhấn vào tab Insert > chọn mục Quick Parts.
– Bước 4: Chọn Save Selection to Quick Part Gallery. Ngay sau đó màn hình sẽ hiện ra của sổ The Create New Building Block.
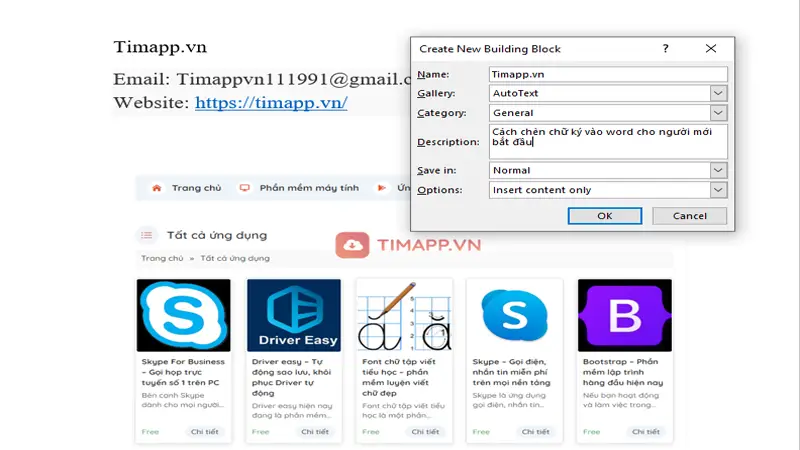
– Bước 5: Tại khung trống bên cạnh chữ Name bạn hãy nhập Tên.
– Bước 6: Tại mục Gallery bạn click vào biểu tượng mũi tên để tìm và chọn mục AutoText.
– Bước 7: Sau đó bấm vào nút OK bên dưới.
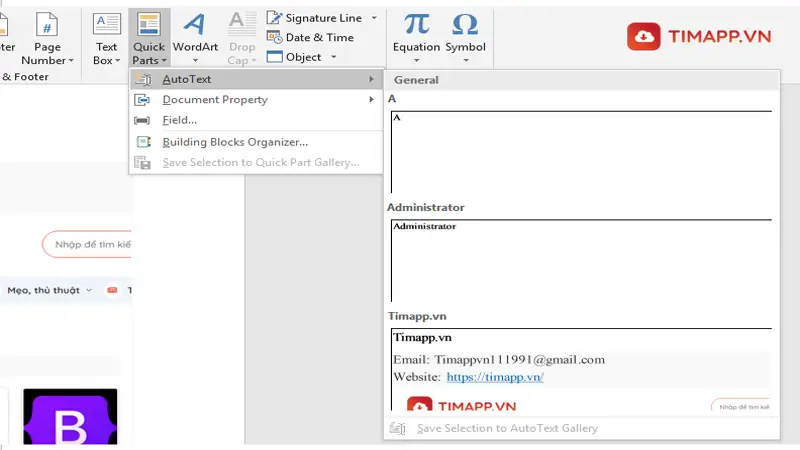
– Bước 8: Khi nào bạn muốn sử dụng chữ ký này, bạn chỉ cần nhấp chuột vào vị trí bạn muốn chèn rồi bấm Insert >> chọn mục Quick Parts >> ấn AutoText. Cuối cùng bấm vào khối chữ ký mà bạn đã tạo.
Gợi ý phần mềm tách nền chữ ký miễn phí
Nhằm giúp người dùng có thể thực hiện cách chèn chữ ký vào trong tài liệu word nhìn trông chuyên nghiệp và nhanh hơn. Tại phần nội dung này chúng tôi sẽ bật mí cho bạn những phần mềm tác nền miễn phí.
Phần mềm Picsart
Picsart là một trong những phần mềm chỉnh sửa ảnh nôi tiếng, được rất nhiều người dùng yêu thích và sử dụng. Ngoài công dụng chính là tạo và chỉnh sửa ảnh, Picsart còn tích hợp cả tính năng xóa phông nền hỉnh ảnh rất tốt.
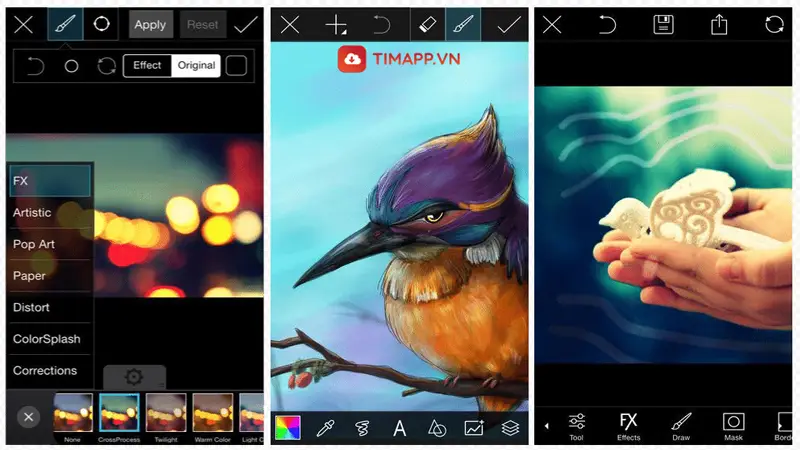
Phần mềm Mojo Cut
Với Mojo Cut, bạn hoàn toàn có thể xóa nền khỏi hình ảnh của mình một cách nhanh chóng và chuẩn xác. Hiện ứng dụng này đã có mặt trên cả CH Play và App Store. Do vậy, bạn có thể tải phần mềm này xuống điện thoại và xóa phông bất kỳ bức ảnh nào mà bạn muốn
Phần mềm AICut Photo
AICut Photo là app xóa phông nền sử dụng trí tuệ nhân tạo cho phép người dùng cắt xén hoàn toàn tự động. AI liên tục cải tiến để mang lại những trải nghiệm tốt nhất cho dùng.
Phần mềm Clipping Magic
Với phần mềm Clipping Magic, bạn có thể xóa nền khỏi ảnh trực tuyến trên máy tính mà không cần phải xuống. Cách thực hiện rất đơn giản, bạn chỉ cần nhấn vào nút upload để tải ảnh bận muốn xóa, sau đó Clipping Magic sẽ tự động tách nền cho bạn.
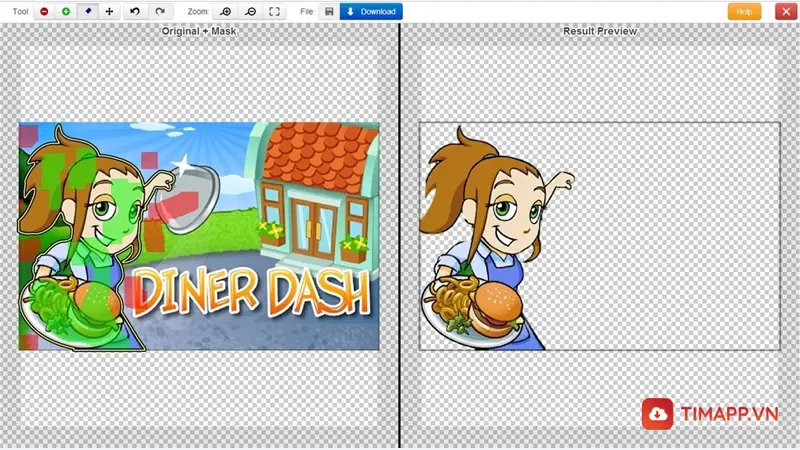
Phần mềm Fotor
Tương tự như Clipping Magic, khi sử dụng ứng dụng Fotor các bạn chỉ cần upload ảnh muốn xóa phông nền. sau đó công nghệ AI thông mình sẽ tìm và phát hiện chủ thể của bức ảnh rồi xóa phông nền bên dưới mà không cẩn phải tải hay cài đặt bất cứ thứ gì giúp bạn tiết kiệm thời gian.
Bài viết trên đây đã cung cấp cho bạn 4 cách chèn chữ ký vào word nhanh, đơn giản nhất. Hi vong những thông tin này của Timapp.vn sẽ giúp bạn đọc có thêm nhiều kỹ năng mới khi sử dụng phần mềm word. Chúc các bạn thao tác thành công!


![[CẬP NHẬT] Cách dùng filter trên Google Meet cực dễ mới nhất 2025](https://timapp.vn/wp-content/uploads/2022/11/Cach-dung-filter-tren-Google-Meet-cuc-de-moi-nhat.webp)