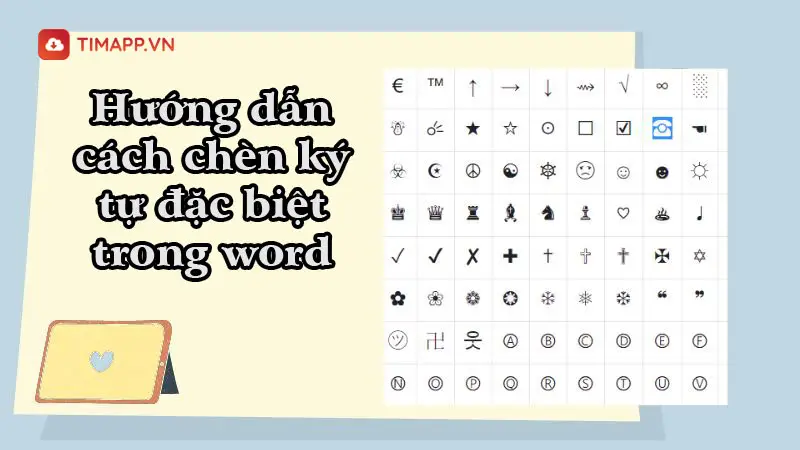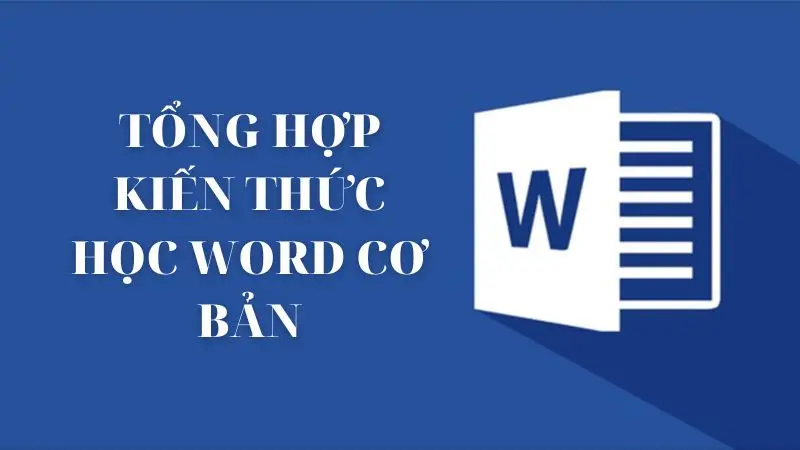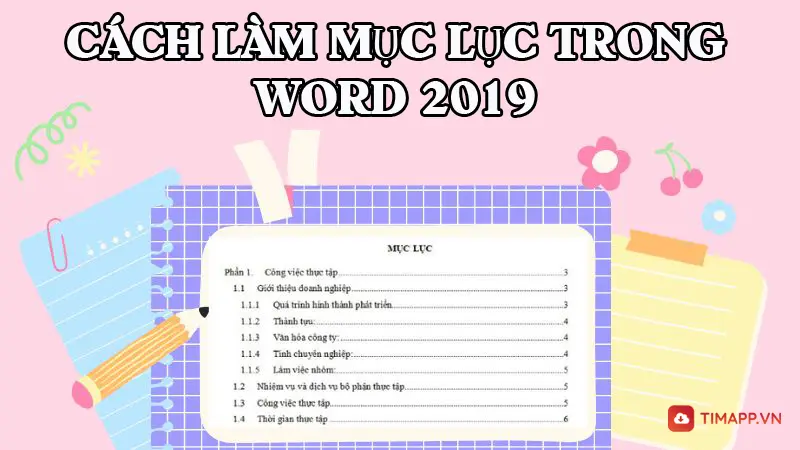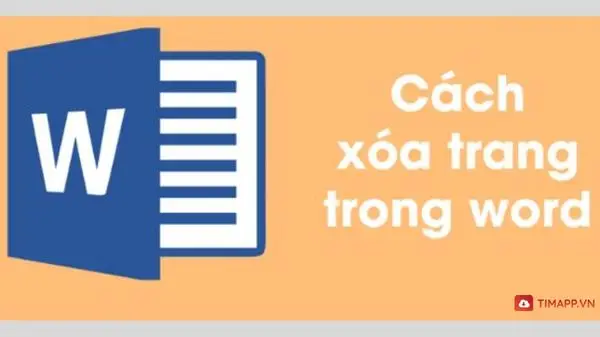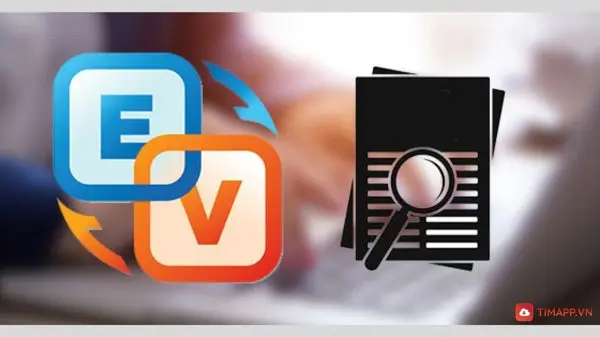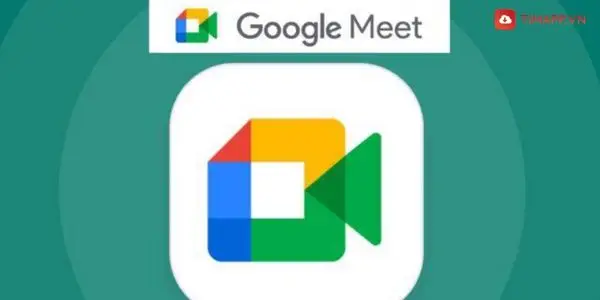Có phải bạn đang tìm kiếm cách đánh số trang trong Word? Vậy thì chắc chắn bạn phải đọc bài viết này của Timapp rồi. Bởi trong viết này, chúng tôi sẽ gợi ý cho bạn không chỉ một mà là bốn cách đánh số trang word nhanh và đơn giản nhất.
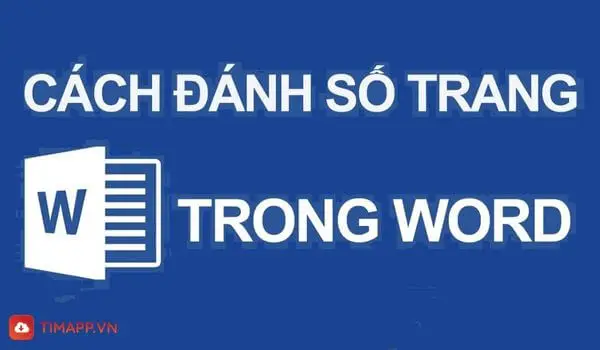
Lợi ích của việc đánh số trang trong Word
Đánh số trang văn bản trong Word là một kỹ năng cơ bản nhưng cực kỳ quan trọng mà bất cứ ai trong chúng ta cũng cần phải biết. Dưới đây là một vài lợi ích tuyệt vời của việc đánh số trang trong Word đem đến:
Tiết kiệm thời gian tìm kiếm
Trước đây, khi văn bản chưa được đánh số trang nếu muốn tìm kiếm bất kỳ một nội dung nào trong văn bản người dùng phải mất nhiều thời gian. Ngày nay, nhờ có tính năng đánh số trang trong Word người dùng có thể tiết kiệm được khá nhiều thời gian và công sức tìm kiếm nội dung trong các văn bản, tài liệu có nhiều trang.
Giúp việc in ấn trở nên đơn giản và thuận tiện
Khi văn bản được đánh số tự các trang thì việc in ấn cũng trở nên đơn giản và thuận tiên hơn. Bởi bạn có thể yêu cầu người in văn bản cho mình từ bất kỳ một trang nào mà không cần phải ngồi xem lại văn bản mình đã làm.
Thể hiện tác phong làm việc chuyên nghiệp
Ngoài ra, thông qua kỹ năng đánh số trang văn bản trong Word còn thể hiện được bạn là một người làm việc chỉn chu, chuyên nghiệp, biết sử dụng các kỹ năng tin học văn phòng vào trong quá trình soạn thảo văn bản. Từ đó, văn bản của bạn sẽ được đánh giá cao trong mắt người đọc.
Hướng dẫn 6 cách đánh số trang trong Word đơn giản nhất mà bạn nên biết
Đánh số trang ngay từ trang văn bản đầu tiên
– Bước 1: Bạn sẽ click chuột vào trang văn bản đầu tiên bạn viết. Sau đó bạn nhấn vào tab Insert trên thanh công cụ >> chọn phần Page Number.
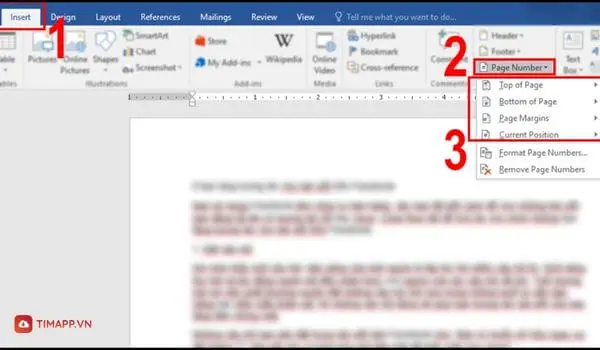
– Bước 2: Khi Page Number hiện ra danh sách các tùy chọn, bạn hãy chọn kiểu đánh số trang theo ý muốn.
Trong đó:
- Top of Page: đánh số trên đầu trang.
- Bottom of Page: Đánh số dưới cùng trang.
- Page Margin: đánh số sát lề trang.
- Current Position: đánh số tại vị trí đang đặt trỏ chuột.
Ví dụ: Trong bài hướng dẫn này Timapp sẽ chọn kiểu đánh số trang là Bottom of Page – tức đánh số trang bên dưới và đặt ở chính giữa trang
– Bước 3: Ngay sau khi chọn kiểu và vị trí đặt, trang sẽ được đánh số theo ý muốn của bạn.
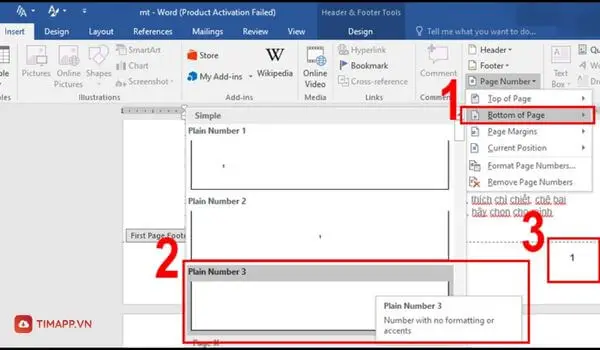
– Bước 4: Để thoát ra khỏi chức năng đánh dấu trang bạn tiến hành chọn mục Close Header and Footer.
Cách đánh số trang trong Word từ trang 2
Dưới đây là cách đánh số trang trong word bỏ trang 1 hay còn gọi là trang bìa mà tất cả mọi người thường áp dụng khi làm tiểu tuận hoặc văn bản báo cáo. Nếu bạn muốn cách đánh số trang từ trang trong word từ trang 2 hãy thực hiện theo các bước sau:
– Bước 1: Mở file văn bản bạn muốn đánh số trang lên >> nhấn vào tab Insert trên thanh menu.
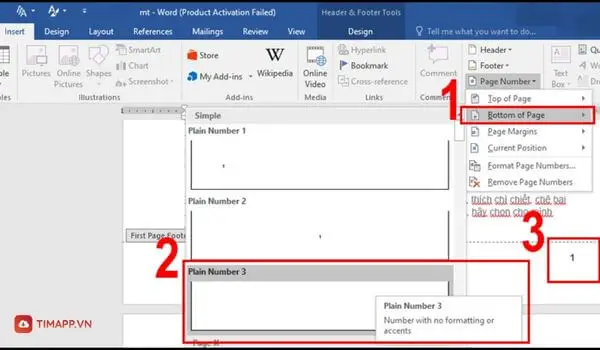
– Bước 2. Tiếp đến bạn nhấn vào mục Page Number >> chọn kiểu và vị trí đánh số trang trên văn bản.
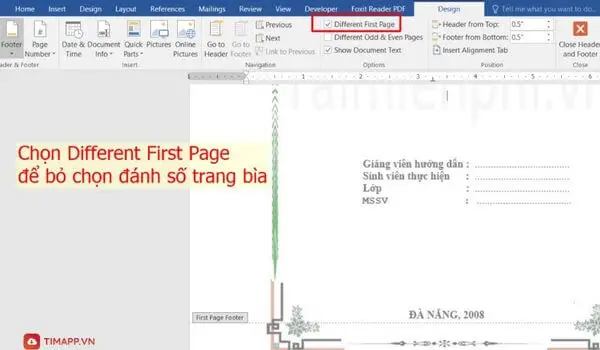
– Bước 3: Ngay sau khi bạn thực hiện việc đánh số trang xong, trong văn bản mục Header & Footer. Khi tính năng này xuất hiện, bạn hãy dùng chuột tích chọn vào ô vuông phía trước mục Different First Page nằm trên thanh công cụ.
Đây là lệnh đánh số trang trong văn bản Word nhưng bỏ qua việc đánh số trang của trang bìa.
Cách đánh số trang trong Word bắt đầu từ một trang bất kỳ
Để có thể thực hiện cách đánh số trang trong word bắt đầu từ một trang bất kỳ trong văn bản thì các bạn tiến hành theo các bước sau:
– Bước 1: Mở file Word bạn cần đánh số thứ tự trang lên >> di chuyển chuột đến đầu trang mà bạn muốn bắt đầu đánh số trang.
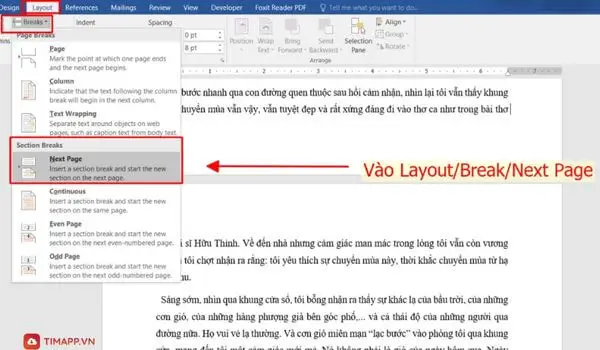
– Bước 2: Bạn chọn tab Layout ở ngay trên đầu trang > chọn mục Breaks >> rồi chọn tiếp Next Page để tách văn bản thành 2 Section (phần) khác khau.
+ Section 1: là phần từ trang 1 đến trước trang bạn chọn để đánh dấu.
+ Section 2: là phần còn lại từ trang bạn chọn đến file văn bản.
– Bước 3: Bạn nhấn vào tab Insert ở trên đầu trang >> chọn Page Numer >> nhấn vào Format Page Numbers…
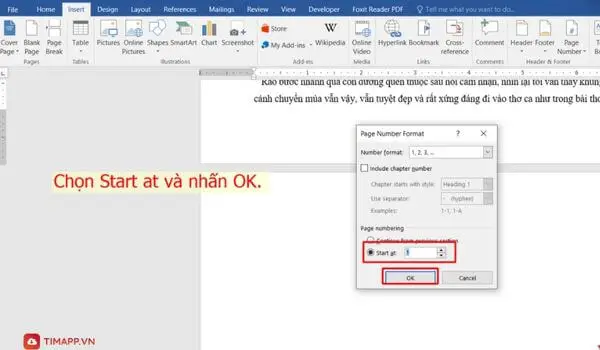
– Bước 4: Tại mục Start at bạn hãy nhập trang bạn bắt đầu muốn đánh số.
Ví dụ: Để đánh dấu trang số 3 là số 1, thì hãy điền 1 vào hộp trống bên cạnh mục Start at. Rồi sau đó nhấn vào OK.
– Bước 5: Bạn tiếp tục nhấn chuột vào mục Link to previous xuất hiện trên thanh menu Word để ngắt kết nối giữa 2 Section 1 và 2.
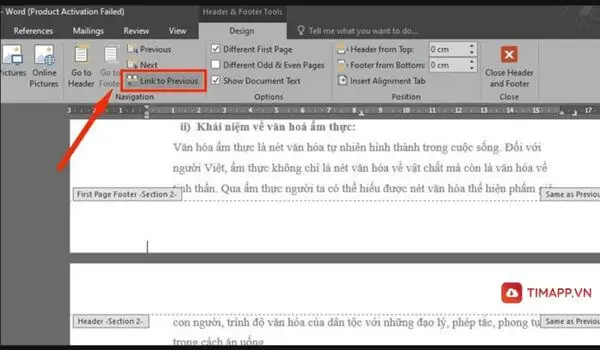
– Bước 6: Bạn tiến bạn tiến hành xóa toàn bộ số trang từ trang 1 cho tới trang bạn muốn đánh dấu bằng cách chọn số cuối và nhấn phím Backspace hoặc Delete.
Cách thay đổi số trang bắt đầu văn bản Word
Nếu bạn muốn thay đổi số trang bắt đầu trong file Word mình đã đánh số thứ tự trước đây thì bạn có thể thực hiện cách đánh số trang trong word theo các bước cơ bản sau:
– Bước 1: Đầu tiên bạn sẽ nhấn vào mục Insert trên thanh công cụ >> nhấn vào Page Number >> rồi chọn mục Format Page Number…
– Bước 2: Khi cửa sổ Format Page Numbers xuất hiện, tại mục bạn hãy nhập số trang tương ứng với trang mà bạn muốn bắt đầu đánh số tại mục Start at.
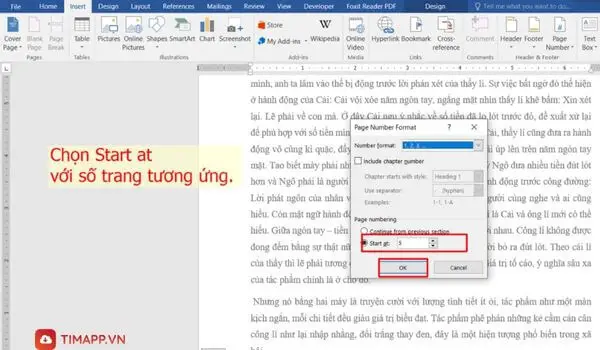
– Bước 3: Chọn OK để hoàn tất việc thay đổi
Ví dụ: Nếu bạn muốn đánh dấu trang số 5 là số 1, thì hãy điền 1 vào hộp trống bên cạnh mục Start at. Rồi sau đó nhấn vào OK.
Cách đánh số trang trong Word theo kiểu chẵn lẻ đối xứng như sách in
Khi đọc sách nếu bạn để ý kỹ thì sẽ thấy các trang sách sẽ được đánh số theo kiểu chẵn, lẻ đối xứng và số trang lẻ thường được đặt ở góc dưới bên tay phải sách. Còn trang chẵn sẽ đặt ở góc dưới bên tay trái cuốn sách. Vậy nếu bạn muốn thực hiện cách đánh số trang trong Word theo kiểu chẵn lẻ như vậy thì hãy thực hiện theo các thao tác dưới đây.
– Bước 1: Tiến hành mở file văn bản cần đánh số trang giống trang sách >> nhấn vào tab Layout >> click vào mũi tên nằm thằng hàng với mục Page Setup.
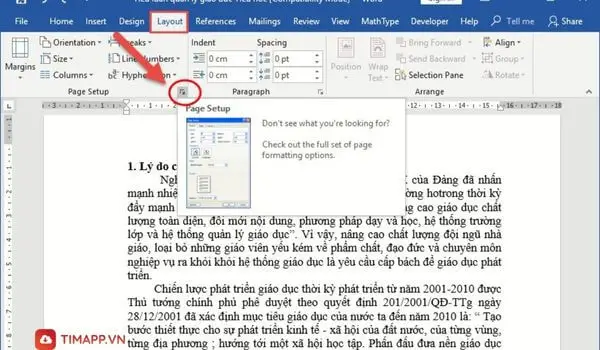
– Bước 2: Cửa sổ Page Setup xuất hiện, bạn nhấn vào mục Layout.
– Bước 3: Nhấp chuột ô vuông phía trước mục Differrent odd and even >> nhấn vào nút OK phía cuối bảng.
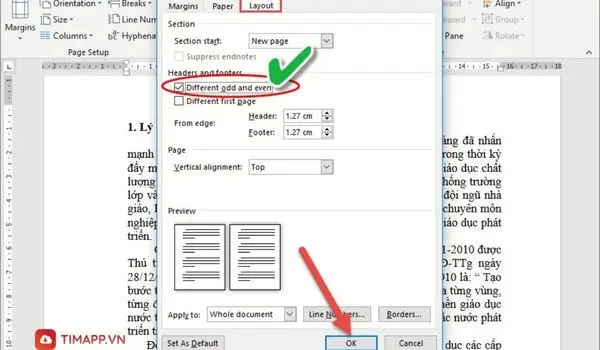
– Bước 4: Đưa chuôt lên thanh Menu và nhấn vào tab Insert >> chọn Page Number >> sau đó chọn tiếp tính năng Current Possition (đánh số trang tại vị trí đang đặt trỏ chuột) >> lựa chọn vị trí và kiểu cần đánh số thứ tự trang.
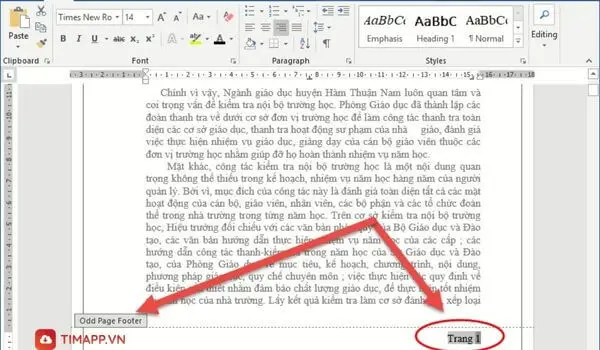
– Bước 5: Vì trang đầu tiên là trang lẻ nằm ở bên phải nên bạn sẽ vào Tab home căn lề phải cho toàn bộ số trang lẻ.
Với cách đánh số trang cho trang chẵn bạn cũng hay áp dụng tương tự. Và sau khi đanh số trang chẵn cho trang xong bạn hãy vào Tab home căn lề trái cho toàn bộ số trang chẵn.
Cách đánh số trang trong Word bằng số La Mã
Cách đánh số trang kiểu La Mã từ đầu tiên trong Word
– Bước 1: Nhấn đúp chuột vào vị trí bất kỳ trong khu vực Footer.
– Bước 2: Nhấn vào mục Insert >> chọn phần Page Number >> chọn Format Page Numbers
– Bước 3: Chọn kiểu định dạng La Mã trong Number Format > Nhấn OK.
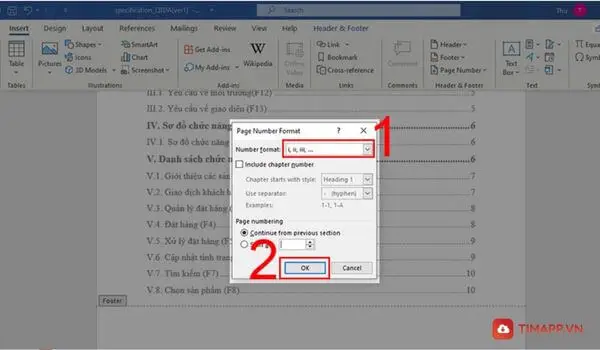
– Bước 4: Bạn quay trở lại mục Page Number > chọn Bottom of Page > Chọn kiểu và vị trí hiển thị.
Kết quả bạn nhận được sẽ giống như hình miêu tả:
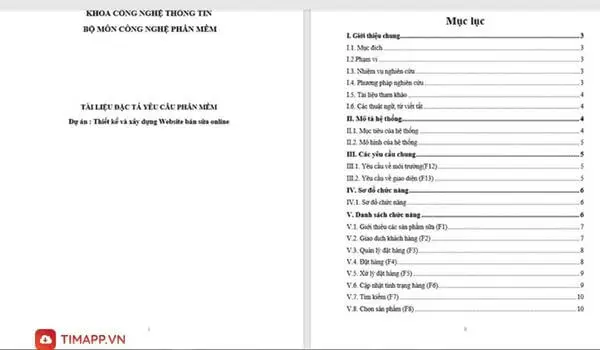
Cách đánh số trang trong Word bằng số La Mã từ vị trí vừa ngắt trang
Để thực hiện được cách đánh số trang trong Word bằng số La Mã, bạn hãy thực hiên theo các bước sau:
– Bước 1: Hãy đặt trỏ chuột vào đầu tài liệu ( trường hợp khi bạn chưa viết bất kỳ nội dung nào) hoặc đặt trỏ chuột ngay trước trang đầu tiên của nội dung chính (nếu bạn đã viết nội dung).
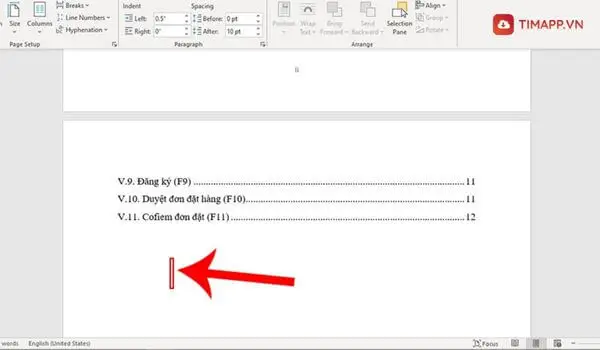
– Bước 2: Nhấn tab Layout trên thanh menu tùy chọn >> rồi nhấn vào lệnh Break >> lựa chọn một kiểu ngắt trang trong Word bạn muốn.
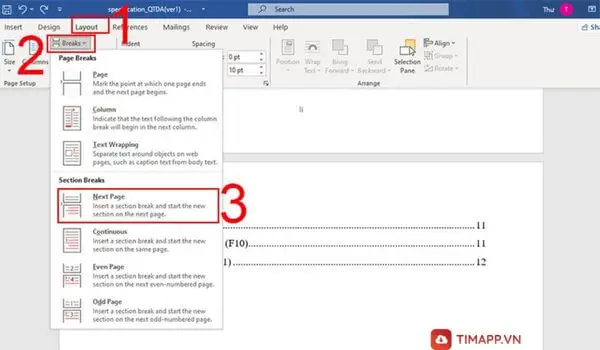
Luc này bạn sẽ có 2 phần riêng biệt để tạo các kiểu đánh số trang khác nhau.
– Bước 3: Click đúp chuột vào vùng đầu trang hoặc chân trang của một bất kỳ trang. Bạn sẽ thấy số trang vẫn tồn tại từ trước khi bạn tạo ngắt phần mới.
– Bước 4: Nhấp chuột phải vào số trang và chọn lệnh Format Page Numbers…
– Bước 5: Trong cửa sổ Page Number Format mới hiện ra, bạn hãy chọn loại số chữ số La Mã ở dạng chữ thường tiêu chuẩn để đánh số trang file văn bản của mình.
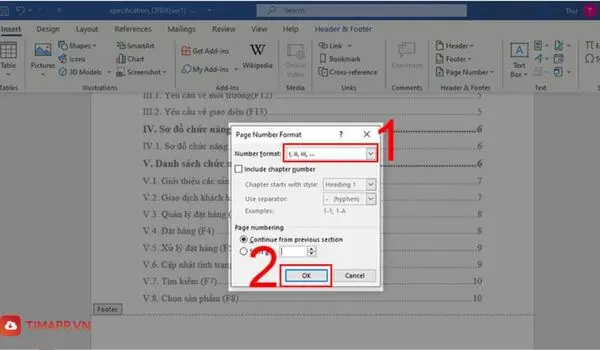
– Bước 6: Cuối cùng nhấp vào nút OK để hoàn tất mọi thiết lập.
Như vậy là Timapp.vn đã vừa hướng dẫn cho các bạn 4 cách đánh số trang trong Word nhanh và dễ dàng thực hiện nhất. Hi vọng, bạn sẽ thấy bài viết này hữu ích. Chúc các bạn thao tác thành công!


![[CẬP NHẬT] Cách dùng filter trên Google Meet cực dễ mới nhất 2025](https://timapp.vn/wp-content/uploads/2022/11/Cach-dung-filter-tren-Google-Meet-cuc-de-moi-nhat.webp)