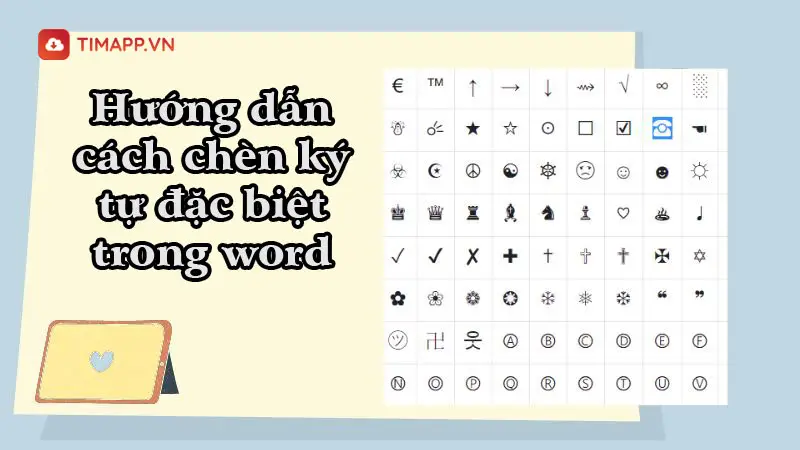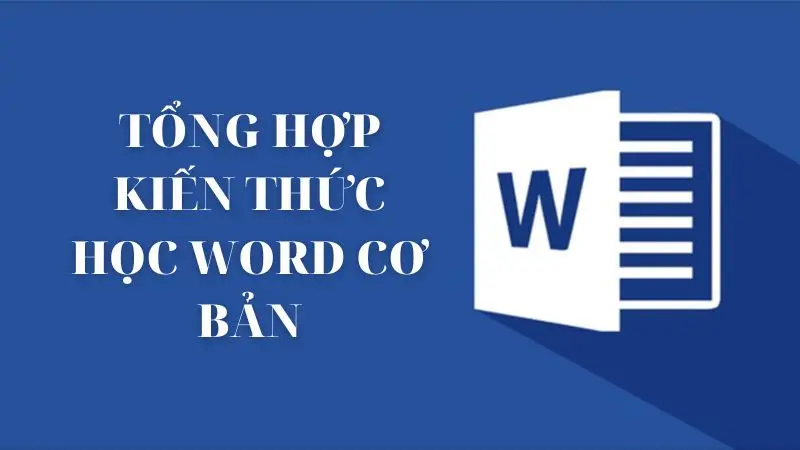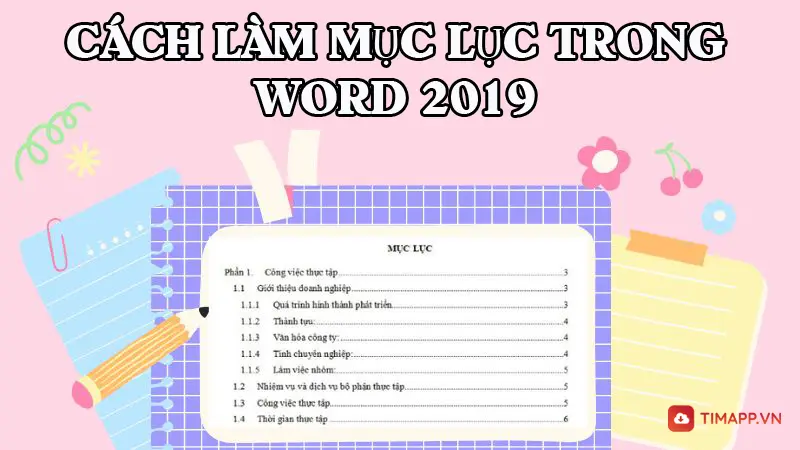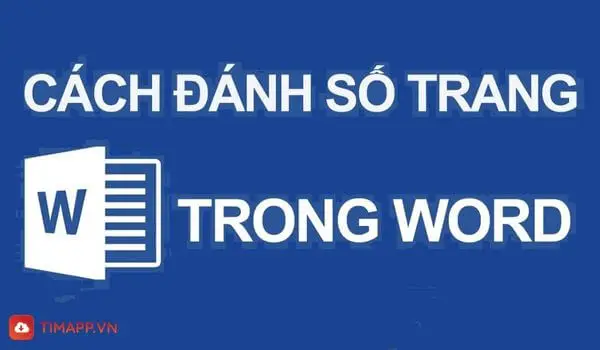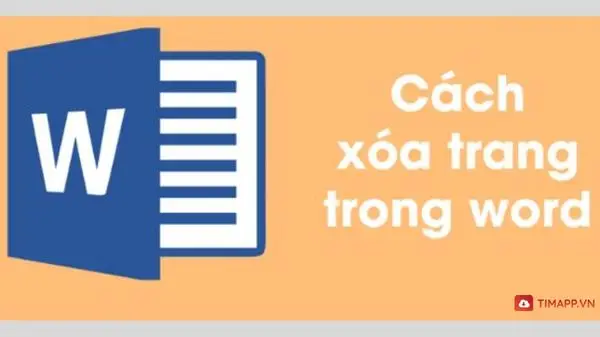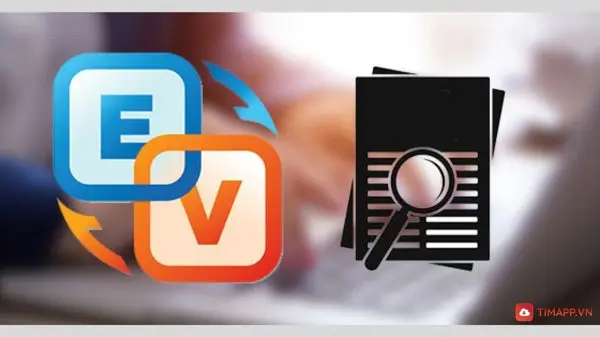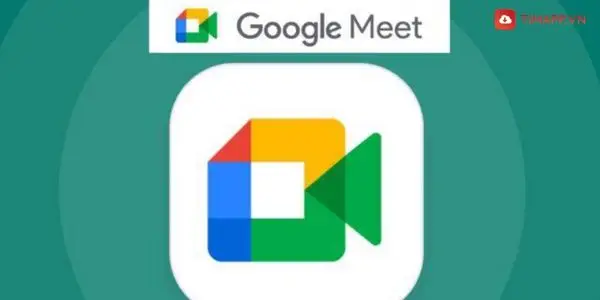Để giúp cho buổi học, cuộc họp online trở nên sinh động và hấp dẫn hơn, Google Meet đã cập nhật nhật thêm tính năng filter cho khuôn mặt. Bạn đang có nhu cầu sử dụng filter trên Google Meet nhưng chưa biết cách thực hiện. Vậy hãy cùng Timapp.vn khám phá chi tiết cách dùng filter trên Google Meet mới nhất thông qua bài viết dưới đây nhé!
Google Meet – Ứng dụng họp online trực tuyến
Google Meet là một ứng dụng họp online trực tuyến được phát triển bởi gã khổng lồ công nghệ Google vào năm 2017, với mục đích thay thế cho Google Hangout. Điều điện sử dụng Google Meet vô cùng đơn giản, chỉ cần sở hữu một chiếc điện thoại, iPad hay laptop có kết nối internet và tải được ứng dụng về máy là bạn đã có thể tạo và tham gia họp từ bất kỳ đâu.
Ngoài ra, khi sử dụng ứng dụng này bạn sẽ được trải nghiệm nhiều tính năng tuyệt vời như nhắn tin, trò chuyện qua video, chia sẻ màn hình, chia sẻ tài liệu….Đặt biệt hơn, bạn còn có thể sử dụng fitter trên Google Meet để sử dụng các filter, sticker ngộ nghĩnh hay các hiệu ứng làm đẹp khuôn mặt để giúp video tham gia cuộc họp của bạn trở nên sinh, động và thú vị hơn,
Hướng dẫn bật filter trên Google Meet cực dễ
Cách dùng filter trên Google Meet bằng điện thoại
Nếu điện thoại của bạn chưa cài đặt ứng dụng này bạn có thể nhấn vào link dưới đây để tải:
- Link tải: Google Meet cho Android
- Link tải: Google Meet cho IOS
Sau khi tải và cài đặt xong ứng dụng bạn hãy thực hiện theo các bước hướng dẫn dưới đây để sử dụng filter trên Google Meet bằng điện thoại
– Bước 1: Tham gia vào lớp học, cuộc họp online trên Google Meet >> sau đó chạm vào biểu tượng hiệu ứng (3 ngôi sao) góc dưới bên phải màn hình.
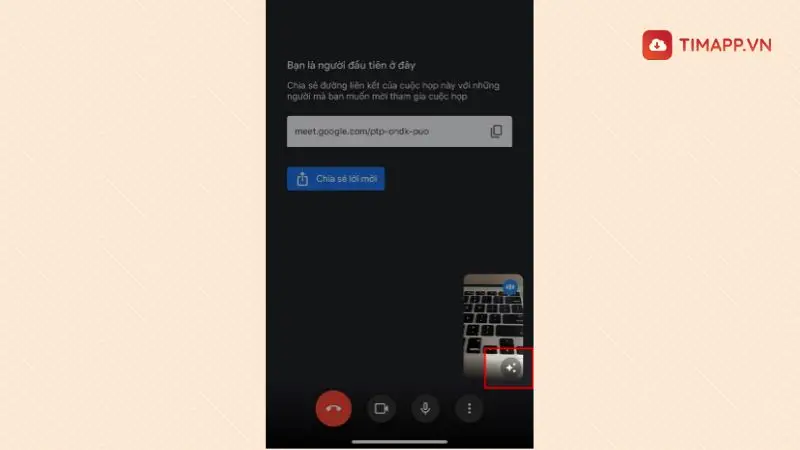
– Bước 2: Ở phía cuối màn hình sẽ hiển thị các tùy chọn hiệu ứng, bạn hãy kéo cá tùy chọn đó sang bên trái màn hình và chọn “Bộ lọc” để dùng filter khi tham gia cuộc họp.
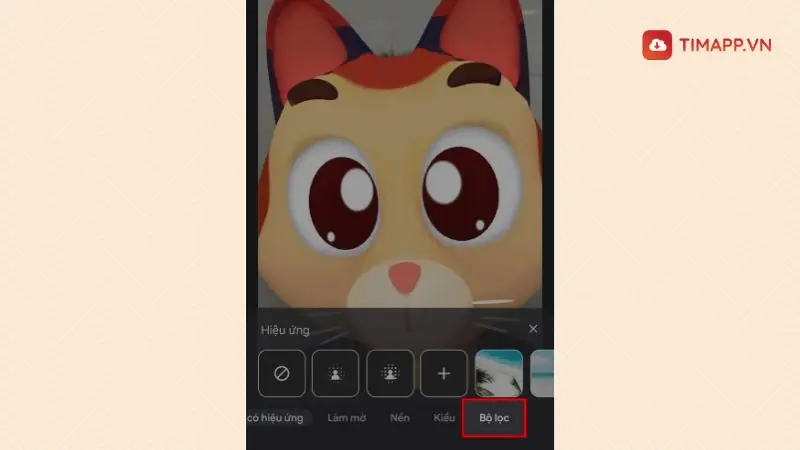
– Bước 3: Lúc này các filter bộ lọc khuôn mặt xuất hiện, bạn hãy tìm và chọn filter khuôn mặt bạn muốn sử dụng trên Google Meet.

Khi không muốn sử dụng filter để gọi video nữa bạn hãy bấm dấu “x” để tắt.
Bật filter trên máy tính với Filter Sticker For Google Meet
Hiện tại, tính năng filter trên Google Meet chỉ mới được áp dụng trên phiên bản ứng dụng dành cho điện thoại và máy tính bảng, còn chưa áp dụng trên máy tính. Do đó, để có thể sử dụng các filter khi tham gia lớp học, cuộc họp online trên máy tính bạn cần cài đặt thêm tiện ích Filter Sticker For Google Meet trên máy tính. Chi tiết các bước thực hiện như sau:
– Bước 1: Tìm tiện ích Filter & Sticker for Google Meet trên trình duyệt Google Chrome. Sau đó nhấn Thêm vào Chrome .
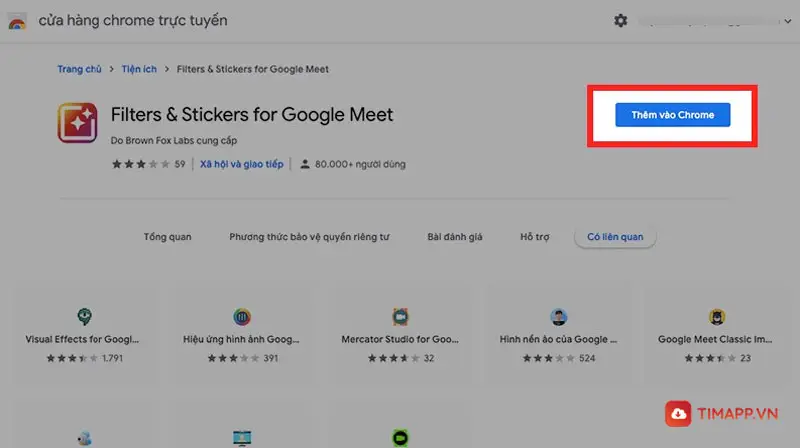
Khi thông báo hiện bạn nhấn vào “Thêm tiện ích” và chờ quá trình cài đặt tiện ích này diễn ra hoàn tất.
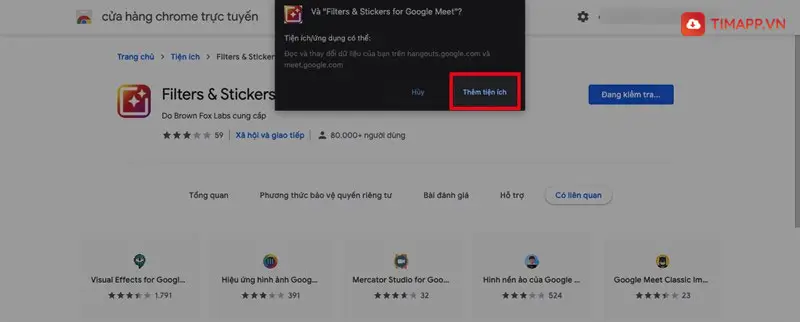
– Bước 2: Mở một tab trình duyệt mới và truy cập vào Google Meet để tham gia vào buổi học, cuộc họp, hội nghị trực tuyến. Sau đó nhấn vào biểu tượng dấu cộng ở góc trên bên trái màn hình.
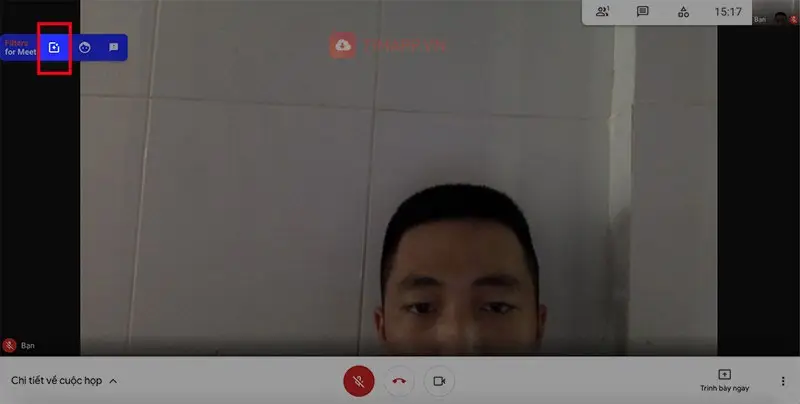
– Bước 3: Khi ấy một loạt filter bộ lọc khuôn mặt sẽ hiện ra, bạn tha hồ chọn lựa và click vào filter mà bạn muốn sử dụng.
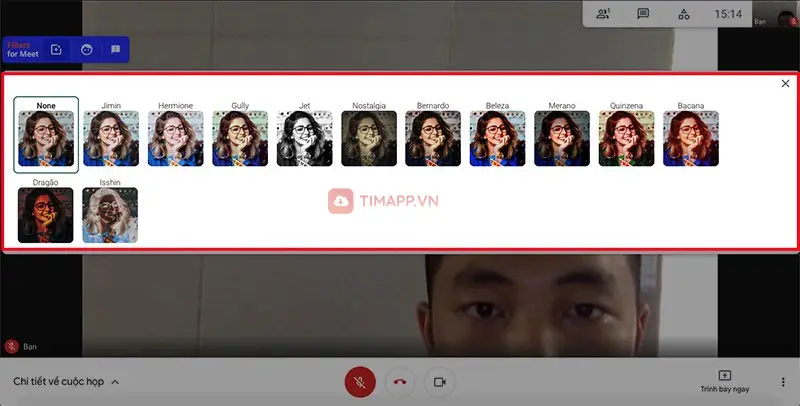
Còn nếu như bạn muốn sử dụng filter sticker thì bạn nhấn biểu tượng đặt bên phải filter.
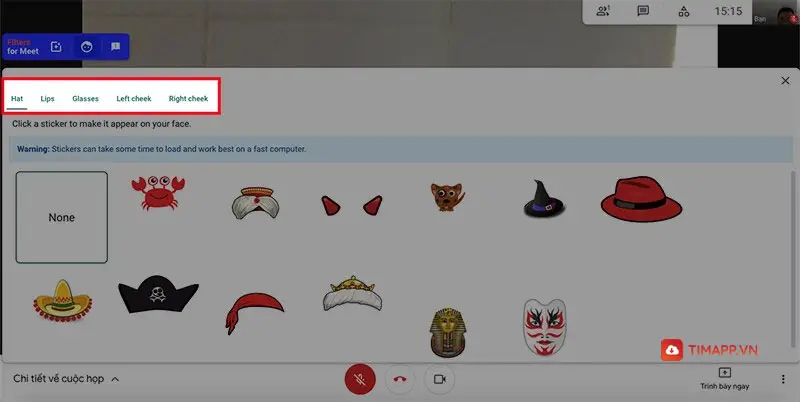
Chọn vào sticker mà bạn thích và đợi sticker hiển thị. Ở đây, sẽ có nhiều dạng sticker khác nhau để bạn tha hồ lựa chọn như: mặt lạ, nón, môi, kính,…
Cách sử dụng filter của Snap Camera trên Google Meet
Nếu bạn chưa biết Snap Camera trên Google Meet là gì thì đây là một phần mềm gọi video, chụp ảnh miễn phí sở hữu nhiều bộ lọc, hiệu ứng hay và thú vị. Và để cuộc họp trên Google Meet không bị nhàm chán bạn có thể tích hợp thêm Snap Camera để tạo ra các hiệu ứng ngộ nghĩnh, hài hước.
– Bước 1: Bạn click chuột vào liên kết: https://snapcamera.snapchat.com/
– Bước 2: Tiếp theo hãy bấm vào nút Download ở góc trên bên phải màn hình > tích chọn ô vuông phía trước dòng chữ “I have read the Privacy Policy…để đồng ý với điều khoản của ứng dụng >> nhập địa chỉ Email của bạn >> xác minh không phải là robot. Sau bấm vào nút Download for Mac hoặc Download for PC rồi đợi quá trình tải xuống hoàn tất.
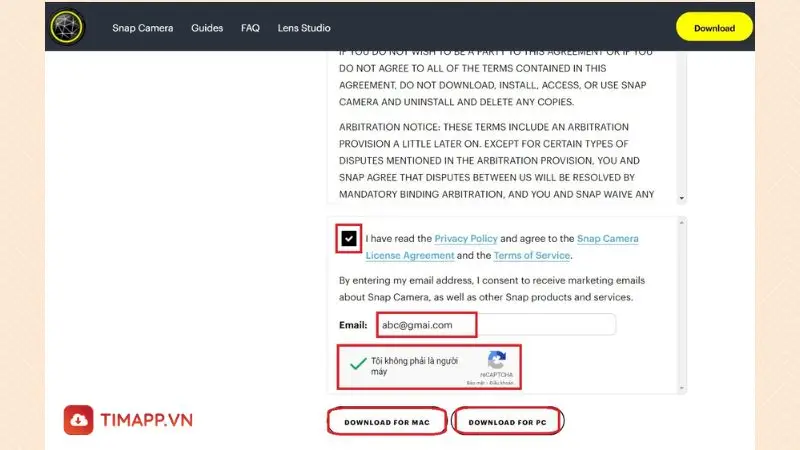
– Bước 3: Sau khi file được tải xuống hoàn tất, bạn hãy click đúp chuột vào biểu tượng Snap Camera ở góc dưới bên trái màn hình để mở.
– Bước 4: Khi cửa sổ cài đặt phần mềm hiện ra bạn nhấn Run >> chọn Yes > chọn Next > bấm vào Browse để thay đổi thư mục lưu trữ Snap Camera > nhấn Next 2 lần liên tiếp.
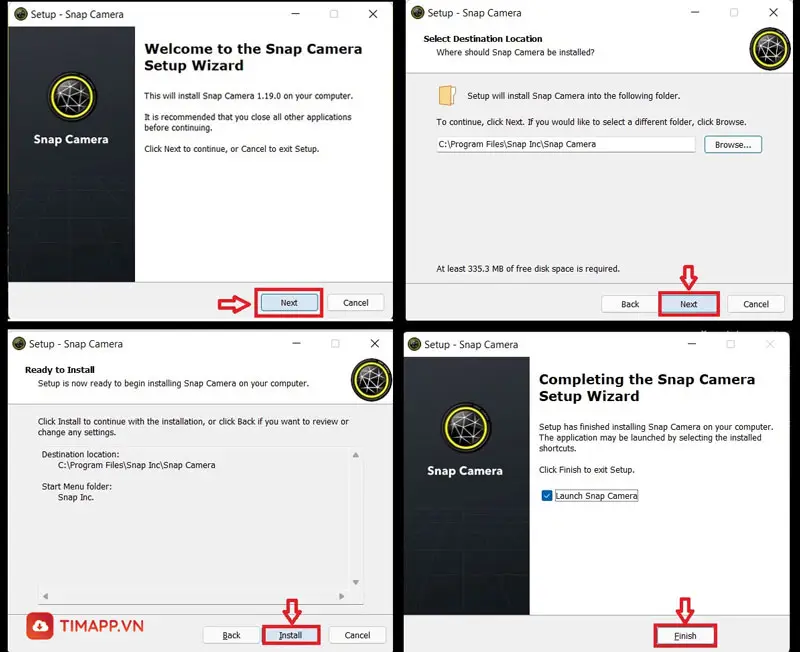
– Bước 5: Nhấn vào Install rồi đợi hệ thống cài đặt file >> chọn Finish để hoàn tất tiến trình cài đặt Snap Camera trên máy tính.
Sau khi việc cài đặt phần mềm Snap Camera cho máy tính thành công. Bạn hãy làm theo các bước sau đây để sử dụng filter của Snap Camera trên Google Meet
Bước 1: Mở phần mềm Snap Camera trên máy tính lên >> chọn một filter mà bạn yêu thích. Khi chọn filter xong, Snap camera sẽ tự động lưu về máy môt driver camera hoạt động giống như camera máy tính của bạn. Chỉ cần bạn bật lên là có thể sử dụng được rồi.
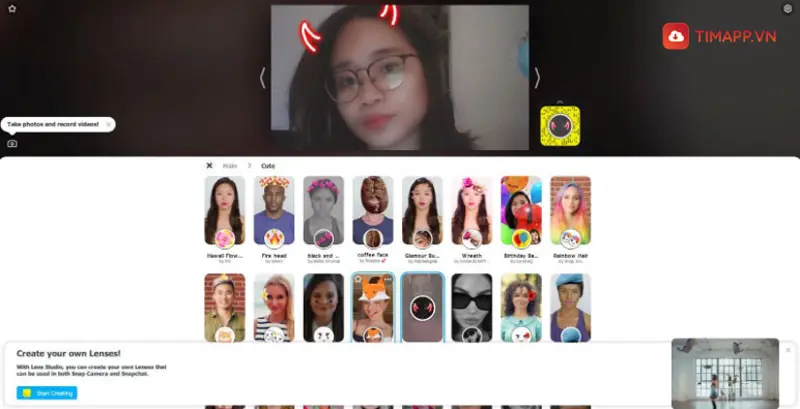
Bước 2: Truy cập vào Google Meet trên trình duyệt web để tạo hoặc tham gia cuộc họp online >> nhấn vào cho phép mở camera.
Bước 3: Clịck chuột vào biểu tượng “⋮“ở cuối màn hình >> nhấn vào mục Cài Đặt > chọn Video >> tại mục Máy ảnh bên tay phải màn hình bạn hãy chọn Snap Camera là xong.
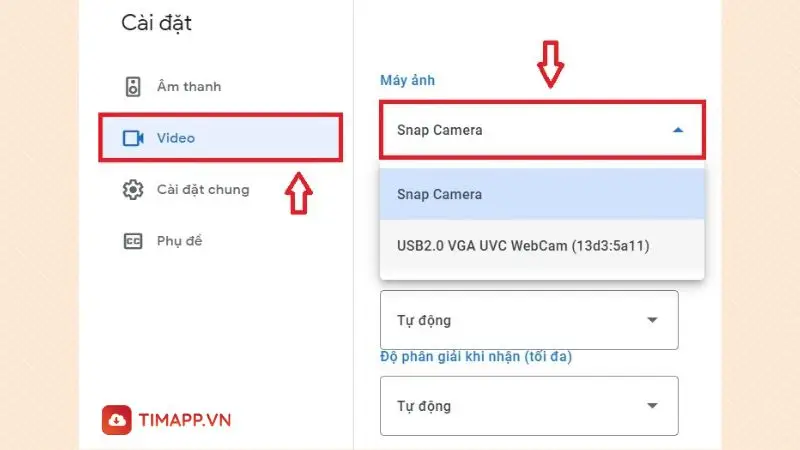
Trong trường hợp bạn cần quay trở lại camera bình thường thì hãy chạm vào biểu tượng dấu “⋮” ở góc phía trên màn hình > chọn Cài đặt > chọn tiếp mục Video > tại phần máy ảnh bạn hãy chọn là Camera là filter của Snap Camera trên Google Meet sẽ được tắt.
Những lưu ý khi sử dụng filter trên Google Meet
– Trong một số trường hợp phải sử dụng Google Meet một lúc thì filter mới hiện lên. Vì thế, khi mở ứng dụng Google Meet trên điện thoại lên mà bạn không tính năng filter xuất hiện thì đừng vội thoát ra. Hãy sử dụng ứng dụng này thêm một lúc và filter sẽ hiện lên.
– Lựa chọn filter phù hợp với độ tuổi và hoàn cảnh của buổi họp online. Vì không phải buổi học hoặc cuộc họp online nào bạn cũng có thể áp dụng được filter, nhất là các cuộc họp quan trong.
– Ngoài filter là bộ lọc khuôn mặt, bạn còn có thể sử dụng thêm nhiều hiệu ứng khác như: hiệu ứng đẹp, làm mờ, thay đổi màu nền…để giúp hình ảnh của bạn trở nên tự tin và đẹp hơn trong quá trình tham gia cuộc họp hay buổi học online.
– Trong trường hợp bạn đã thực hiện theo tất cả các cách bật filter trên Google Meet mà chúng tôi vừa chia sẻ ở trên mà biểu tượng hiệu ứng (3 ngôi sao) vẫn không hiện lên thì rất có thể là do điện thoại hoặc máy tính đang bị lỗi hoặc do ứng dung bạn đang dùng là phiên bản cũ bạn cần cập nhật Google Meet lên phiên bản mới nhất
Câu hỏi thường gặp
Dùng Filter Instagram trên Google Meet được không?
Câu trả lời là không. Bạn sẽ không thể xoá hay thêm các sticker, filter mặc định trên Google Meet. Bởi vậy bạn không thể sử dụng được filter trên Instagram cho ứng dụng này.
Xoá tiện ích Filter Sticker For Google Meet như thế nào?
Trong trường hợp không có nhu cầu sử dụng bạn có thể dễ dàng Filter Sticker For Google Mê bằng cách gỡ tiện ích khỏi Chrome.
Tại sao cài đặt lại Google Meet vẫn không hiển thị biểu tượng hiệu ứng ?
Nếu bạn đã thực hiện đầy đủ các bước như trên bài viết, gỡ và cài đặt lại Google Meet mà vẫn không thấy xuất hiện biểu tượng hiệu ứng 3 ngôi sao thì khả năng cao là thiết bị bạn dùng không hỗ trợ tính năng Filter trên Google Meet.
Hi vọng với những thông tin mà chúng tôi chia sẻ ở trên bạn đã biết cách dùng filter trên Google Meet để giúp cho hình ảnh của mình trong cuộc họp trở nên đẹp và sinh động hơn. Đừng quên chia sẻ với bạn bè của bạn nếu như thấy bài viết này và bổ ích nhé. Chúc các bạn thành công!