Copy và Paste là một trong những thao tác người dùng rất hay sử dụng trên máy tính, được coi như những nút lệnh không thể thiếu và được ưu tiên học đầu tiên. Việc copy, paste trên hệ điều hành Windows chắc đã quá quen thuộc với chúng ta. Với những ai mới bắt đầu sử dụng hệ điều hành MacOS chắc sẽ có chung một băn khoăn rằng cách copy trên MacBook như thế nào cho đúng? Hãy cùng Timapp.vn tìm hiểu câu trả lời ngay trong bài viết dưới đây nhé!

Gợi ý 6 cách copy trên MacBook đơn giản, tiện lợi nhất
Sử dụng chuột để coppy
Đây là một trong số những cách copy trên MacBook nhanh chóng và đơn giản nhất. Với quy trình thực hiện theo các bước:
- Bước 1: Bạn để con trỏ chuột vào vị trí bất kỳ của hình ảnh bạn muốn sao chép trên màn hình Macbook. Tiếp đó nhấp chuột phải rồi chọn vào Copy Image và di chuyển đến vị trí muốn dán thì Click chuột phải chọn vào Paste.
- Bước 2: Lúc này thì toàn bộ định dạng của hình sẽ được giữ lại. Còn nếu bạn muốn sao chép đoạn văn bản hay tài liệu thì kéo thả con trỏ chuột rồi bôi đen đoạn văn đó. Kế tiếp bạn nhấn chuột phải chọn vào Copy.
- Bước 3: Khi Tab của văn bản trống trên máy tính hiện ra thì bạn nhấp chuột phải chọn vào Paste. Bây giờ thì toàn bộ nội dung gồm hình ảnh, văn bản được sao chép lại đầy đủ.
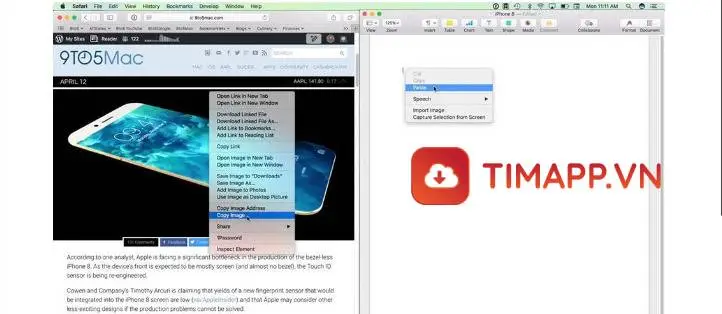
>>> Xem thêm: Bật mí những cách kết nối iPhone với MacBook đơn giản và hiệu quả nhất hiện nay
Sử dụng các phím tắt
Có hai phím tắt đơn giản và được nhiều người sử dụng nhất đó chính là:
Cmd + C để sao chép
Cmd + V để dán
Cách copy trên MacBook sử dụng phím tắt thông thường được thực hiện theo quy trình sau đây:
- Bước 1: Bạn chọn vào dữ liệu cần sao chép tiếp đó nhấn tổ hợp phím Cmd + C để sao chép.
- Bước 2: Di chuyển đến vị trí cần Paste và bạn nhấn tổ hợp phím Cmd + V để dán.
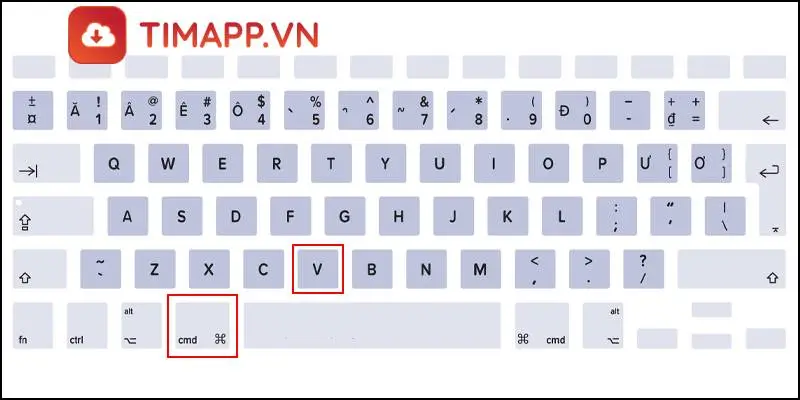
Sử dụng trình quản lý Clipboard
Với những cách copy trên MacBook trên thì bạn cần phải copy ở vị trí ban đầu của nội dung đó. Để chuyển vào khay nhớ tạm rồi sau đó Paste tại vị trí cần. Tuy nhiên khi bạn cần Copy số lượng nội dung lớn thì không thể thực hiện được. Ứng dụng quản lý clipboard sẽ giúp bạn khắc phục triệt để điều này.
- Clipboard là nơi cất giữ mọi thứ về lịch sử copy trên Macbook và khi bạn copy có thể dễ dàng tìm, truy cập được. Do đó bạn cần mở Clipboard trên Macbook là có thể biết được những nội dung mà mình đã từng copy.
- Trình quản lý clipboard giúp bạn kiểm soát các mục nhập văn bản, ứng dụng lưu trữ văn bản, hình ảnh hay link liên kết cùng tài liệu. Bạn có thể tham khảo một số ứng dụng quản lý Clipboard: CopyClip, 1Clipboard, Pastebot, …
- Nếu bạn sử dụng: Alfred, BetterTouchTool, Keyboard Maestro thì không cần cài ứng dụng clipboard. Bởi các ứng dụng năng suất này đều được trang bị tính năng quản lý clipboard.
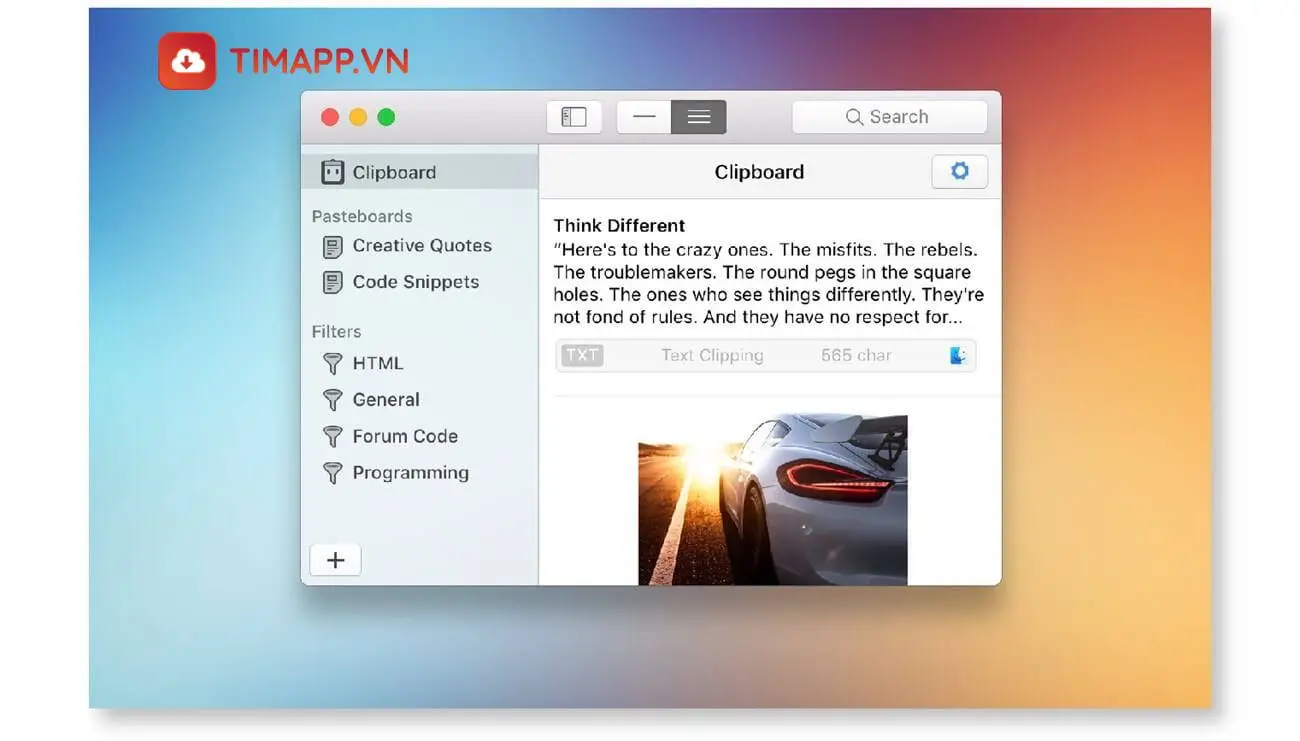
Copy nội dung trên Macbook bằng menu lệnh
Nếu không quen sử dụng phím tắt thì bạn vẫn có thể sao chép và dán bằng lệnh như thường, cụ thể:
- Để sao chép vào khay nhớ tạm bạn chọn thư mục muốn sao chép sau đó chọn Edit rồi nhấn vào Copy
- Để dán thư mục đã copy thì bạn tiến hành chọn Edit sau đó chọn Paste. Bạn có thể sử dụng lệnh Copy và Paste với hầu hết mọi nội dung cần thiết như văn bản, hình ảnh hay thư mục.
- Ngoài ra lệnh này có thể hoạt động ở tất cả các ứng dụng của MacBook kể cả trong trang chủ Finder. Chỉ trừ khi bạn vô hiệu hóa các chức năng Copy và Paste trên các trang web hay ứng dụng.
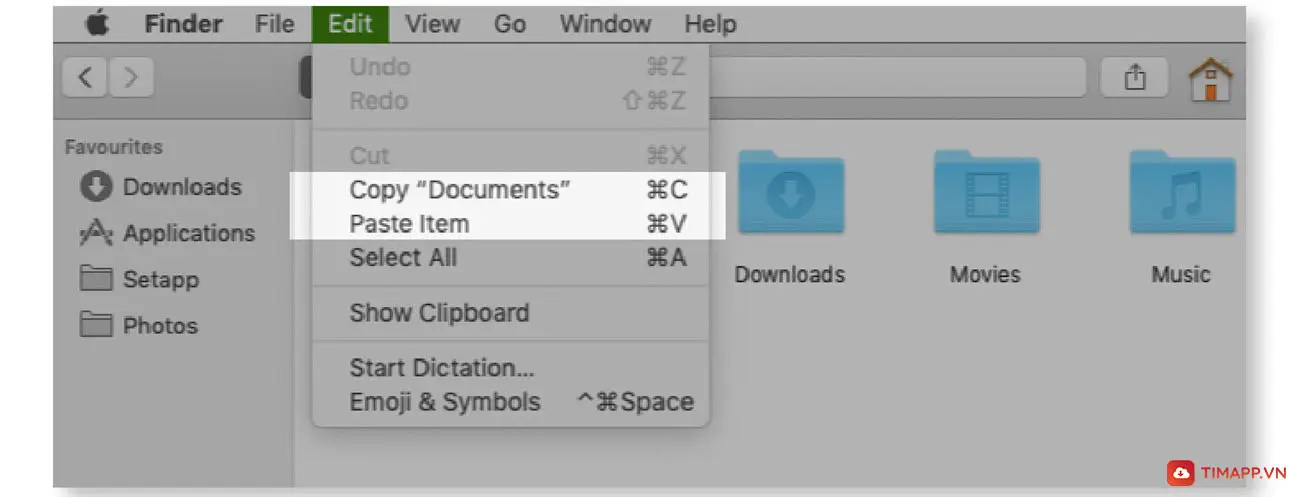
Cách copy trên MacBook nhưng không giữ lại định dạng gốc
Với việc sử dụng phím tắt hay các nút lệnh thì văn bản sau khi dán vẫn sẽ giữ nguyên định dạng ban đầu. Nếu bạn muốn văn bản được định dạng theo tài liệu đích thì hãy thực hiện theo các bước như sau:
- Bước 1: Chọn thư mục muốn sao chép sau đó chọn Edit rồi chọn Copy để tiến hành sao chép
- Bước 2: Để có thể theo được định dạng của văn bản hiện tại, tiến hành chọn Edit sau đó chọn Paste and Match Style là đã hoàn thành.
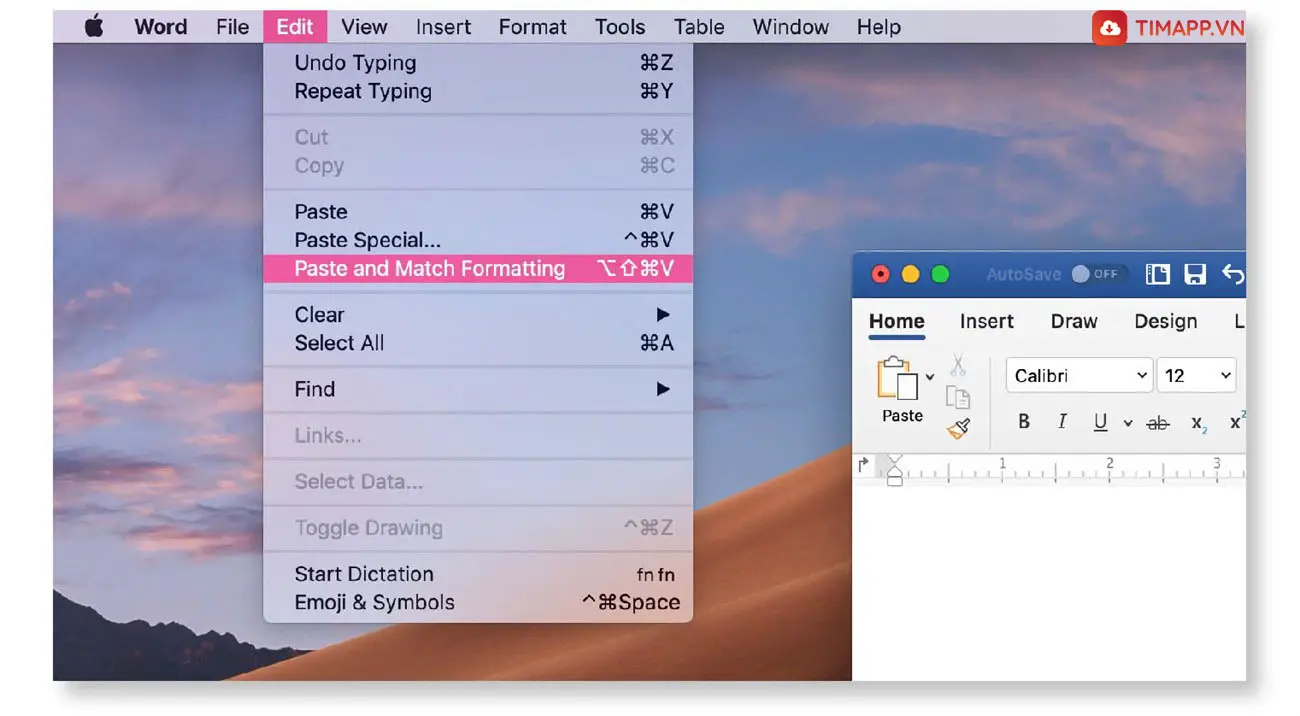
Như vậy là bạn đã thực hiện xong việc copy nội dung mà không giữ lại định dạng ban đầu.
Ngoài ra bạn vẫn có thể sử dụng phím tắt như sau:
- Để sao chép bạn dùng tổ hợp phím Cmd + C
- Sau đó dùng tổ hợp phím Option + Shift + Cmd + V để dán
Cách copy giữa Macbook với nhiều thiết bị khác của Apple
Các thiết bị Apple có thể chia sẻ với nhau qua clipboard vậy nên bạn có thể dễ dàng sao chép nội dung từ MacBook và dán sang iPhone hoặc ngược lại.
Tuy nhiên để làm được điều này bạn cần bật Bluetooth trên cả hai thiết bị và cùng đăng nhập vào cùng mộ tài khỏan iCloud. Sau đó bạn hãy kích hoạt chức năng Handoff trên cùng cả 2 thiết bị bằng cách:
- Trên MacBook: Truy cập vào System Preferences sau đó chọn General rồi tiếp tục chọn vào Allow Handoff between this Mac and your iCloud devices.
- Trên iPhone: Truy cập General trong mục Settings sau đó chọn Handoff và bật lên là được. Sau khi cài đặt xong, giờ đây bạn đã có thể sao chép và dán trên hai thiết bị một cách dễ dàng.
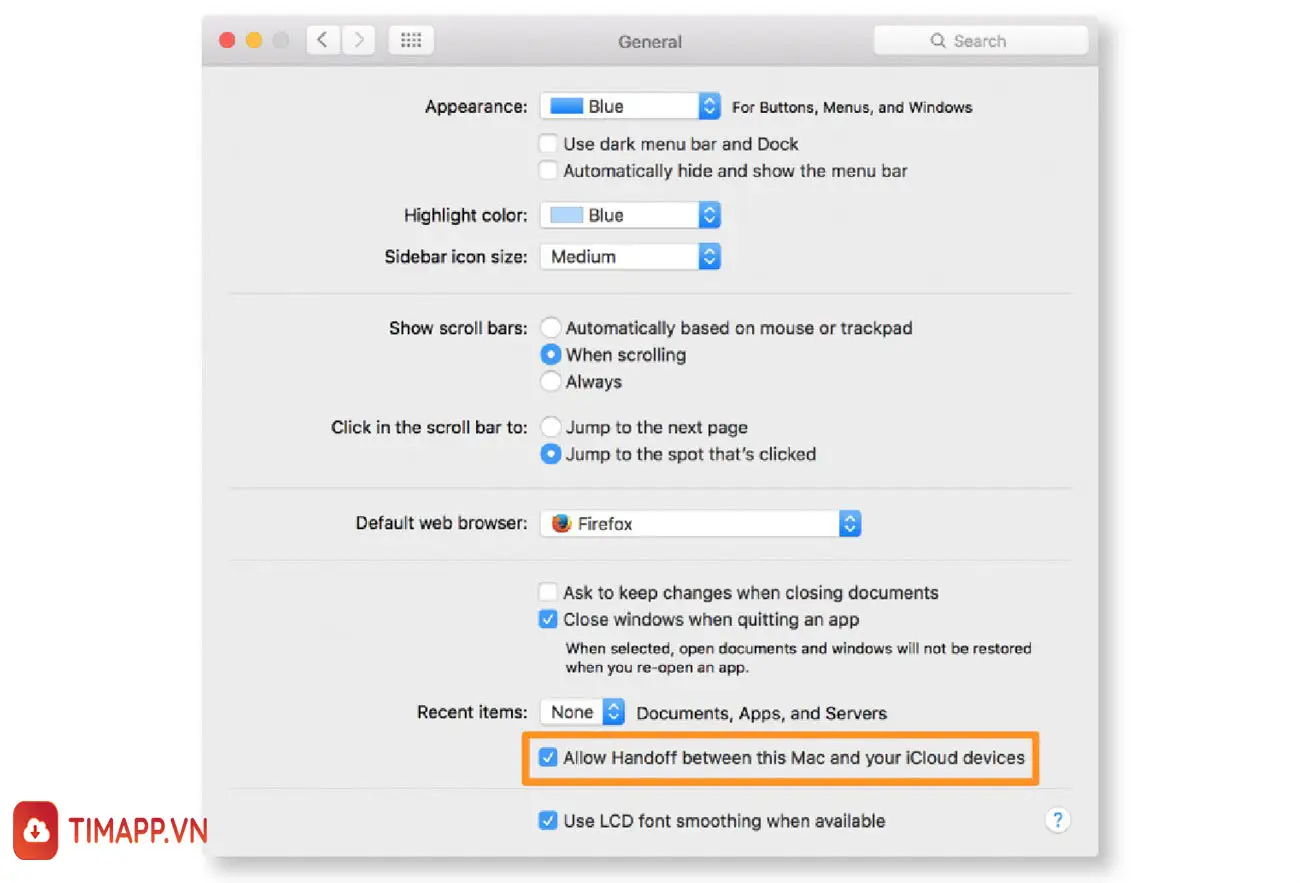
Clipboard chia sẻ hay còn gọi là Universal Clipboard là một phần của Continuity. Bộ tính năng cho phép bạn sử dụng máy Mac và Iphone cùng nhau. Bạn cũng có thể copy bằng ứng dụng Copied dành cho macOS và iOS.
Sử dụng lệnh cut để di chuyển dữ liệu gốc
Khi bạn muốn hoàn toàn di chuyển dữ liệu đến một vị trí mới thay vì sao chép thì hãy sử dụng lệnh cut và paste thay cho copy và paste. Bạn có thể thực hiện thủ thuật macbook này với phím tắt sau:
Cmd + X để cắt dữ liệu
Cmd + V để dán dữ liệu
Cách copy trên MacBook với lệnh Cut – Paste được thực hiện theo quy trình:
- Bước 1: Bạn chọn dữ liệu cần di chuyển tiếp đó nhấn tổ hợp phím Cmd + X cắt dữ liệu.
- Bước 2: Chuyển đến vị trí cần dán dữ liệu và nhấn tổ hợp phím Cmd + V để dán.
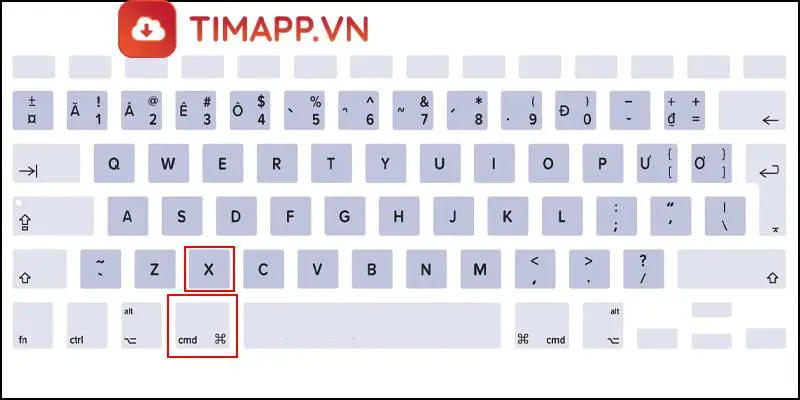
Hoặc bạn có thể cắt dữ liệu, văn bản với menu lệnh bằng cách chọn dữ liệu cần di chuyển sau đó ấn Edit rồi tiến hành nhấn Cut. Cuối cùng bạn di chuyển đến nơi cần dán dữ liệu, chọn Edit và nhấn Paste là xong.
Tạm kết
Trên đây là cách copy trên MacBook đơn giản, hiệu quả và được nhiều người dùng sử dụng nhất hiện nay. Mong rằng bài viết thực sự hữu ích và giúp bạn gỡ bỏ được những thắc mắc. Mỗi cách thức sao chép được chúng tôi trình bày rất chi tiết giúp bạn đọc hiểu dễ dàng và thực hiện thành công.
Hãy ghé thăm Timapp.vn thường xuyên để cập nhật thêm những tin tức thiết thực, thủ thuật về công nghệ cùng khoa học đời sống hay ho nhé!






























