Việc kết nối iPhone với MacBook sẽ đem lại nhiều tiện ích không tưởng với người dùng. Sẽ thật thiếu sót nếu bạn chưa từng thử trải nghiệm những tiện ích khi kết nối iPhone và MacBook lại với nhau. Nếu chưa biết cách thực hiện hãy tham khảo ngay các cách kết nối iPhone với MacBook dưới đây của Timapp.vn nhé!

Lợi ích của việc kết nối iPhone với MacBook
Việt kết nối iPhone với MacBook sẽ đem lại rất nhiều lợi ích khác nhau chẳng hạn như:
- Dễ dàng trong việc truy cập và di chuyển các tệp nhạc, video hay hình ảnh đã tải xuống từ MacBook sang iPhone và ngược lại
- Nếu một trong hai thiết bị bị mất dữ liệu thì việc kết nối này sẽ giúp sao lưu, backup trở lại.
- Linh hoạt hơn bao giờ hết trong việc nạp pin, nếu iPhone của bạn hết pin thì chỉ cần kết nối với Macbook thì dung lượng sẽ được bổ sung ngay lập tức.
- Bộ đôi iPhone và Mac khi kết nối với nhau có thể giúp bạn hoàn thành nhiều công việc cùng một lúc thông qua các thiết lập iCloud, Handoff hoặc Continuity.
Cách kết nối iPhone với MacBook thông qua cáp USB
Bất kỳ MacBook nào cũng đều được trang bị cổng USB và người dùng có thể dễ dàng kết nối với iPhone thông qua cổng này. Tuy nhiên bạn cũng cần chú ý về khả năng tương thích của thiết bị như sau:
- Đối với cáp sạc USB – Lightning thì bạn có thể dễ dàng cắm trực tiếp hai thiết bị với nhau
- Còn đối với các cáp sạc Type C – Lightning, bạn nên sử dụng Dock chuyển đổi thì mới có thể kết nối iPhone với MacBook.

Kết nối điện thoại iPhone với MacBook qua tín hiệu không dây
Với cách kết nối iPhone với MacBook không dây sẽ giúp bạn loại bỏ cáp USB rườm rà và sử dụng tính năng AirDrop, Wifi và iCloud để có thể đồng bộ 2 thiết bị này với nhau.
Sử dụng tính năng AirDrop
AirDrop luôn được biết đến là phương tiện giúp truyền tải nội dung về hình ảnh, nhạc hay video giữa các thiết bị của Apple với nhau. Cách thức hoạt động của AirDrop khá giống với Bluetooth.
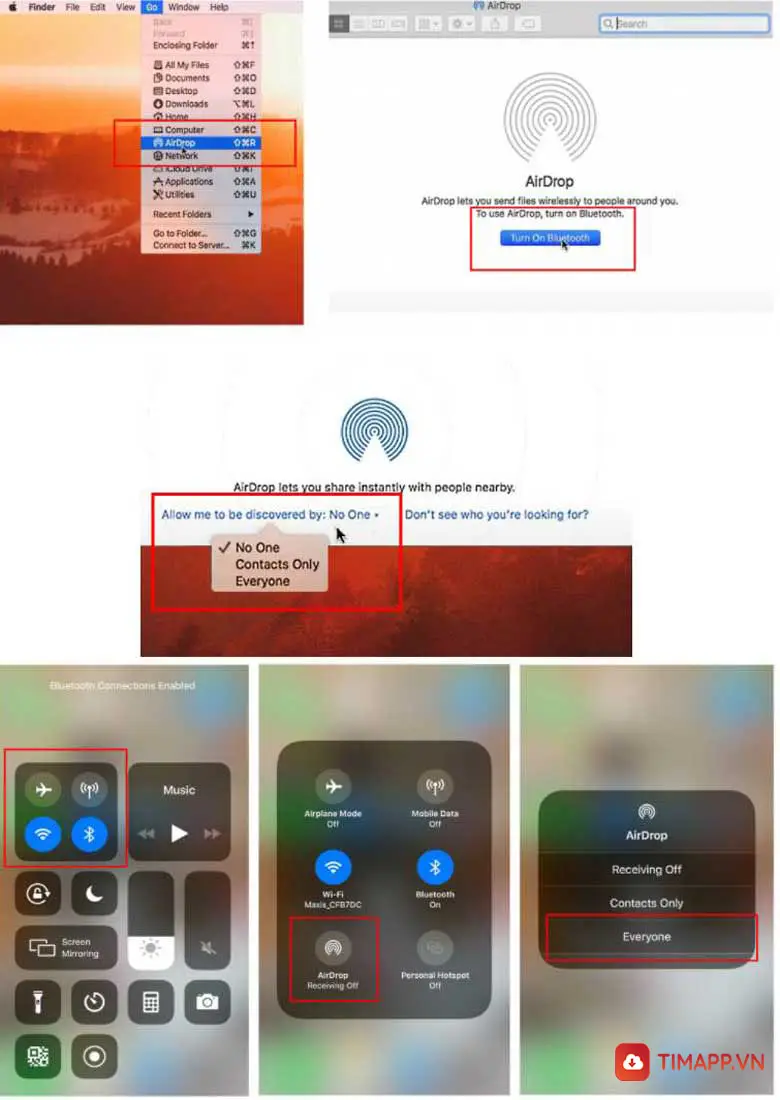
Bước 1: Bật Wifi, Bluetooth cho cả iPhone lẫn MacBook
Bước 2: Bật AirDrop trên MacBook
- Tại trang chủ Finder chọn “Go” sau đó kéo chuột xuống các tùy chọn bên dưới rồi click vào “AirDrop”.
- Tiếp tục chọn mục Bật Bluetooth sau đó chọn vào Cho phép tôi khám phá (Allow me to be discovered) rồi chọn Mọi người (Everyone) là đã hoàn thành.
Bước 3: Cách bật AirDrop trên iPhone
Tại màn hình chính kéo nhẹ xuống và bật “Bluetooth” và “Wifi”. Khi bạn nhấn giữ biểu tượng Wifi thì sẽ thấy tính năng AirDrop xuất hiện. Chạm vào đó để bật là xong.
Bước 4: Để iPhone đặt gần với Macbook sau đó đợi trong vòng 3 đến 5s iPhone sẽ kết nối với MacBook.
Bước 5: Sau khi kết nối thành công tiến hành chọn “Tệp nào muốn gửi” sau đó chạm vào biểu tượng chia sẻ rồi chọn thiết bị Mac của tôi. Cuối cùng chọn “Gửi” là đã hoàn thành.
Xem thêm: Hướng dẫn chi tiết cách kiểm tra pin MacBook đơn giản, hiệu quả 100%
Cách kết nối iPhone với MacBook qua tính năng iCloud
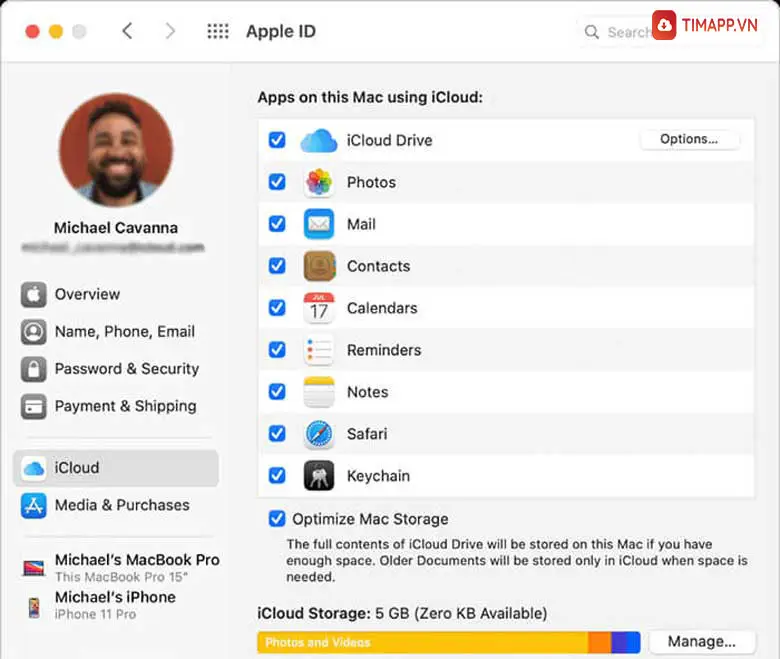
iCloud là phần mềm lưu trữ đám mây của Apple vậy nên việc kết nối Iphone với MacBook sẽ rất đơn giản tuy nhiên yêu cầu bạn cần phải đăng nhập cùng lúc một tài khoản trên hai thiết bị.
Kết nối iCloud trên iPhone của bạn:
- Truy cập vào phần Cài đặt sau đó chọn tài khoản “Apple ID” và chọn “iCloud”.
- Nhấn vào tài khoản iCloud và tiến hành đăng nhập
- Chọn tất cả các ứng dụng hay dữ liệu mà bạn muốn đồng bộ hóa với iCloud.
Kết nối iCloud trên MacBook:
- Truy cập menu “Apple” và sau đó chọn “Hệ thống”.
- Bấm chọn vào “iCloud”, tiếp theo đăng nhập bằng Apple ID của bạn
- Bấm chọn các ứng dụng hay dữ liệu muốn đồng bộ hóa với iCloud.
Cách kết nối iPhone với MacBook bằng Wifi
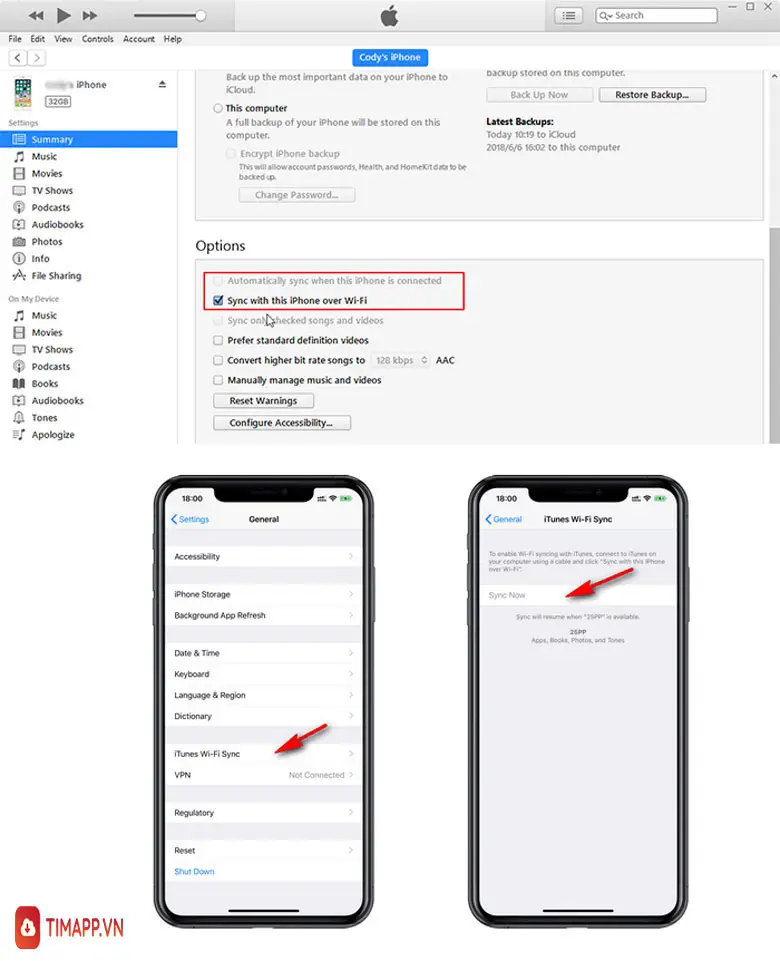
Kết nối iPhone với MacBook ngay trên iTunes Macbook:
- Truy cập vào phần mềm iTunes trên MacBook, nếu chưa có phần mềm này hãy bấm vào link: https://www.apple.com/am/itunes/download
- Chọn mục iPhone trong ứng dụng iTunes và tiến hành bật tùy chọn “Đồng bộ hóa” với iPhone qua Wifi. Để được tự động đồng bộ hóa cho những lần sau, bạn có thể bật tùy chọn Tự động đồng bộ hóa sau đó nhấn vào Áp dụng.
Trên iPhone:
- Truy cập vào mục Cài đặt sau đó tiến hành chọn Cài đặt chung
- Tiếp tục lướt xuống dưới tìm chọn iTunes Wi-Fi Sync (Đồng bộ hóa Wifi iTunes) sau đó chọn tiếp vào Sync Now (Đồng bộ hóa ngay bây giờ)
Cách kết nối iPhone với MacBook qua Handoff
Với tính năng Handoff thì bạn có thể bắt đầu công việc trên 1 thiết bị Apple và tiếp tục công việc dang dở trên 1 thiết bị khác liền mạch dù ở bất cứ đâu.
Tính năng này hỗ trợ rất nhiều ứng dụng và tương thích với hầu hết các thiết bị Apple: Iphone, Mac, Ipad. Để Handoff hoạt động hiệu quả trên Iphone và Macbook thì bạn cần đảm bảo cả 2 đăng nhập vào cùng Apple ID. Cùng với đó thì kết nối Wifi và Bluetooth được bật trên cả 2 thiết bị.
Quá trình ghép nối Iphone với Macbook qua tính năng này được thực hiện như sau:
- Trên Macbook: Bạn truy cập vào menu Apple rồi chọn vào tùy chọn hệ thống. Tiếp đó bấm vào Cài đặt chung rồi đánh dấu chọn Allow Handoff between this Mac and your iCloud devices ở phía dưới
- Trên IPhone: Đi đến phần Cài đặt rồi chọn vào Cài đặt chung. Kế tiếp chọn vào AirPlay & Handoff sau đó bật Handoff bằng cách trượt thanh từ trái sang phải.
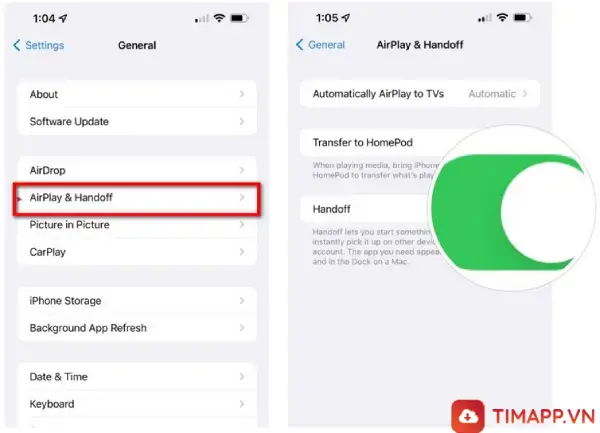
Hướng dẫn khắc phục lỗi MacBook không nhận iPhone
Trong trường hợp bạn đã thực hiện các cách kết nối iPhone với MacBook mà xuất hiện lỗi Macbook không nhận Iphone hãy tham khảo cách khắc phục sau:
Kiểm tra iTunes
- Nguyên nhân dẫn đến lỗi này mà nhiều người gặp phải đó là chưa cài đặt iTunes hay cập nhật chương trình mới cho Macbook. iTunes là phương tiện chuyển đổi giữa Iphone và Macbook. Nếu chưa cài đặt thì không thể thực hiện chuyển đổi giữa 2 thiết bị.
- Để khắc phục bạn cần cài đặt iTunes cho Macbook nếu chưa có. Còn nếu được cài đặt rồi thì bạn hãy đảm bảo iTunes được cập nhật bản mới nhất và sau đó thử kết nối lại.
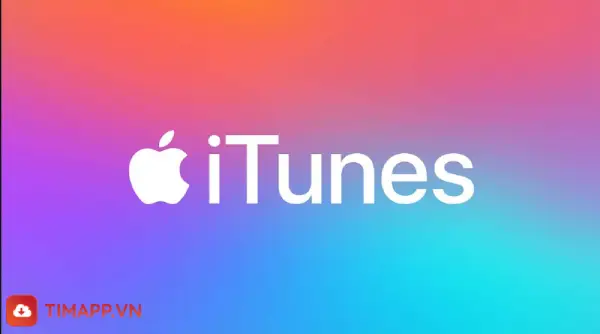
Kiểm tra dây cáp kết nối
- Nếu dây cáp bị đứt hay hỏng sẽ ảnh hưởng đến việc kết nối giữa Iphone và Macbook bị gián đoạn. Bạn hãy kiểm tra kết nối của Macbook hoặc Iphone với dây cáp khác. Trong trường hợp cả 2 thiết bị vẫn phản hồi thì dây cáp của bạn vẫn hoạt động bình thường.
- Dây cáp hỏng thì bạn nên thay mới và chọn mua cáp của những thương hiệu uy tín, chính hãng. Điều này giúp đảm bảo chất lượng kết nối và quá trình chuyển đổi tốt nhất.
Kiểm tra cổng kết nối
- Trong trường hợp dây cáp hoạt động bình thường mà xảy lỗi thì là do cổng kết nối Iphone và Macbook. Bạn hãy dùng đèn pin chiếu vào cổng kết nối của cả 2 thiết bị.
- Nếu thấy có bụi bẩn bám vào dẫn đến khả năng tiếp xúc kém. Bạn hãy vệ sinh cổng kết nối của cả Iphone và Macbook nhẹ nhàng bằng tăm bông rồi thử kết nối lại.
Kiểm tra Iphone đã chấp nhận tin cập Macbook hay chưa?
- Lúc bạn kết nối Iphone với Macbook qua cáp sạc thì màn hình điện thoại sẽ hiển thị thông báo Tin cậy máy tính này? Khi đó bạn hãy chọn vào Tin cậy rồi nhập Password và số điện thoại truy cập vào hệ thống MacBook qua iTunes.
- Nếu chẳng may bạn ấn vào không tin tưởng thì iTunes sẽ chặn quyền truy cập MacBook qua kết nối với Iphone. Nhưng bạn có thể khắc phục bằng cách vào Cài đặt rồi chọn vào mục Cài đặt chung. Sau đó chọn vào Đặt lại và lựa chọn Đặt lại vị trí & quyền riêng tư
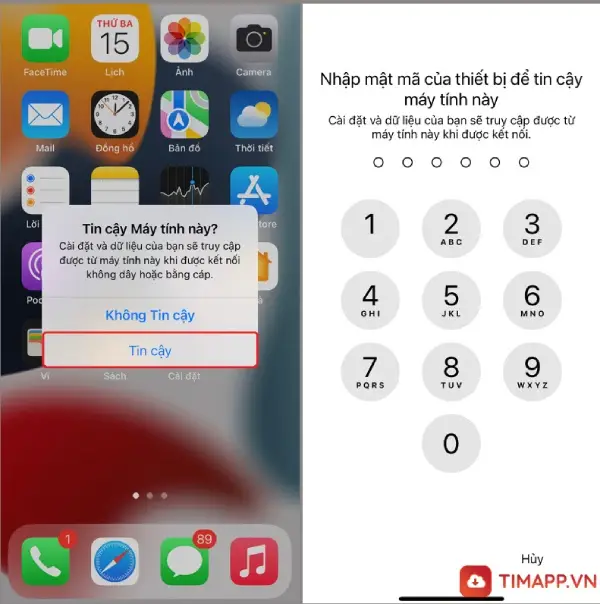
Khởi động lại lại MacBook
Sau khi đã thực hiện các mẹo, thủ thuật trên mà vẫn không thể xử lý được lỗi. Bạn hãy khởi động lại Macbook bởi điều này sẽ giúp xử lý một số vấn đề phần mềm. Hãy nhấn vào Khởi động lại từ menu Apple nhé!
Tạm kết
Trên đây là những cách kết nối iPhone với MacBook đơn giản và nhanh chóng. Mong rằng bài viết đã mang đến cho các bạn những thông tin hữu ích. Với hướng dẫn chi tiết hy vọng bạn đọc sẽ hiểu và áp dụng thành công.
Ghé thăm Timapp.vn thường xuyên để cập nhật thêm những tin tức thiết thực, thủ thuật công nghệ cùng khoa học, đời sống hay ho nhé!






























