MacBook bị treo trong quá trình làm việc khiến bạn cảm thấy vô cùng khó chịu và phiền toái nhưng chưa biết làm thế nào? Vậy thì hãy tìm hiểu ngay nguyên nhân và cách giải quyết ngay lỗi này trong bài viết dưới đây của Timapp.vn nhé!
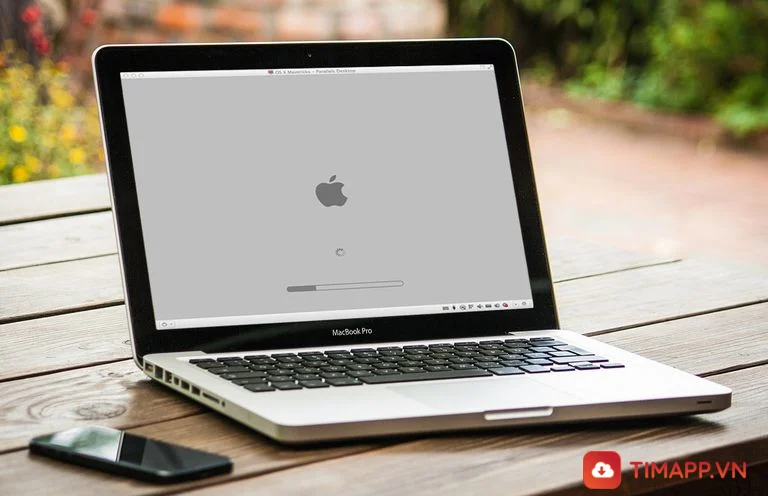
Nguyên nhân phổ biến khiến MacBook bị treo
Có rất nhiều nguyên nhân khiến MacBook bị treo, tuy nhiên, dưới đây là những nguyên nhân phổ biến nhất:
- Có quá nhiều phần mềm khiến dung lượng không đủ không gian trống
- Không dọn dẹp ổ cứng thường xuyên cũng là nguyên nhân khiến MacBook bị treo
- Lỗi do plutin gây ra
- Do máy bị nhiễm virus
- MacBook không được người dùng vệ sinh thường xuyên
- Sử dụng hay bật cùng lúc quá nhiều tab
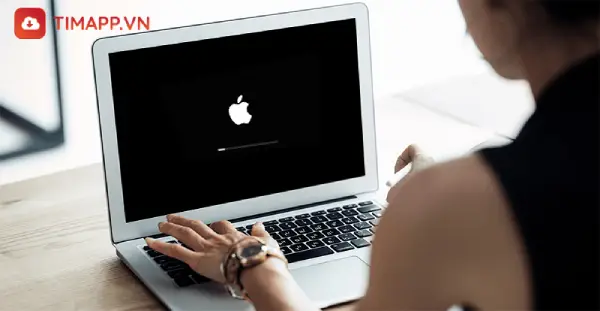
Những cách khắc phục tình trạng MacBook bị treo hiệu quả nhất
Dùng tổ hợp phím tắt Spacebar + Command để khắc phục MacBook bị treo
Cách phổ biến nhất mà nhiều người dùng “nhà Táo” ưa chuộng là dùng đến phím tắt thần thánh Spacebar + Command, bạn hãy thực hiện theo các cách sau:
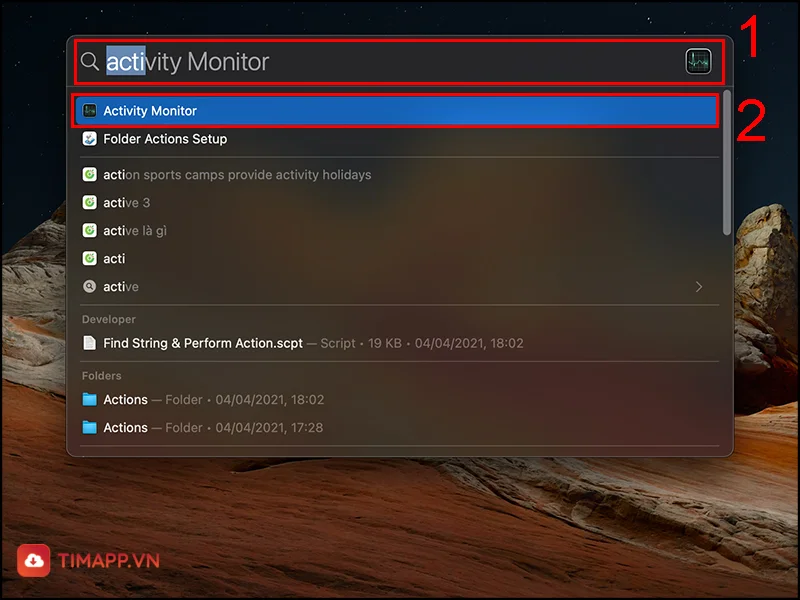
- Bước 1: Nhấn tổ hợp phím tắt Spacebar + Command để hiển thị Spotlight Search
- Bước 2: Sau đó tìm kiếm “Activity monitor” để mở danh sách các ứng dụng hoạt động trên MacBook
- Bước 3: Tiến hành kiểm tra mức sử dụng CPU của từng ứng dụng. Nếu bạn nhận thấy mức sử dụng tăng bất thường, hãy tiến hành tắt ứng dụng bằng cách sử dụng dấu ‘x’ ở góc trên bên trái
Tuy nhiên trong quá trình sử dụng bạn cũng có thể tắt đi những phần mềm chiếm nhiều tài nguyên nhưng không sử dụng đến.
Thoát ứng dụng khiến MacBook bị treo
Đôi khi, việc bạn khởi chạy và sử dụng một số ứng dụng nặng hoặc đang gặp lỗi sẽ khiến MacBook bị treo.
Bước 1: Bạn hãy thoát ứng dụng ra bằng cách: Command + Option (hoặc Alt) + Esc
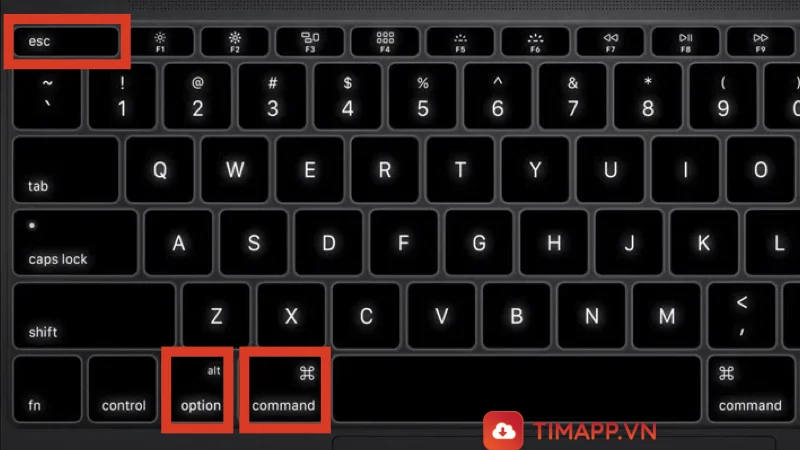
Bước 2: Chọn ứng dụng bị treo sau đó chọn Force Quit.
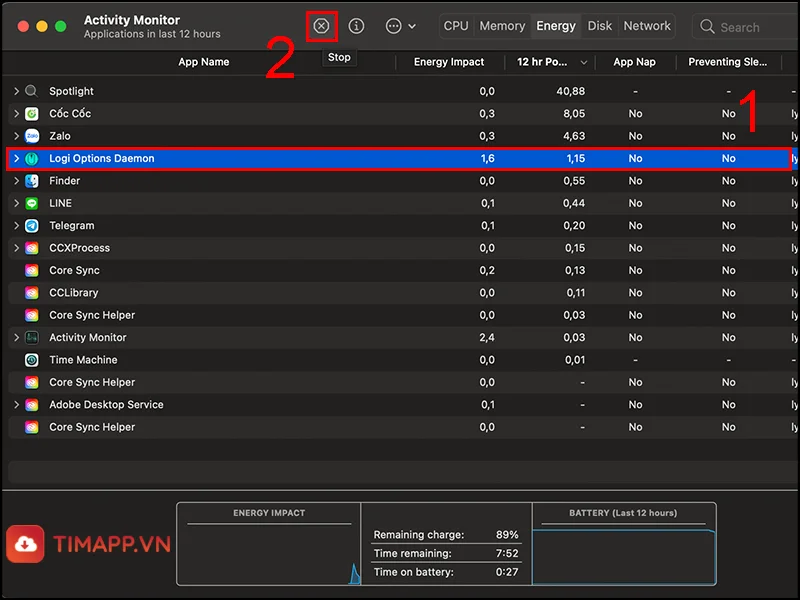
Khởi động lại MacBook
Nếu bạn đã thoát ứng dụng nhưng MacBook vẫn bị treo thì bạn hãy tiến hành khởi động lại MacBook. Việc khởi động lại nghe chừng đơn giản nhưng có thể giúp máy tính của bạn hoạt động mượt mà hơn và khắc phục các sự cố không rõ nguyên nhân khác. Để khởi động lại MacBook, bạn thực hiện theo 3 cách sau đây:
Cách 1: Ở góc trên cùng bên trái của màn hình, bạn nhấp vào Restart
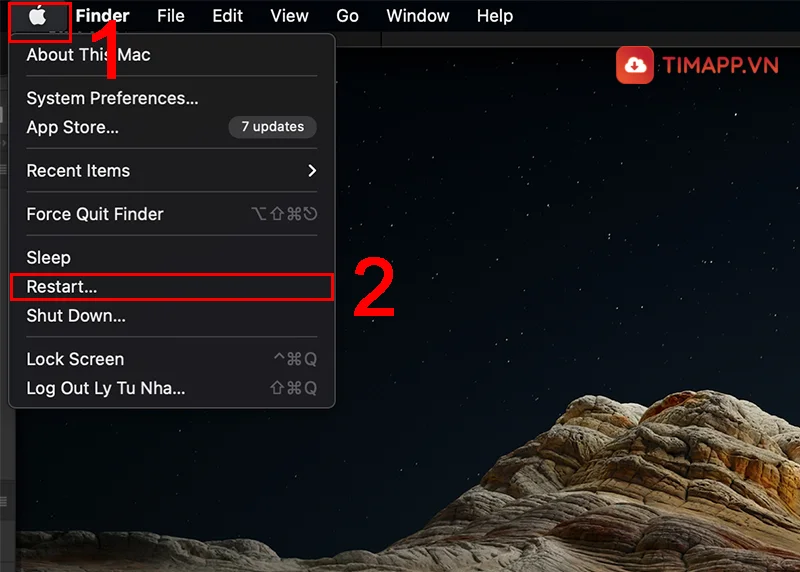
Cách 2: Nếu trong trường hợp chuột không hoạt động thì bạn tiến hành nhấn tổ hợp phím Command + Control + Eject (nút Nguồn).
Cách 3: Nếu cả bàn phím và chuột đều không phản hồi thì bạn tiến hành nhấn và giữ phím Eject (nút Nguồn) cho đến khi MacBook tắt.
Dọn dẹp ổ đĩa
Dọn dẹp lại ổ đĩa, xóa bớt những ứng dụng không cần thiết giúp MacBook hoạt động trơn tru hơn và bạn cũng có thêm nhiều dung lượng hơn.
Bước 1: Tại góc trên cùng bên trái của màn hình, bạn tiến hành nhấn vào mục About This Mac.
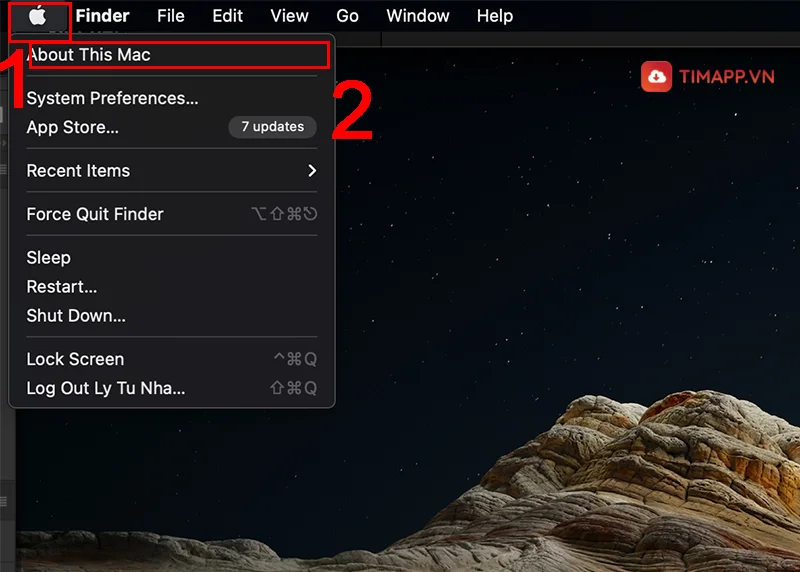
Bước 2: Chọn Storage. Tại đây bạn kiểm tra dung lượng máy và xóa đi những dữ liệu không cần thiết.
Khởi động lại MacBook ở chế độ Safe Mode (chế độ an toàn)
Ở chế độ an toàn, MacBook sẽ tự động thực hiện các bước để khắc phục những sự cố đang xảy ra với máy và đưa máy tính trở về trạng thái bình thường. Nếu khưởi động MacBook ở chế độ an toàn có thể giải quyết được sự cố, trong lần khởi động tiếp theo, bạn hãy khởi động máy một cách bình thường.
- Bước 1: Nhấn nút nguồn rồi giữ phím Shift khi nghe thấy tiếng chuông chào mừng.
- Bước 2: Thả phím Shift khi logo Apple xuất hiện và bọn chọn vào mục khởi động an toàn.
Cập nhật hệ điều hành để khắc phục lỗi MacBook bị treo
Việc thường xuyên cập nhật hệ điều hành cho MacBook là vô cùng cần thiết vì Apple thường xuyên phát hành các bản cập nhật hệ điều hành để macOS hoạt động trơn tru hơn, tránh việc MacBook bị treo.
Bên cạnh đó, Apple cũng bổ sung một số tính năng liên quan đến pin trong các bản cập nhật mới nhất để tăng tuổi thọ của pin cho MacBook. Vậy cập nhật hệ điều hành MacBook như thế nào?
Bước 1: Truy cập System Preferences sau đó chọn Software Update.
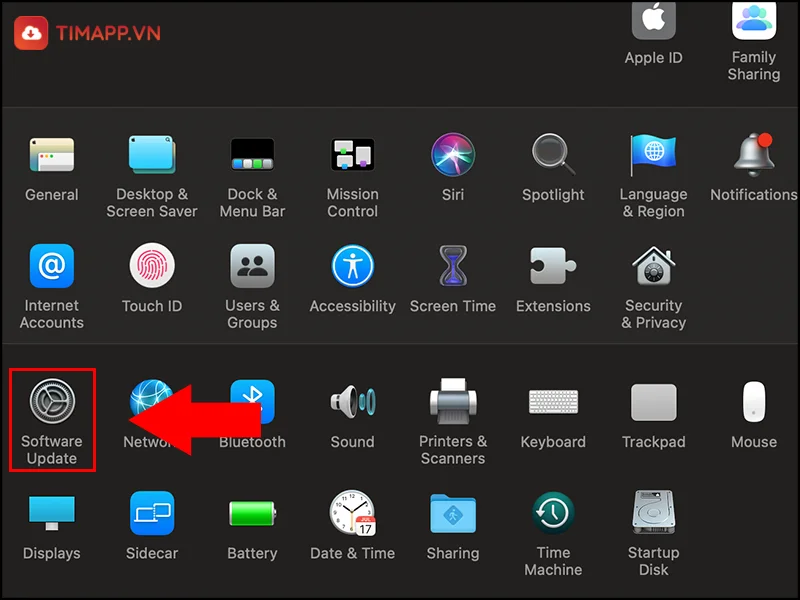
Bước 2: Tải xuống và cài đặt hệ điều hành mới nhất, chỉ cần chờ đợi hệ thống cập nhật xong là bạn đã hoàn thành.
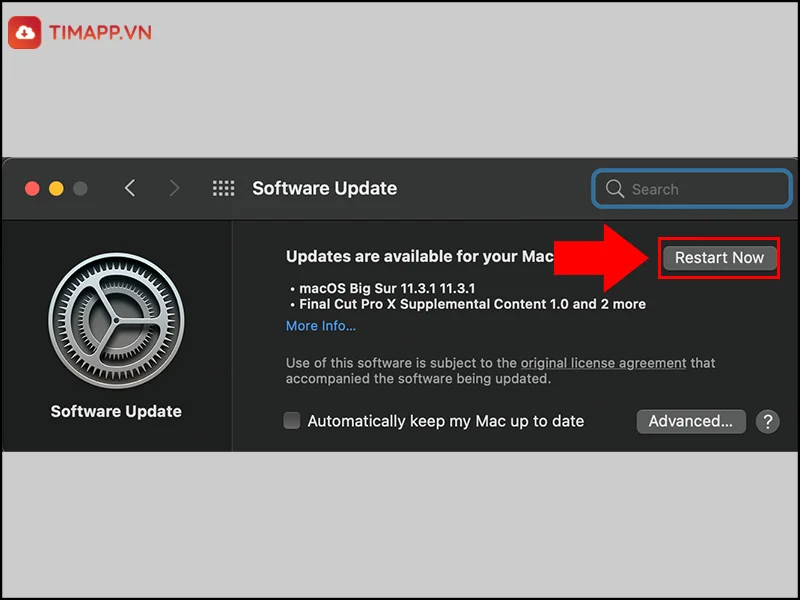
Bảo vệ MacBook khỏi virus hoặc phần mềm độc hại
Nếu có virus hoặc phần mềm độc hại tấn công thì MacBook cũng sẽ bị treo. Chính vì thế, bạn nên cài đặt các phần mềm chống virus để có thể bảo vệ cho máy tính.
Sử dụng phím tắt Command + Option + Shift + Esc
Chỉ với tổ hợp phím Command + Option + Shift + Esc là bạn có thể tắt hết mọi ứng dụng đang chạy trên Macbook một cách nhanh chóng. Đây được coi là cách tối ưu nhất giúp khắc phục lỗi Macbook bị treo.
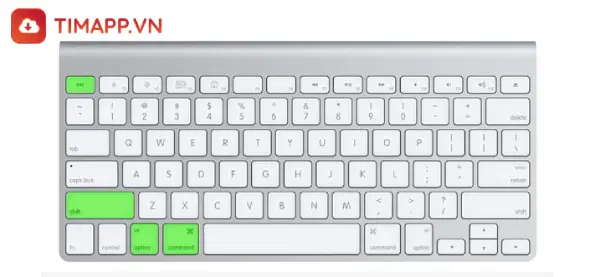
Sử dụng Terminal
Ngoài các cách trên thì bạn có thể sử dụng Terminal và lệnh kill để xử lý lỗi macbook bị treo. Với cách thực hiện như sau:
- Bước 1: Bạn hãy truy cập vào Terminal trên Macbook tiếp đó gõ top –u vào thanh công cụ tiếp kiếm. Sau đó bạn nhấn vào Enter.
- Bước 2: Khi đó bạn sẽ thấy những mã PID ứng dụng đang chạy một loại. Sau cùng thì bạn gõ sudo kill -9 PID để tắt ứng dụng đang treo.
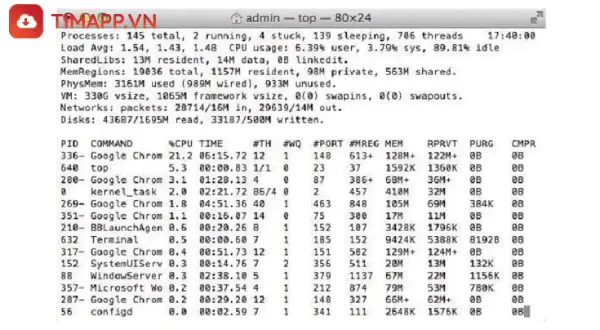
Macbook thường xuyên bị treo máy phải làm gì?
Trong trường hợp Macbook của bạn bị treo máy liên tục dù đã thử hết các cách trên mà vẫn không khắc phục được. Bạn hãy mang máy đến các trung tâm bảo hành, bảo dưỡng đáng tin cậy để kiểm tra và sửa chữa.
Chiếc macbook của bạn sẽ được cài đặt lại máy để xử lý lỗi bị treo máy. Trước khi tiến hành cài lại máy bạn cần sao lưu hết các dữ liệu vào USB. Hoặc có thể đẩy hết các dữ liệu có trong máy trên dịch vụ lữu trữ Google Diver.

Xem thêm: Hướng dẫn cách vệ sinh MacBook tại nhà đơn giản và hiệu quả nhất
Kinh nghiệm sử dụng MacBook tối ưu
Để tránh Mac bị treo máy thì bạn cần biết cách sử dụng và bảo dưỡng đúng cách. Bởi điều này sẽ giúp mang đến hiệu suất hoạt động tối ưu cho Macbook.

- Nên vệ sinh phần ngoài của máy 1 tuần/1 lần bằng bộ dung cụ vệ sinh chuyên dụng.
- Bạn nên mang máy đến các trung tâm, cơ sở bảo hành uy tín để vệ sinh cùng bảo dưỡng Macbook định kỳ 12 – 18 tháng. Tra keo tản nhiệt cho CPU khi cần thiết.
- Trong quá trình sử dụng liên tục thì bạn nên cho máy có thời gian nghỉ ngơi tầm 5 – 10 phút. Hạn chế việc để Macbook làm việc liên tục trong nhiều giờ.
- Hãy đặt máy ở vị trí khô ráo, thoáng mát kết hợp với việc sử dụng đế tản nhiệt cho Macbook.
- Bạn nên tránh ăn uống khi đang sử dụng máy bởi đồ ăn có thể rơi vào máy. Không nên để vật nặng đề lên máy.
- Thường xuyên dọn dẹp ổ đĩa, các tệp tin trên Macbook giúp máy hoạt động ổn định và nhanh hơn.
- Bạn hãy cập nhật hệ điều hành macOS mới nhất tương thích với máy. Đồng thời cân nhắc đến việc sử dụng các phần mềm quét virus, mã độc khi cần thiết.
Trên đây là những cách khắc phục lỗi MacBook bị treo hiệu quả nhất, nếu cảm thấy bài viết chia sẻ những thông tin hữu ích, đừng quên để lại bình luận cho chúng tôi biết nhé!
Đừng quên ghé thăm Timapp.vn thường xuyên để cập nhật thêm những tin tức hữu ích, thủ thuật về công nghệ, khoa học và đời sống hay ho nhé!






























