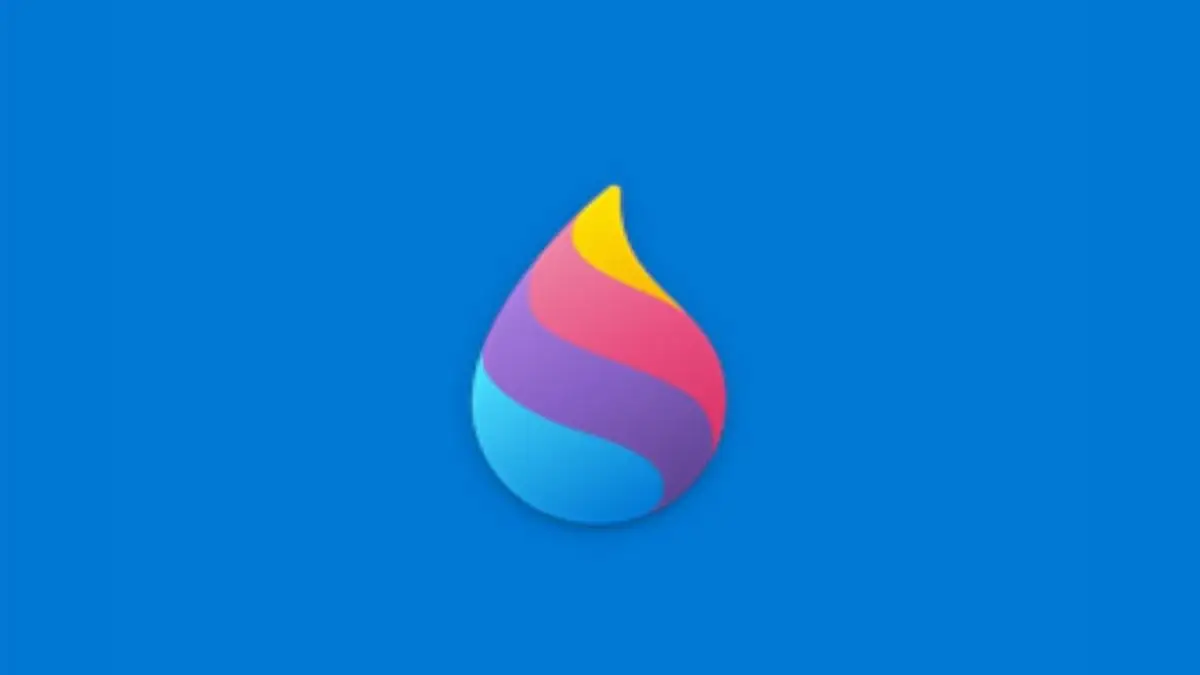Nếu bạn mới sử dụng MacBook và chưa biết cách làm thế nào để sử dụng hệ điều hành MacOS? Đừng lo lắng, hãy xem ngay bài viết dưới đây để được giải đáp nhé! Chúng tôi đã hướng dẫn cách sử dụng MacBook chi tiết cho bạn theo dõi.
Hướng dẫn cách sử dụng MacBook đơn giản cho người mới
Tạo tài khoản khách trên MacBook
Nếu bạn muốn bảo mật tài khoản của mình một cách an toàn nhất thì nên tạo tài khoản khách. Tài khoản này sẽ phát huy tác dụng rất tốt khi bạn cho ai đó mượn MacBook để sử dụng. Đó cũng là lý do Apple luôn được người dùng tin tưởng hàng đầu trên thị trường khi luôn biết tìm cách để giúp người dùng bảo vệ thông tin cá nhân một cách vô cùng hiệu quả.
Cách sử dụng MacBook để tạo tài khoản khách sẽ như sau:
Bước 1: Truy cập vào System Preferences sau đó chọn Users and Groups rồi chọn vào icon hình ổ khóa.
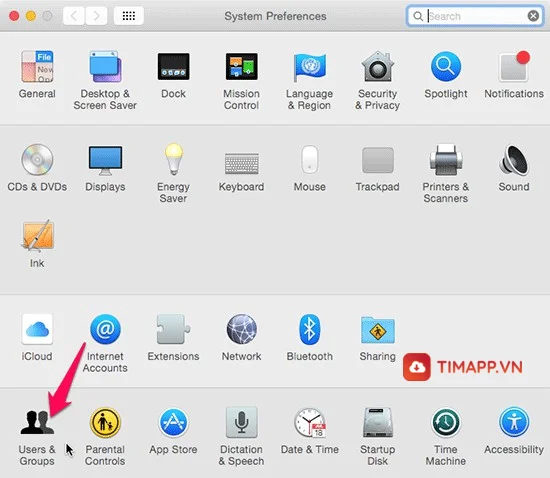
Bước 2: Tiến hành nhập mật khẩu tài khoản admin sau đó chọn Unlock
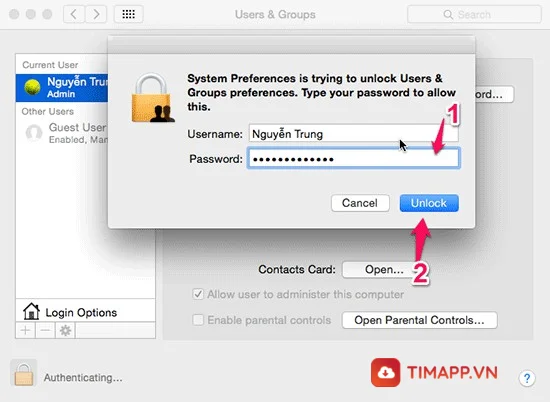
Bước 3: Nhấn chọn Guest Users rồi tích vào Allow guests to log into this computer
Bước 4: Thoát ra sau đó vào kiểm tra lại xem đã tạo thành công tài khoản chưa là đã hoàn thành
Cách gõ tiếng Việt trên MacBook
Gõ tiếng Việt là một yêu cầu cần thiết. Nếu bạn đã quen sử dụng hệ điều hành Windows và đang loay hoay chưa biết cách sử dụng MacBook để thiết lập gõ tiếng Việt như thế nào thì hãy tham khảo các bước dưới đây:
Bước 1: Chọn biểu tượng Apple sau đó bấm chọn mục System Preferences
Bước 2: Chọn Input Sourrces sau đó bấm vào dấu “+” để thêm cách thức gõ tiếng Việt
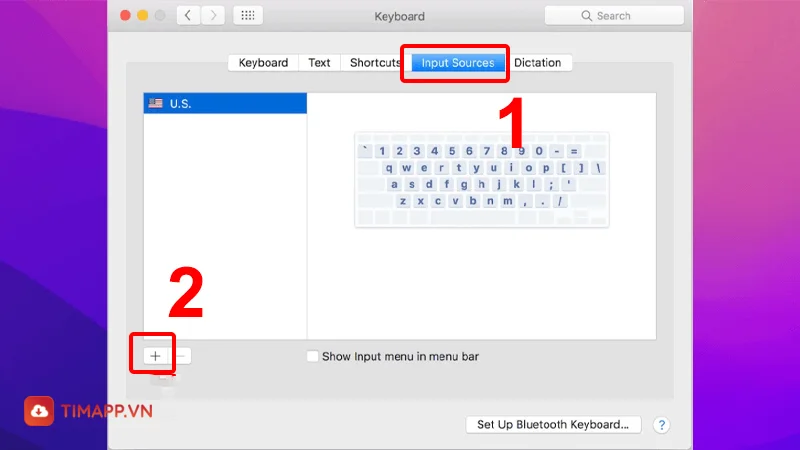
Bước 3: Nhập Vietnamese vào khung tìm kiếm, tiến hành chọn kiểu gõ rồi cuối cùng chọn Add là đã hoàn thành.
Thiết lập phím tắt khóa nhanh màn hình
Phím tắt khóa nhanh trên MacBook sẽ vô cùng hữu ích nếu bạn gặp trường hợp có việc gấp. Việc khóa nhanh màn hình sẽ giúp người dùng bảo vệ được thông tin máy tính trong bất kỳ trường hợp nguy cấp nào. Nếu bạn chưa biết cách sử dụng MacBook để thiết lập phím tắt khóa nhanh màn hình, hãy theo dõi ngay 5 bước dưới đây.
Bước 1: Chọn Launchpad sau đó chọn tiếp vào mục Others
Bước 2: Nhấn chọn vào app Automator rồi chọn mục Serviecs sau đó bấm vào Utilities
Bước 3: Tiếp tục nháy đúp chuột vào Run Shell Script sau đó chọn no Input
Bước 4: Ở khung bên phải, tiến hành nhập dòng lệnh “/System/Library/CoreServices/”Menu Extras”/User.menu/Contents/Resources/CGSession -suspend”
Bước 5: Nhấn tổ hợp phím Command +S sau đó chọn Save rồi đặt tên lệnh dễ nhớ nhất với bạn tại mục Save Services As
Cách giải nén file trên MacBook
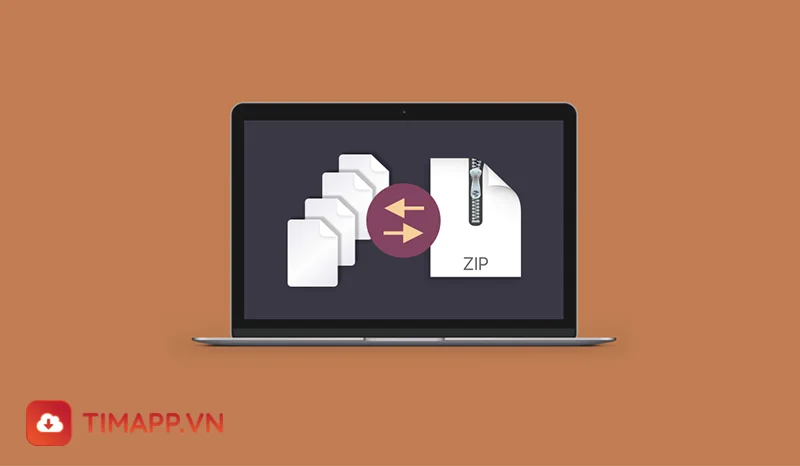
Để việc chia sẻ, di chuyển giữ liệu người dùng hay nén các tệp lại để giảm dung lượng file. Tuy nhiên nếu bạn nhận được một tệp nén từ người khác và chưa biết làm thế nào để giải nén trên MacBook, bạn cần phải làm thế nào?
Bước 1: Truy cập vào App Store sau đó tải phần mềm giải nén The Unarchiver
Bước 2: Chọn file cần giải nén rồi nhấn chuột phải vào mục Lấy thông tin
Bước 3: Tại mục Mở bằng chọn ứng dụng bạn mặc định là The Unarchiver
Bước 4: Chọn vào Thay đổi tất cả để hoàn thành
Hướng dẫn hẹn giờ bật tắt máy
Trong thời gian dịch Covid-19 đến nay, khá nhiều bạn nhỏ phải ở nhà học online. Nhiều bố mẹ lo lắng rằng không thể vừa đi làm vừa phải trông con và sợ con mình sẽ tiếp xúc với nhiều điều không hay thì tính năng hẹn giờ bật tắt máy trên MacBook sẽ trở nên cực kỳ hữu ích. Cách sử dụng MacBook trong việc hẹn giờ sẽ như sau:
Bước 1: Chọn System Preferences sau đó chọn Energy Saver rồi tiếp tục bấm vào Schedule
Bước 2: Bạn tiến hành tùy chỉnh thời gian bật tắt, trạng thái
Bước 3: Cuối cùng chọn Ok để hoàn thành.
Hướng dẫn cách sử dụng MacBook để xem lại Pass WiFi đã lưu
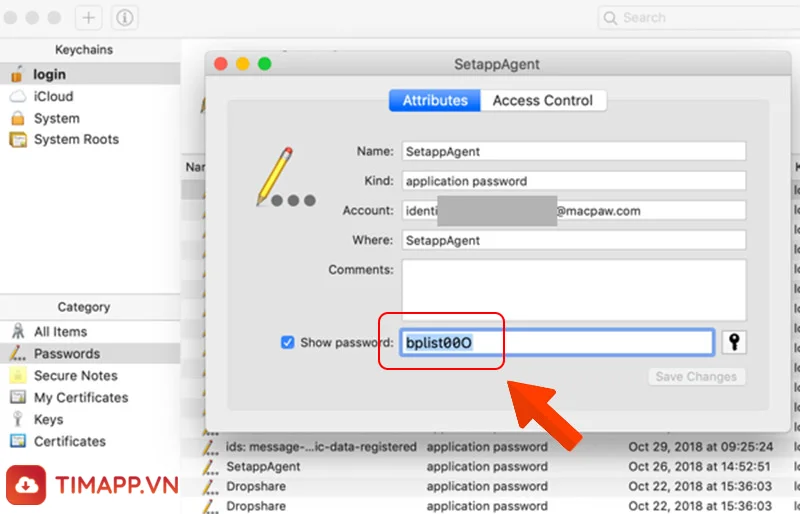
Xem lại pass Wifi đã lưu trên MacBook là một tính năng cơ bản để người dùng có thể dễ dàng chia sẻ mật khẩu wifi. Hãy tìm hiểu cách sử dụng MacBook trong việc xem lại pass wifi như thế nào nhé!
Bước 1: Truy cập Keychain Access sau đó chọn System rồi tiếp tục chọn Passwords
Bước 2: Tiến hành chọn WiFi mà bạn muốn xem sau đó nhấp chọn vào ô Show password
Bước 3: Nhập mật khẩu của Keychain Access sau đó chọn OK
Bước 4: Nhập tên và mật khẩu máy tính của bạn cuối cùng chọn Allow để hoàn thành.
Hướng dẫn kích hoạt tính năng Paper Tape
Paper Tape là một tính năng ẩn của ứng dụng Calculator. Tính năng này sẽ cho phép người dùng hiển thị tất cả các phép tính đã nhập vào lên trên một tờ giấy ảo nhỏ. Nhờ đó sẽ giúp bạn có thể kiểm tra lại kết quả một cách nhanh chóng. Nếu bạn chưa biết cách sử dụng MacBook để kích hoạt tính năng Paper Tape thì dưới đây sẽ là hướng dẫn.
Bước 1: Vào Launchpad sau đó chọn Calculator
Bước 2: Chọn Windows rồi tiếp tục chọn Open Paper Tape.
Trên đây là những thao tác cơ bản để sử dụng MacBook cho người mới bắt đầu. Mong rằng với những hướng dẫn cách sử dụng MacBook vừa rồi, bạn đã có thể đỡ bối rối hơn khi sử dụng MacBook. Nếu thấy bài viết chia sẻ những thông tin hữu ích, đừng quên để lại bình luận phía bên dưới cho chúng tôi được biết nhé!
Xem thêm: