Có đôi khi, bạn rơi vào trường hợp đã vô tình tải quá nhiều ứng dụng và không biết phải xóa như thế nào vì mới làm quen với hệ điều hành MacOS của MacBook. Nếu bạn đang gặp phải những vấn đề khó nhằn với MacBook cùng hệ điều hành MacOS. Đừng lo lắng vì bài viết dưới đây của Timapp.vn sẽ hướng dẫn cách xóa ứng dụng trên MacBook chi tiết và đơn giản nhất giúp ai cũng có thể làm được.
>>>>>Quan tâm thêm: Cách cài Office cho Macbook nhanh chóng, đơn giản
Hướng dẫn cách xóa các ứng dụng trên MacBook được tải về bằng Launchpad
Launchpad trên hệ điều hành macOS giống như thanh Menu trên hệ điều hành Windows và đây là nơi có tất cả những ứng dụng đã được cài đặt trên MacBook. Để có thể xóa nhanh các ứng dụng và phần mềm đã tải về bằng công cụ Launchpad, bạn thực hiện các thao tác như sau:
- Bước 1: Mở Launchpad bằng cách nhấn F4 hoặc nhấn vào hình ảnh hỏa tiễn bạc ở thanh Dock. Sau đó bạn chỉ việc tìm ứng dụng cần xóa
- Bước 2: Nhấn giữ chuột trái vào ứng dụng cần xóa sau đó tiếp tục chọn vào biểu tượng dấu X để xóa
- Bước 3: Xác nhận xóa và bạn đã hoàn thành. Vậy là chỉ với 3 bước đơn giản, bạn đã có thể xóa các ứng dụng trên MacBook một cách vô cùng nhanh chóng.
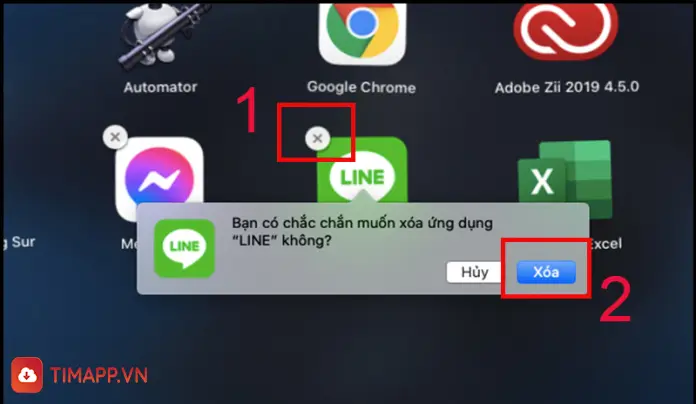
Hướng dẫn xóa các ứng dụng trên Macbook đơn giản bằng công cụ Finder
Cũng giống như Document ở hệ điều hành Windows, Finder là nơi để người dùng có thể lưu trữ các file và tài liệu cá nhân trong MacBook.
- Bước 1: Bạn mở Finder bằng cách chọn biểu tượng hình vuông mặt cười tại vị trí ngoài cùng bên trái thanh Dock.
- Bước 2: Tiếp theo chọn mục Ứng dụng (Applications) trong bảng chọn Finder
- Bước 3: Tìm và di chuyển chuột vào ứng dụng cần xóa, nháy chuột phải rồi tiếp tục chọn vào mục Chuyển vào thùng rác (Move to Trash).
- Bước 4: Truy cập vào biểu tượng thùng rác tại vị trí ở ngay góc dưới cùng bên phải của thanh Dock sau đó tìm ứng dụng bạn vừa xóa
- Bước 5: Nhấn chuột phải và cuối cùng chọn vào mục Xóa ngay lập tức. Chỉ với vài thao tác đơn giản, bạn đã có thể xóa ứng dụng vô cùng nhanh chóng với Finder.
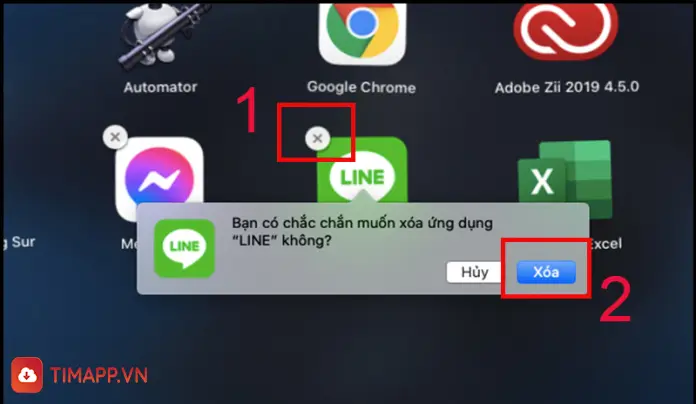
Hướng dẫn cách xóa ứng dụng bằng công cụ Quản lý bộ nhớ
Bạn cũng có thể thực hiện cách xóa ứng dụng trên MacBook vô cùng đơn giản chỉ bằng công cụ Quản lý bộ nhớ như sau:
- Bước 1: Chọn biểu tượng quả táo Apple tại vị trí góc trên cùng phía bên trái màn hình và nhấn vào Giới thiệu về MacBook (About This Mac)
- Bước 2: Chọn vào Ổ lưu trữ (Strorage) tiếp đó nhấp chọn vào mục Quản lý.
- Bước 3: Kéo xuống tìm và chọn vào mục Ứng dụng (Applications) sau đó tiếp tục di chuột đến ứng dụng cần xóa rồi nhấn chuột phải
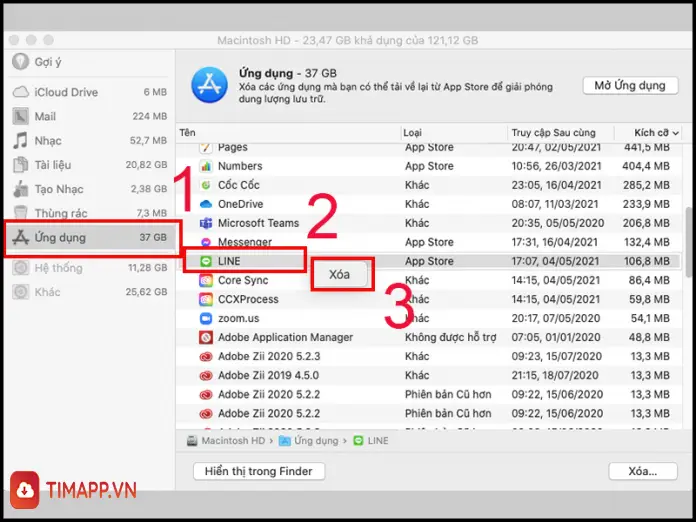
Bước 4: Chọn mục Xóa (delete), cuối cùng xác nhận Xóa ứng dụng và bạn đã hoàn thành.
Hướng dẫn cách xóa ứng dụng trên MacBook thông qua phần mềm thứ 3
- Có rất nhiều phần mềm tiện ích xuất hiện để giúp dọn dẹp file rác hay xóa bớt các ứng dụng không cần thiết trên MacBook như App Cleaner, CleanMyMac X, Uninstaller,…
- Ứng dụng được rất nhiều người dùng MacBook tin tưởng sử dụng đó chính là CleanMyMac bởi không chỉ có nhiều tính năng tiện ích mà ngày càng được cải tiến tối ưu hơn so với phiên bản trước. Đăc biệt phiên bản CleanMyMac X mới nhất được cập nhật gần đây đã được nhà sản xuất tích hợp được các công cụ tối ưu mới nhất để có thể bảo vệ cho MacBook và iMac của bạn.
- Với phiên bản lần này, CleanMyMac bổ sung tính năng loại bỏ các phần mềm gây hại cho máy. Bên cạnh đó còn tích hợp thêm tính năng dọn dẹp, tối ưu hóa thành một lựa chọn chung là quét nhanh.
- Cách sử dụng CleanMyMac X vô cùng dễ dàng, bạn chỉ cần thực hiện cách xóa ứng dụng trên macbook với phần mềm này rất đơn giản. Đầu tiên truy cập vào ứng dụng sau đó chọn những ứng dụng hay phần mềm muốn xóa khỏi MacBook. Tiếp đó nhấn chọn Unistall sau đó CleanMyMac X sẽ gỡ ứng dụng
Trên đây là các cách xóa ứng dụng trên MacBook đơn giản và có hiệu quả nhất, những cách này giúp bạn chỉ trong vòng 1 phút đã có thể xóa bay ứng dụng không cần thiết giúp MacBook có nhiều dung lượng hơn để sử dụng. Nếu thấy bài viết cung cấp những thông tin hữu ích cho bạn, đừng quên chia sẻ và bình luận ngay phía bên dưới để chúng tôi được biết, chúc các bạn thành công!






























