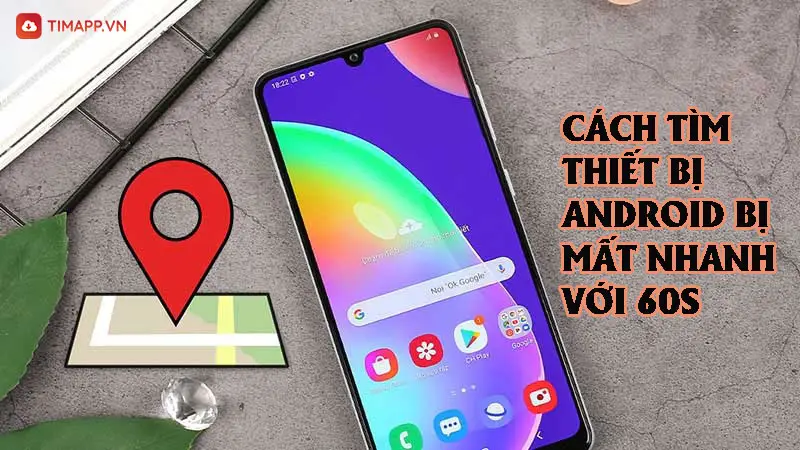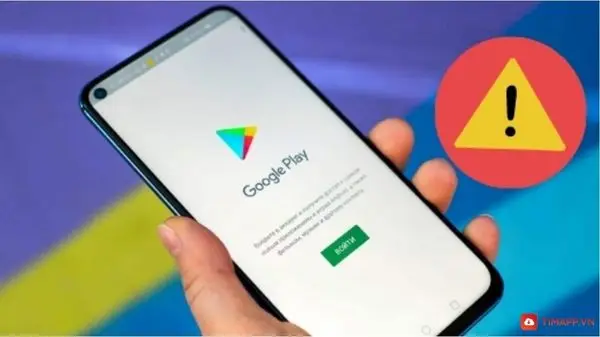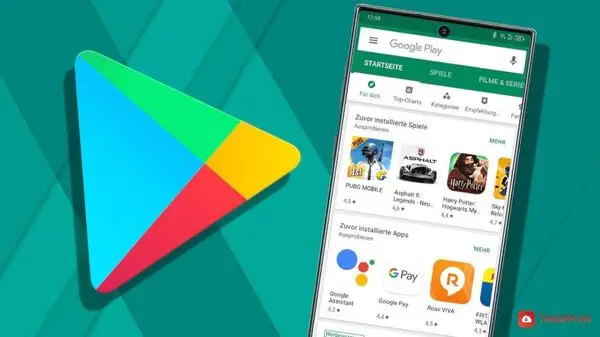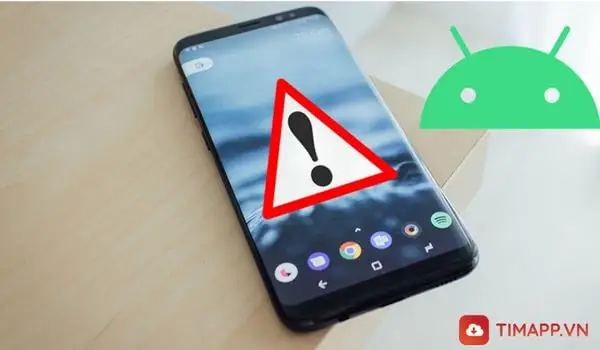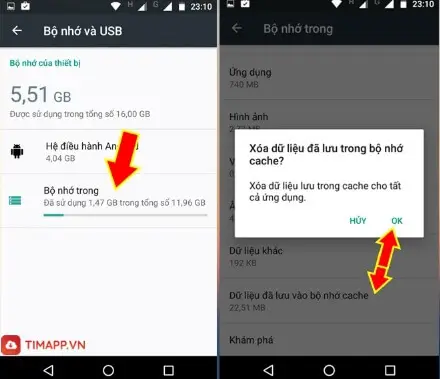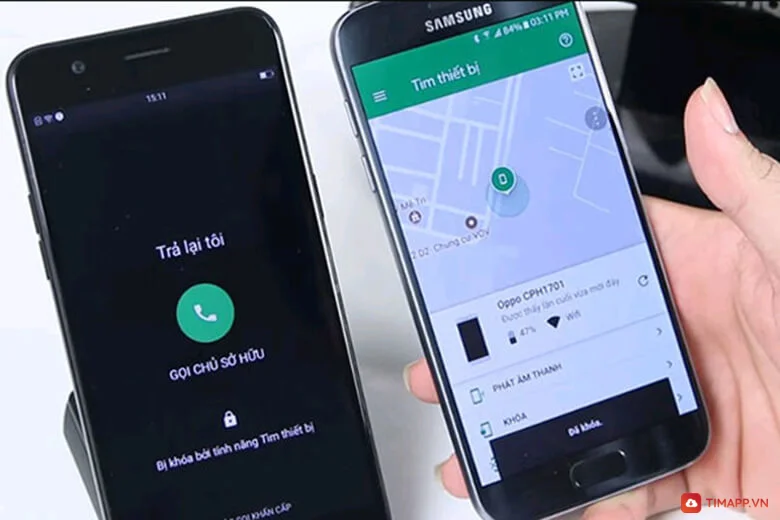Dạo gần đây, có nhiều người thắc mắc với Timapp.vn rằng liệu điện thoại Samsung có chia đôi màn hình được như trên máy tính không PC, Laptop? Và câu trả lời là có. Tại bài viết này, chúng tôi sẽ bật mí cho bạn biết cách chia đôi màn hình điện thoại samsung chỉ với vài thao tác đơn giản.
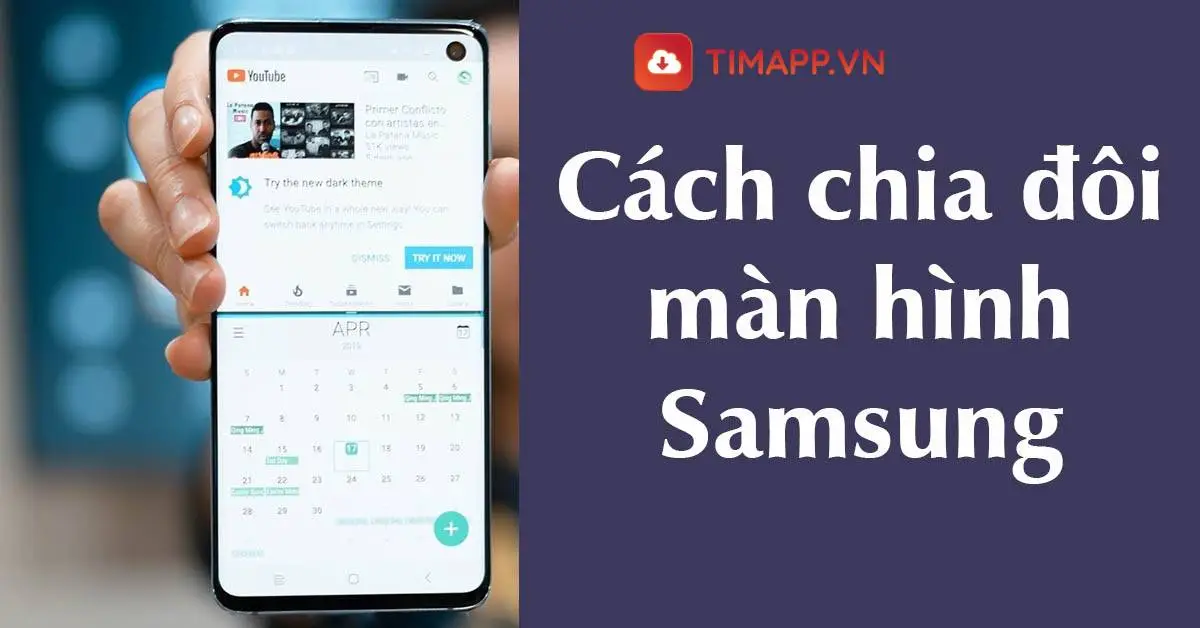
Tìm hiểu tính năng chia đôi màn hình điện thoại
Tính năng chia đôi màn hình Multi Window trên điện thoại được Samsung phát triển đầu tiên. Sau đó được phổ biến đến nhiều hãng sản xuất khác.
Thủ thuật điện thoại chia đôi màn hình giúp cho người sử dụng mở và sử dụng cùng lúc hai ứng dụng trên màn hình. Nhờ đó mà bạn có thể vừa lướt web đọc tin tức và mở thêm Youtube để xem phim, …
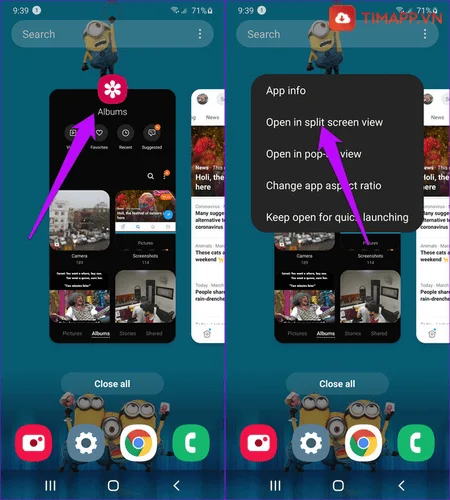
Điện thoại Samsung nào có tính năng chia đôi màn hình?
Chức năng hữu ích này được áp dụng trên các dòng điện thoại Samsung có hệ điều hành Android từ 7.0 trở lên. Tuy vậy không phải tất cả các ứng dụng đều hỗ trợ chạy đa nhiệm bạn đều trải nghiệm chế độ chia đôi màn hình trên điện thoại.
Một số dòng điện thoại Samsung phổ biến hỗ trợ chia đôi màn hình
Samsung dòng A Series
Bạn có thể dễ dàng sử dụng tính năng chia đôi màn hình trên các mẫu điện thoại giá rẻ, tầm trung của dòng Samsung này. Áp dụng cách chia đôi màn hình điện thoại Samsung A12 hay Samsung A32 nhanh chóng và dễ dàng.

Samsung dòng M Series
Những chiếc điện thoại Samsung dòng M ở Việt Nam không có quá nhiều. Bạn có thể trải nghiệm tính năng chia đôi màn hình trên điện thoại Samsung M51 hoặc các mẫu cùng dòng khác. Còn với những mẫu điện thoại Samsung Galaxy M cần có hệ điều hành Android 9.0 trở lên.
Samsung dòng Note Series
Được biết đến là dòng phablet với màn hình to nên và có tính năng chia đôi màn hình. Cách chia đôi màn hình điện thoại Samsung Note 20 hoặc các mẫu Galaxy Note đều khá giống với dòng A và M.
Samsung dòng S Series
Là dòng điện thoại Flagship của hãng Samsung với các chuyên gia công nghệ đánh giá rất cao. Những mẫu điện thoại thuộc dòng này có màn hình to và độ phân giải cao. Đồng thời tích hợp nhiều tính năng độc đáo. Bạn có thể thực hiện cách chia đôi màn hình điện thoại Samsung S Series cách dễ dàng.

Samsung dòng Z Series
Các mẫu điện thoại thuộc dòng Samsung này gồm có Z Fold và Z Flip với thiết kế dạng gập. Nhờ đó mà trên các mẫu điện thoại này được cài đặt sẵn chế độ chia màn hình. Bạn sẽ có được những trải nghiệm thú vị khi sử dụng.

Xem thêm:
Tổng hợp các cách chụp màn hình điện thoại Samsung A12, A51, Note 9
Cách khắc phục điện thoại Samsung bị lỗi màn hình nhanh và hiệu quả
Công dụng của việc chia đôi màn hình điện thoại
- Rút ngắn thời gian di chuyển giữa các tab, các ứng dụng
- So sánh đối chiếu các thông tin dữ liệu nhanh chóng và chính xác.
- Người dùng có thể làm được nhiều việc cùng một lúc như: xem phim, làm việc, chat với bạn bè, lướt web, …Qua đó giúp bạn làm việc hiệu quả và tiết kiệm thời gian hơn.
Kích hoạt chế độ chia đôi màn hình trên điện thoại Samsung
Các dòng điện thoại Samsung chạy hệ điều hành từ Android 9.0 trở lên sẽ được cài đặt sẵn tính năng chia đôi màn hình. Còn đối với những mẫu điện thoại chạy hệ điều hành thấp Android 9.0 bạn có thể tham khảo cách kích hoạt tính năng này như sau:
– Bước 1: Mở ứng dụng Cài đặt trên điện thoại Samsung > chọn phần Tính năng nâng cao > chọn tiếp mục Đa cửa sổ.
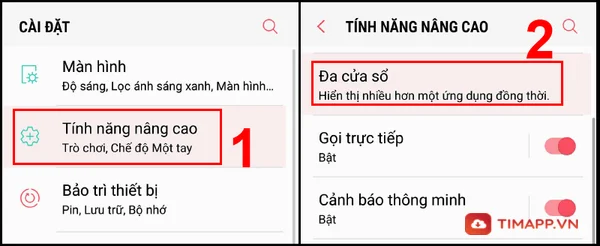
– Bước 2: Kế tiếp bạn hãy nhấn vào 2 mục Thao tác xem chia đôi màn hình và Thao tác xem pop-up.
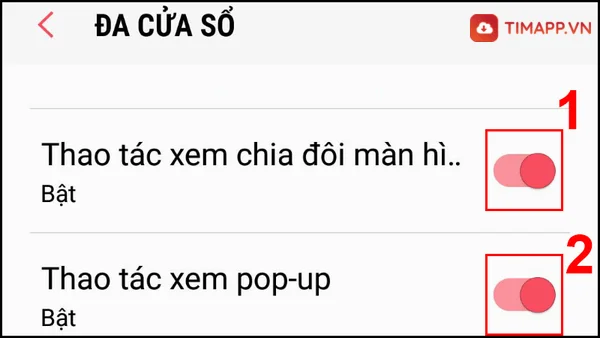
Cách chia đôi màn hình điện thoại Samsung cực nhanh
Sau khi kích hoạt xong tính năng bạn có thể áp dụng cách chia đôi màn hình điện thoại Samsung với các bước như sau:
Thao tác xem chia đôi màn hình
Samsung chạy Android 9.0 trở lên
– Bước 1: Mở cửa sổ đa nhiệm lên > sau đó ấn vào ứng dụng bạn muốn chia đôi > ấn tiếp vào mục Mở ở dạng xem chia màn hình.
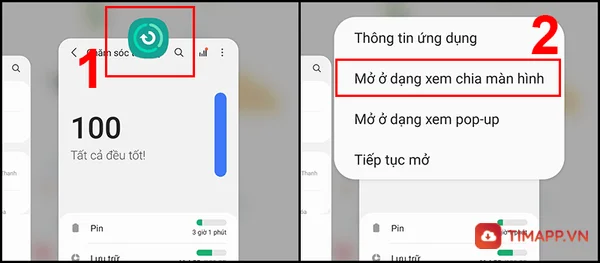
– Bước 2: Ấn vào ứng dụng thứ 2 bạn muốn xem ở chế độ chia đôi màn hình trên điện thoại Samsung, rồi kéo đường ranh giới để căn chỉnh kích thước 2 màn hình vừa khởi tạo.
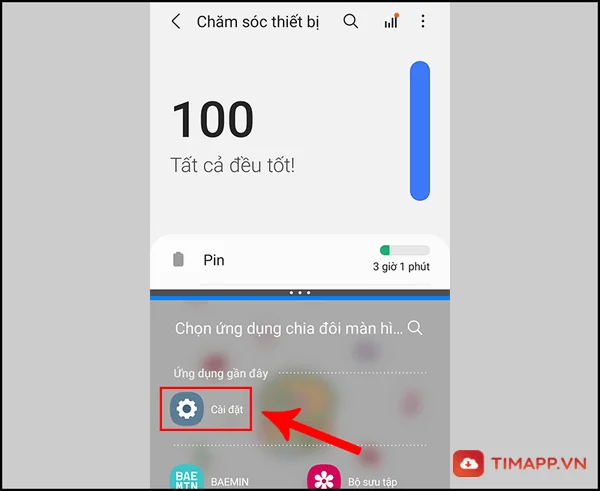
– Bước 3: Để thoát chế độ chia đôi màn hình thì bạn ấn vào nút trở về hoặc kéo kích thước ra full màn hình.
Samsung chạy Android 9.0 trở xuống
– Bước 1: Mở đa nhiệm > giữ và kéo biểu tượng ứng dụng bạn muốn chia đôi vào khu vực “Thả vào đây để xem dạng chia đôi màn hình“.
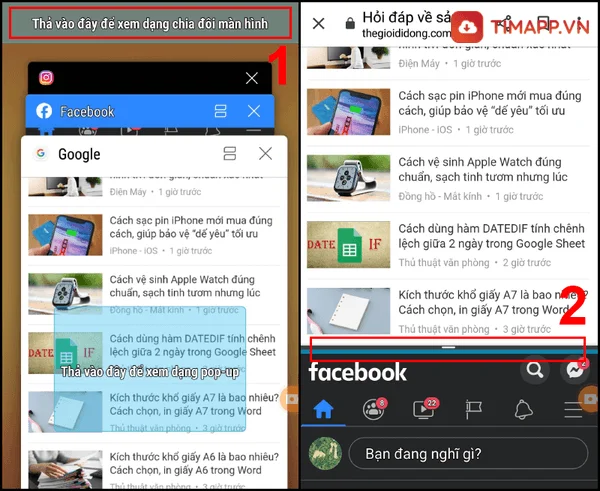
– Bước 2: Di chuyển đường ranh giới để điều chỉnh kích thước của 2 màn hình ứng dụng.
Thao tác xem dạng pop-up
Samsung chạy Android 9.0 trở lên
– Bước 1: Bạn hãy mở đa nhiệm lên > chọn vào logo ứng dụng bạn muốn xem để ở chế độ chia đôi> chọn tiếp mục Mở ở dạng xem pop up và hoàn tất mở pop-up.
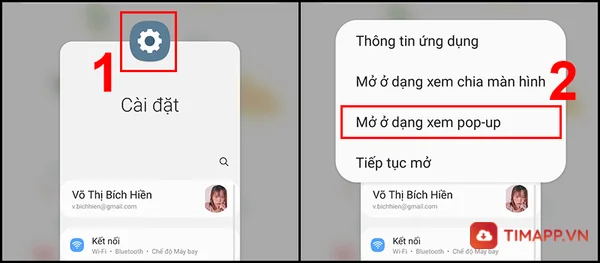
– Bước 2: Chọn 1 trong 4 phím pop-up (mô tả dưới minh họa) để tùy chỉnh độ trong suốt của cửa sổ pop-up, thu nhỏ pop-up, mở rộng pop-up, tắt pop-up.
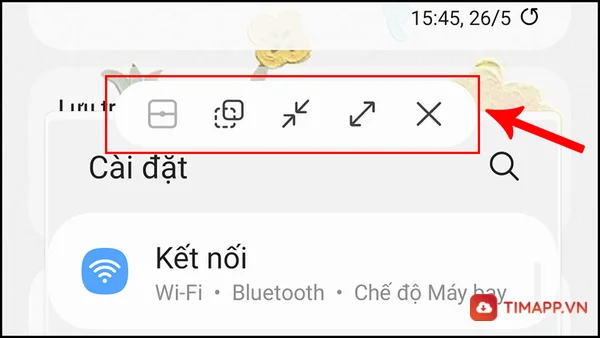
Samsung chạy Android 9.0 trở xuống
– Bước 1: Mở cửa sổ đa nhiệm ra > sau đó giữ và kéo ứng dụng bạn muốn chia đôi màn hình vào khu vực “Thả vào đây để xem dạng pop-up“.
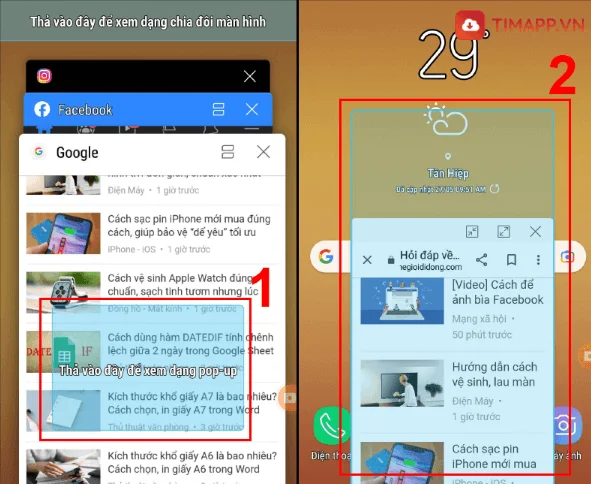
– Bước 2: Căn chỉnh các góc cạnh của pop-up để điều chỉnh kích thước màn hình.
Cách thoát chế độ chia đôi màn hình
Sau khi thực hiện cách chia đôi màn hình điện thoại Samsung mà bạn muốn tắt chế độ này thì hãy làm như sau:
Tắt tính năng chia đôi màn hình
Bước 1: Bạn mở điện thoại lên rồi vào phần Cài đặt. Tiếp đó chọn vào Tính năng nâng cao rồi chọn Đa cửa sổ.
Bước 2: Lúc này bạn hãy gạt nút tròn từ phải qua trái để tắt tính năng đa cửa sổ
Cách tắt chia đôi màn hình
Bạn muốn thoát khỏi chế độ chia đôi thì hãy nhấn chọn nút Trở về rồi kéo cửa sổ còn lại full màn hình rồi nhấn trở về trang chính là xong.
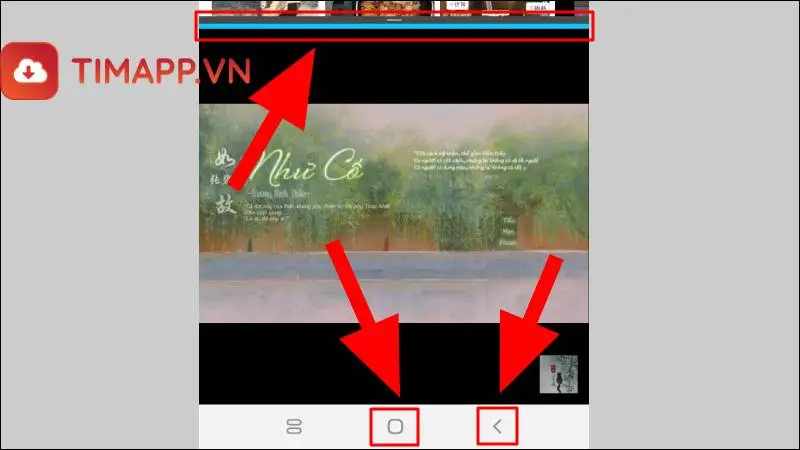
Hướng dẫn cách thay đổi giao diện đa nhiệm trên Samsung
Trước khi thay đổi giao diện bạn cần tải và cài các bộ công cụ hỗ trợ sau:
- Bộ giao diện One UI Home 12.1.01.15
- Ứng dụng Good Lock 2021.
- Bộ công cụ Task Changer
- Ứng dụng NiceLock từ Google Play
Chú ý: Những chiếc điện thoại của Samsung với hệ điều hành Android 11 vẫn chưa ổn định thì khi sử dụng Nice Lock sẽ xảy ra một số vấn đề.
Quy trình thực hiện thay đổi giao diện gồm:
Bước 1: Đầu tiên bạn cài ứng dụng Good Lock bằng Galaxy Store. Kế tiếp bạn hãy cài file giao diện One UI Home 12.1.01.15.
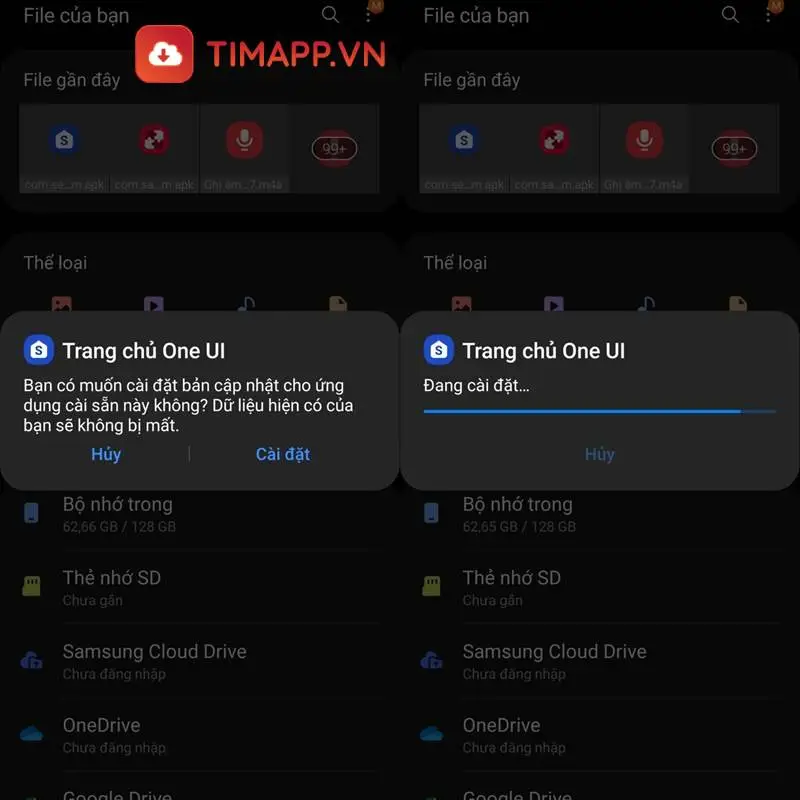
Bước 2: Lúc này bạn hãy cài đặt NiceLock và Task Changer. Sau khi cài xong thì bạn mở NiceLock rồi chọn vào Task Changer.
Bước 3: Sau cùng bạn hãy chọn giao diện đa nhiệm mà mình muốn và xem thành quả thôi.
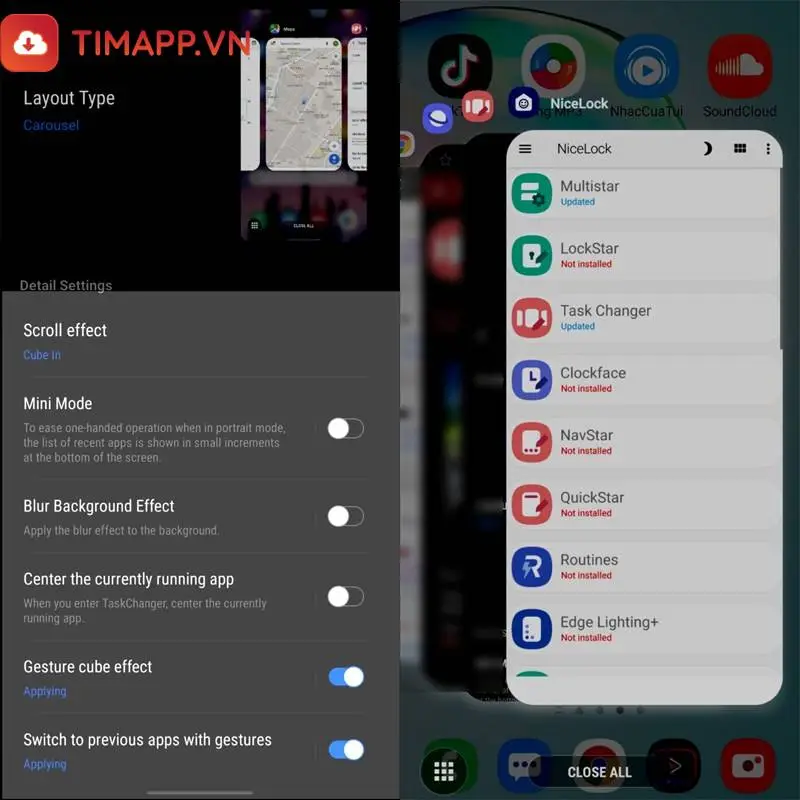
Tổng kết
Qua hướng dẫn chi tiết về cách chia đôi màn hình điện thoại Samsung nhanh chóng và hiệu quả. Bạn có thể dễ dàng chia đôi màn hình điện thoại Samsung của mình sử dụng nhiều ứng dụng cùng lúc. Mong rằng bạn sẽ có được những trải nghiệm thú vị trên điện thoại của mình.
Hãy theo dõi Timapp.vn thường xuyên để thu thập thêm nhiều tin tức thiết thực, thủ thuật về công nghệ, khoa học và đời sống hữu ích nhé!