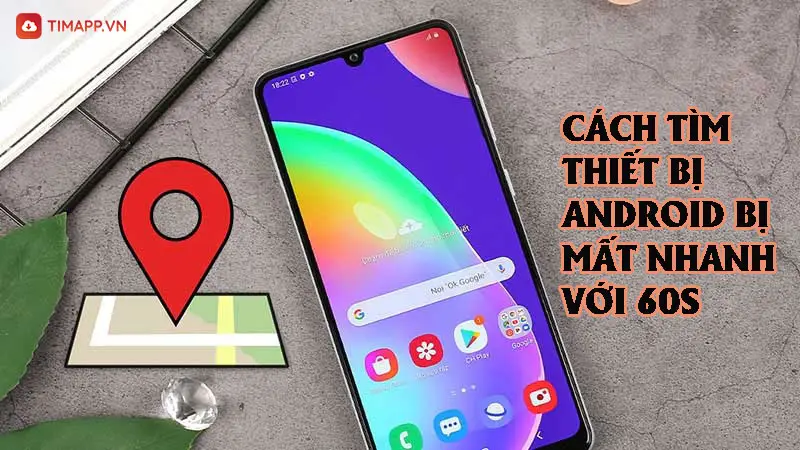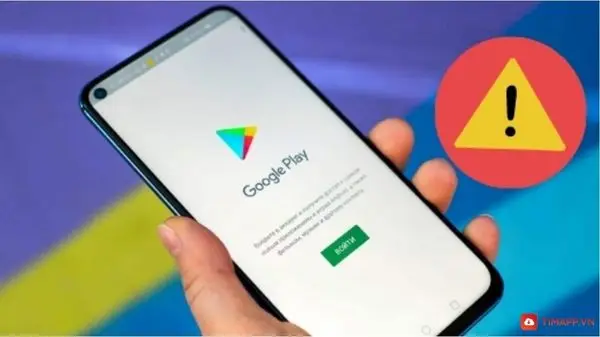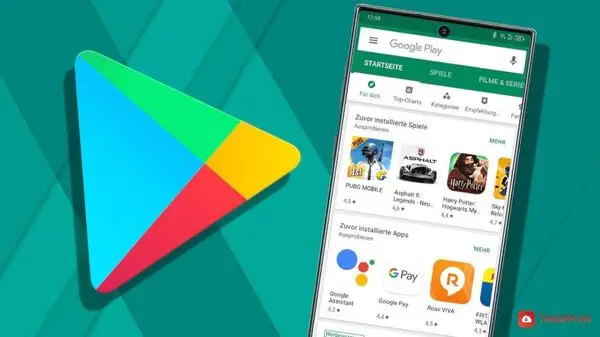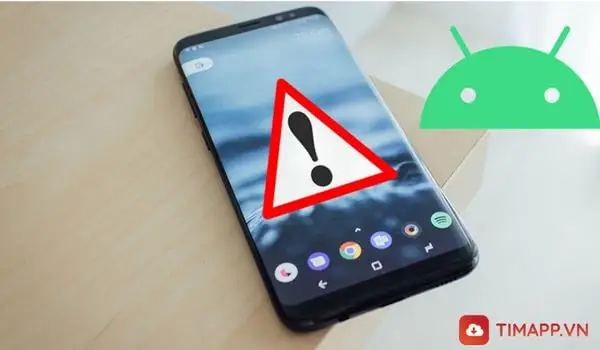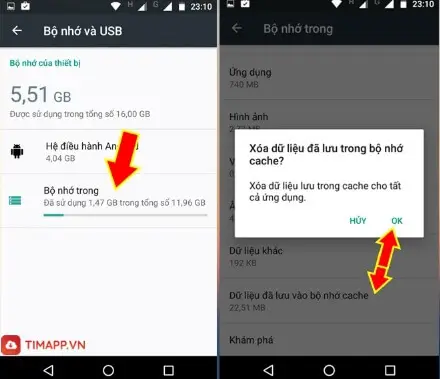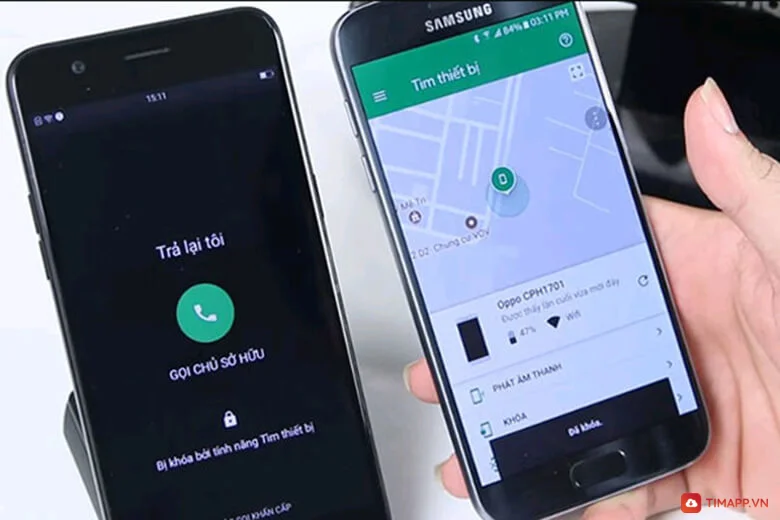Bạn muốn chụp ảnh màn hình điện thoại trên Samsung A12, A51 và Note 9 nhưng chưa biết cách phải thực hiện như thế nào? Hãy tham khảo bài viết dưới đây của Timapp.vn để biết chi tiết cách chụp màn hình điện thoại samsung nhé!
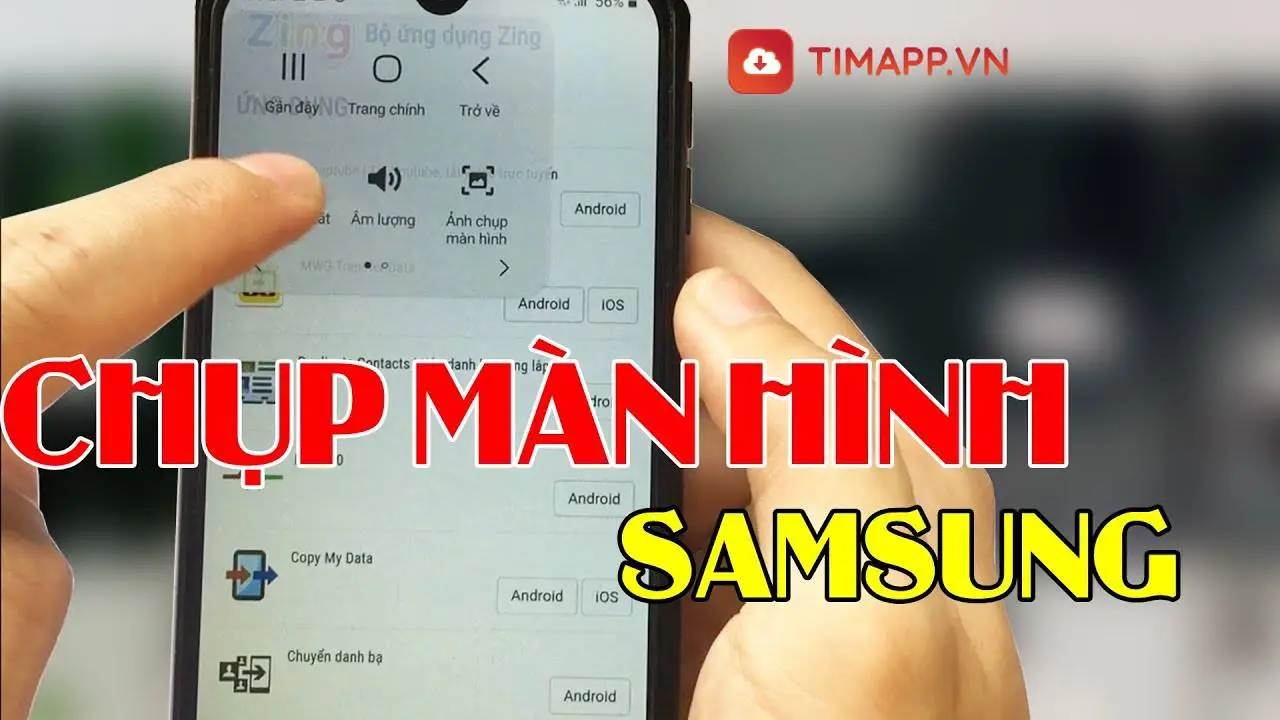
Tìm hiểu về tính năng chụp màn hình của Samsung
Đôi nét về Samsung
- Samsung là gương mặt sáng giá trong lĩnh vực công nghệ điện tử của Hàn Quốc. Tập đoàn được thành lập vào 1938 với hệ thống sản phẩm nổi trội và đa dạng gồm: tủ lạnh, ti vi, Smartphone, …
- Trong đó điện thoại thông minh được xem là thế mạnh và là sản phẩm chủ lực của hãng. Smartphone được phân thành nhiều dòng có tính năng nổi bật riêng. Thuộc các phân khúc khác nhau đáp ứng mọi nhu cầu sử dụng của người dùng.
Các dòng điện thoại Samsung ấn tượng
- Nói đến các dòng điện thoại hot nhất của hãng không thể bỏ qua đó là: Galaxy Note-series, Galaxy S-series, Galaxy A-series, Galaxy J-series.
- Trong đó dòng điện thoại cao cấp dành cho các doanh nhân thành đạt, bận rộn là Galaxy Note-series. Dòng điện thoại cạnh tranh trực tiếp với Iphone của Apple đó là Galaxy S-series với sự sang trọng và đẳng cấp.

Một số tính năng nổi bật của điện thoại Samsung
- Sở hữu thiết kế sang trọng và ấn tượng với màn hình tràn viền hoặc siêu tràn viền Infinity-O, Infinity-U, …
- Tích hợp công nghệ màn hình độc quyền Amoled cho chất lượng hiển thị tốt nhất, chi tiết và sắc nét.
- Hãng đã trang bị cho các sản phẩm điện thoại của mình con chip Exynos với hiệu năng mạnh mẽ đáp ứng mọi nhu cầu sử dụng. Bạn có thể dễ dàng thao tác mượt và chạy đa nhiệm tốt trên điện thoại Samsung.
- Dung lượng pin khá lớn đáp ứng nhu cầu làm việc cả ngày dài khi sạc đầy.
- Camera độc đáo với nhiều tính năng hiện đại và độc đáo. Khả năng xử lý cực tốt khi chụp ảnh trong điều kiện thiếu sáng, ngược sáng hay chụp ở góc siêu rộng.
- Tính năng chụp ảnh màn hình được tích hợp trên các dòng Smartphone Samsung cực kỳ hữu ích. Giúp người dùng có thể lưu lại các thông tin quan trọng trên màn hình điện thoại. Một cách nhanh chóng và dễ dàng không cần phải ghi chép nhiều.
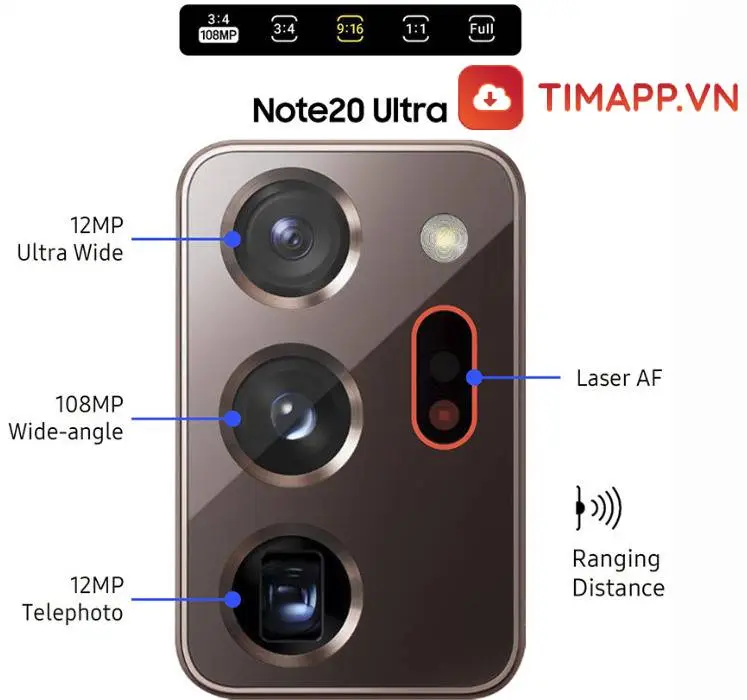
>>>>>Có thể bạn quan tâm: Mách bạn cách kiểm tra điện thoại Samsung chính hãng nhanh nhất
Các cách chụp màn hình Samsung đơn giản
Có rất nhiều cách để chụp ảnh màn hình ghi lại các thông tin hay dữ liệu cần thiết ở điện thoại Samsung:
Dùng phím cứng vật lý
- Là cách chụp màn hình điện thoại samsung phổ biến và đơn giản nhất mà bạn có thể thực hiện nhanh chóng, dễ dàng. Phím bấm này đều có trên tất cả các dòng Smartphone Samsung.
- Với dòng điện thoại mới không có phím vật lý thì bạn ấn đồng thời nút Nguồn và nút giảm âm lượng. Dòng điện thoại cũ thì bạn ấn giữ nút nguồn và nút Home vài giây.

Chụp màn hình qua vuốt lòng bàn tay
- So với cách trên thì phương pháp này sẽ phức tạp hơn một chút. Tuy nhiên nó khá tiện lợi và nhanh chóng khi bạn không thể cầm điện thoại. Bạn sẽ không lo lắng về việc phím vật lý bị hỏng. Nhưng để sử dụng bạn cần kích hoạt tính năng này và chỉ có những dòng Smartphone Samsung mới.
- Vào Cài đặt > Tính năng nâng cao > Chuyển động và thao tác > Gạt nút Vuốt lòng bàn tay để chụp sang phải.
Chụp màn hình cuộn dài
- Áp dụng cách chụp màn hình điện thoại samsung này khi bạn cần lưu lại những thông tin vượt quá màn hình hiển thị. Thay vì chụp màn hình nhiều lần thì bạn có thể sử dụng cách này để lưu lại nhiều nội dung, dữ liệu hơn chỉ với 1 bức ảnh. Cách này chỉ áp dụng với các dòng Smartphone với hệ điều hành Android 9.0 trở lên.
- Ấn giữ nút Nguồn và nút Giảm âm lượng > biểu tượng Chụp cuộn rồi kéo màn hình xuống vị trí cần lưu lại thông tin và thả tay.
Dùng nút Home ảo hay Menu hỗ trợ (Assistant Menu)
- Công cụ này hoạt động tượng tự với phím Home ảo trên Iphone của Apple. Tuy nhiên cách chụp màn hình điện thoại samsung này sẽ phức tạp hơn nhưng bạn có thể tích hợp nhiều tính năng thông minh.
- Mở nội dung cần chụp > phím phím Home ảo > Ảnh chụp màn hình.
Sử dụng Bixby Voice
- Bixby là người trợ lý thông minh trên Samsung khi bạn có thể đưa ra lệnh và điều khiển bằng giọng nói. Không cần cầm điện thoại hay dùng tay để thực hiện thao tác chụp màn hình.
- Mở nội dung cần chụp lại rồi kích hoạt Bixby Voice qua gọi Hey Bixby hoặc ấn, giữ nút cạnh điện thoại. Nói hoặc gõ lệnh Take a screenshot. Hệ thống hiểu và sẽ chụp lại màn hình điện thoại. Sau cùng bạn mở Gallery để xem, sửa và chia sẻ ảnh.

Dùng bút S-pen
Cách chụp màn hình điện thoại samsung này chỉ áp dụng với những dòng điện thoại Galaxy Note-series. Bạn chọn nội dung cần chụp rồi mở Air Command và chọn vào Screen Write. Khi màn hình được chụp lại thì bạn có thể viết hoặc vẽ lên ảnh rồi chọn Save để lưu vào thư viện.
Hướng dẫn chi tiết cách chụp màn hình Samsung không cần phần mềm
Cách chụp màn hình trên điện thoại Samsung A12
Cách 1: Sử dụng phím cứng vật lý để chụp chụp màn hình
– Bước 1: Bạn hãy mở phần nội dụng bạn muốn chụp màn hình lên.
– Bước 2: Nhấn và giữ cùng lúc nút nguồn + nút tăng/giảm âm lượng khoảng 1 – 2 giây thì thả tay.
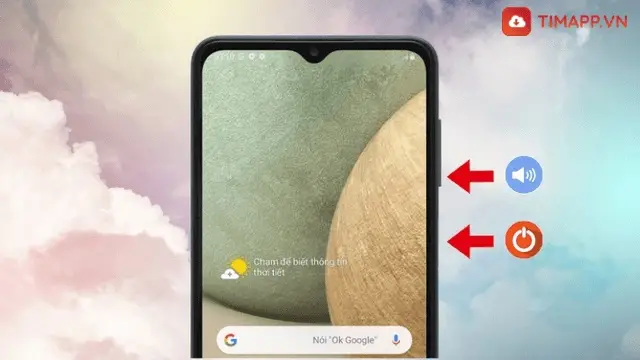
– Bước 3: Nếu thấy màn hình nhấp nháy và có tiếng tách phát ra tức là bạn đã thực hiện thành công. Để xem ảnh màn hình đã chụp bạn có thể vào ứng dụng Ảnh.
Cách 2: Sử dụng tính năng vuốt lòng bàn tay để chụp ảnh màn hình
Vuốt lòng bàn tay để chụp được xem là tính năng “độc nhất vô nhị” chỉ dành cho các thiết bị đi dộng của Samsung. Để có thể sử dụng tính năng này chụp ảnh màn hình bạn cần thực hiện các thao tác sau:
– Bước 1: Đi tới ứng dụng Cài Đặt > chọn vào Tính năng nâng cao
– Bươc 2: Bấm vào tình năng Vuốt lòng bàn tay để chụp > gạt thanh trượt ngang sang phải để bật tính năng này.
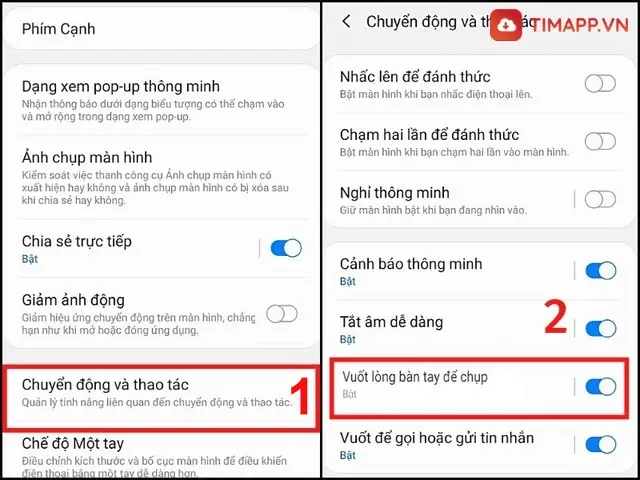
– Bước 3: Sau khi tinh năng vuốt lòng bàn tay để chụp được kích hoạt, bạn chỉ cần đặt lòng bàn tay của mình vuông góc với màn hình rồi từ từ di chuyển tay từ trái qua phải hoặc ngược lại là xong.
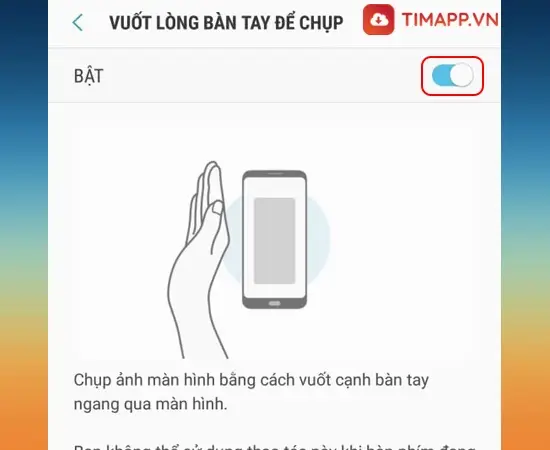
Cách 3: Sử dụng phím home ảo để chụp màn hình
Nếu bạn không muốn sử dụng các phím vật lý cứng hay cách vuốt lòng bàn tay quá nhiều. Bạn cũng có thể chọn cách chụp ảnh màn hình điện thoại Samsung A12 nhanh chóng bằng nút Home ảo.
– Bước 1: Truy cập vào Cài Đặt trên điện thoại > chọn vào mục Hỗ trợ > kế đến chọn Tương tác và thao tác
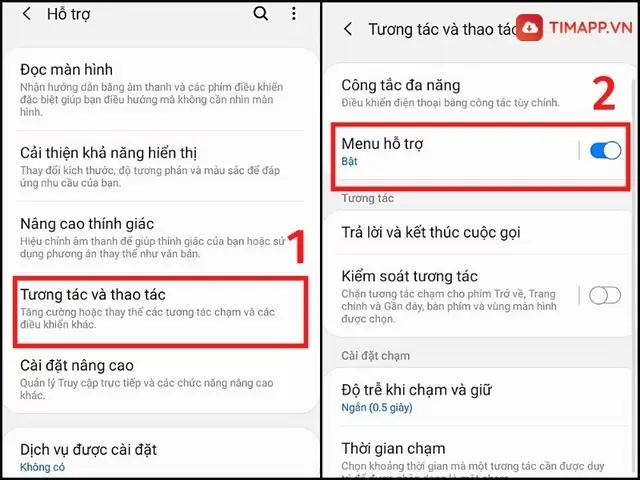
– Bước 2: Kích hoạt Menu hỗ trợ bằng cách kéo thanh trượt sang bên phải.
– Bước 3: Lúc này màn hình điện thoại sẽ xuất hiện nút home ảo, để chụp màn hình bạn hãy nhấn vào biểu tượng nút home ảo để chụp ảnh màn hình.
Cách chụp màn hình điện thoại Samsung Note 9
Cách 1: Sử dụng nút S-Pen để chụp màn hình điện thoại Note 9
Với chiếc điện thoại Samsung Samsung Note 9, ngoài 3 cách chụp màn hình điện thoại samsung trên bạn còn có thể sử dụng thêm một phương pháp khác đó chính là bút S-Pen.
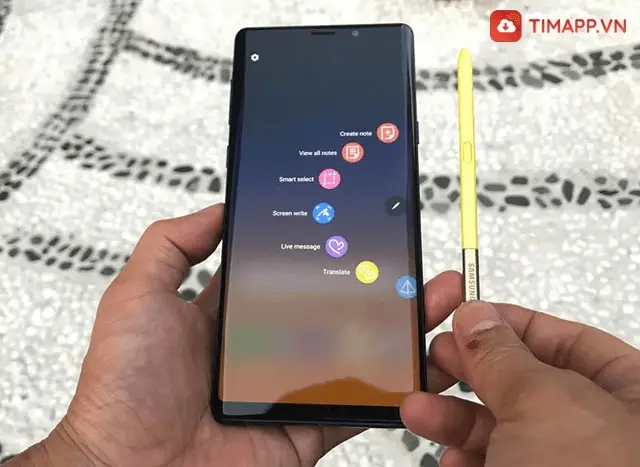
– Bước 1: Mở phần nội dung bạn muốn chụp trên Samsung Galaxy Note 9
– Bước 2: Rút bút S-Pen khỏi điện thoại > ấn cho Smart select
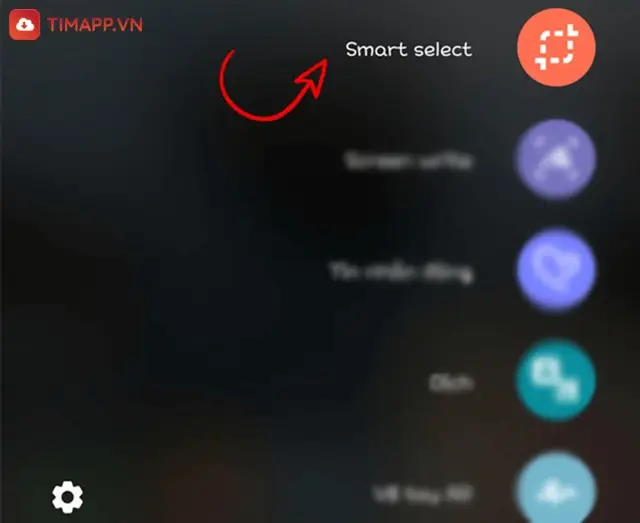
– Bước 3: Dùng bút S-Pen khoanh vùng bạn muốn chụp màn hình lại > nhấn chụp
Cách 2: Cách chụp cuộn trang trên điện thoại Samsung Note 9
Đây là một trong những tính năng chụp màn hình vô cùng “hay ho” trên Samsung Note 9 mà rất ít người biết đến. Cách chụp màn hình điện thoại Samsung Note 9 bạn hãy làm theo các bước sau:
– Bước 1: Truy cập vào ứng dụng Cài đặt > chọn Tính năng nâng cao -> chọn tiếp Ảnh chụp màn hình và Trình ghi màn hình.
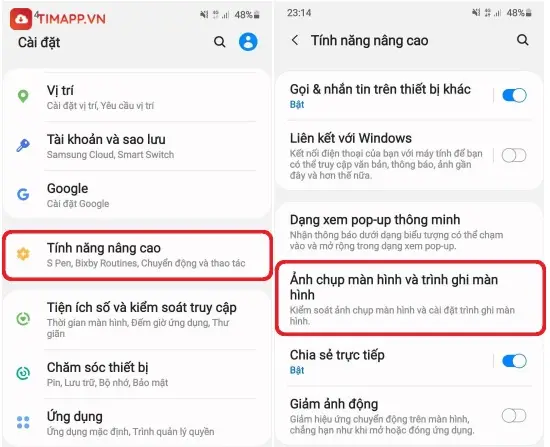
– Bước 2: Kích hoạt thanh công cụ ảnh chụp màn hình bằng cách kéo thanh trượt sang bên phải > sau đó bạn chọn định dạng ảnh chụp màn hình: JPG hoặc PNG.
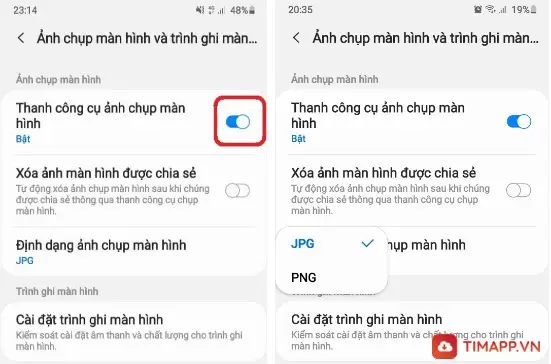
– Bước 3: Mở nội dung hoặc trang web bạn muốn chụp
– Bước 4: Nhấn tổ hợp phím nguồn + nút tăng/giảm âm lượng trong 2 giây để chụp ảnh màn hình.
– Bước 5: Sau khi ảnh chụp xong, một thanh công cụ ảnh chụp màn hình hiện lên. Bạn nhấn vào biểu tượng Chụp cuộn (hình hai mũi tên hướng xuống) và kéo màn hình xuống vị trí bạn muốn chụp. Cuối cùng bạn hãy nhấn vào một khoảng trống bất kỳ trên màn hình (trừ thanh công cụ). Để hoàn tất cách chụp màn hình điện thoại samsung Note 9.
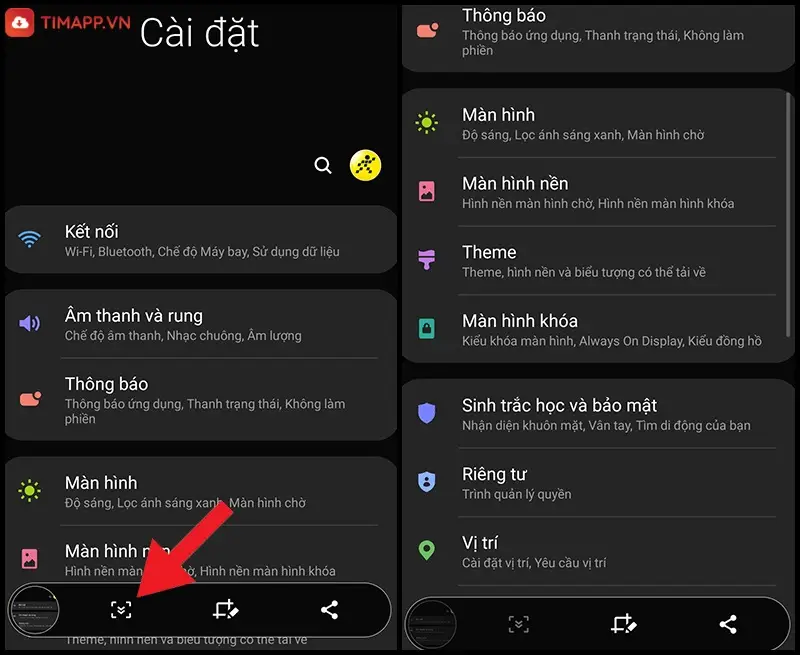
Cách chụp màn hình trên điện thoại Samsung A51
Nếu bạn đang sở hữu chiếc điện thoại Samsung A51 và muốn biết cách chụp màn hình điện thoại samsung thì có thể tham khảo các cách sau:
- Sử dụng phím vật lý: Mở điện thoại và chuyển đến nội dung cần chụp lại. Tiếp đó bạn nhấn đồng thời nút tắt nguồn và nút tăng/giảm âm lượng để chụp màn hình.
- Chuyển động với tay: Bạn vào phần cài đặt rồi chọn Tính năng nâng cao và Chuyển động và cử chỉ. Lúc này bạn gạt thanh trượt sang phải để bật tính năng Vuốt lòng bàn tay để chụp. Bạn mở nội dung cần chụp rồi di chuyển tay từ phải sang trái để chụp.
- Dùng Google Assistant: Mở phần nội dung cần chụp lại > nút Home để kích hoạt trợ lý Google. Tiếp đó nói hoặc gõ lệnh Take a Screenshot. Khi đó hệ thống sẽ tự chụp và lưu lại màn hình.
- Nút Home ảo: Chọn Cài đặt >chọn Hỗ trợ >Thao tác và tương tác>Menu hỗ trợ. Trượt thanh Assistant Menu từ trái qua phải để bật rồi chọn vào chụp màn hình vào trong Menu. Tiếp đó chọn biểu tượng Menu hỗ trợ ( nút tròn)>Chụp màn hình.
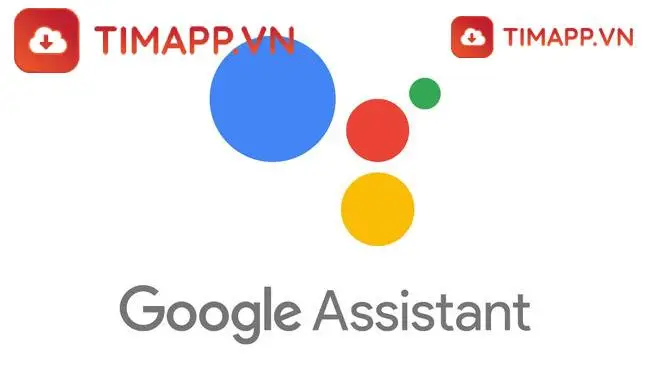
Chi tiết về từng cách thực hiện bạn hãy bấm vào link: Cách chụp màn hình samsung a51
Kết luận
Vừa trên là hướng dẫn chi tiết cách chụp màn hình điện thoại Samsung đơn giản và dễ thực hiện. Hy vọng rằng nội dung chia sẻ ở trên bạn đã hiểu và áp dụng thành công. Lưu lại được những nội dung, dữ liệu quan trọng một cách nhanh chóng.
Theo dõi Timapp.vn thường xuyên để cập nhật thêm những thông tin hữu ích, thủ thuật về công nghệ, khoa học và đời sống hay ho nhé!