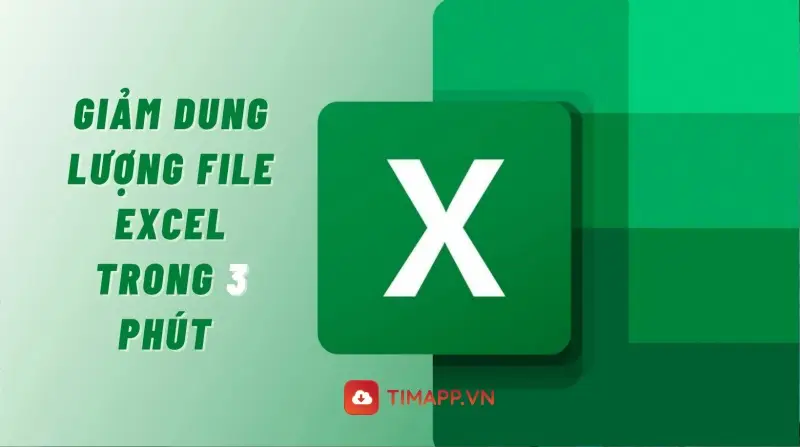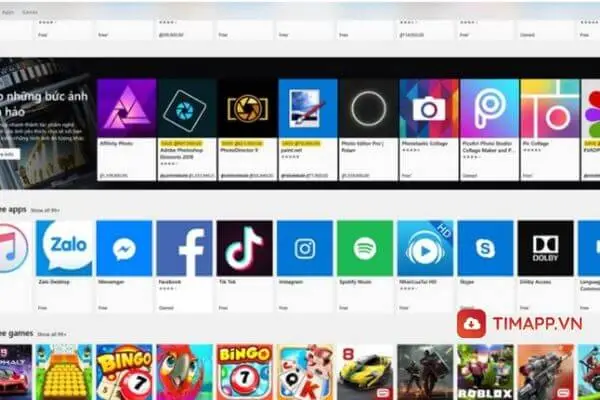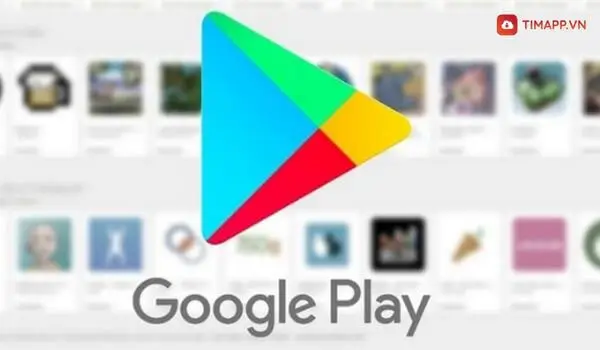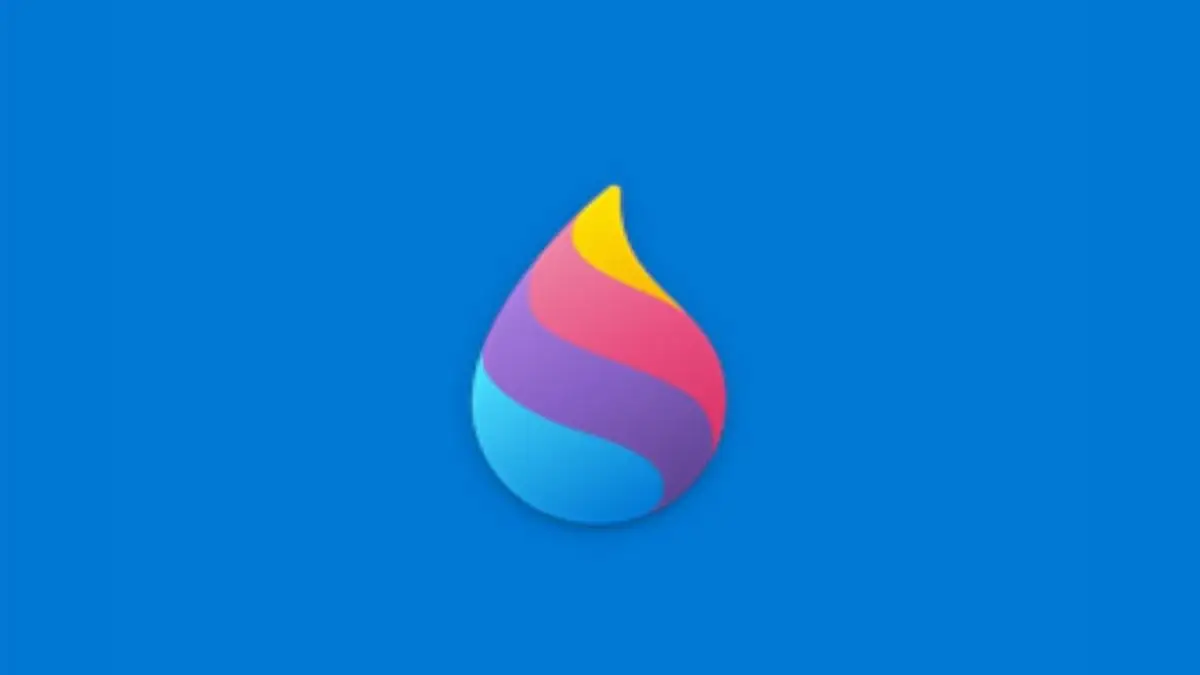Bạn mới làm quen với máy tính có vài ngày nên bạn chưa biết cách mở ứng dụng đã tải về trên máy tính. Đừng lo lắng, vì ngay trong bài viết này Timapp sẽ chỉ bạn cách thức thực hiện. Mời bạn lướt xuống dưới để đọc thông tin nhé.
Các cách mở ứng dụng đã tải về trên máy tính nhanh và dễ thực hiện nhất
Thông thường các file, ứng dụng sau khi tải xuống sẽ được lưu ở thư mục Download, nhưng vì một lý do nào đó mà bạn không thể tìm thấy file hay các ứng dụng mình đã tải xuống hoàn tất. Vậy thì mời bạn đọc và lựa chọn một trong ba cách mở ứng dụng đã tải về trên máy tính sau đây để thực hiện:
Sử dụng Control Panel để mở ứng dụng đã tải về
Nếu file tải xuống không nằm trong mục Download, bạn có thể áp dụng phương pháp mở ứng dụng đã tải về bằng Control Panel. Cách thực hiện như sau:
– Bước 1: Đầu tiên bạn click chuột vào biểu tượng cửa sổ Windows ở góc trái bên dưới màn hình máy tính >> gõ cụm từ Control Panel vào ô tìm kiếm >> rồi nhấn Enter.
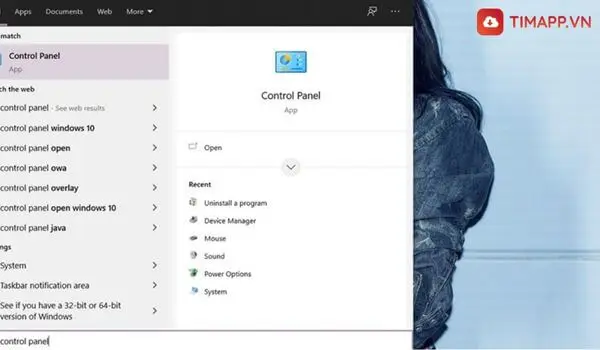
– Bước 2: Trên giao diện Control Panel, bạn nhấn vào Program and features >> rồi chọn tiếp mục Uninstall a program.
– Bước 3: Danh sách các ứng dụng, phần mềm đã được cài đặt trong máy tính hiện ra, click chuột phải chữ Publisher xuất hiện >> chọn More.
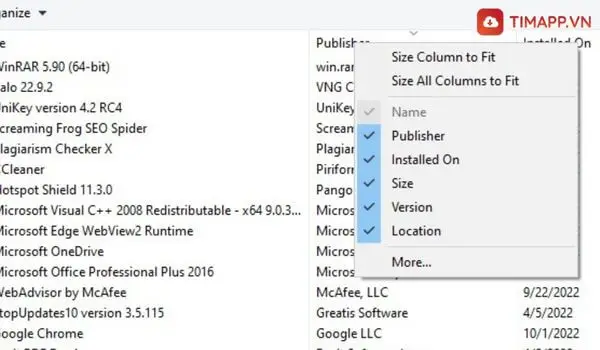
– Bước 4: Màn hình lúc này sẽ hiện ra cửa sổ Choosen Details, trong cửa sổ này bạn hãy tích vào mục Location > rồi sau đó bạn ấn OK.
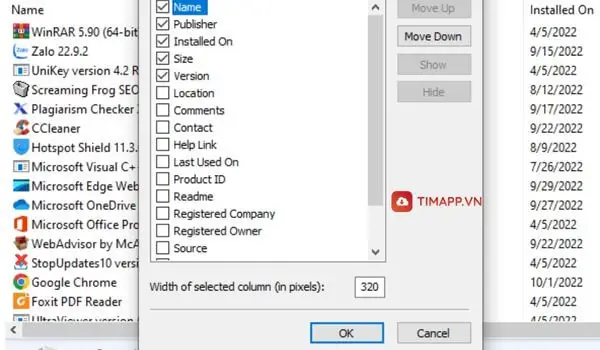
– Bước 5: Sau khi thực hiện xong các bước trên bạn sẽ thấy vị trí lưu của các ứng dụng bạn đã tải xuống.
Mở ứng dụng đã tải xuống bằng cách nhấn chuột phải trên màn hình máy tính
Phương pháp mở ứng dụng đã tải về trên máy tính thứ hai chúng tôi muốn chia sẻ đến bạn đọc đó chính là cách cách nhấn chuột phải trên màn hình máy tính. Dưới đây là các bước thực hiện:
– Bước 1: Click chuột phải vào ứng dụng mà bạn muốn tìm vị trí > chọn Properties.
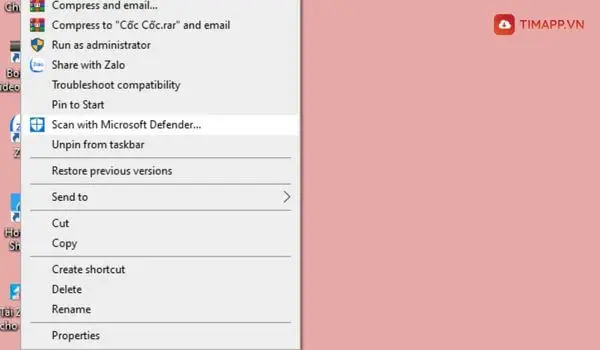
– Bước 2: Trong cửa sổ thông báo mới hiện ra, bạn hãy click chuột vào mục Open File Location.
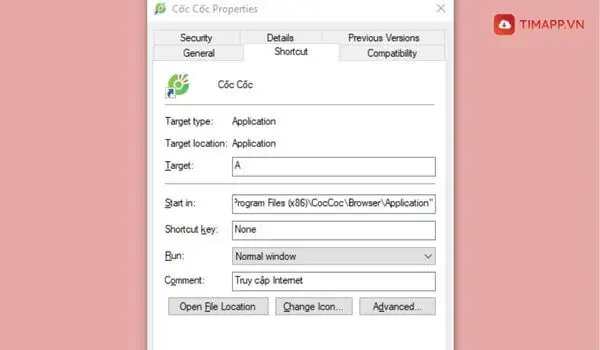
– Bước 3: Đến đây màn hình máy tính sẽ hiện ra vị trí lưu ứng dụng và để mở ứng dụng này bạn chỉ cần click chuột vào là xong.
Mở ứng dụng đã tải về máy tính thành công bằng Start Menu
Ngoại trừ 2 cách mở ứng dụng đã tải về trên máy tính trên, bạn còn có thể sử dụng thêm một cách nữa đó chính là sử dụng Start Menu để mở ứng dụng. Các bước thực hiện như sau:
– Bước 1: Nhấp chuột phải vào biểu tượng Windows đặt ở góc dưới bên trái màn hình
– Bước 2: Gõ tên ứng dụng bạn muốn mở vào ô tìm kiếm.
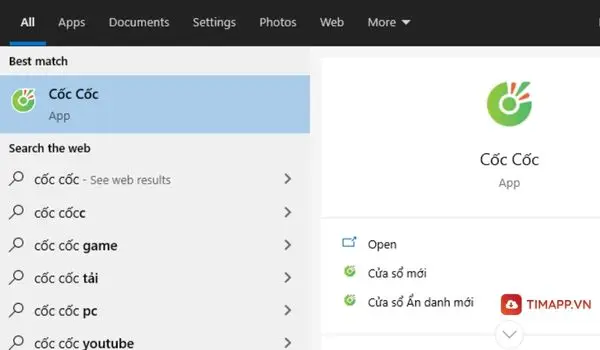
– Bước 3: Chọn Open để mở ứng dụng.
Còn nếu như trong trường hợp bạn chưa biết rõ cách tải ứng dụng về máy tính như thế nào, mời bạn xem tiếp phần thông tin bên dưới.
Hướng dẫn tải ứng dụng từ Microsoft Store về máy tính đơn giản, dễ dàng
– Bước 1: Trước tiên, bạn click chuột vào biểu tượng cửa sổ Windows > chọn ứng dụng Microsoft Store.
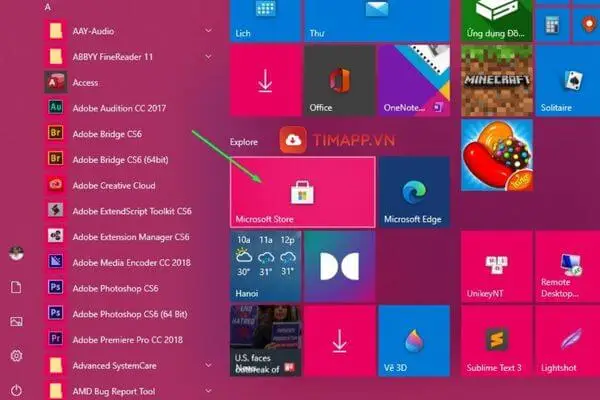
– Bước 2: Đăng nhập vào tài khoản Microsoft đã đăng ký (Bạn có thể có qua bước này nếu máy tính đã đăng nhập Microsoft)
– Bước 3: Tìm và chọn trò chơi, ứng dụng bạn muốn tải xuống
– Bước 4: Giao diện trang tải ứng dụng, game hiện ra > bạn nhấn vào nút Get hoặc Install để bắt đầu quá trình tải.
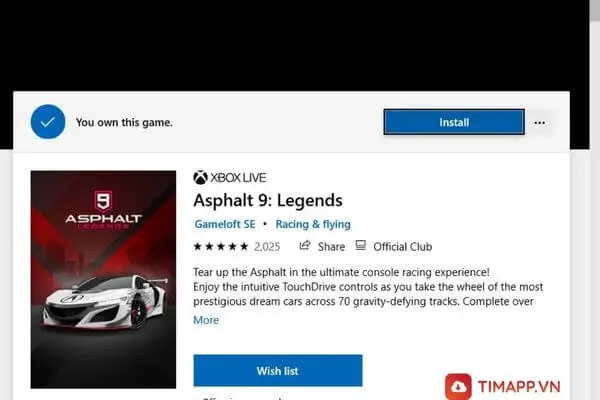
– Bước 5: Khi ứng dụng tải về hoàn tất bạn có thể áp dụng một trong ba cách mở ứng dụng đã tải về trên máy tính mà chúng tôi vừa hướng dẫn để mở và sau đó bạn có thể chơi và khám phá ứng dụng.
Vừa trên là 3 cách mở ứng dụng đã tải về trên máy tính nhanh & dễ thực hiện nhất cũng như cách tải ứng dụng về máy tính. Hi vọng, sau khi đọc sau bài viết này bạn đã hiểu và chọn cho mình được một cách mở phù hợp và hiệu quả nhất. Đừng quên ghé thăm website Timapp.vn mỗi ngày để cập nhật thêm nhiều thông tin thủ thuật máy tính hay và thú vị nhé. Chúc các bạn thực hiện thành công!