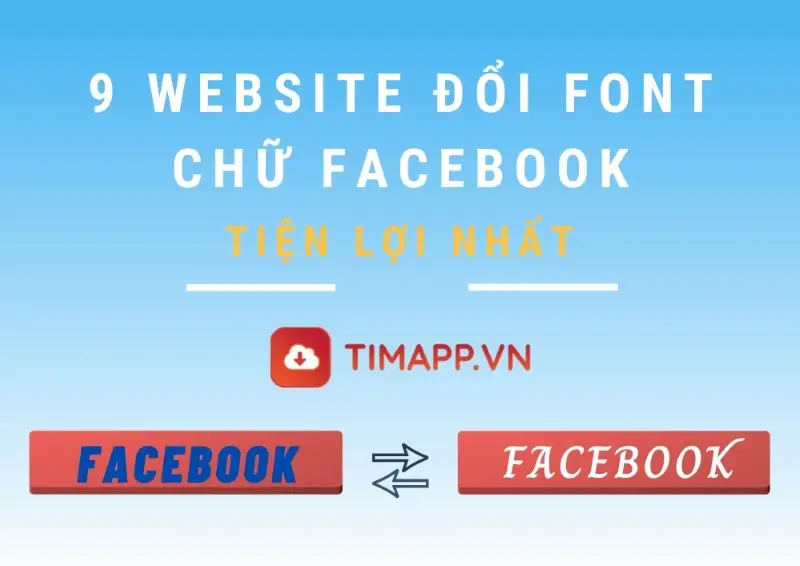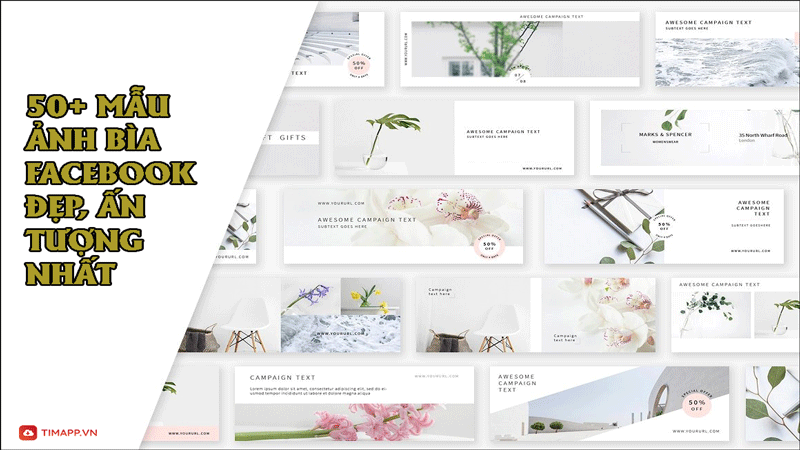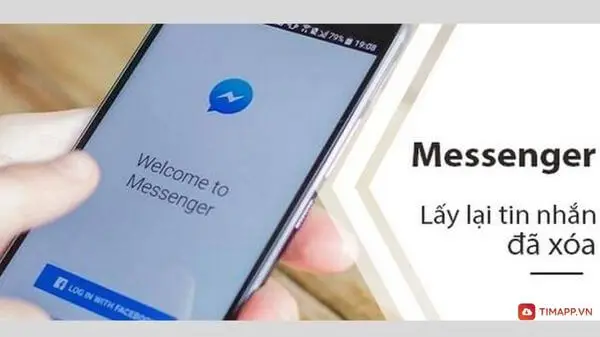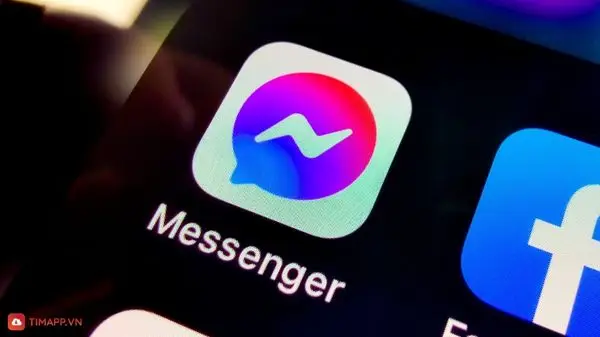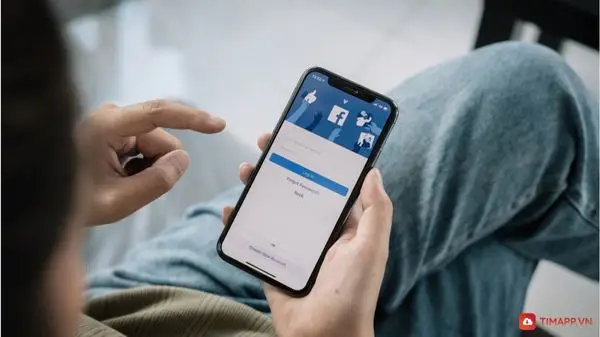Vào một ngày đẹp trời bỗng nhiên bạn quên mật khẩu đăng nhập Facebook của mình nhưng chưa biết cách thực hiện. Tham khảo ngay bài viết dưới đây của Timapp.vn để biết cách lấy lại mật khẩu Facebook chính xác nhất nhé.
1. Lấy lại mật khẩu Facebook bằng cách sử dụng tính năng Quản lý mật khẩu
– Bước 1: Ngay tại vị trí góc trên bên phải của trình duyệt, bạn hãy click chuột vào hình có biểu tượng 3 chấm -> chọn Settings.
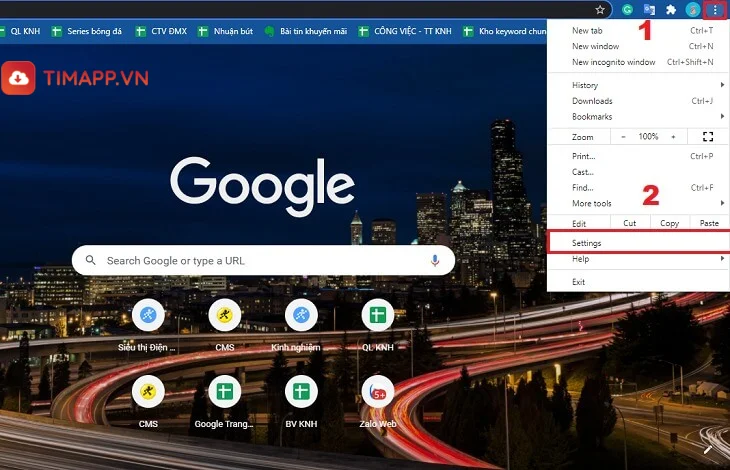
– Bước 2: Sau đó nhấn chọn vào mục Mật khẩu. Bạn tìm đến dòng lưu mật khẩu Facebook -> và chọn biểu tượng hình mắt.
– Bước 3: Ngay lúc này trên màn hình sẽ hiển thị hộp thông báo, bạn thực hiện thao tác gõ mật khẩu của máy tính để biết được mật khẩu tài khoản Facebook của mình.
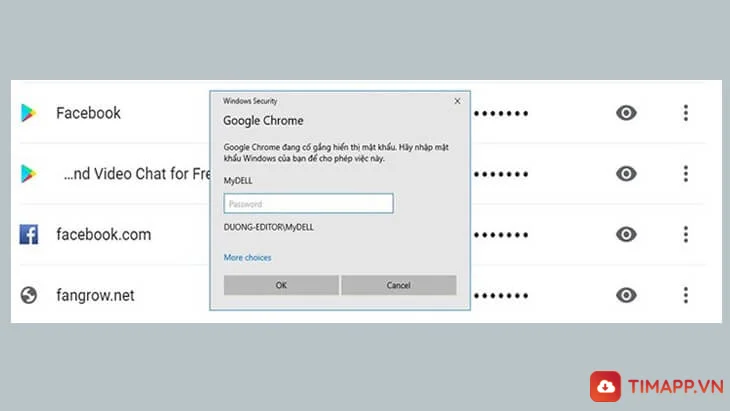
2, Sử dụng CMND hoặc Thẻ căn cước công dân để lấy lại mật khẩu Facebook
– Bước 1: Trước hết bạn hãy đi tới đường liên kết với địa chỉ tại đây để tiến hành lấy lại mật khẩu Facebook bằng CMND hoặc CCCD.
– Bước 2: Sau khi bạn nhập các thông tin thì sẽ nhận được một thông báo để xác thực, cùng với đó là các điều khoản của Facebook.
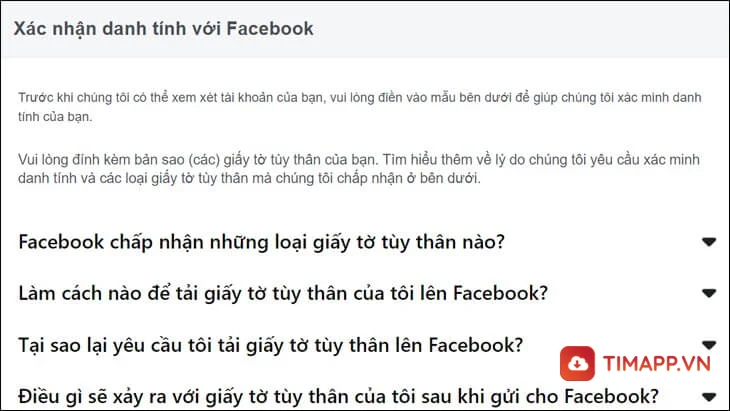
– Bước 3: Khi đã đọc kĩ các nội dung của thông báo, bạn tiến hành tải lên tệp tin (gồm có 3 bức ảnh: 2 ảnh chụp mặt trước và sau của CMND hoặc CCCD và 1 ảnh chụp chân dung) bằng cách nhấp vào mục Chọn tệp.
Lưu ý là bạn hãy lựa chọn những bức ảnh chụp rõ và sắc nét nhé. Điều này sẽ giúp rút ngắn quá trình xác minh danh tính của bạn, chính xác và nhanh chóng hơn.
– Bước 4: Và để hoàn tất thì bạn chỉ cần gửi số điện thoại và địa chỉ Email -> sau đó nhấn nút Gửi. Sau đó chờ đợi trong khoảng 1 tháng bạn sẽ nhận được kết quả phản hồi.
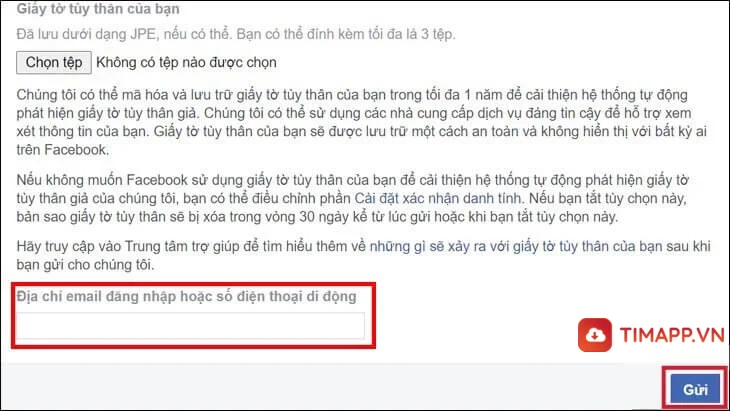
3, Sử dụng Username để lấy lại mật khẩu Facebook
Cách tiếp theo mà chúng tôi muốn giới thiệu tới các bạn là sử dụng trang Facebook’s Find Your Account để thực hiện lấy lại mật khẩu Facebook. Bằng cách tìm tên của bạn (username).
Một lưu ý là bạn không được thực hiện đăng nhập nick Facebook trên trình duyệt lúc này nhé. Dưới đây là các bước cần thực hiện:
– Bước 1: Trước hết bạn hãy thực hiện nhập Email hoặc số điện thoại mà trước kia bạn đã từng dùng để tạo lập tài khoản Facebook.
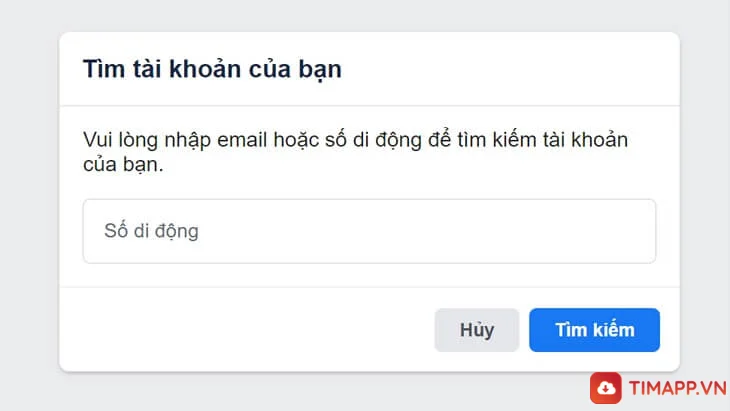
– Bước 2: Sau đó lựa chọn một tài khoản với tên và ảnh avatar của nick trùng khớp với tên của bạn.
– Bước 3: Tiếp đến bạn hãy nhấn vào mục Không còn truy cập được nữa?
– Bước 4: Sau cùng để thực hiện lấy lại mật khẩu Facebook thì bạn hãy tiến hành các bước xác thực trên màn hình là hoàn tất nhé!
Một lưu ý là trong trường hợp bạn không chắc chắn với tên người dùng của mình thì hãy nhờ người bạn thực hiện đăng nhập vào tài khoản Facebook của họ. Sau đó thực hiện điều hướng đến Profile của bạn -> và gửi cho bạn URL hiển thị.
4, Lấy lại mật khẩu Facebook thông qua Facebook bạn bè
Lưu ý: Cách này chỉ áp dụng được trong trường hợp bạn vẫn đang thực hiện đăng nhập vào tài khoản của mình.
Tuy nhiên bạn muốn sử dụng thiết bị khác để đăng nhập nhưng lại không nhớ mật khẩu và muốn lấy lại mật khẩu.
– Bước 1: Trước hết bạn hãy đăng nhập vào nick Facebook của mình.
Ngay tại vị trí góc trên bên phải, bạn nhấn vào biểu tượng Mũi tên xuống -> và chọn ở mục Cài đặt & quyền riêng tư.
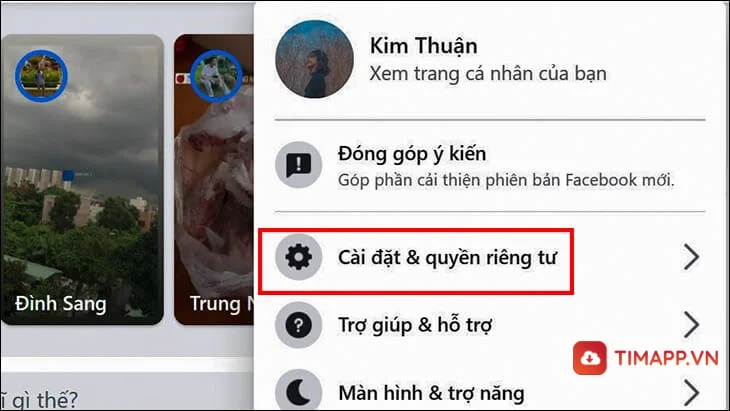
– Bước 2: Tiếp đến ngay tại cột bên trái, bạn nhấp chọn vào mục Bảo mật và đăng nhập. Bạn nhấn chỉnh sửa ngay tại mục “Chọn bạn bè để liên hệ nếu bạn không đăng nhập được“, sau đó nhấp vào Bạn bè.
– Bước 3: Ngay tại hộp thoại Chọn người liên hệ đáng tin cậy, bạn thực hiện gõ tên từ 3 – 5 người bạn của bạn trên Facebook -> nhấn xác nhận.
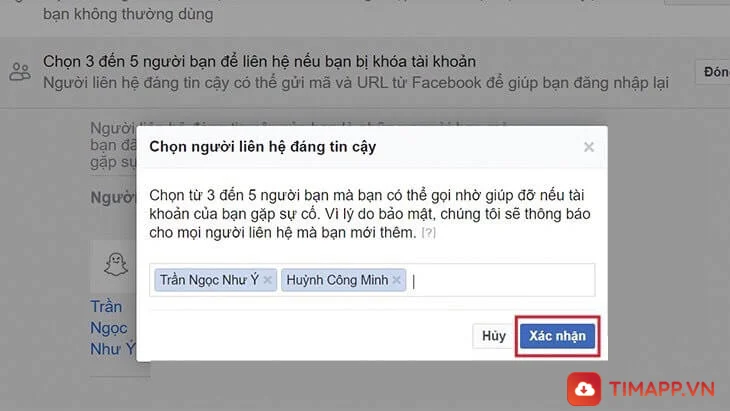
– Bước 4: Tại đây bạn sẽ thấy các liên hệ mà mình đã chọn. Nếu sau này bạn muốn thay đổi tên những người liên hệ này thì hãy đi tới phần chỉnh sửa (Edit) .
Bài viết vừa rồi chúng tôi đã hướng dẫn tới các bạn cách lấy lại mật khẩu facebook nhanh chóng và đơn giản. Nếu không may lỡ quên mật khẩu thì hãy áp dụng ngay các biện pháp trên để khắc phục nhé bạn. Cảm ơn bạn đã theo dõi bài viết và hẹn gặp lại ở những bài viết sau.