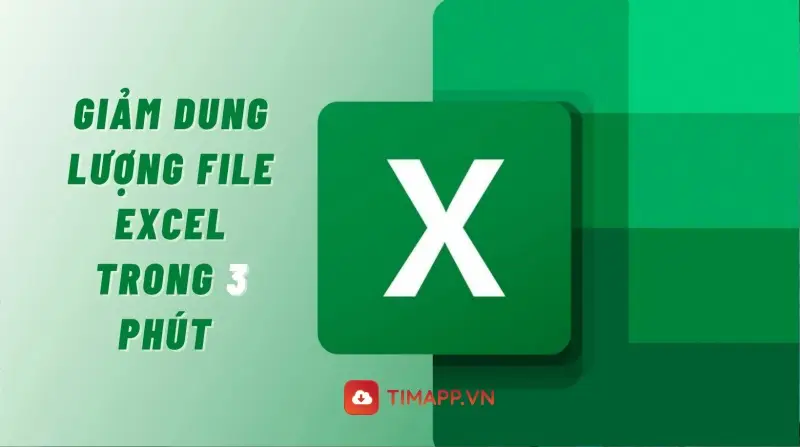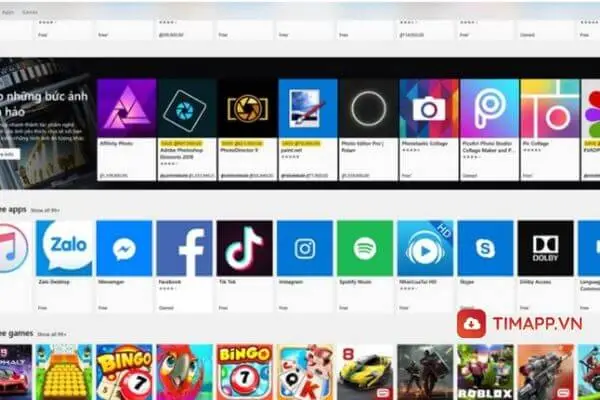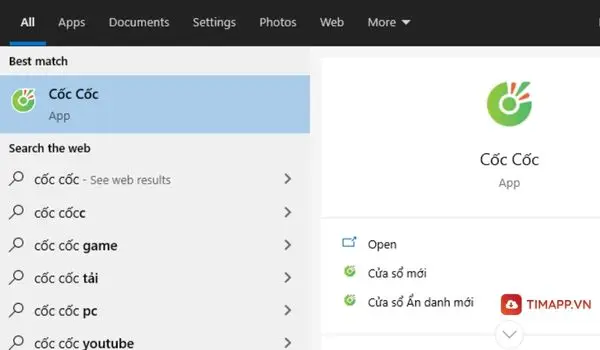Trong bài viết này Timapp.vn sẽ giới thiệu đến bạn các tổ hợp phím tắt máy tính thông dụng nhất mà bạn không nên bỏ qua. Bởi những phím tắt đó sẽ giúp bạn tiết kiệm thời gian và tăng hiệu quả làm việc.

Các phím tắt máy tính dùng chung cho Laptop, PC
Một số phím tắt máy tính mà người dùng hệ macOS hay Windows đều không nên bỏ qua:
| Tổ hợp phím | Chức năng |
| Alt + F | Mở Menu trong ứng dụng hiện hành. |
| Alt + F4 | Đóng mục hiện hoạt hoặc thoát ứng dụng hiện hoạt. |
| Alt + Enter | Hiển thị thuộc tính cho mục đã chọn. |
| Alt + Esc | Chuyển đổi giữa các mục theo thứ tự chúng được mở. |
| Alt + Mũi tên trái | Quay lại. |
| Alt + Mũi tên phải | Đi tới. |
| Alt + Phím cách | Mở menu lối tắt cho cửa sổ hiện hoạt. |
| Alt + Tab | Chuyển đổi giữa các ứng dụng đang mở. |
| Ctrl + A | Chọn tất cả các mục trong một tài liệu hoặc cửa sổ. |
| Ctrl + D (hoặc Delete) | Xóa mục đã chọn và chuyển mục đó vào Thùng rác. |
| Ctrl + Alt + Tab | Sử dụng các phím mũi tên để chuyển giữa tất cả các ứng dụng đang mở. |
| Ctrl + Mũi tên phải/trái | Di chuyển con trỏ đến đầu từ tiếp theo/trước đó. |
| Ctrl + Mũi tên lên/xuống | Di chuyển con trỏ đến đầu đoạn trước đó/tiếp theo. |
| Ctrl + F4 | Đóng tài liệu hiện hoạt (trong các ứng dụng ở chế độ toàn màn hình và cho phép bạn mở nhiều tài liệu cùng một lúc). |
| Ctrl + phím mũi tên (để di chuyển đến một mục) + Phím cách (Chọn mục) | Chọn nhiều mục riêng lẻ trong cửa sổ hoặc trên màn hình nền. |
| Ctrl + X | Cắt mục đã chọn. |
| Ctrl + C (hoặc Ctrl + Insert) | Sao chép mục đã chọn. |
| Ctrl + V (hoặc Shift + Insert) | Dán mục đã chọn. |
| Ctrl + Shift + một phím mũi tên | Chọn phủ khói (bôi đen) văn bản. |
| Ctrl + Shift + Esc | Mở Trình quản lý Tác vụ. |
| Ctrl + Shift | Chuyển đổi bố trí bàn phím khi có nhiều bố trí bàn phím khả dụng. |
| Ctrl + Z | Quay lại nội dung vừa xóa |
| Esc | Ngừng hoặc rời khỏi tác vụ hiện tại. |
| F2 | Đổi tên mục đã chọn. |
| F5 (Ctrl + R) | Tải lại trang web đang mở. |
| F6 | Chuyển đổi giữa các yếu tố màn hình trong cửa sổ hoặc trên màn hình nền. |
| Shift + F10 | Hiển thị menu lối tắt cho mục đã chọn. |
| Shift + phím mũi tên bất kỳ | Chọn nhiều hơn một mục trong cửa sổ hoặc trên màn hình nền hoặc chọn văn bản trong tài liệu. |
| Shift + Delete | Xóa mục đã chọn mà không phải chuyển mục đó vào Thùng rác trước. |
| Nút PrtSc | Chụp ảnh màn hình của toàn bộ màn hình hiện tại và sao chép vào bảng tạm. |
Các phím tắt máy tính với phím Windows
Để tăng hiệu suất làm việc trên Windows, bạn không nên bỏ qua những phím tắt máy tính dưới đây.
| Tổ hợp phím | Chức năng |
| Phím Windows | Đóng/mở menu Start |
| Phím Windows + Break | Mở cửa sổ System Properties |
| Phím Windows + D | Ẩn/hiện màn hình desktop. |
| Phím Windows + M | Thu nhỏ cửa sổ hiện hành xuống thanh taskbar. |
| Phím Windows + E | Mở File Explorer để xem các ổ đĩa, thư mục |
| Phím Windows + F | Tìm kiếm chung |
| Phím Ctrl + Windows | Tìm kiếm dữ liệu trong My Computer |
| Phím Windows + F1 | Xem thông tin hướng dẫn của hệ điều hành |
| Phím Windows + L | Khóa màn hình máy tính |
| Phím Windows + R | Mở hộp thoại Run |
| Phím Windows + U | Mở Ease of Access Center trong Control Panel |
| Phím Windows + A | Mở Action center |
| Phím Windows + C | Mở Cortana trong chế độ nghe |
| Phím Windows + W | Mở các tiện ích |
| Phím Windows + I | Mở Settings |
| Phím Windows + P | Chế độ hiển thị trình bày khi kết nối với máy chiếu, màn hình ngoài |
| Phím Windows + H | Bật tính năng nhập liệu qua giọng nói |
| Phím Windows + Alt + H | Đến hộp thoại nhập bằng giọng nói |
| Phím Windows + Alt + D | Ẩn/hiện ngày giờ trên máy tính |
| Phím Windows + Ctrl + C | Bật/Tắt bộ lọc màu |
| Phím Windows + Ctrl + N | Truy cập vào cài đặt trình tường thuật |
| Phím Windows + Ctrl + S | Bật/Tắt tính nặng tự động nhận dạng giọng nói |
| Phím Windows + Ctrl + O | Mở bàn phím ảo |
| Phím Windows + Ctrl + M | Mở cài đặt tính năng kính lúp |
| Phím Windows + dấu “+” | Bật tính năng kính lúp |
| Phím Windows + esc | Tắt tính năng kính lúp |
| Phím Windows + X | Mở menu phím tắt |
Các phím tắt máy tính trong soạn thảo văn bản
Soạn thảo văn bản là một trong những thao tác được sử dụng nhiều nhất trên máy tính. Bởi vậy, việc nắm chắc được một số phím tắt cơ bản sẽ thúc đẩy công việc được hoàn thành nhanh hơn.
| Tổ hợp phím | Chức năng |
| Ctrl + O | Mở tệp đã có sẵn trước đó |
| Ctrl + N | Mở một tập tin mới chưa có dữ liệu |
| Ctrl + S | Lưu đè lên tệp dữ liệu đã có trước đó |
| Ctrl + F | Tìm kiếm từ/đoạn văn bản trong file có sẵn |
| Ctrl + H | Tìm và thay thế từ/đoạn văn bản có sẵn |
| Ctrl + B | In đậm một từ/đoạn văn bản |
| Ctrl + I | In nghiện một từ/ đoạn văn bản |
| Ctrl + U | gạch chân một văn bản đã được chọn |
| Ctrl + P | In ấn tài liệu |
| Ctrl + F10 | Phóng to/thu nhỏ chương trình hiện hành |
| Ctrl + C | Sao chép văn bản |
| Ctrl + X | Di chuyển văn bản |
| Ctrl + V | Dán văn bản |
| Ctrl + A | Chọn toàn bộ văn bản |
| Ctrl + Z | Quay lại chỉnh sửa trước đó |
| Esc | Đóng các cửa sổ phụ sau khi thực hiện tìm kiếm, thay thế từ |
| Alt + một phím nhất định | Sau khi nhấn Alt, các biểu tượng lệnh trên thanh công cụ sẽ hiển thị thêm một chữ cái nhất định. Nhấn theo các chữ cái này để thực hiện lệnh đó.Ví dụ: nhấn tổ hợp phím Alt + N để di chuyển vào mục Insert. Tiếp tục nhấn phím P để thực hiện chèn ảnh có sẵn trên máy tính. |
Các phím tắt máy tính trên trình duyệt website
Các tổ hợp phím tắt máy tính dưới đây có thể dùng chung trên tất cả trình duyệt web: Chrome, Cốc Cốc, Internet Explorer.
| Tổ hợp phím | Chức năng |
| Ctrl + B | Mở danh sách địa chỉ yêu thích của trình duyệt |
| Ctrl + E | Di chuyển đến thanh tìm kiếm của trình duyệt |
| Ctrl + F | Tìm kiếm thông tin dữ liệu trên web đang mở |
| Ctrl + H | Mở lịch sử trình duyệt |
| Ctrl + I | Mở cây thư mục quản lý địa chỉ yêu thích |
| Ctrl + L | Hiển thị hộp thoại nhập địa chỉ trang web cần truy cập |
| Ctrl + N | Mở một cửa sổ trình duyệt web mới |
| Ctrl + R | Làm mới lại dữ liệu đang hiển thị từ một website |
| Ctrl + F5 | Làm mới lại trang web |
| Ctrl + T | Mở thẻ mới |
| Ctrl + W | Tắt thẻ hiện tại |
| Ctrl + J | Truy cập lịch sử tải xuống của trình duyệt |
| Ctrl + D | Lưu web đang mở vào Bookmark |
| Ctrl + P | In trang web đang tra cứu |
| Ctrl + S | Lưu trang web hiện tại về máy tính |
| Ctrl + O | Mở một File bất kỳ trên máy tính |
| Ctrl + U | Truy xuất mã nguồn của trang hiện tại |
| Ctrl + Tab | Điều hướng sang Tab kế tiếp (Thường là bên phải) |
| Ctrl + 1…8 | Mở một trong các Tab cụ thể được đánh số thứ tự từ phải sang trái |
| Ctrl + 9 | Đi đến trang cuối cùng |
| Alt + F4 | Đóng cửa số đang làm việc |
| F5 | Tải lại trang đang làm việc |
| ESC | Dừng tải trang |
| Home | Lên đầu trang |
| End | Xuống cuối trang |
| F11 | Bật/Tắt chế độ xem toàn màn hình |
Các phím tắt máy tính khi trình chiếu PowerPoint
Việc trình chiếu PowerPoint sẽ trở nên đơn giản hơn khi có các phím tắt máy tính dưới đây.
| Tổ hợp phím | Chức năng |
| F5 | Bắt đầu trình chiếu lại từ đầu |
| N/Enter/Page Down/Mũi tên phải/Mũi tên xuống/Phím cách | Chuyển sang slide trình chiếu tiếp theo |
| P/Page Up/Mũi tên trái/Mũi tên lên/Phím Backspace | Quay lại slide trình chiếu trước đó |
| B/Dấu “.” | Tạm dừng trình chiếu để hiển thị màn hình đen |
| W/Dấu “,” | Tạm dừng trình chiếu để hiển thị màn hình trắng |
| S | Tạm dừng hoặc khởi động lại bản trình chiếu |
| Esc | Kết thúc bản trình chiếu |
| E | Xóa chú thích trên bản trình chiếu |
| T | Thiết lập thời gian mới trong khi duyệt lại |
| Ctrl + A | Hiển thị con trỏ chuột dưới dạng mũi tên |
| Ctrl + P | Hiển thị con trỏ chuột dưới dạng bút |
| Ctrl + E | Hiển thị con trỏ chuột dưới dạng tẩy |
| Ctrl + T | Xem thanh tác vụ khi trình chiếu |
| Ctrl + S | Xem tất cả trang trình chiếu |
| Ctrl + H | Ẩn con trỏ chuột cũng như các nút hướng dẫn |
| Shift + F5 | Bắt đầu trình bày từ trang hiện tại |
| Shift + F10 | Bât Menu ngữ cảnh của bản trình chiếu |
| Alt + Q | Ngưng trình chiếu |
| Alt + Home | Đến thẻ đã được đánh dấu từ trước |
| Alt + End | Đến thẻ đánh dấu tiếp theo |
| Alt + Mũi tên lên/Mũi tên xuống | Tăng/Giảm âm lượng |
| Alt + U | Tắt âm thanh |
| Alt + Shift + Page down | Tiến tiếp 3 giây |
| Alt + Shift + Page up | Lùi lại 3 giây |
> Xem thêm:
Hướng dẫn cách tạo phím tắt máy tính riêng cho ứng dụng
Ngoài việc sử dụng các phím tắt máy tính đã được thiết lập sẵn, người dùng có thể tự tạo các phím tắt riêng cho các ứng dụng. Các bước thực hiện không hề khó khăn khi đã có chỉ dẫn ngay dưới đây.
Bước 1: Đầu tiên, người dùng cần đưa ứng dụng ra màn hình máy tính bằng cách tìm kiếm ứng dụng trên Windows rồi nhấn chuột phải chọn “Open file location“.
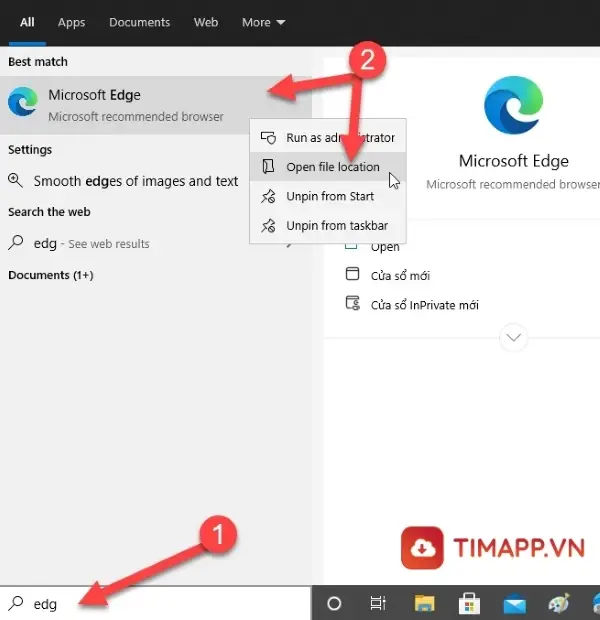
Bước 2: khi một cửa sổ mới được hiện lên, bạn nhấn chuột phải vào ứng dụng cần tạo shortcut rồi chọn Send to, chọn tiếp Desktop (create shortcut).
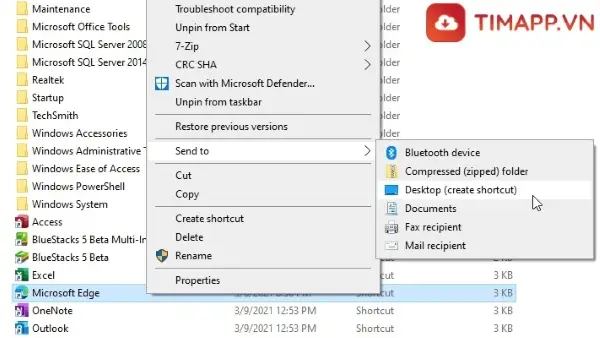
Bước 3: Sau khi đã đưa được ứng dụng ra màn hình máy tính rồi sau đó bạn nhấp chuột phải, chọn Properties.
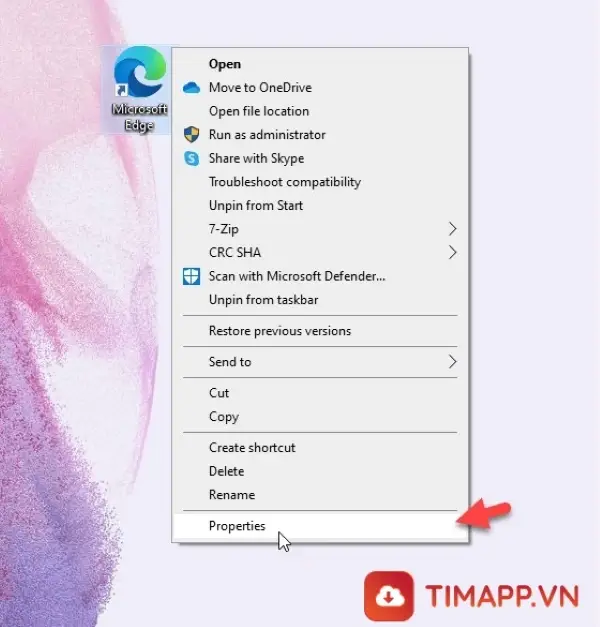
Bước 4: Tại ô Shortcut Key, bạn nhập phím tắt muốn tạo để mở ứng dụng nhanh chóng.
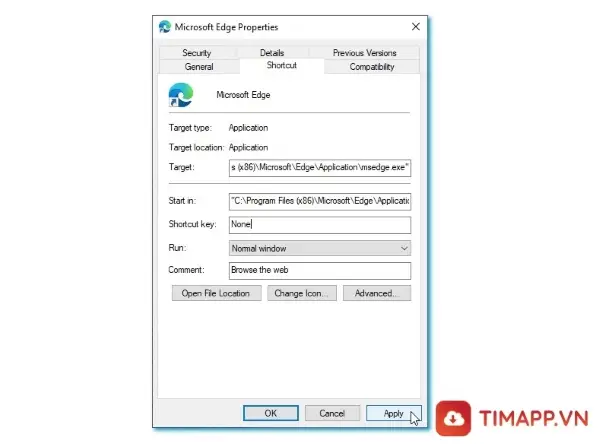
Bước 5: Nhấn vào Apply để lưu thay đổi và hoàn tất quá trình tạo phím tắt máy tính cho ứng dụng.
Lưu ý: Không nên sử dụng các phím tắt máy tính mặc định được hệ thống thiết lập từ trước.
Vừa rồi Timapp.vn đã chia sẻ đến bạn các tổ hợp phím tắt máy tính đơn giản, hiệu quả. Hy vọng những thông tin đó sẽ giúp ích, hỗ trợ bạn trong quá trình làm việc. Bên cạnh đó đừng quên theo dõi chúng tôi thường xuyên để tìm hiểu thêm các thủ thuật máy tính khác hữu ích hơn.