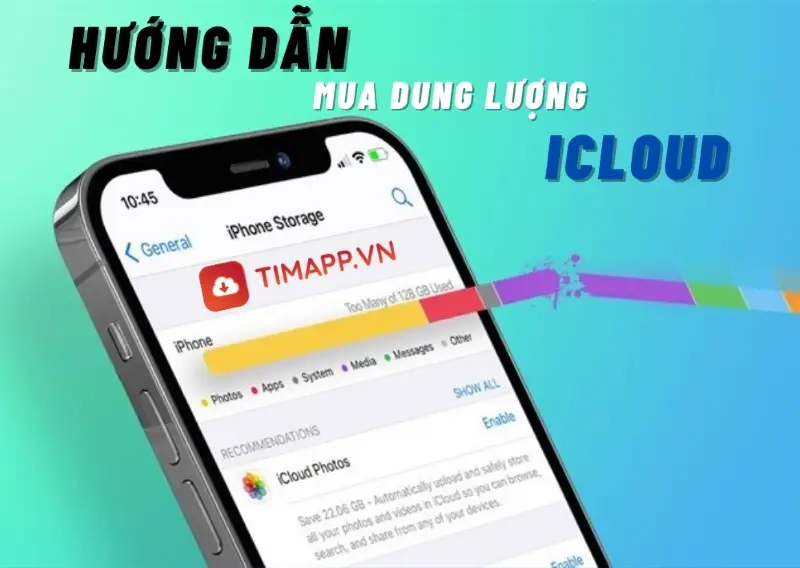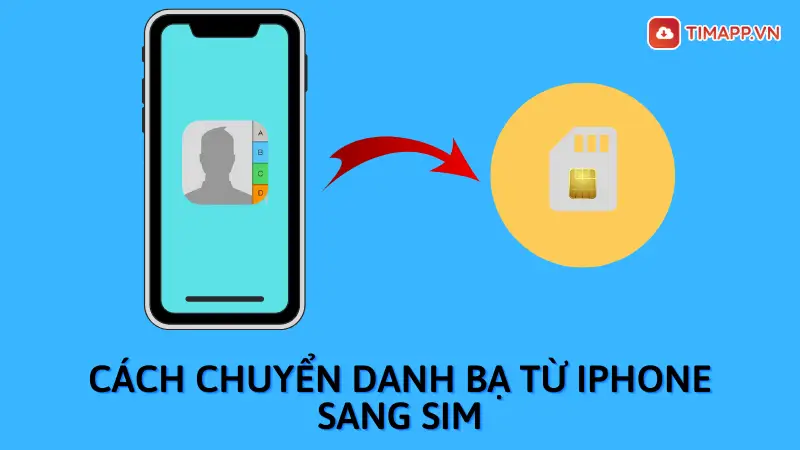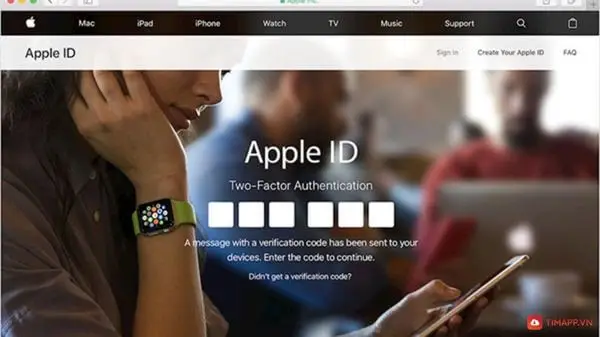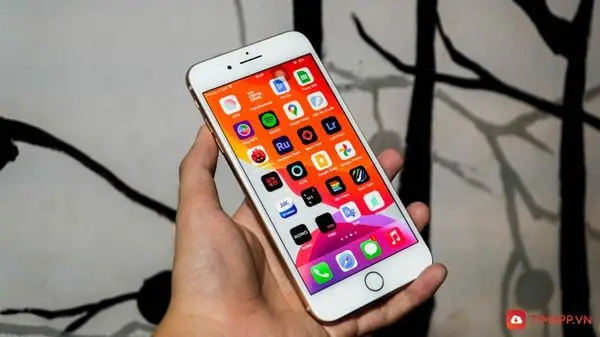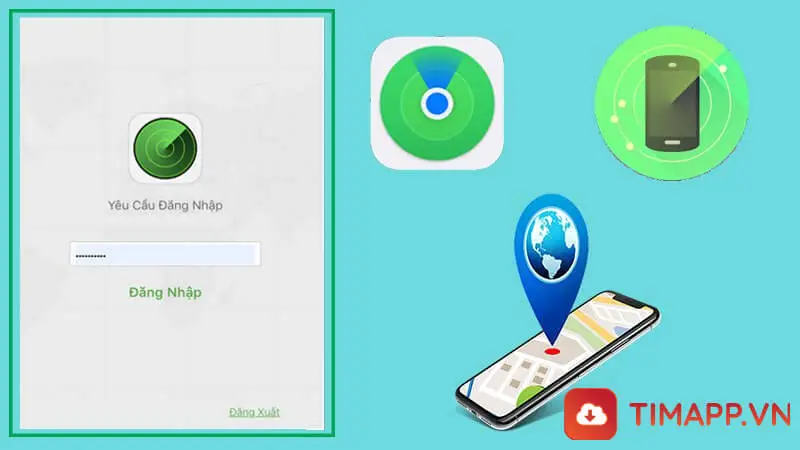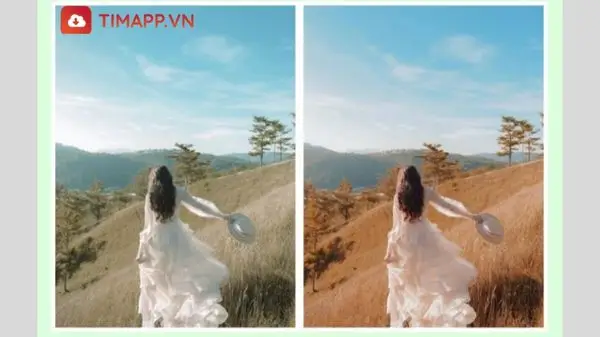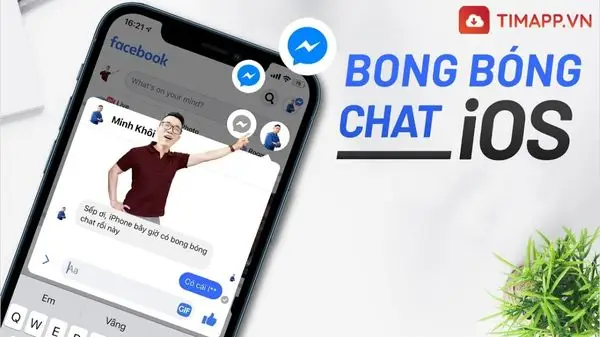Quay màn hình là hoạt động quan trọng, nó giúp bạn ghi lại hoạt động xảy ra trên màn hình điện thoại hoặc bạn cũng có thể sử dụng tính năng quay màn hình để quay video, bài viết trên mạng xã hội… Nhưng bên cạnh đó nhiều người dùng còn chưa hiểu rõ cũng như cách thực hiện quay video màn hình này. Trong bài viết hôm nay Timapp.vn sẽ hướng dẫn chi tiết cho bạn cách quay màn hình IPhone, iPad siêu nhanh và đơn giản. Cùng theo dõi trong bài viết sau đây của chúng tôi nhé!
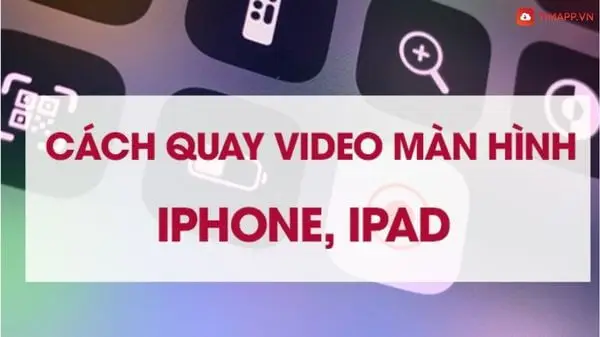
Thế nào là quay màn hình iPhone? Tại sao nên biết cách quay màn hình iPhone
Cách quay màn hình điện thoại thực chất chỉ là thao tác quay lại mọi thứ đang xảy ra trên màn hình trong suốt quá trình bạn đang sử dụng điện thoại.
Hoặc bạn cũng có thể quay video, cap màn hình để chia sẻ lại cho bạn bè, người thân.
Do vậy, cách quay màn hình iPhone khá hữu ích và đem lại nhiều thuận tiện, đặc biệt là khi bạn gặp video hay nhưng ứng dụng không hỗ trợ tính năng tải trực tiếp về máy thì bạn có thể quay màn hình và lưu về thiết bị. Khi này bạn có thể dễ dàng chia sẻ video đến bạn bè, đồng nghiệp rồi!
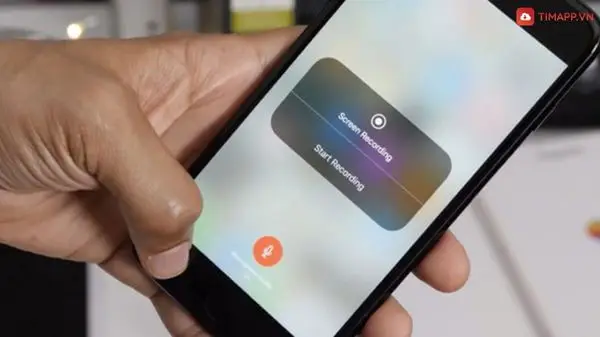
Bên cạnh đó, bạn cũng có thể tạo video hướng dẫn ngắn về cách sử dụng iPhone bằng tính năng ghi màn hình và hướng toàn bộ nội dung trong kênh cá nhân riêng của mình có liên quan tới hệ điều hành IOS
Vì thế, cách quay màn hình iPhone rất hữu ích và nó được sử dụng với nhiều trường hợp khác nhau giúp người dùng tiết kiệm thời gian hơn.
Cách thêm tính năng ghi màn hình tới trung tâm điều khiển của Iphone
Trước tiên, để sử dụng tính năng ghi màn hình 1 cách thuận tiện nhất thì bạn nên thêm tiện ích này vào trong mục trung tâm điều khiển ở máy để có thể nhanh chóng thực hiện bất kỳ khi nào.
Với giao diện hệ điều hành IOS trong iPhone và IPadOS 14 tuy có phần hơi khác hơn so với các phiên bản phần mềm cũ trước đây. Vì thế tùy thuộc vào thiết bị đang sử dụng mà chọn cách hướng dẫn phù hợp dưới đây nhé!
Cách thêm vào tính năng quay màn hình với hệ điều hành IOS 14, IPadOS 14 trở đi
Bước 1: Vào mục Cài đặt trong điện thoại iPhone >> Chọn vào phần Trung tâm điều khiển
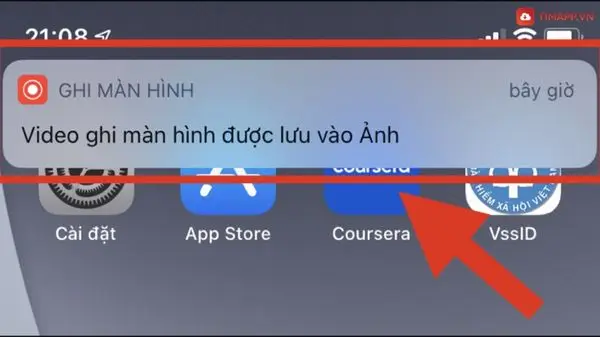
Bước 2: Tại đây, lướt màn hình xuống dưới chọn vào Ghi màn hình >> Bấm vào “+” để đưa tính năng này vào trung tâm điều khiển
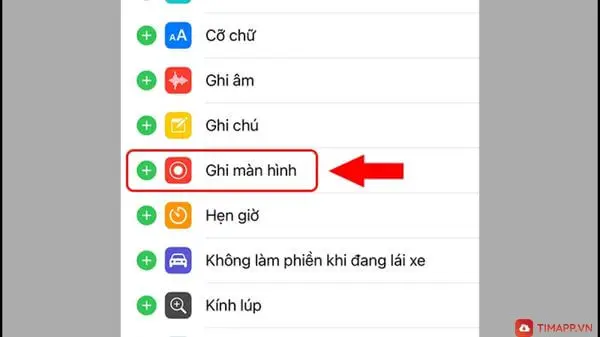
Cách thêm tính năng quay màn hình với dòng sản phẩm iPhone đời cũ hơn
Bước 1: Truy cập vào Cài đặt trong máy >> Chọn tiếp vào Trung tâm điều khiển >> Tiếp theo nhấn vào Tùy chỉnh điều khiển
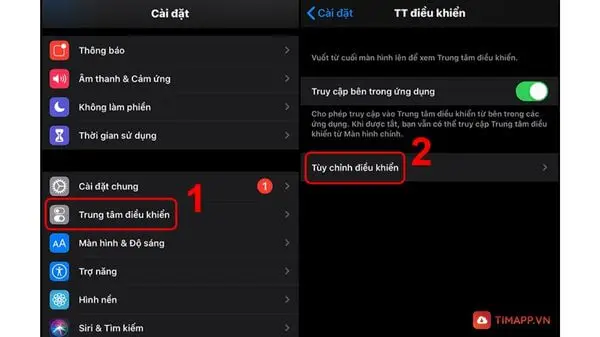
Bước 2: Tại đây, vuốt xuống dưới màn hình chọn vào Ghi màn hình >> Ấn vào “+” màu xanh ở trước thư mục để thêm quay màn hình vào phần Trung tâm điều khiển
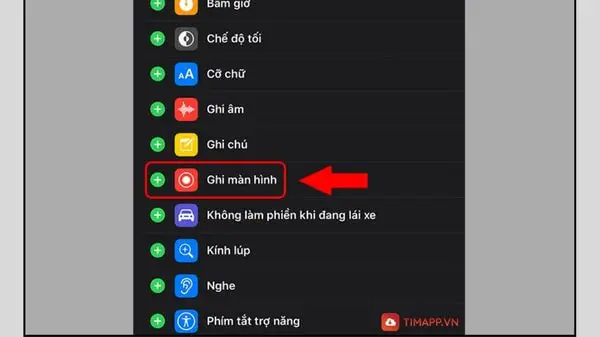
Hướng dẫn cách quay màn hình iPhone nhanh, đơn giản
Quay màn hình iphone với dạng mở khóa Touch ID
Hiện nay, một số dòng iPhone vẫn đang sử dụng hệ điều hành với phiên bản cũ IOS 11, IOS 12 như Iphone 5, iphone 6, iphone 7…. Và để thực hiện cách quay màn hình Iphone với các sản phẩm này thì hãy thực hiện theo cách hướng dẫn dưới đây:
Bước 1: Tại màn hình chính của iPhone kéo trung tâm điều khiển từ phía dưới màn hình lên >> Tiếp theo nhấn chọn vào tính năng Ghi màn hình có chấm tròn.
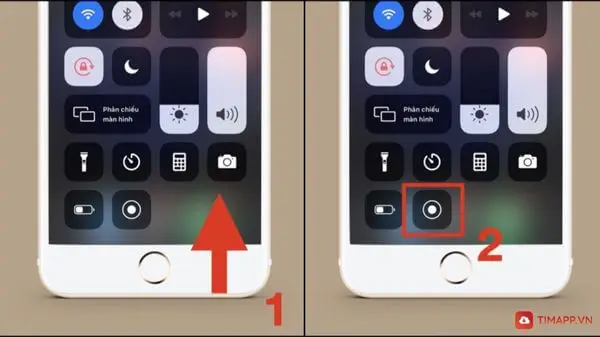
Bước 2: Ngay sau đó điện thoại sẽ bắt đầu quay màn hình iPhone với các hoạt động theo yêu cầu của bạn >> Khi muốn dừng video màn hình thì bạn chỉ cần ấn vào phần màu đỏ ở bên góc trái phía trên màn hình.
Lúc này video đó sẽ tự động được lưu vào thư viện ảnh của bạn, bạn có thể vào thư viện ảnh và xem mọi lúc, mọi nơi.
Quay màn hình Iphone với dạng mở khóa Face iD
Đây là cách áp dụng cho dòng sản phẩm iPhone đời cao cấp hơn có dạng tai thỏ từ iPhone X trở lên. Cách quay màn hình tương tự với Touch ID như sau:
Bước 1: Tại màn hình chính iPhone, kéo trung tâm điều khiển trên phần tai thỏ xuống >> Tại đây chọn vào Ghi màn hình với biểu tượng chấm tròn màu trắng.
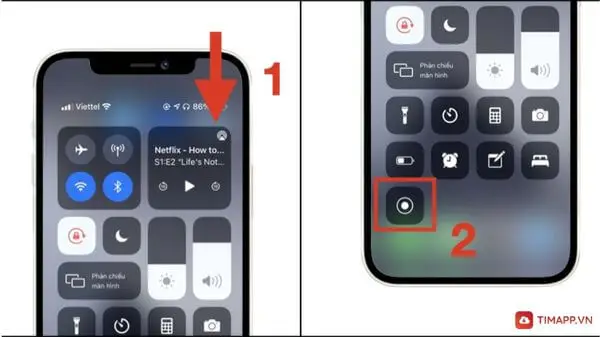
Ngay lập tức điện thoại sẽ bắt đầu ghi lại toàn bộ hoạt động của bạn trong điện thoại tại thời điểm đó.
Bước 2: Sau khi bạn muốn dừng lại tính năng ghi màn hình thì bạn có thể nhấn chọn vào thời gian màu đỏ hiển thị ở góc trái phía trên màn hình điện thoại >> Bấm xác nhận vào Dừng để hoàn tất quá trình quay màn hình.
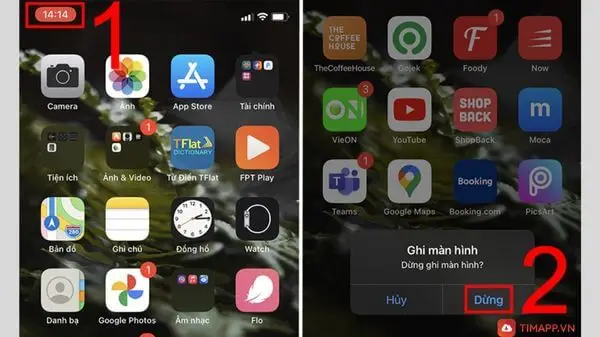
Khi này bạn có thể đi tới thư viện ảnh để xem lại video vừa quay ban nãy.
Hướng dẫn cách quay màn hình trên IPad
iPad cũng là thiết bị thông dụng hiện nay, với đầy đủ các chức năng giống với điện thoại, vì thế cách quay màn hình iPad cũng tương tự với quay màn hình iPhone. Cụ thể theo các bước hướng dẫn sau đây:
Bước 1: Trong màn hình iPad, quan sát mục phần trăm pin ở trên, bạn kéo màn hình xuống từ mục pin này.
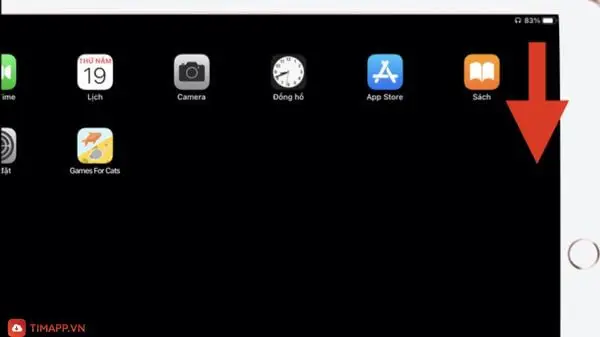
Bước 2: Khi này, bạn vẫn chọn vào tính năng Ghi màn hình giống với trên iPhone
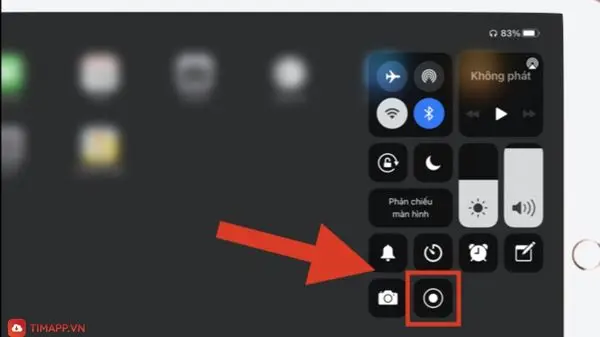
Khi bạn muốn dừng video nhấn chọn vào biểu tượng màu đỏ ở phía góc trên màn hình >> Nhấn chọn vào Dừng để lưu lại video
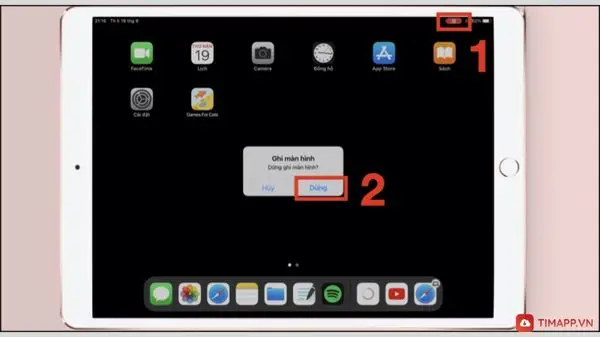
Bài viết trên, chúng tôi đã giới thiệu tới bạn cách để quay màn hình iPhone, iPad và một vài thông tin có liên quan tới quay màn hình. Hy vọng với những bước thực hiện trên bạn có thể chọn ra cách phù hợp với thiết bị để có thể ghi lại video màn hình mỗi khi cần thiết. Cảm ơn bạn đã đón đọc, hẹn gặp lại bạn ở những bài viết mới tiếp theo của Timapp trên site TIN TỨC.
Những câu hỏi người dùng thường thắc mắc về cách quay màn hình iPhone
Cách để thời gian dừng quay màn hình hiển thị chính xác trên Iphone, IPad
Để thời gian quay được dừng đúng lúc thì người dùng có thể bấm vào nút nguồn để thiết bị được tắt đi và khi này video sẽ kết thúc vào đúng thời điểm giống với ý muốn của bạn.
Làm sao để có tiếng trong khi quay màn hình ?
Quay màn hình iPhone, iPad đã được tích hợp sẵn tính năng bật âm thanh, vì thế mọi video quay màn hình sẽ có tiếng nếu như trong video bạn đang quay có tiếng.
Tính năng này đặc biệt hữu ích cho game thủ muốn quay lại màn hình trong quá trình chơi game.
Vì sao video tôi quay màn hình lại không hiển thị tiếng?
Thông thường mọi video khi quay màn hình đều được mặc định kèm theo tiếng, vì thế nếu bạn quay mà video không có tiếng thì cũng đồng nghĩa với việc điện thoại của bạn đang gặp 1 số lỗi có liên quan microphone, điện thoại quá bụi, điện thoại bị rơi nhiều lần trong quá trình sử dụng.
Bên cạnh đó, có thể điện thoại của bạn đang gặp lỗi về phần mềm như xung đột phần mềm, bị virus xâm nhập….
Bằng cách nào tôi có thể xem được video quay màn hình iPhone, IPad
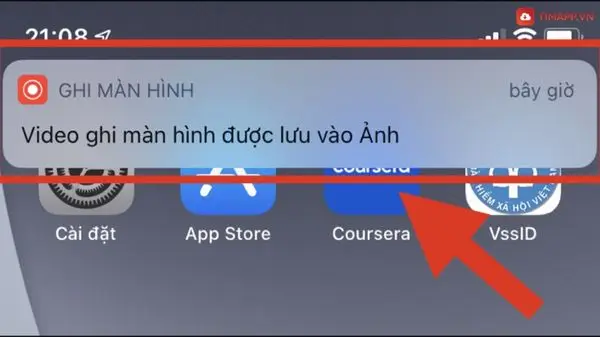
Sau khi bạn dừng video ghi màn hình thì ngay lập tức hệ thống sẽ hiển thị lên thông báo về việc Video ghi màn hình đã được lưu vào Ảnh >> Khi này bạn có thể truy cập vào mục Ảnh trong điện thoại để xem lại.