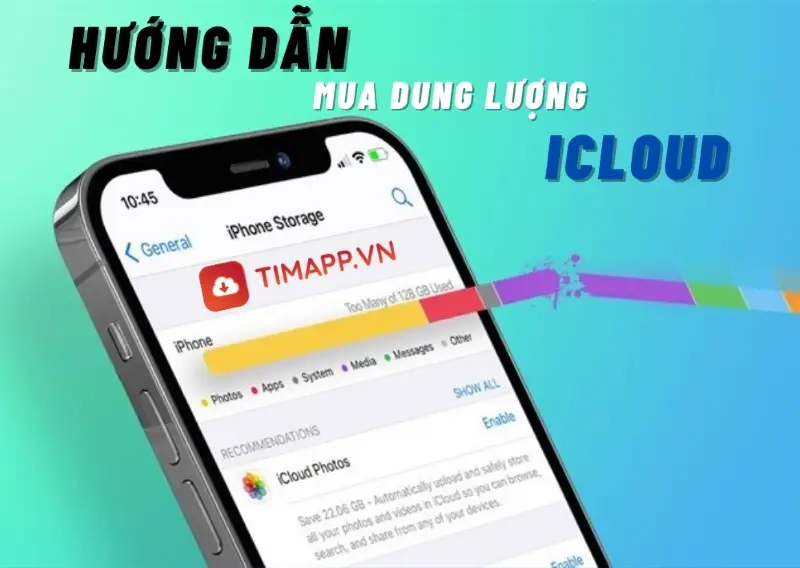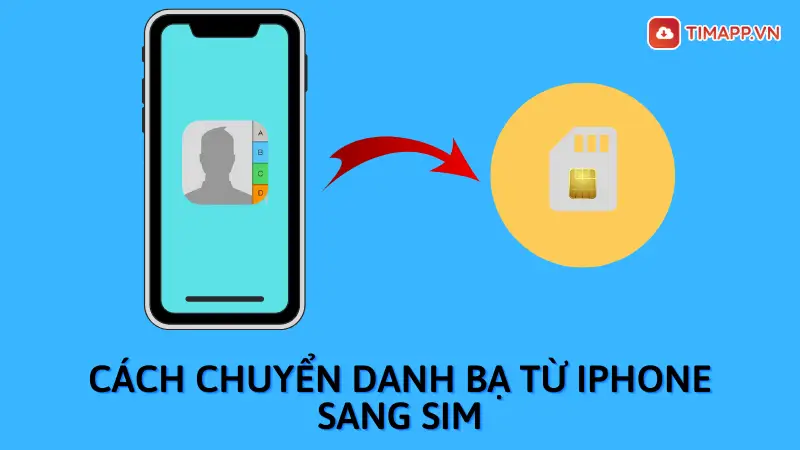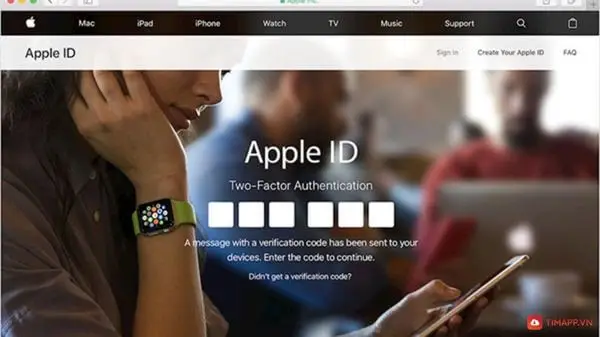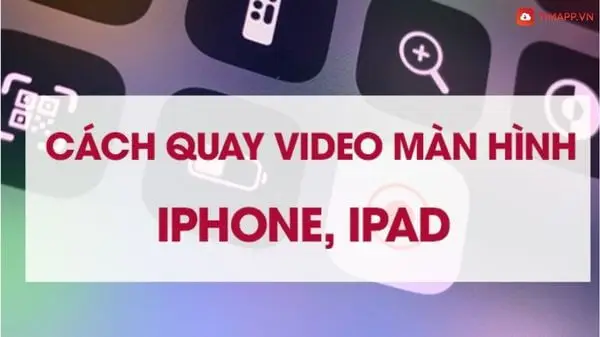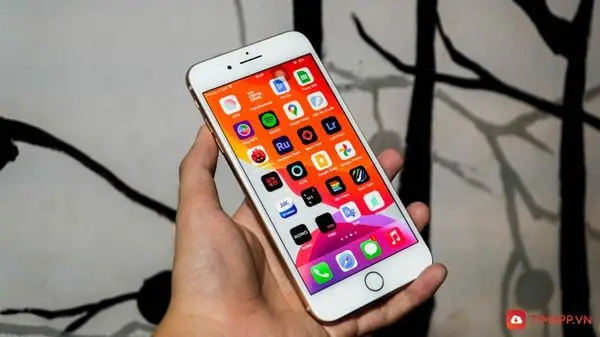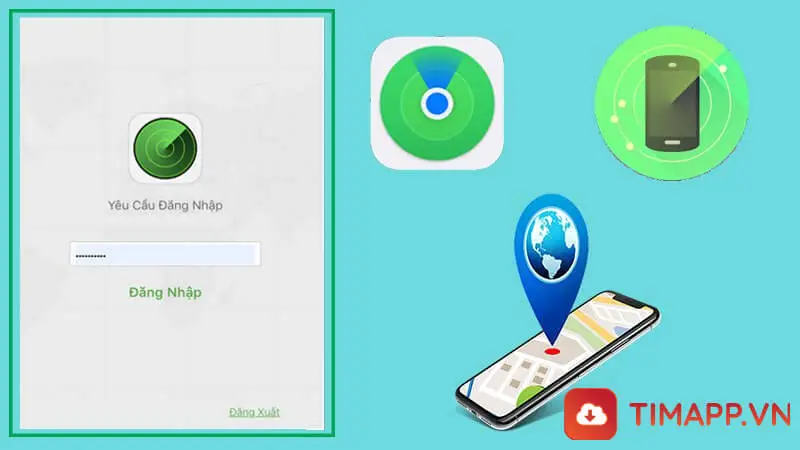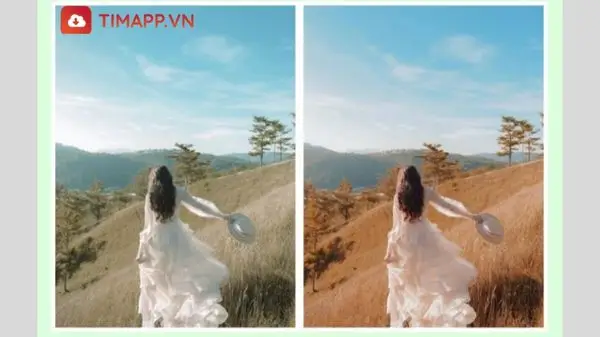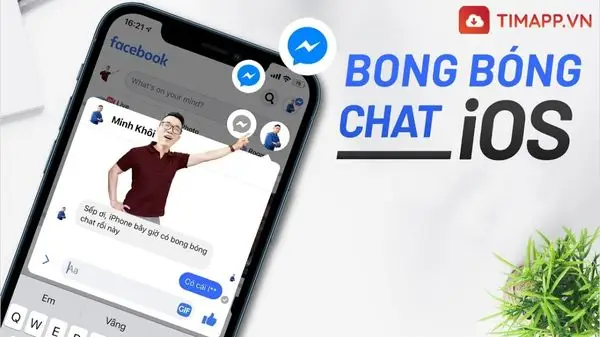Bạn đang cảm thấy ngán ngẩm với đoạn nhạc chuông được cài đặt mặc định trên iPhone? Bạn muốn thay đổi chúng bằng những bài nhạc hoặc điệp khúc mà mình yêu thích. Vậy có những cách thay đổi nào? Cùng tìm hiểu ngay 5 cách cài nhạc chuông cho iPhone nhanh chóng và đơn giản nhất trong bài viết dưới đây của Timapp.vn nhé!

Tác dụng của cách cài nhạc chuông cho iPhone
Dễ dàng phân biệt tiếng chuông điện thoại so với thiết bị khác
Nếu như với hệ điều hành Android, người dùng có thể thay đổi nhạc chuông theo các bài nhạc hot trend thì với IOS hầu như mọi người dùng đều sử dụng các đoạn nhạc được hệ thống cài đặt sẵn. Thông thường, người dùng iPhone rất khó để có thể cài đặt nhạc chờ theo yêu thích bởi quy định và tính bảo mật cao.
Nhưng nếu bạn dế yêu của bạn thay đổi nhạc chuông khác sẽ giúp cho bạn dễ dàng phân biệt được cuộc gọi hay tin nhắn của mình với thiết bị khác đặc biệt là tại khu vực đông người.
Tinh thần thoải mái hơn
Nếu bạn là fan chân chính của iPhone chắc hẳn bạn đã quá chán với đoạn nhạc chuông quen thuộc của hệ thống vừa khô khan lại quá đơn điệu và cứng nhắc. Thêm vào đó, đây cũng là tiếng chuông gây nhiều phiền phức cho mọi người xung quanh điển hình như nhạc chuông báo thức, nhạc chuông điện thoại…..
Chính vì thế, khi những đoạn nhạc này được thay thế bởi các đoạn nhạc hay hơn, cá tính, thịnh hành hơn sẽ giúp bạn và mọi người xung quanh cảm thấy dễ chịu hơn.

Thể hiện phong cách, cá tính của người dùng
Khi biết cách cài nhạc chuông cho iPhone thì bạn có thể dễ dàng điều chỉnh, thay đổi theo tâm trạng. Với mỗi bản nhạc chuông riêng sẽ đem tới 1 giai điệu và ý nghĩa riêng. Hơn thế nữa, nó còn thể hiện cho tâm trạng, cảm xúc của mỗi người.
Vì vậy, tùy vào cảm xúc tâm trạng cá nhân và theo sở thích để chọn những đoạn nhạc chuông phù hợp và ưng ý nhất theo 5 cách cài nhạc chuông cho iPhone trong phần thông tin tiếp theo sau đây nhé!
Cách cài nhạc chuông cho iPhone bằng iTunes
Có thể bạn chưa biết, mọi thiết bị điện thoại từ IOS hay Android bạn đều có thể tự do thay đổi nhạc chuông theo bài hát hoặc đoạn âm thanh yêu thích. Sẽ có nhiều cách để thay đổi nhạc chuông nhưng đơn giản nhất là cách cài nhạc chuông cho iPhone bằng Itunes.
Là fan của nhà táo khuyết, iTunes chắc hẳn là ứng dụng không còn quá xa lạ với bạn. Hệ sinh thái iTunes được nhà táo tạo ra để đáp ứng nhiều nhu cầu khác nhau của người dùng như nghe nhạc, xem phim, TV show, đọc sách……Đặc biệt bạn còn có thể cài nhạc chuông bằng chính ứng dụng này. Cách thực hiện đơn giản như sau:
Bước 1: Khởi động điện thoại, truy cập vào ứng dụng iTunes Store được cài đặt mặc định trên điện thoại
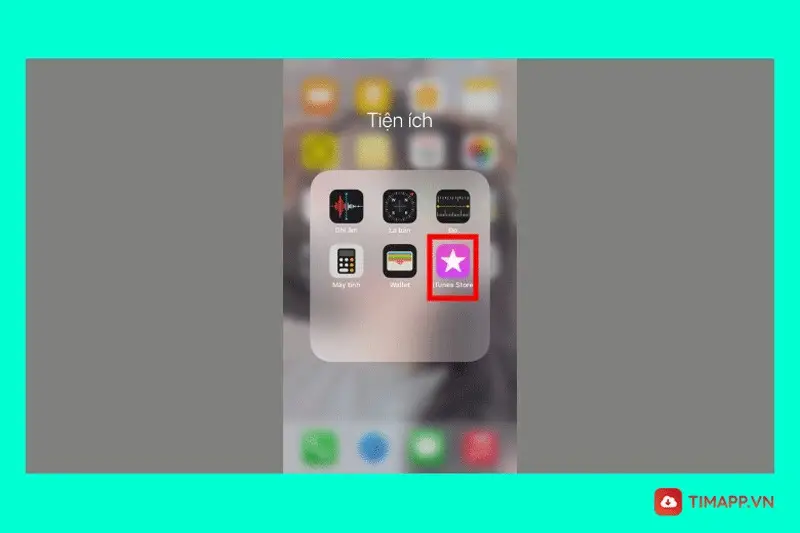
Bước 2: Tại ứng dụng, bạn có thể chọn vào bất kỳ bài nhạc yêu thích nào >> Tiếp theo thanh toán chi phí theo yêu cầu của hệ thống, khi này bạn có thể thanh toán qua ứng dụng momo hoặc thẻ ngân hàng….
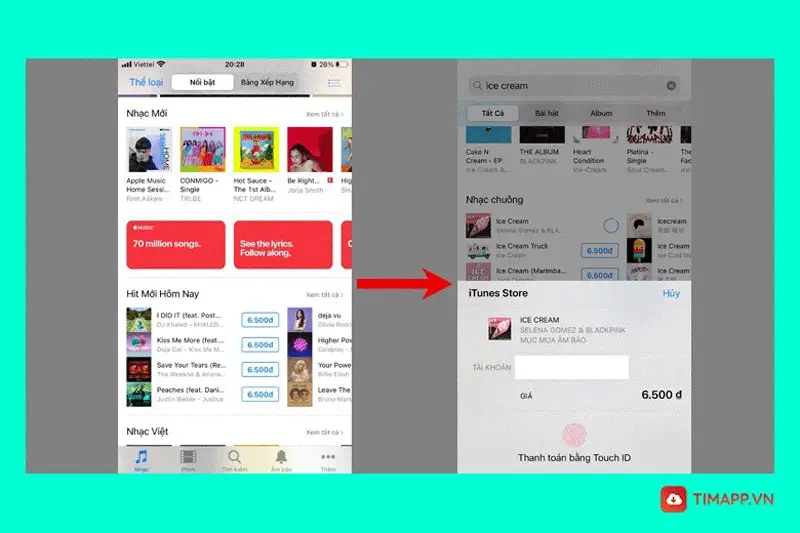
Bước 3: Tiếp tục, trở về màn hình chính >> Nhấn chọn mục Cài đặt >> Chọn tiếp vào Âm thanh.
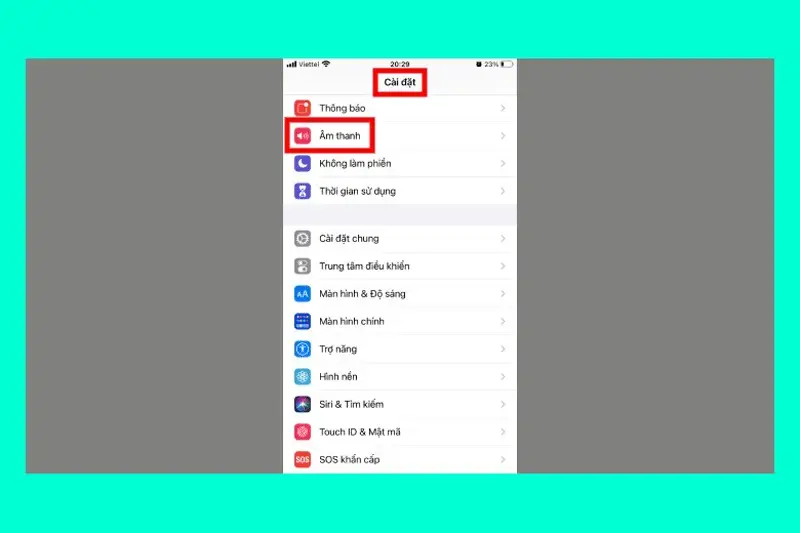
Tại đây, chọn vào phần Nhạc Chuông >> Cuối cùng bạn chỉ cần chọn đúng vào đoạn nhạc chuông bạn nãy đã mua trên itunes là bạn đã thực hiện thành công cách cài nhạc chuông trên iPhone bằng iTunes.
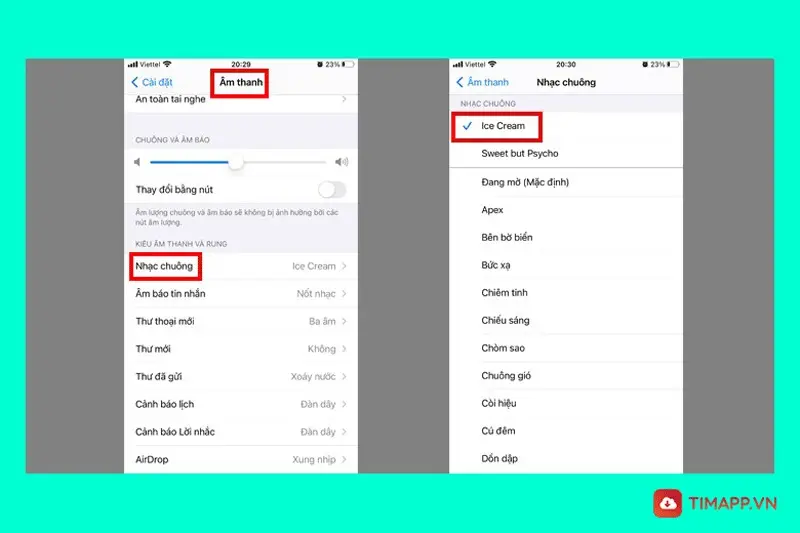
Còn nếu bạn muốn tải nhạc chuông miễn phí về điện thoại thì bạn có thể truy cập vào một số trang Web tải nhạc chuông uy tín: Nhacchuong39.com,…
Cách cài nhạc chuông cho iPhone bằng Documents
Bên cạnh cách cài nhạc chuông cho iPhone bằng iTunes như hướng dẫn trên thì bạn cũng có thể cài đặt nhạc chuông bằng cách sử dụng ứng dụng Documents theo các cơ bản dưới đây:
Bước 1: Tại màn hình chính điện thoại >> Đi tới cửa hàng ứng dụng Appstore, tìm kiếm và tải về máy ứng dụng Documents.
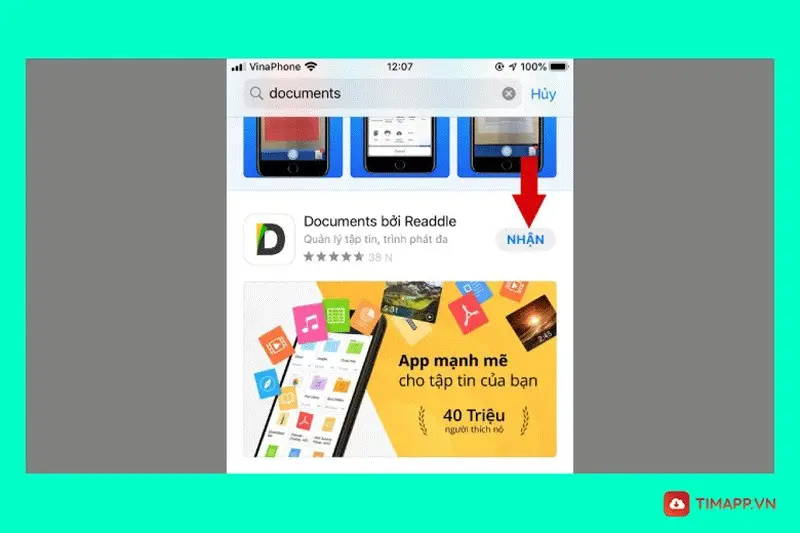
Bước 2: Truy cập vào ứng dụng Document vừa tải về máy >> Tại đây nhấn chọn vào biểu tượng la bàn màu xanh ở góc cuối bên phải màn hình.
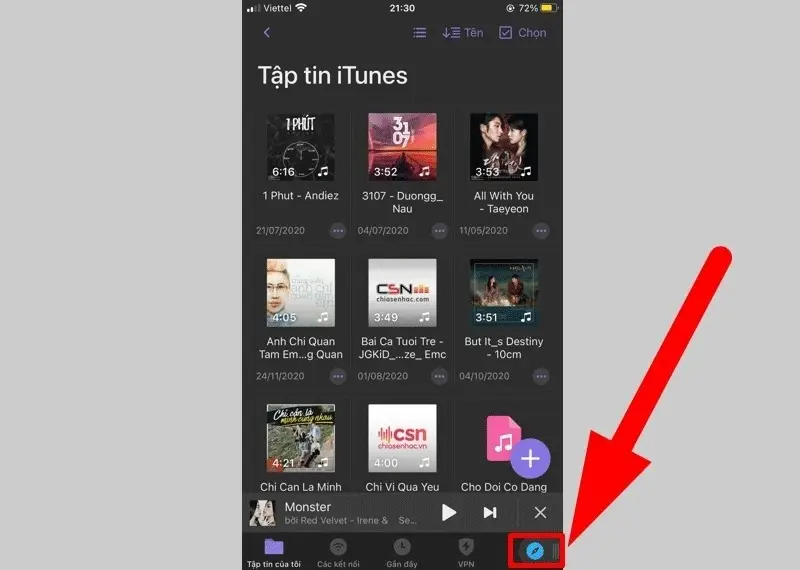
Bước 3: Tìm kiếm trên hệ thống bài nhạc mà bạn muốn tải về thiết bị >> Chọn Tải về tại mũi tên hướng xuống dưới ngay bên cạnh bài nhạc.
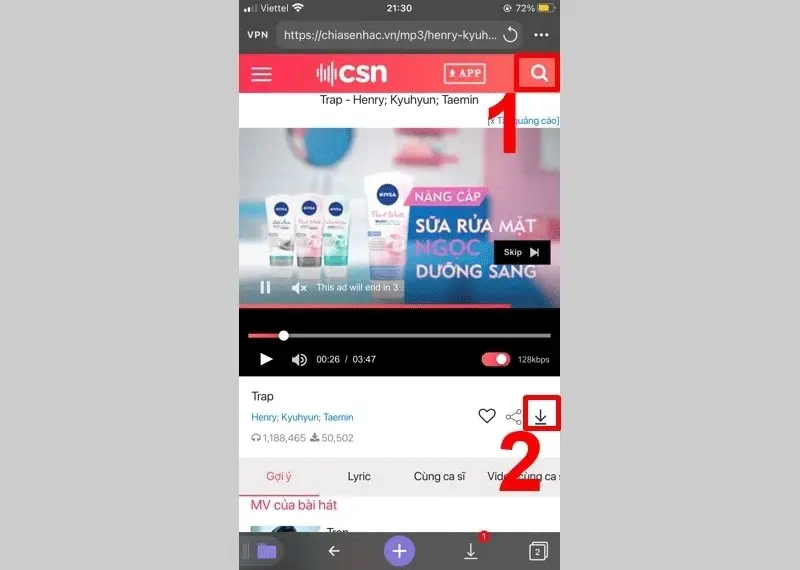
Cuối cùng chọn phiên bản và nhấn chọn vào Tải về để hoàn tất cách cài nhạc chuông cho iPhone bằng ứng dụng Documents.
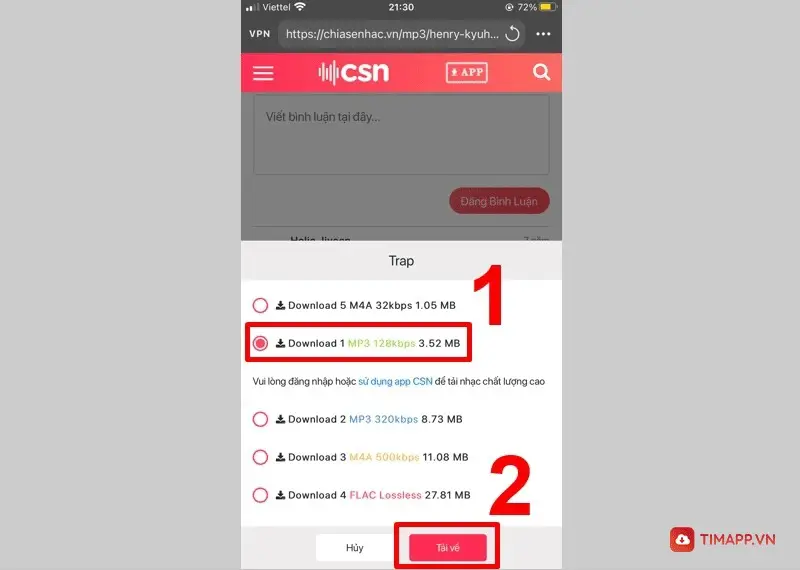
Cách cài nhạc chuông cho iPhone với GarageBand
Cách cài nhạc chuông cho iPhone bằng ứng dụng GarageBand cũng là 1 trong những cách thực hiện đơn giản và được nhiều người sử dụng hiện nay. Thông qua ứng dụng bạn không chỉ cài đặt được nhạc chuông yêu thích mà còn cắt nhạc theo mong muốn sử dụng cá nhân. Để thực hiện điều đó, bạn có thể làm theo các bước hướng dẫn sau đây:
Bước 1: Vào cửa hàng Appstore >> Tìm kiếm và tải về thiết bị ứng dụng GarageBand.
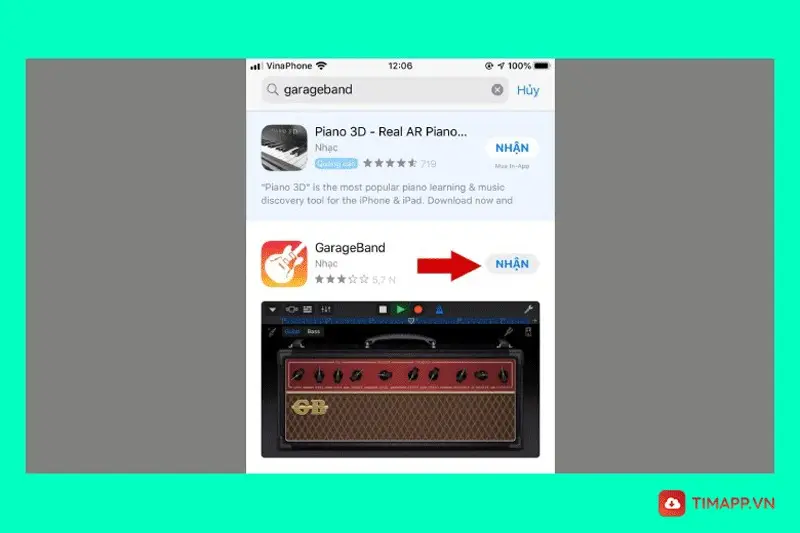
Sau khi cài đặt ứng dụng thành công >> Khởi động ứng dụng và chọn vào Bộ thu âm thanh.
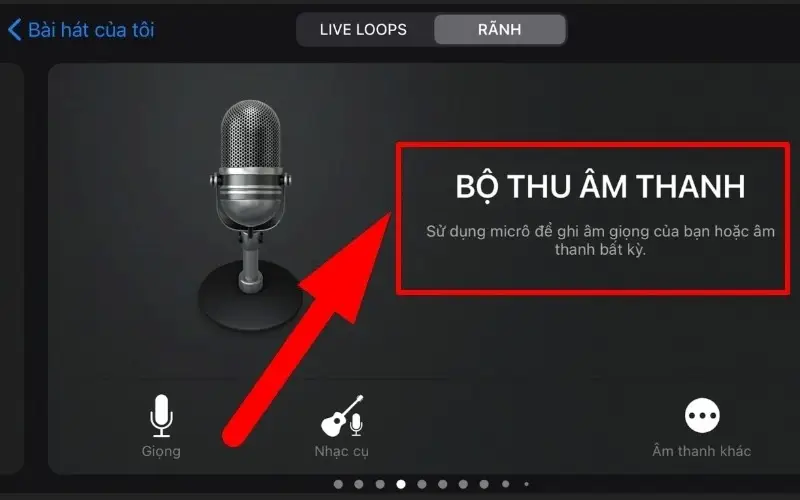
Bước 2: Tiếp theo, tại giao diện màn hình chính bạn quan sát lên phía trên và chọn vào biểu tượng giống với hình sau.
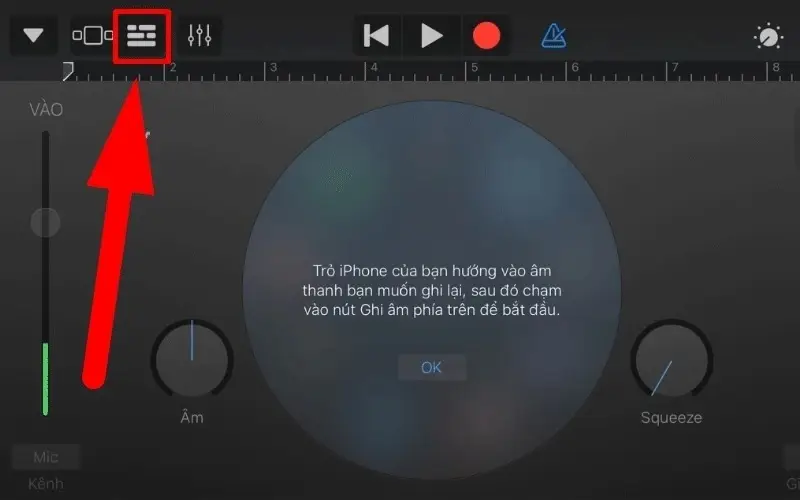
Tiếp theo click đúp chuột chọn vào biểu tượng giống với hình sau.
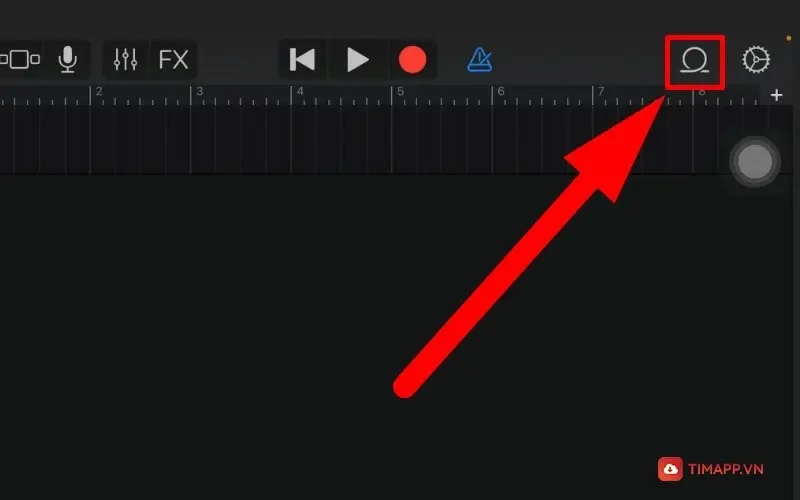
Bước 3: Tại cửa sổ mới xuất hiện trên màn hình, chọn vào Duyệt các mục từ ứng dụng tệp.
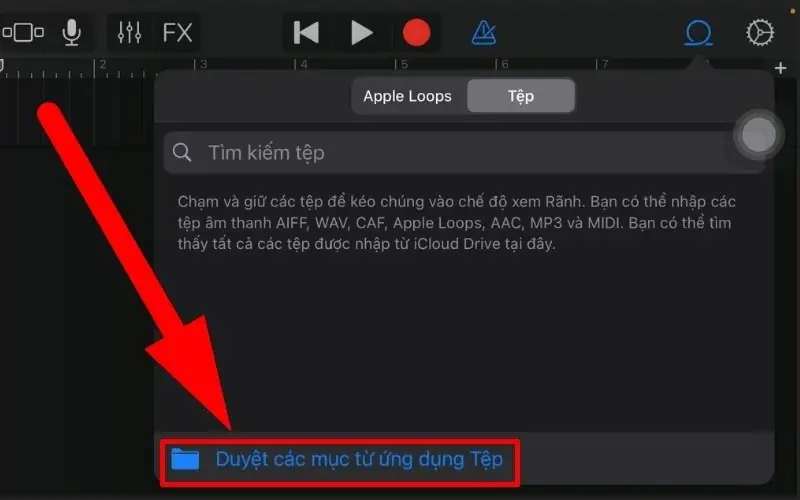
Tiếp theo chọn vào mục đang chứa file nhạc chuông mà bạn muốn cài đặt trên iPhone.
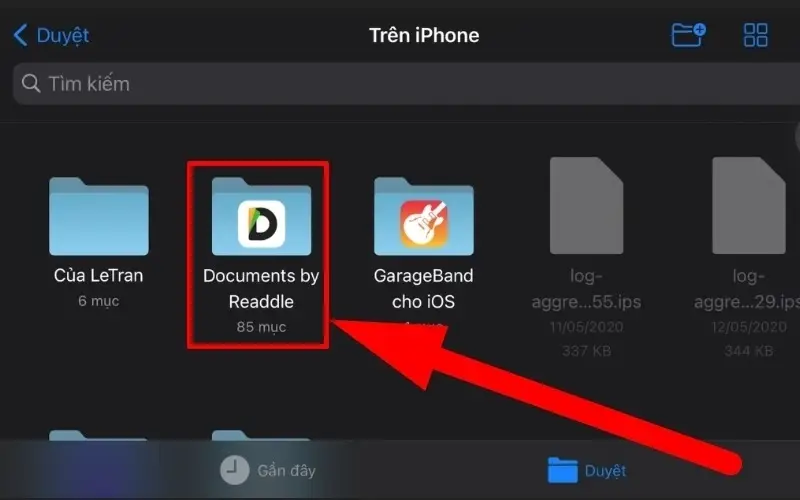
Bước 4: Chọn vào bài nhạc yêu thích nhất
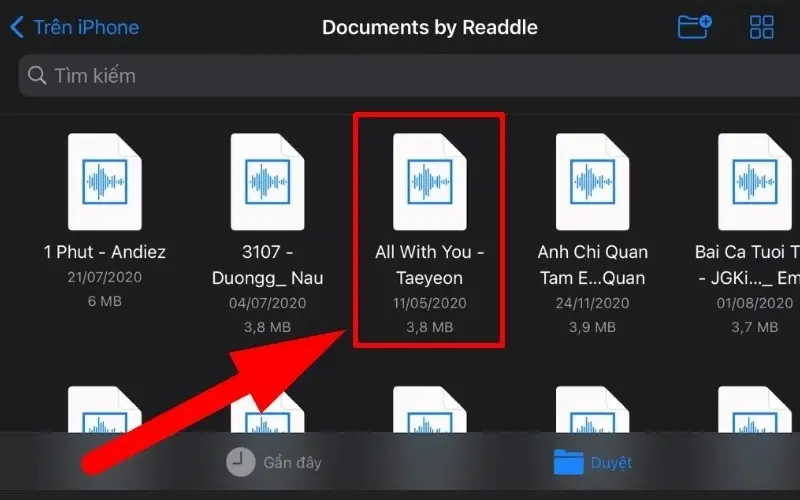
Nhấn chọn vào file bài hát đó sau đó kéo thả vào vùng trống bên trái màn hình để thêm bài nhạc vào trình làm việc >> Tiếp theo nhấn chọn vào dấu “+” ở góc phải màn hình.
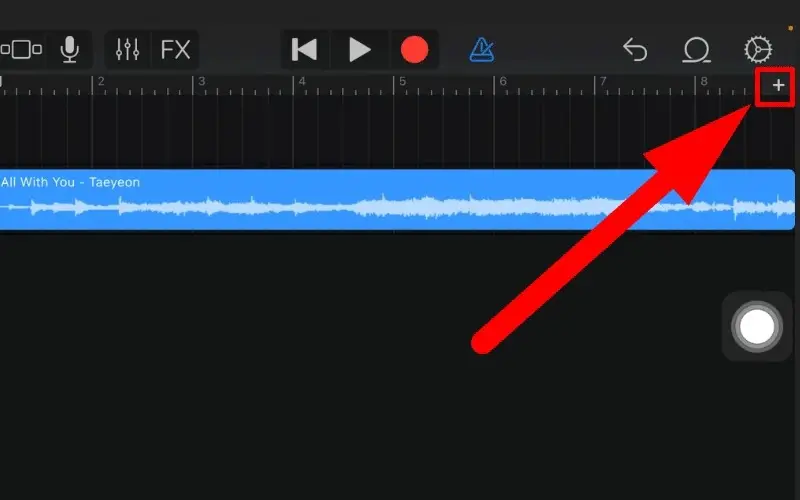
Tiếp tục chọn tiết đoạn A >> Kích hoạt chế độ tự động.
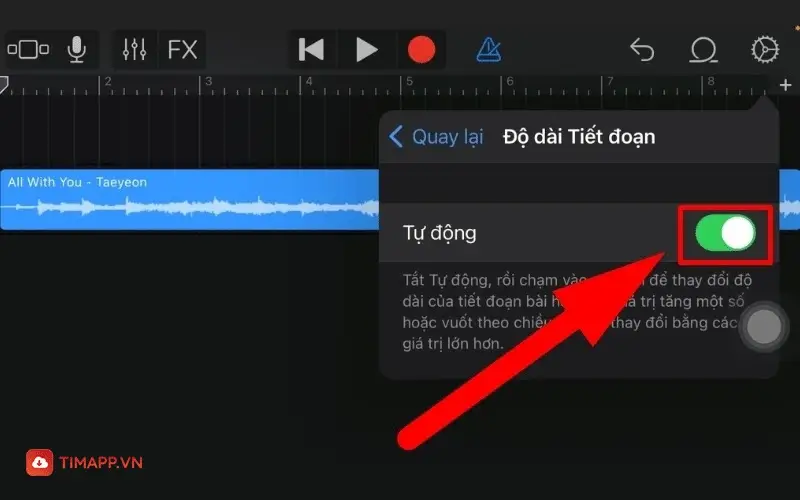
Bước 4: Click chọn vào biểu tượng mũi tên hướng xuống >> Nhấn chọn tiếp vào Bài hát của tôi.
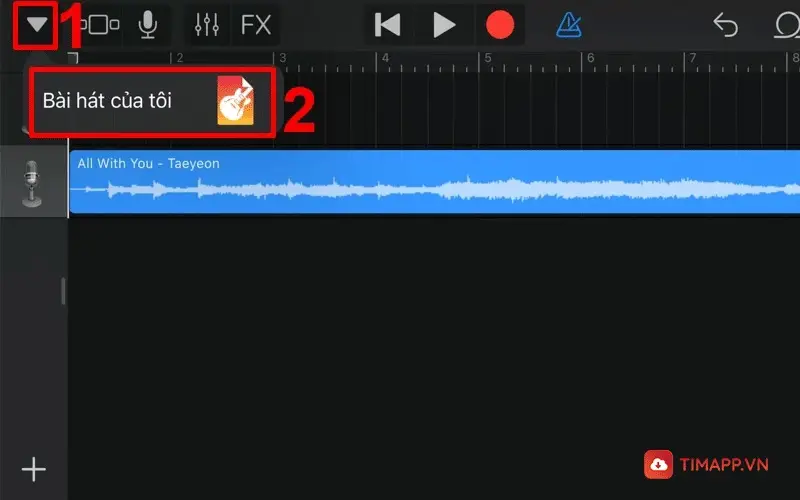
Kích đúp chuột chọn vào bài hát vừa chọn >> Chọn tiếp vào Chia sẻ
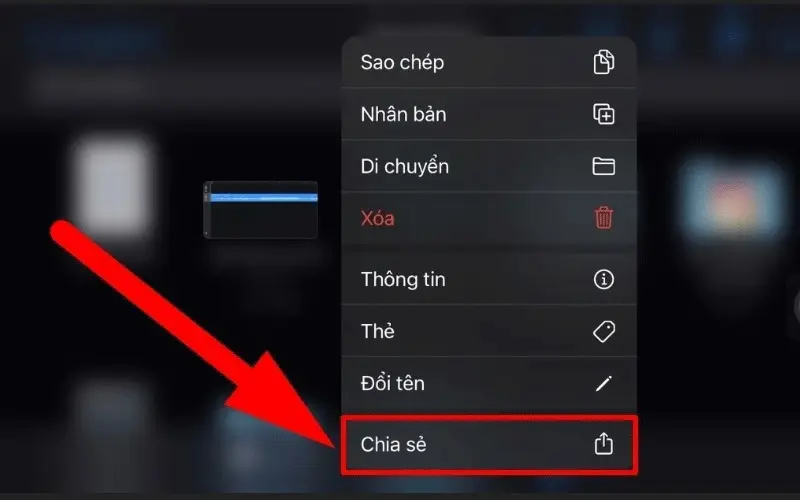
Chọn tiếp vào mục Nhạc Chuông >> Tiếp theo hệ thống sẽ yêu cầu bạn đặt tên cho bài nhạc đó >> Chọn vào Xuất.
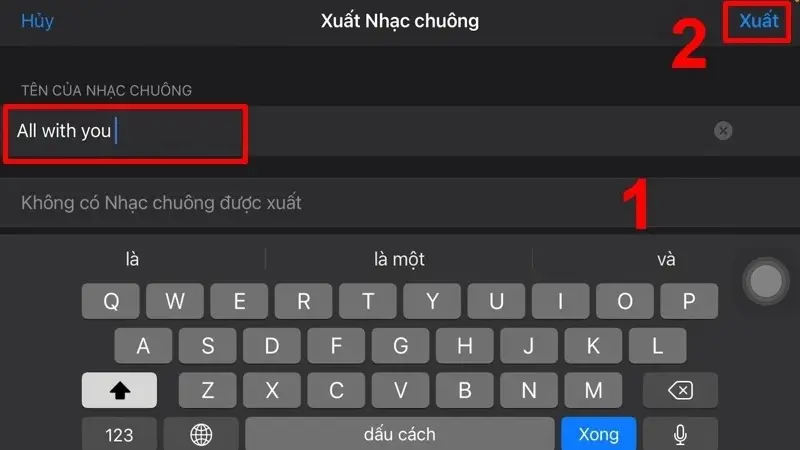
Cuối cùng nhấn chọn vào OK để xuất nhạc >> Khi này bạn có thể quay về Cài đặt, chọn vào Âm thanh và sử dụng đoạn nhạc vừa tạo để cài đặt làm nhạc chuông cho máy nhé!
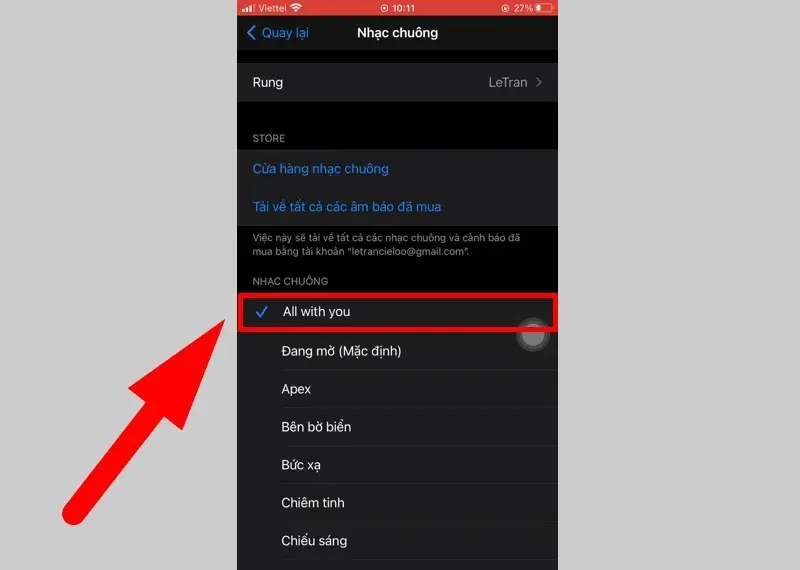
Cách cài nhạc chuông cho iPhone với 3uTools
Nếu bạn cảm thấy cách cài nhạc chuông cho iPhone theo những cách trên là quá khó hay bạn không thế thực hiện chúng thành công thì bạn có thể tiếp tục sử dụng ứng dụng 3uTools để cài đặt nhạc chuông cho chiếc dế yêu của mình.
Là ứng dụng trực tuyến với nhiều tính năng nổi bật, không chỉ giúp bạn thực hiện cách cài nhạc chuông cho iPhone mà bạn còn có thể sử dụng ứng dụng để chuyển dữ liệu từ iPhone này sang iphone khác.
Để thay đổi nhạc chuông cho iPhone với công cụ này, hãy thực hiện theo các bước cơ bản sau đây:
Bước 1: Kết nối iPhone với máy tính đang cài đặt ứng dụng 3uTools.
Bước 2: Nhấn chọn vào mục Ringtones để bắt đầu quá trình thực hiện cách cài nhạc chuông Iphone bằng 3utools.
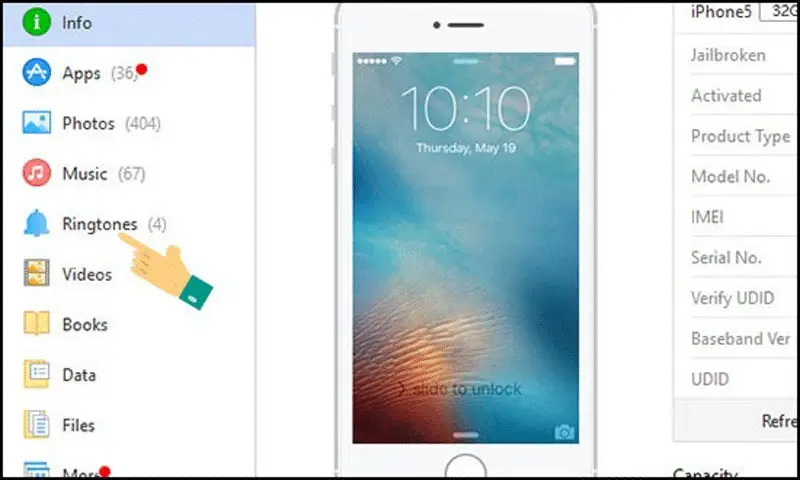
Tại phần này, hệ thống sẽ cho phép bạn lựa chọn:
- Import – cài đặt nguyên bài hát làm nhạc chuông
- Make Ringtone – cho phép người dùng có thể tạo nhạc chuông theo phong cách riêng.
Cách 1: Sử dụng Import để cài đặt nguyên bài hát làm nhạc chuông iPhone
Bước 1: Tại phần Ringtones, nhấn chọn mục Import >> Nhấn chọn vào Select File để chọn file cho âm thanh cho điện thoại.
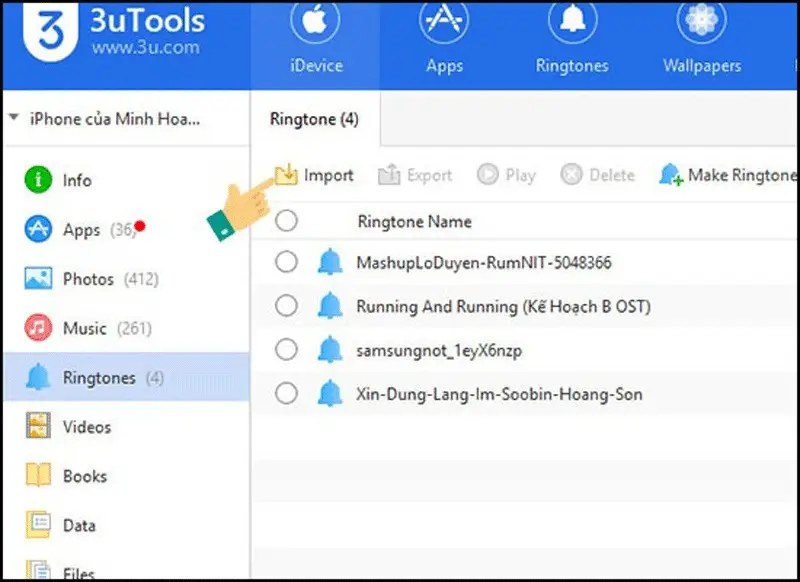
Click chuột chọn vào bài nhạc muốn cài đặt >> Chọn Open >> Cuối cùng chọn OK để lưu.
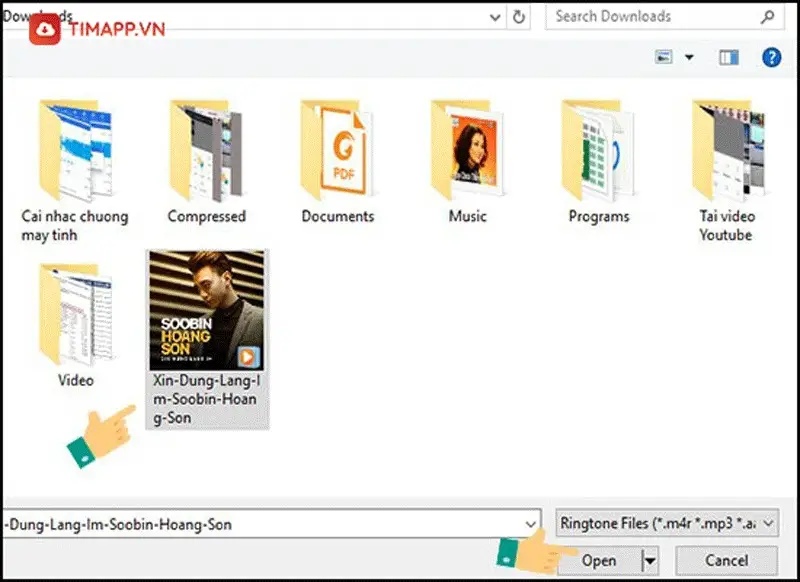
Cách 2: Sử dụng Make Ringtones để tạo bài nhạc yêu thích
Bước 1: Tại Ringtones >> Chọn vào Make Ringtones
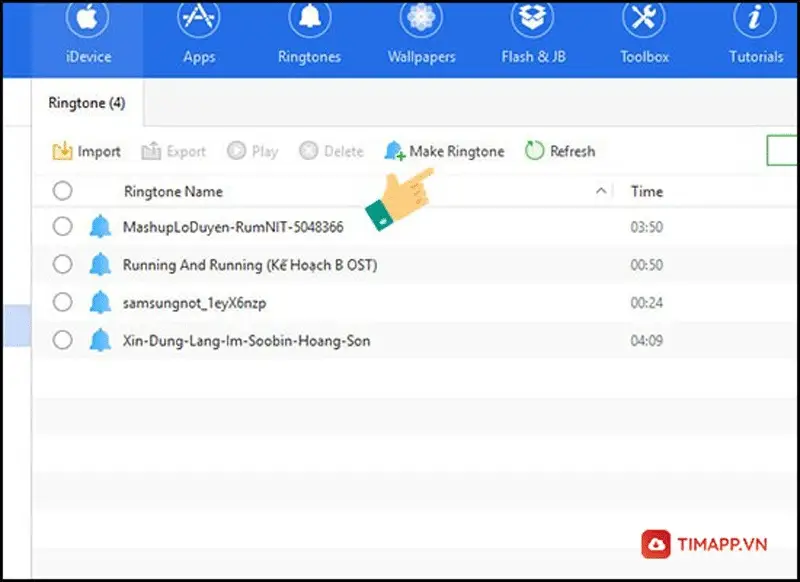
Sau khi màn hình chuyển hướng, click chọn tiếp vào From PC
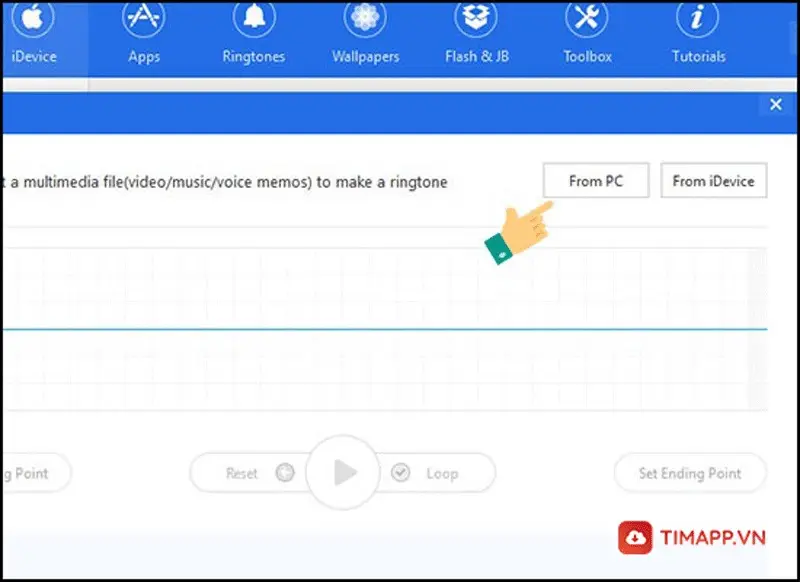
Bước 2: Nhấn chọn vào bài nhạc muốn cài đặt >> Chọn Open
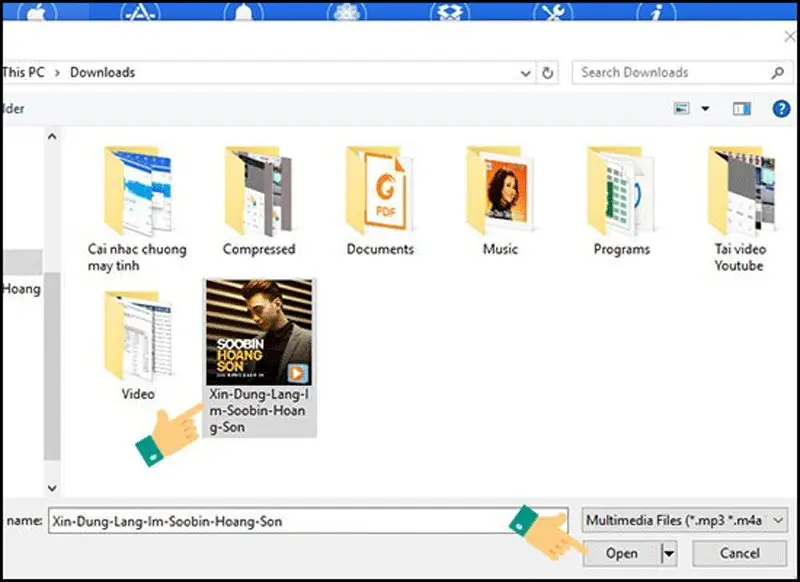
Khi này hãy cắt bài nhạc theo mong muốn, tay bên trái là điểm đầu của bài nhạc, tay bên phải là điểm dừng. Hãy điều chỉnh, cắt ghép bài nhạc theo sở thích.
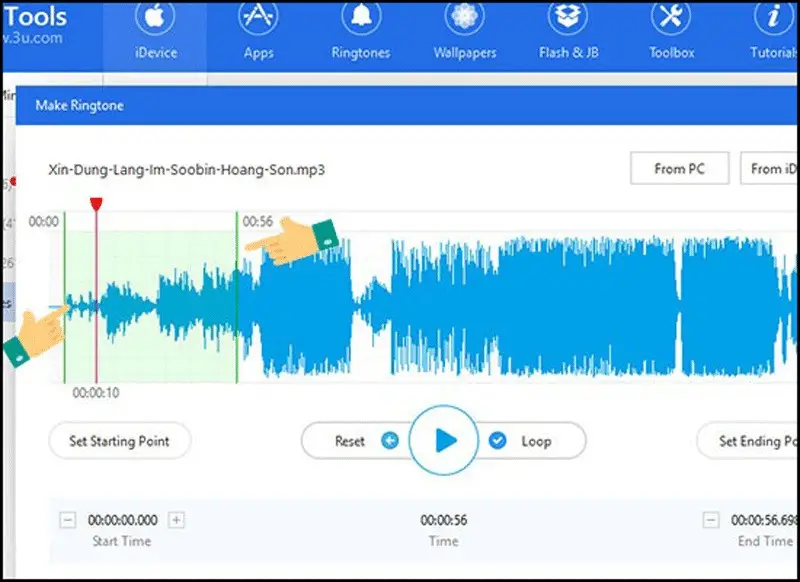
Cuối cùng khi thay đổi bài nhạc xong >> Bạn có thể lưu lại bằng cách nhấn chọn vào Generate >> Import to idevice để xuất đoạn nhạc chuông đó ra điện thoại
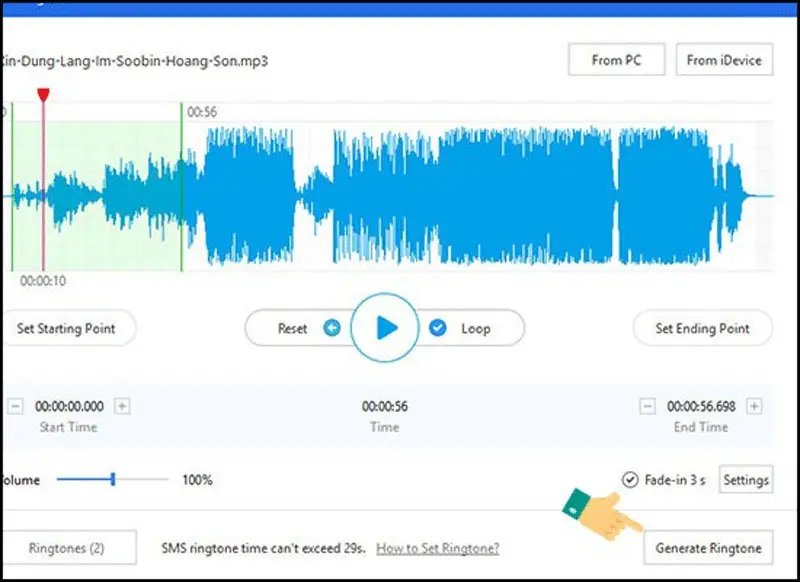
Bước 3: Quay lại màn hình điện thoại >> Vào Cài đặt >> Chọn Âm thanh, click vào bài hát vừa chỉnh sửa vậy là bạn đã đã thực hiện thành công cách thay đổi nhạc chuông cho IPhone bằng công cụ 3uTools.
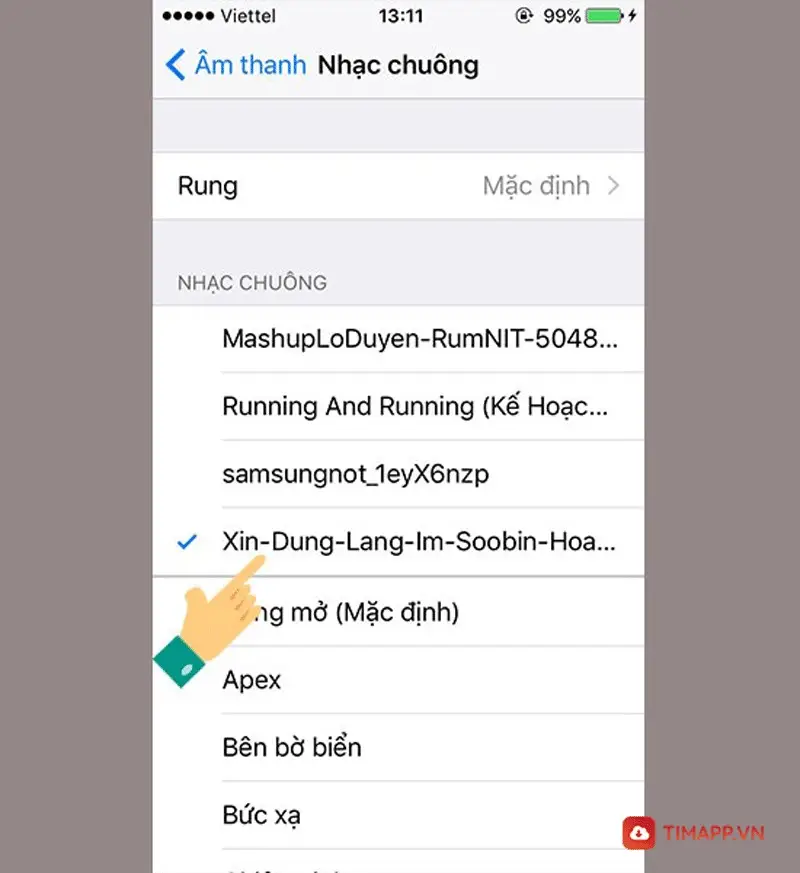
Cách cài nhạc chuông cho iPhone trên máy tính
Cách cài nhạc chuông cho iPhone bằng iTunes Windows
Bên cạnh cách cài đặt iTunes store từ điện thoại thì bạn cũng có thể thay đổi nhạc chuông iPhone bằng iTunes Windows, cách thực hiện đơn giản như sau:
Bước 1: Tại màn hình chính của PC, đi tới cửa hàng ứng dụng Microsoft Store >> Tìm kiếm vào chọn ứng dụng iTunes.
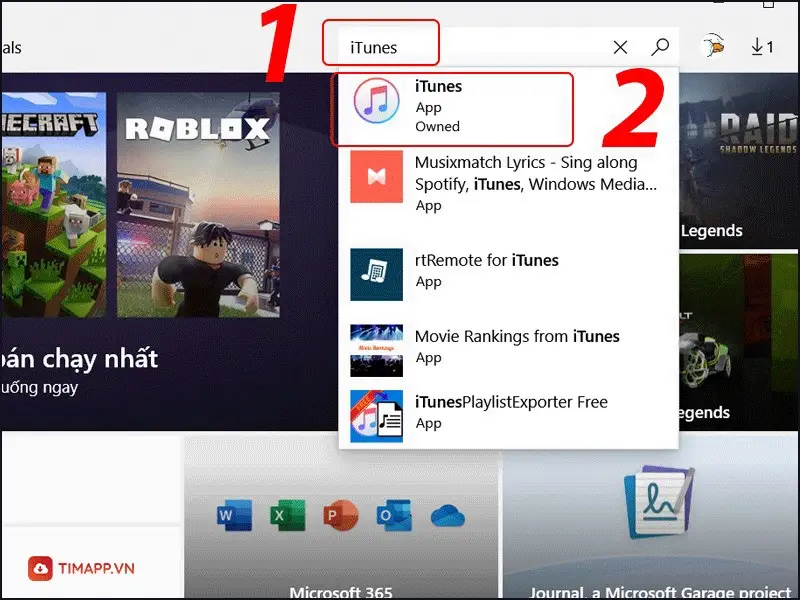
Tiếp theo chọn Install để bắt đầu cài đặt ứng dụng về thiết bị.
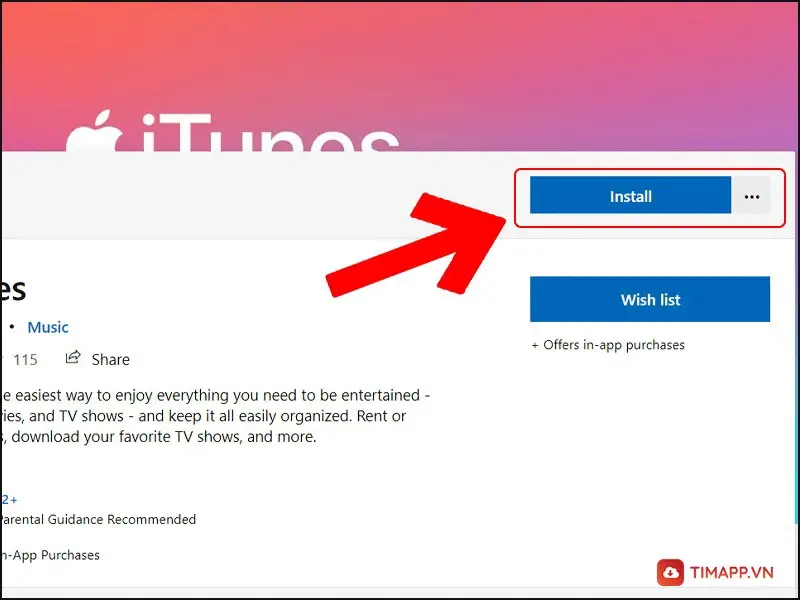
Sau khi tải ứng dụng xuống thành công >> Click chọn vào Launch >> Chọn tiếp Agree
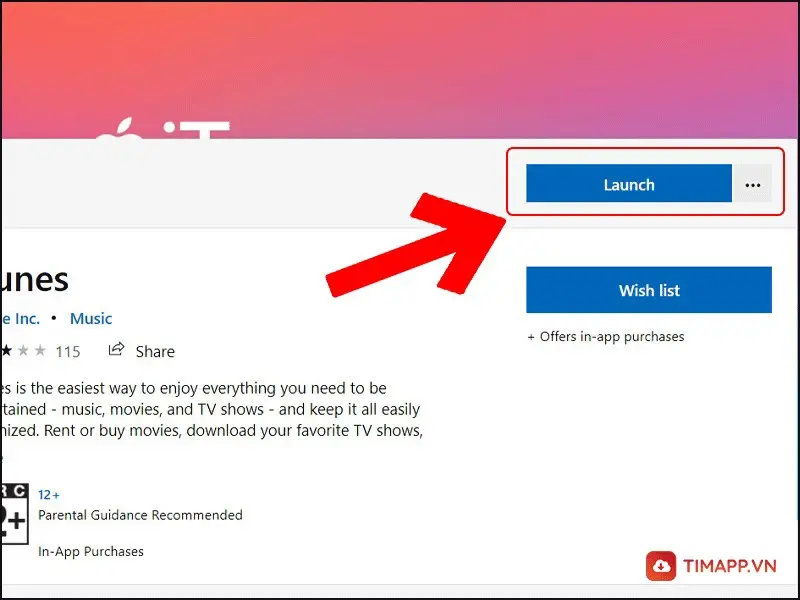
Bước 2: Tiến hành kết nối máy tính và điện thoại thông qua cap >> Ngay lúc này trên 2 thiết bị sẽ lần lượt hiển thị hộp thoại xác nhận, chọn Continue trên PC và chọn vào Tin cậy trên Iphone.
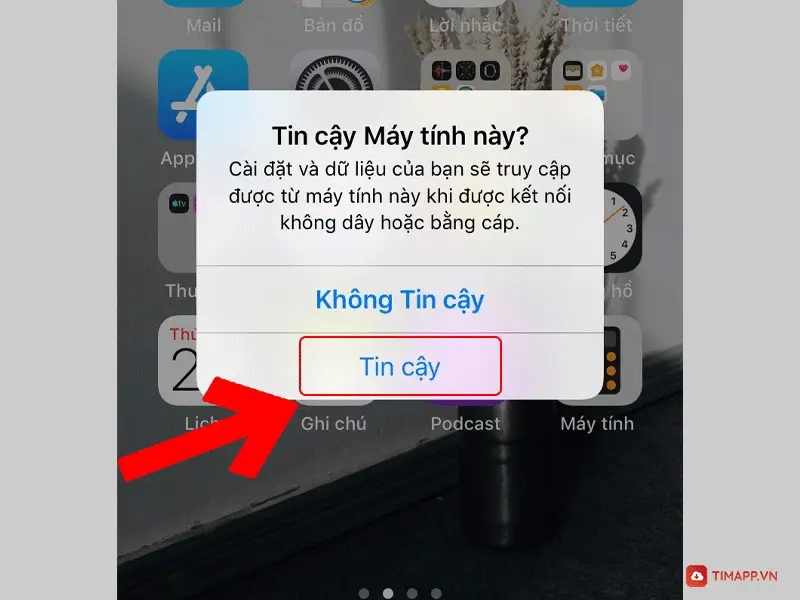
Khi đã kết nối thành công 2 thiết bị, khi này bạn nhấn chọn vào Bài hát tại giao diện chính của ứng dụng trên máy tính.
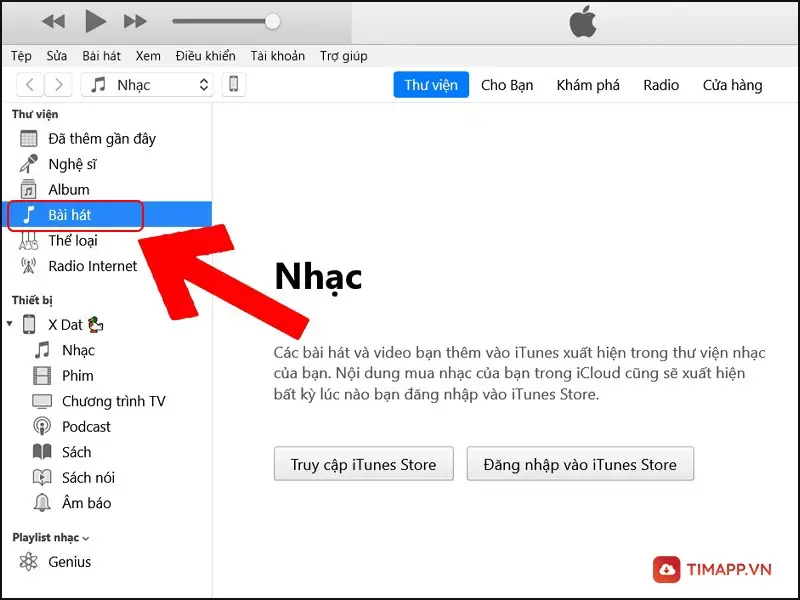
Bước 3: Tiếp tục chọn vào Tệp >> Click chọn Thêm vào thư viên để chọn và cài đặt bài hát yêu thích trên vào điện thoại
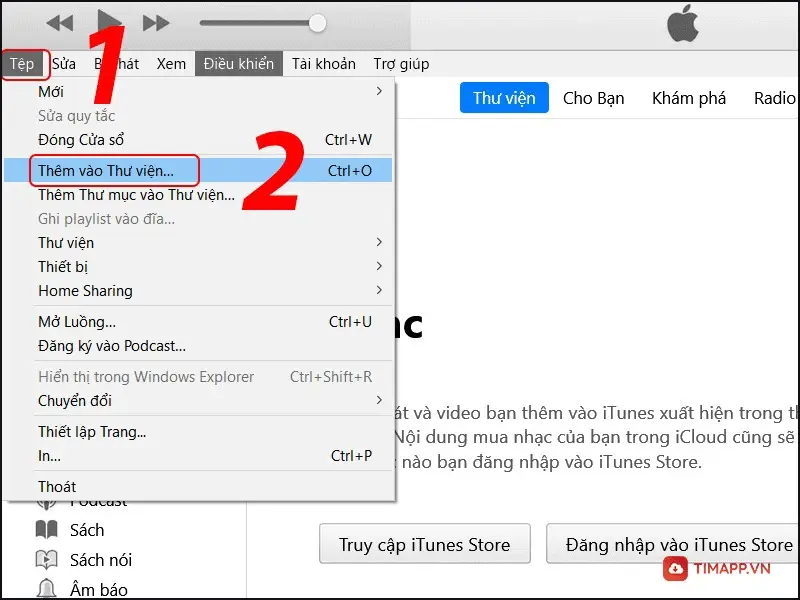
Khi màn hình hiển thị bài hát đã chọn >> Tại đây bạn tiếp tục nhấn đúp chuột phải >> Tiếp tục chọn vào Thông tin bài hát.
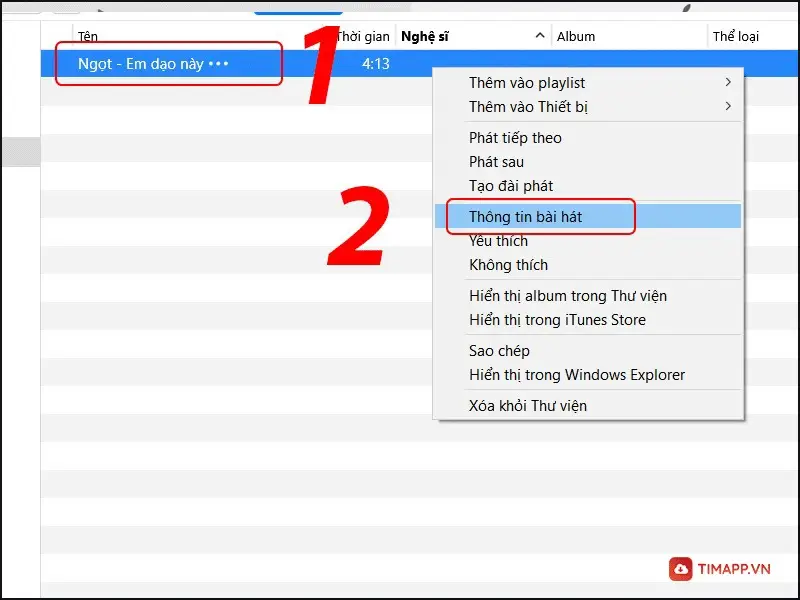
Bước 4: Trong cửa sổ Tùy chọn >> Điều chỉnh bài nhạc trở về 30 giây >> Chọn OK để chuyển sang bước kế tiếp
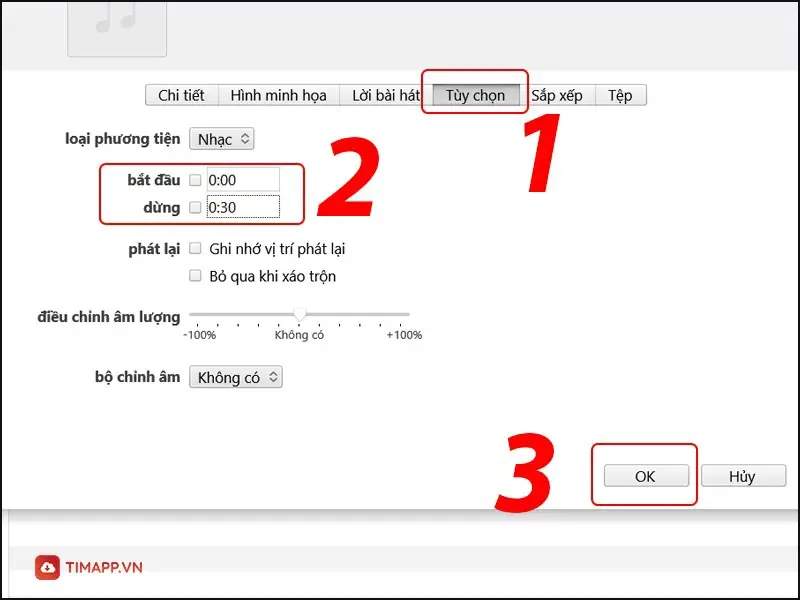
Bước 5: Trở về giao diện chính, nhấn đúp chuột chọn vào Tệp >> Chọn mục Chuyển đổi >> Tiếp theo nhấn chọn Tạo phiên bản AAC.
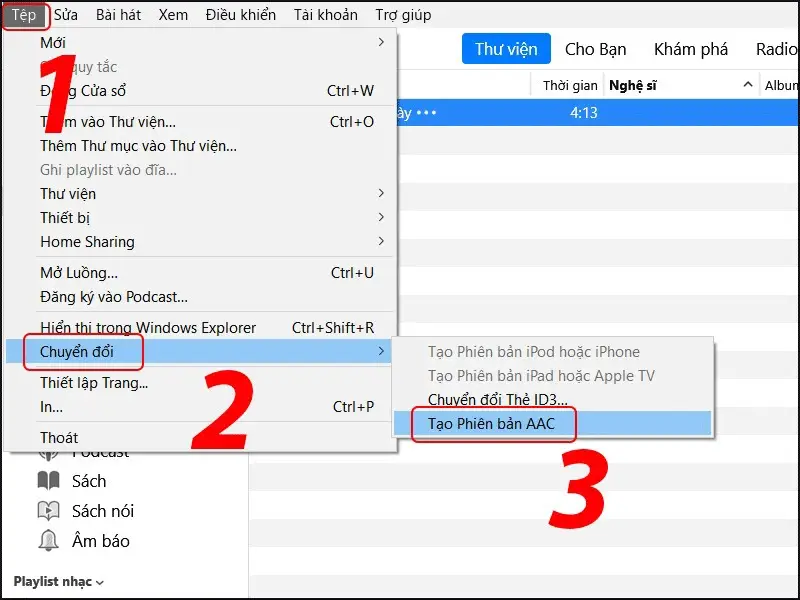
Tiếp tục, tại đoạn nhạc chuông vừa cắt, nhấn chuột phải và chọn vào mục Hiển thị trong Windows Explorer để thêm chúng vào đoạn nhạc chuông.
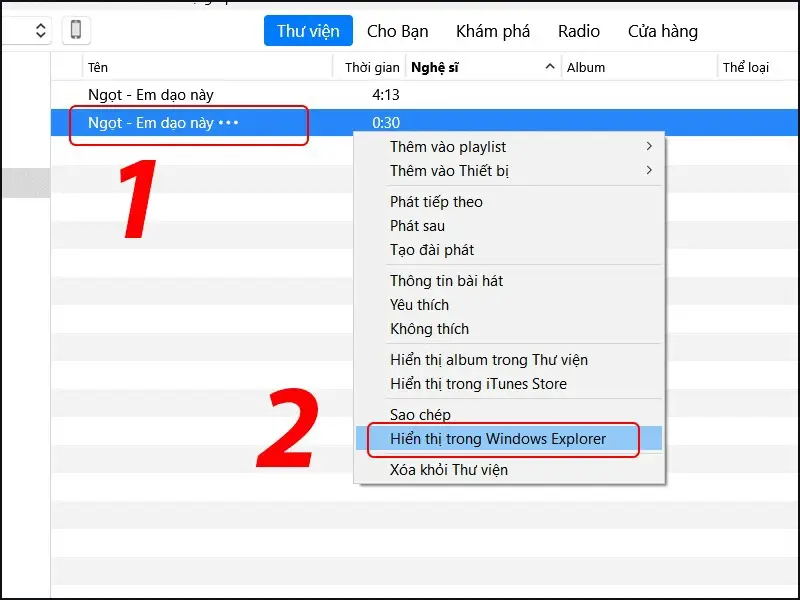
Bước 6: Để có thể sử dụng được đoạn nhạc chuông đó trên Iphone thì bạn cần phải chuyển từ đuôi .m4a sang định dạng .m4r. Khi đã chuyển đổi xong bạn có thể tạo shortcut ra ngoài màn hình PC để thuận tiện cho các bước thực hiện tiếp theo nhé!
Lưu ý:
– Nếu trong quá trình chuyển đổi bạn không nhìn thấy file nhạc chờ hiển thị thì bạn có thể chọn vào: Folder Option >> Nhấn chọn tiếp vào View >> Tại đây bỏ tích chọn vào Hide extensions for known file types.
– Nếu không thấy hiển thị định dạng đuôi thì bạn có thể truy cập tới View >> Nhấn chọn vào File name extensions để bật tính năng này lên nhé!
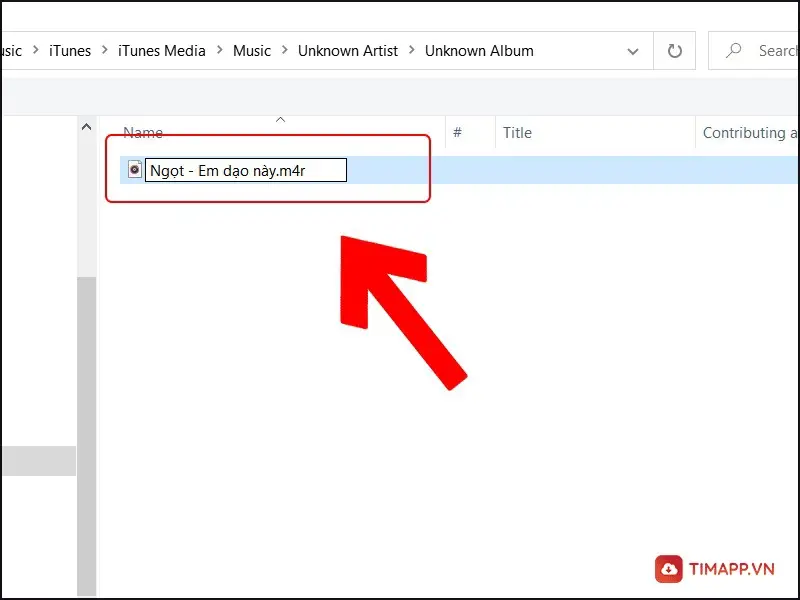
Tiếp theo, tại giao diện chính nhấn chọn vào biểu tượng điện thoại ở trên đầu trang.
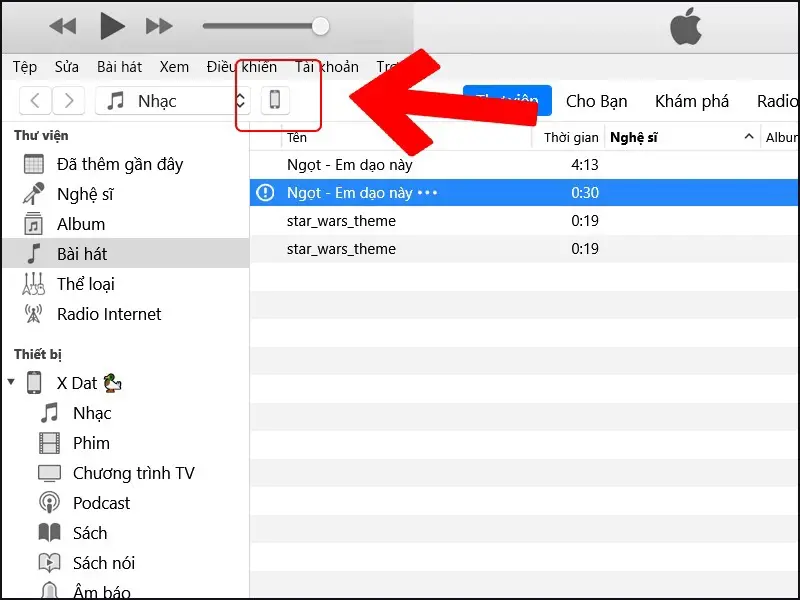
Bước 7: Ngay khi màn hình chuyển hướng, bạn di chuyển và chọn tới thư mục Âm báo >> Lúc này bạn di chuyển tệp âm thanh nhạc chuông ở ngoài màn hình Desktop vào và chọn vào Đồng bộ hóa.
Đợi khi đồng bộ hóa thành công thì khi này bạn có thể ngắt kết nối giữa máy tính và điện thoại.
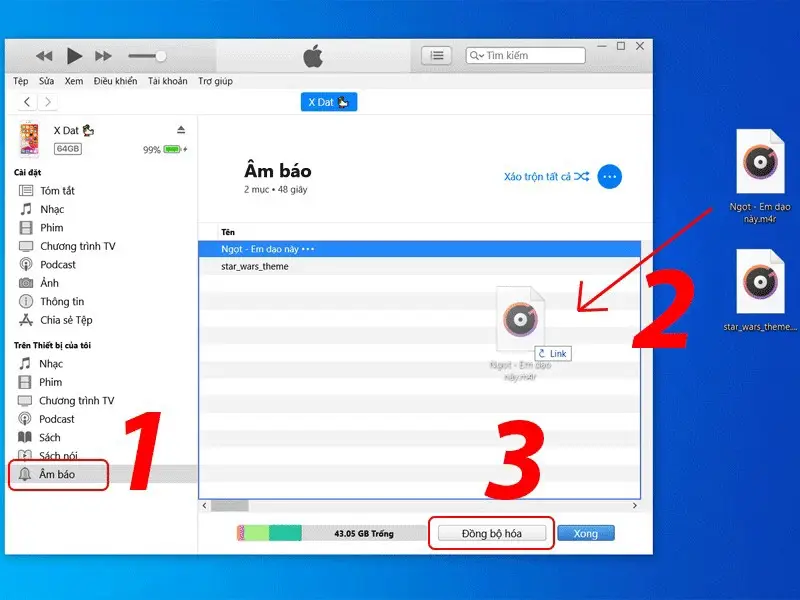
Bước 8: Khởi động điện thoại, đi tới Cài đặt >> Chọn vào phần Âm thanh.
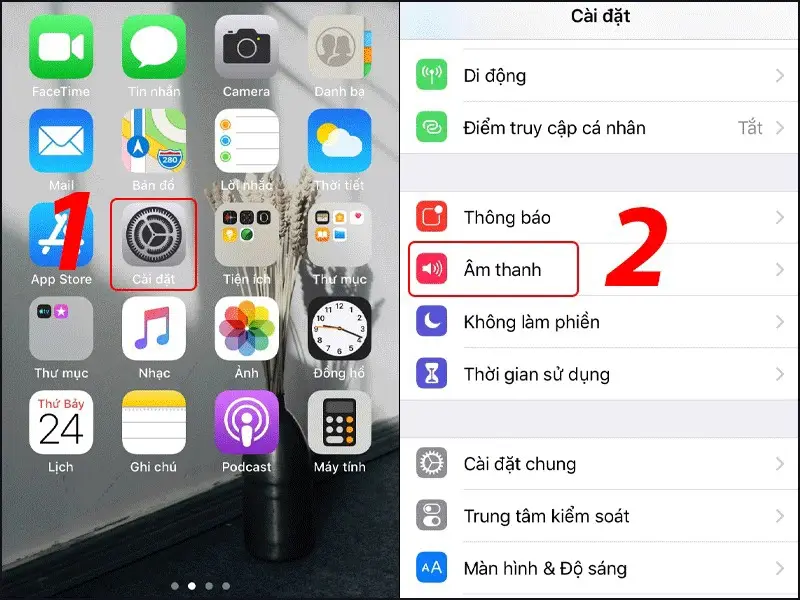
Cuối cùng, chọn vào Nhạc chuông >> Hãy chọn vào bài nhạc vừa đồng bộ hóa trên máy tính để cài đặt làm nhạc chuông nhé.
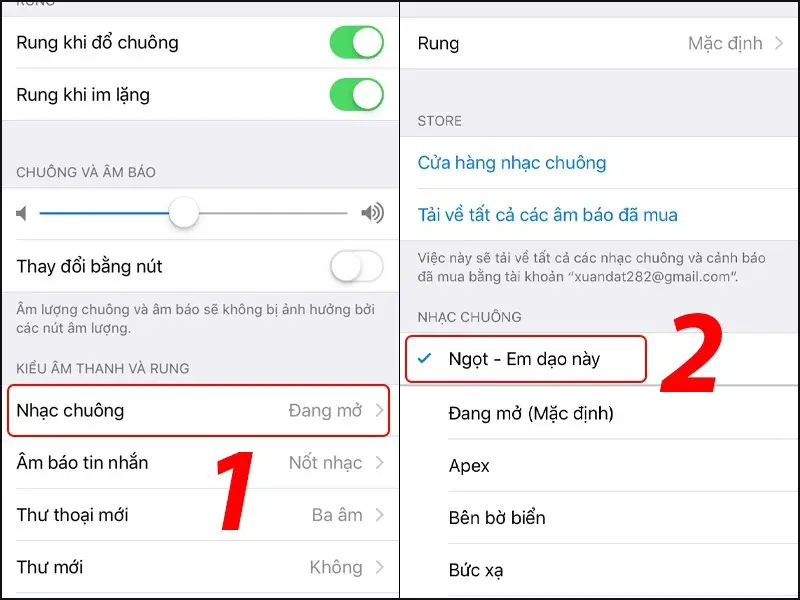
Cách cài nhạc chuông cho iPhone bằng ứng dụng iTools
Trước tiên, để thực hiện cách cài nhạc chuông cho iPhone bằng iTools thì bạn cần cài đặt ứng dụng iTools về máy tính theo đia chỉ https://www.itools4.com/. Sau đó thực hiện các bước cài đặt đơn giản theo hướng dẫn sau đây:
Bước 1: Kết nối điện thoại Iphone với máy tính >> Tại màn hình chính của iTools chọn mục Ringtones Maker để bắt đầu tạo nhạc chuông cho dế yêu ngay trên PC.
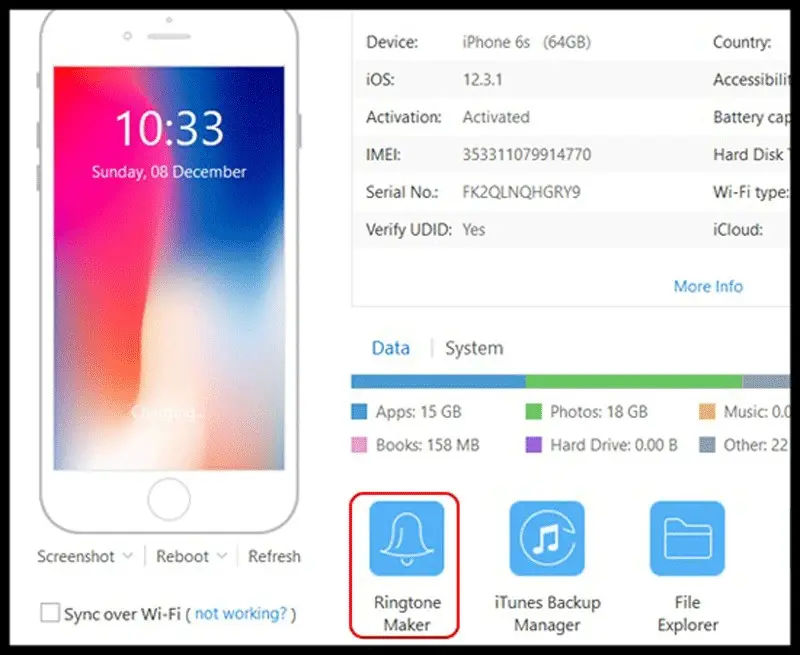
Bước 2: Tiếp theo tùy vào mục đích và mong muốn bạn có thể chọn bài nhạc có sẵn trên điện thoại hoặc máy tính bằng cách chọn vào Local Music hoặc Device Music.
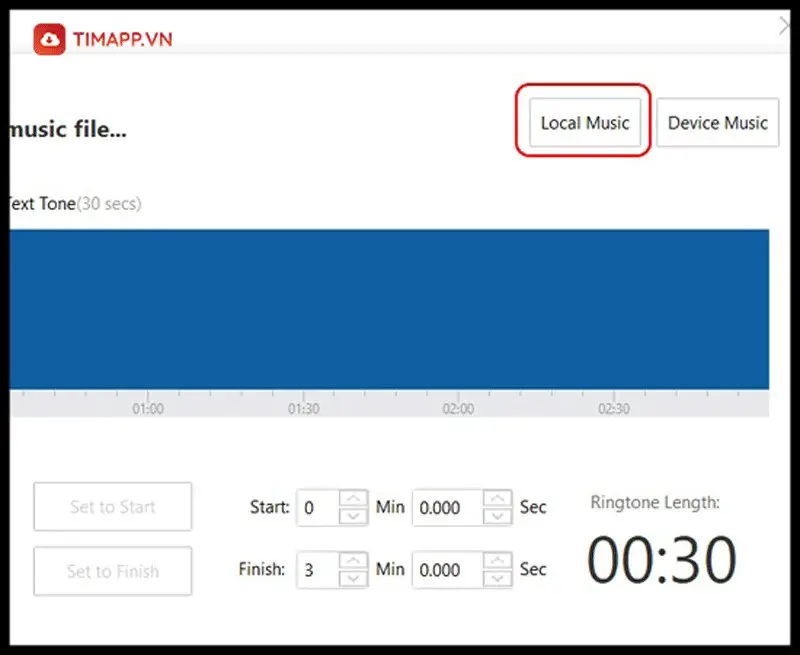
Tại đây chọn bài nhạc yêu thích >> Chọn vào Open.
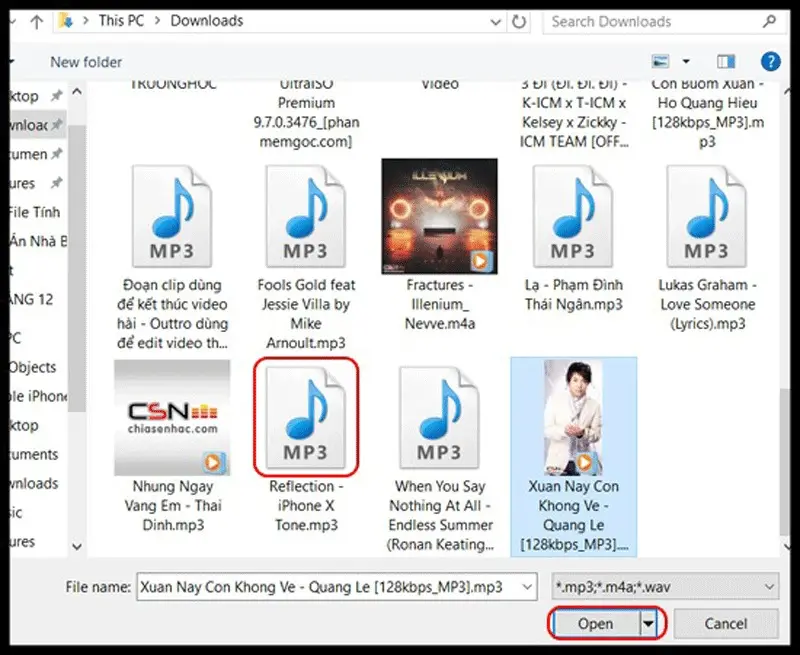
Bước 3: Cuối cùng bạn chỉ cần cài đặt thời gian bắt đầu – set to start hoặc thời gian kết thúc – set to finish >> Tiếp đến chọn vào Save to device để lưu lại và đồng bộ hóa sang IPhone là xong.
Trên đây là toàn bộ thông tin về cách cài nhạc chuông cho iPhone nhanh chóng và đơn giản nhất. Mong rằng bài viết trên hữu ích tới bạn, giúp bạn có thể chọn được bài nhạc yêu thích nhất để thay đổi nhạc chuông cho “dế yêu” của mình. Timapp chúng bạn thực hiện thành công, đừng quên theo dõi chúng tôi để cập nhật thêm nhiều Mẹo – Thủ thuật siêu tiện ích nhé!