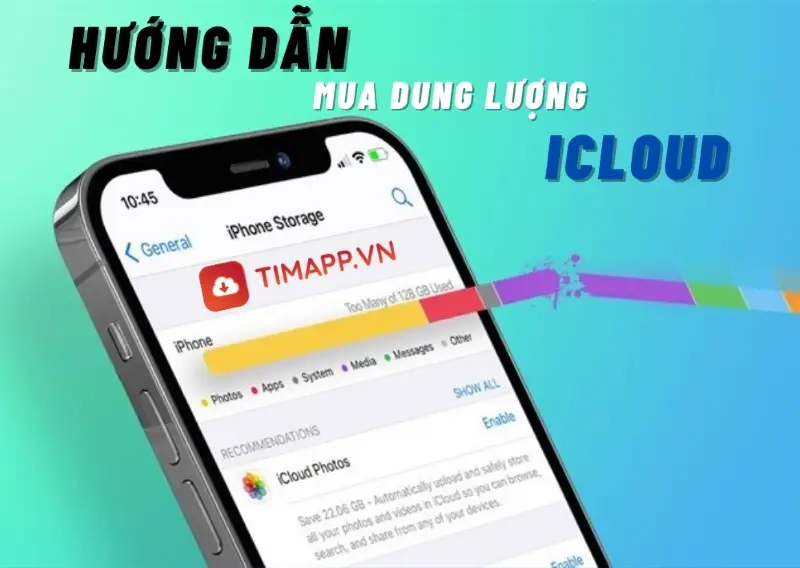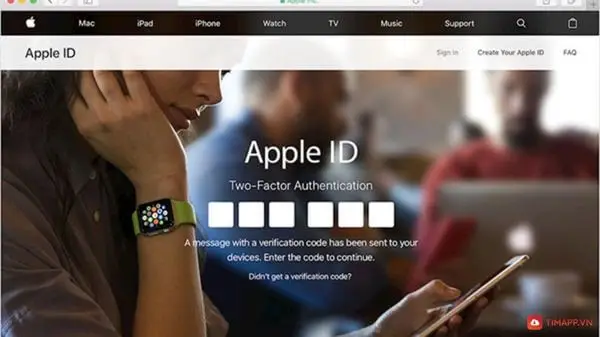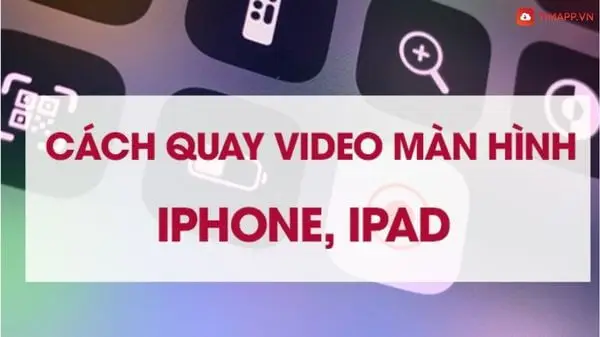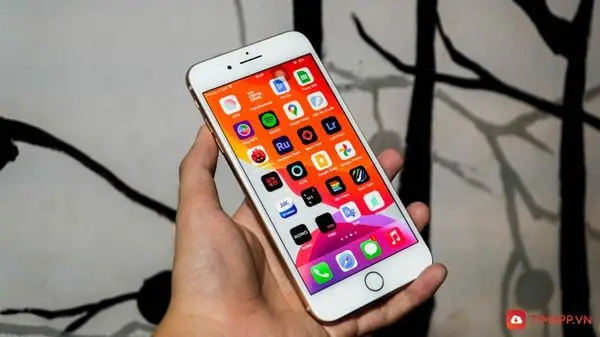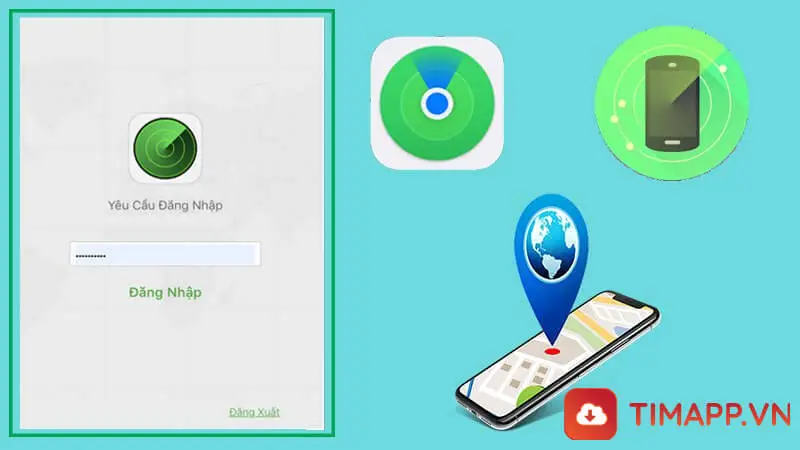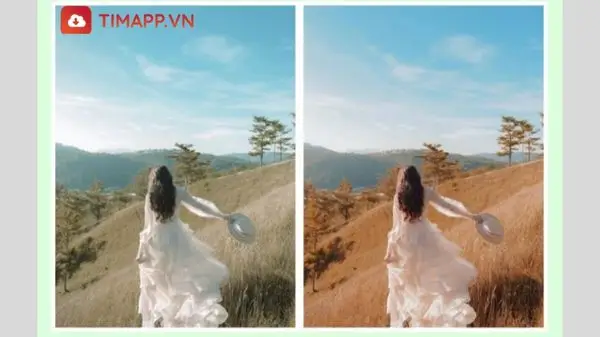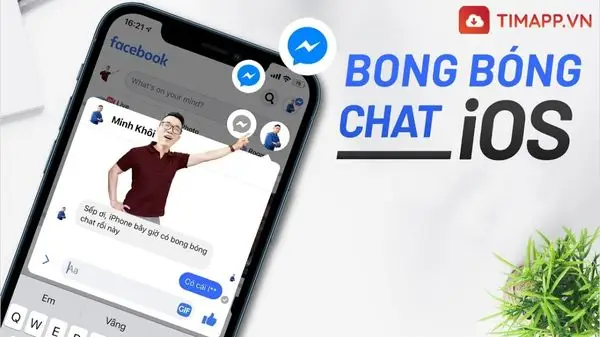Khi đổi sang chiếc điện thoại mới để sử dụng để thì các số liên lạc trong danh bạ điện thoại rất dễ bị mất. Bạn phải thực hiện thao tác sao chép danh bạ sang Sim để lưu lại danh bạ. Đối với các dân chơi hệ Táo thì danh bạ không được lưu trên sim mà được lưu trực tiếp trên máy. Vậy cách chuyển danh bạ từ iPhone sang SIM như thế nào? Hãy tham khảo bài viết sau đây của Timapp.vn để hiểu rõ hơn nhé!
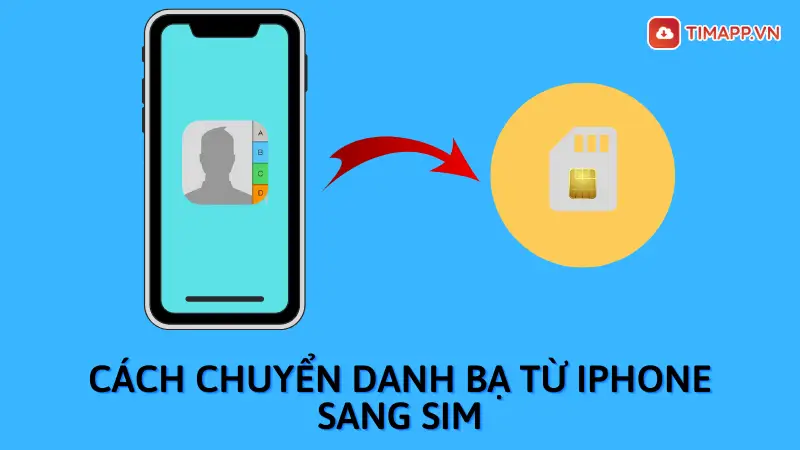
Vì sao Apple không cho phép sao chép danh bạ sang sim?
- Lý do của điều này là để bảo mật những thông tin quan trọng, tránh bị đánh cắp dữ liệu. Apple không cho phép sao chép các dữ liệu quan trọng của người dùng như danh bạn lưu trên thẻ Sim. Bởi nếu bạn làm mất Sim thì kẻ xấu có thể lấy các dữ liệu này và gây hại cho bạn.
- Hãng còn khuyến khích người dùng nên lưu những dữ liệu quan trọng như danh bạ lên iCloud. Điều này sẽ mang đến sự thuận tiện khi bạn chuyển sang chiếc iPhone mới. Bởi các dữ liệu quan trọng vẫn có thể dễ dàng lấy lại được thông qua tài khoản iCloud.
Tìm hiểu thêm: Tất tần tật cách tạo ID Apple cực nhanh trên iphone, iPad, Macbook
Cách chuyển danh bạ từ iPhone sang SIM qua email
Cách chuyển danh bạ từ iPhone sang SIM qua email chỉ nên được áp dụng khi bạn sao chép với số lượng danh bạ ít giúp bạn tiết kiệm thời gian và thao tác thực hiện đơn giản. Đồng thời bạn cần phải gửi email từng số điện thoại sang chiếc một chiếc điện thoại khác không phải iPhone (Android). Sau đó gắn Sim vào mới thì mới hực hiện được thao tác sao chép danh bạ được. Về cách thức thực hiện thì bạn hãy theo dõi hướng dẫn chi tiết sau đây:
Bước 1: Trước tiên bạn hãy lựa chọn số liên hệ cần sao chép trong ứng dụng danh bạ của iPhone => Nhấn chọn vào Chia sẻ Liên hệ.
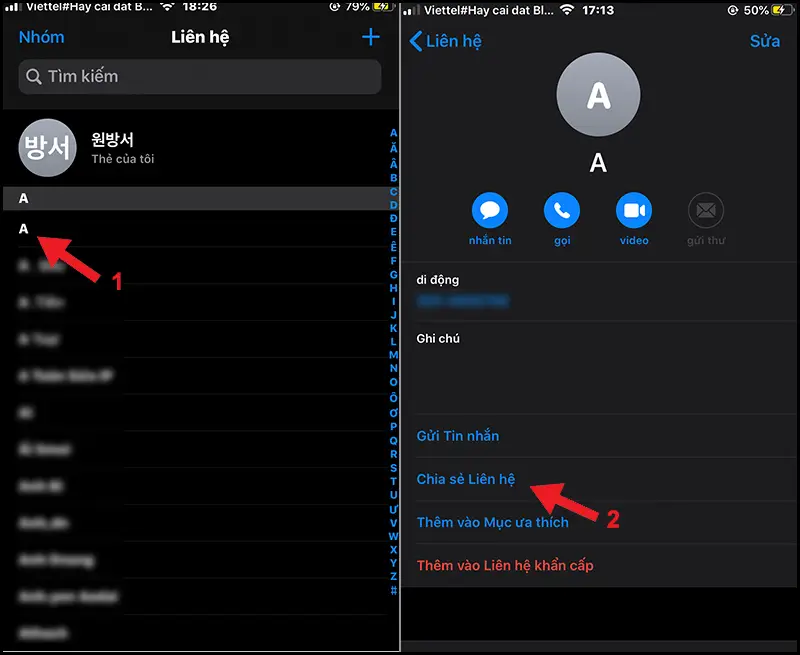
Kế tiếp bạn chọn vào Gmail => Nhập địa chỉ email người nhận => Nhấn chọn nút Gửi.
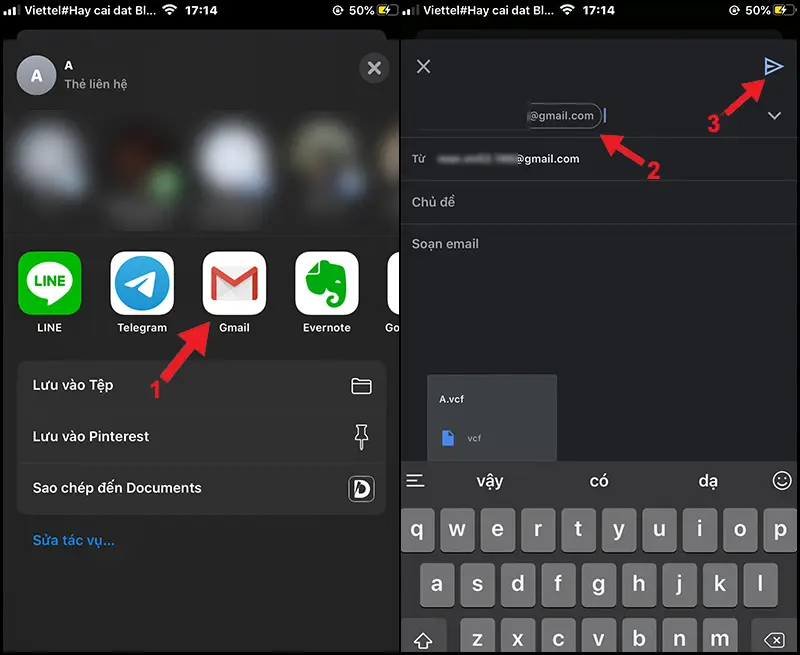
Bước 2: Lúc này bạn tải danh bạ từ hộp thư email trên điện thoại Android khác => Nhấn vào file tải về để truy cập từ khung thông báo. Sau đó nhấn nút Lưu để lưu danh bạ.
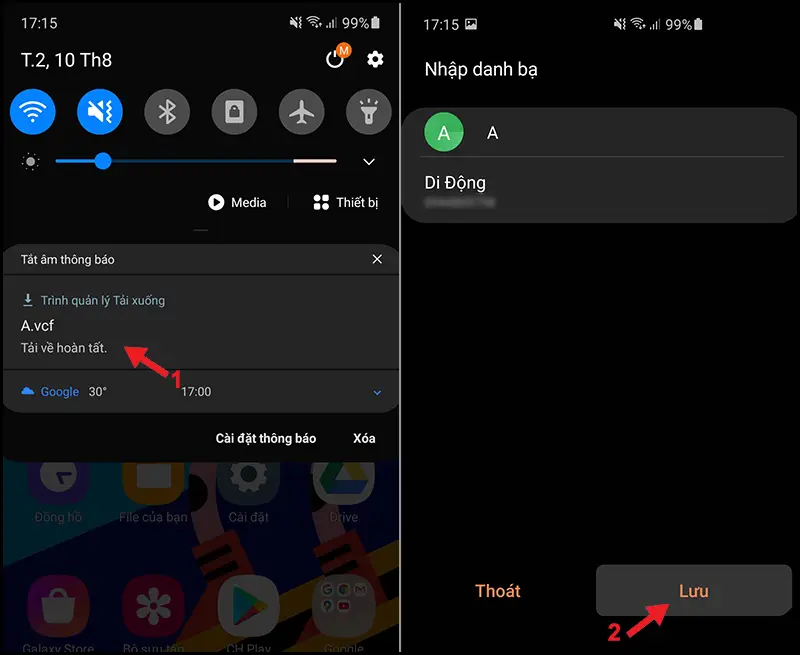
Tiếp đó bạn mở ứng dụng Danh bạ từ màn hình => Nhấn chọn biểu tượng dấu 3 gạch => Chọn vào Quản lý danh bạ.
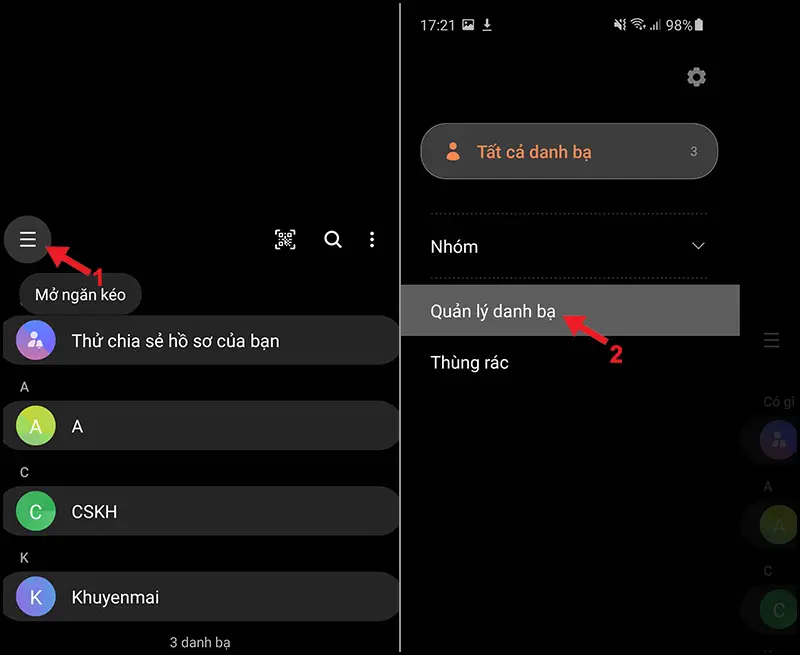
Bước 3: Tại đây bạn tiến hành chuyển danh bạ sang thẻ Sim bằng cách chọn vào Nhập hoặc xuất danh bạ => Chọn vào nút Xuất.
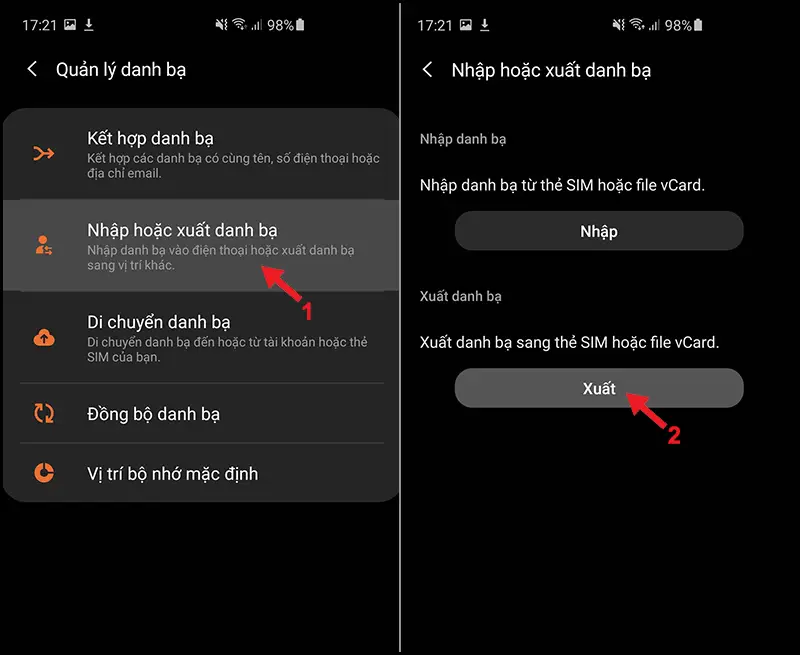
Tiếp theo bạn chọn thẻ Sim thiết bị của bạn (nhớ không chọn bộ nhớ trong) => Chọn danh bạ cần xuất => Nhấn vào Hoàn tất. Sau cùng bạn chọn vào Xuất => Chọn OK là xong.
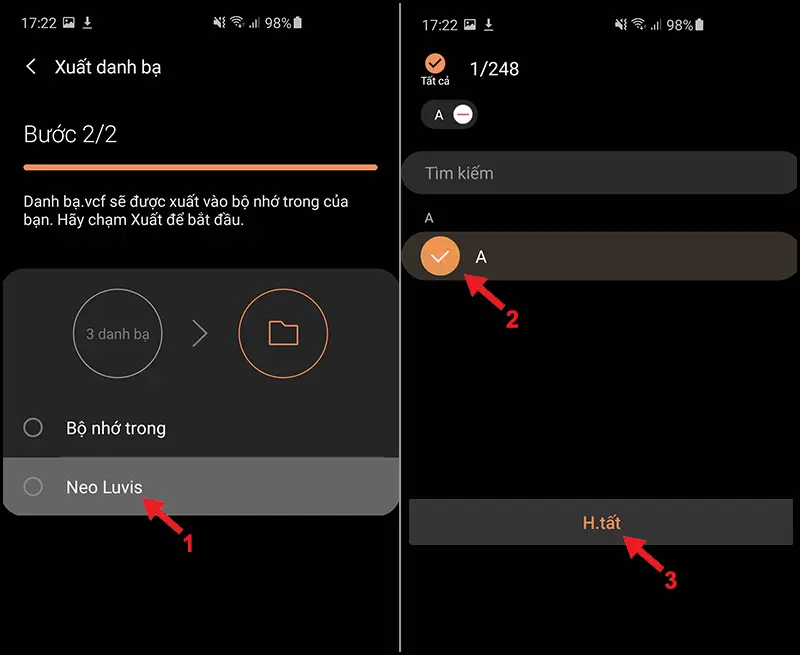
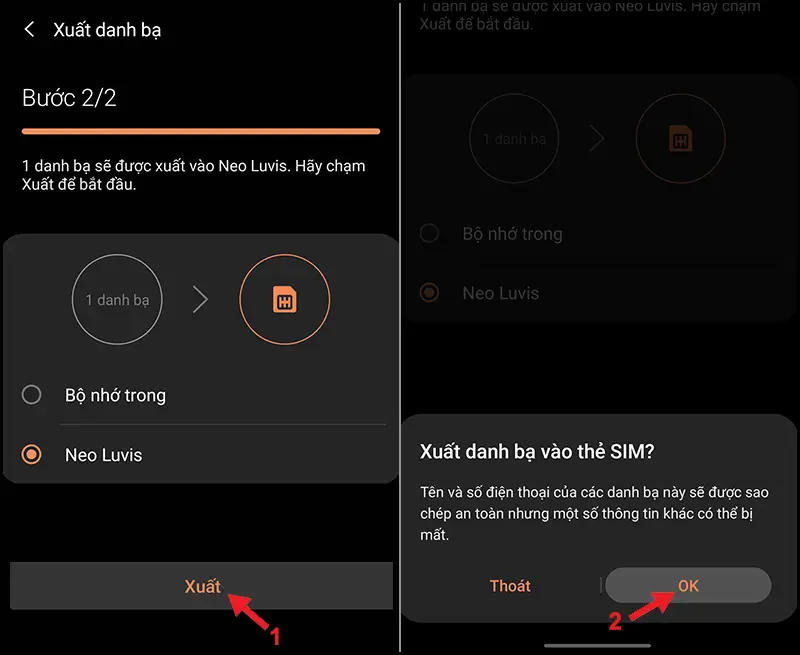
Cách chuyển danh bạ từ iPhone sang SIM bằng iCloud
Những dữ liệu trong danh bạ rất quan trọng nên hãng Apple khuyến khích người dùng nên sao lưu lên iCloud. Với cách chuyển danh bạ từ iPhone sang SIM bằng iCloud bạn có thể sao lưu danh bạ với số lượng lớn vô cùng nhanh chóng, đơn giản.
Điều kiện để thực hiện phương pháp này đó là bạn cần chuẩn bị các thiết bị và công cụ. Gồm: điện thoại iPhone có sẵn danh bạ và đã được cài đặt iCloud, thẻ Sim, máy tính và điện thoại Android. Chi tiết về cách thực hiện gồm các bước sau:
Bước 1: Bạn truy cập vào phần Cài đặt trên điện thoại iPhone của mình. Tiếp đó nhấn chọn vào mục tên tài khoản của bạn ở iCloud phía trên cùng.
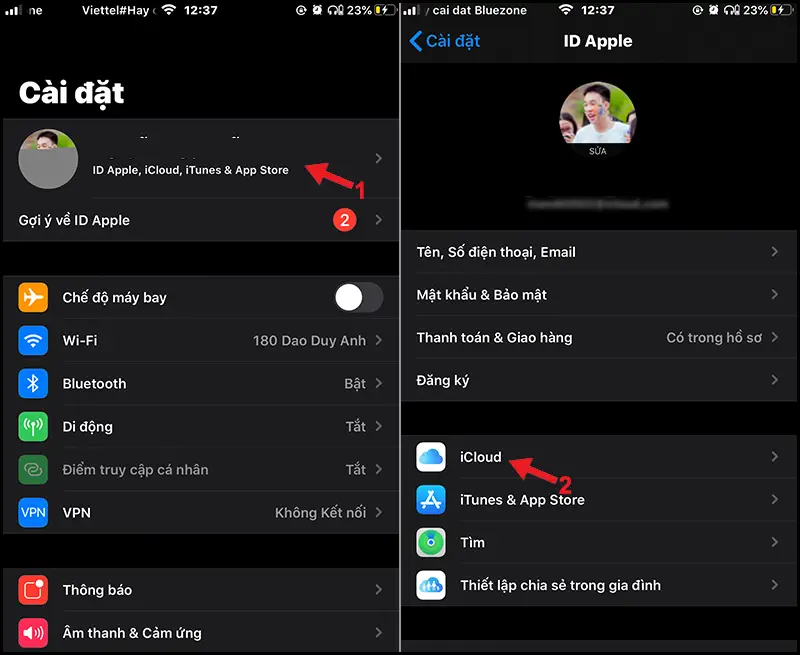
Bước 2: Kế tiếp bạn kéo xuống dưới và chọn vào mục iCloud. Lúc này bạn nhấn chọn vào mục Danh bạ rồi kích hoạt tính năng đồng bộ danh bạ trên iPhone lên iCloud bằng việc gạt thanh từ trái qua phải.
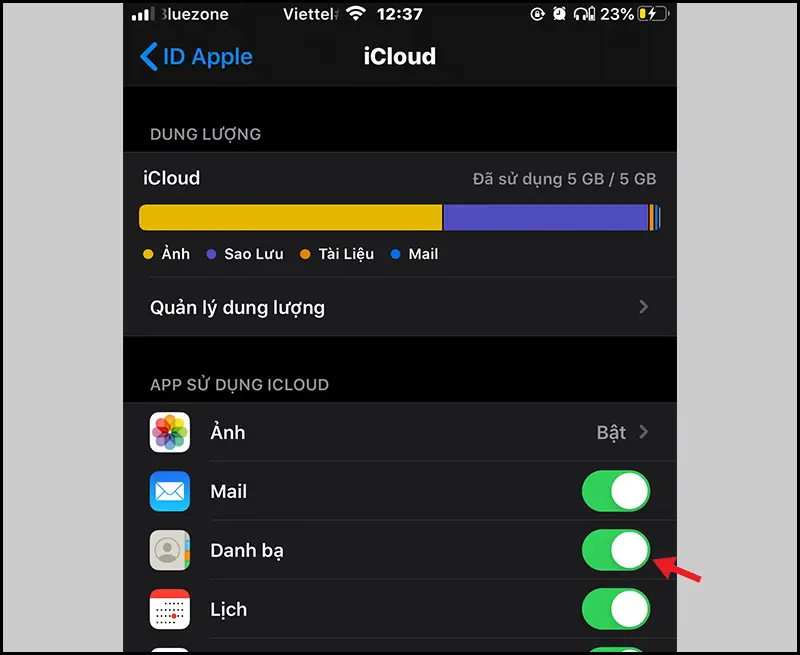
Bước 3: Tại đây bạn truy cập vào tài khoản iCloud trên máy tính bằng cách bấm vào link: https://www.icloud.com/. Lúc này bạn điền Apple ID và mật khẩu của bạn để tiến hành đăng nhập.
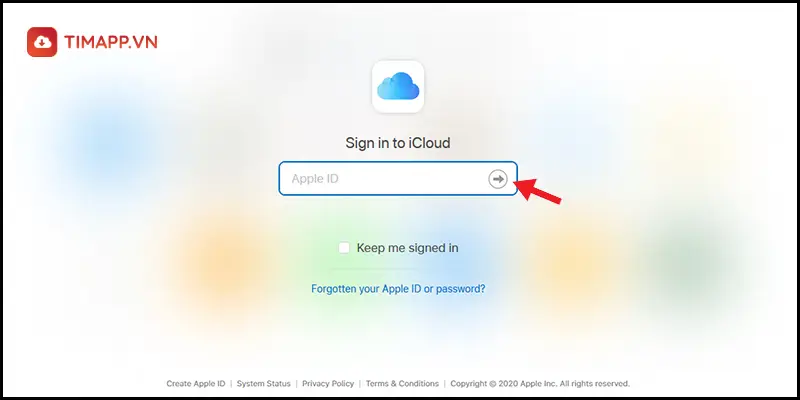
Bước 4: Tiếp theo bạn chọn vào Danh bạ (Contacts). Ở đây thì bạn nhấn đồng thời phím Ctrl cùng click chọn lần lượt các danh bạ mà bạn muốn lưu nhanh chóng. Sau đó bạ nhấn vào Export vCard để tải file danh bạ về máy tính.
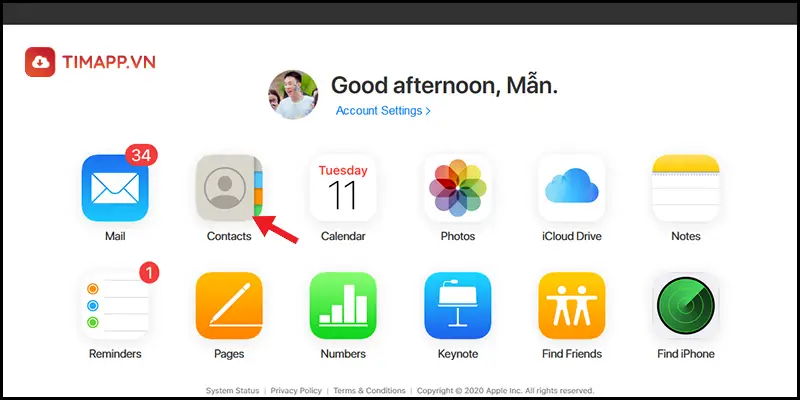
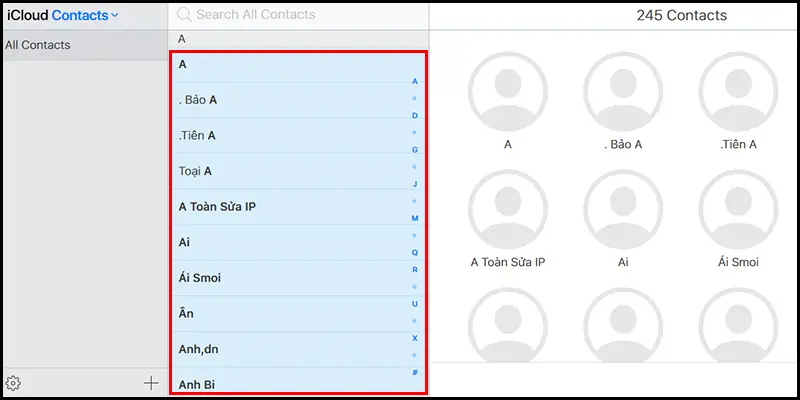
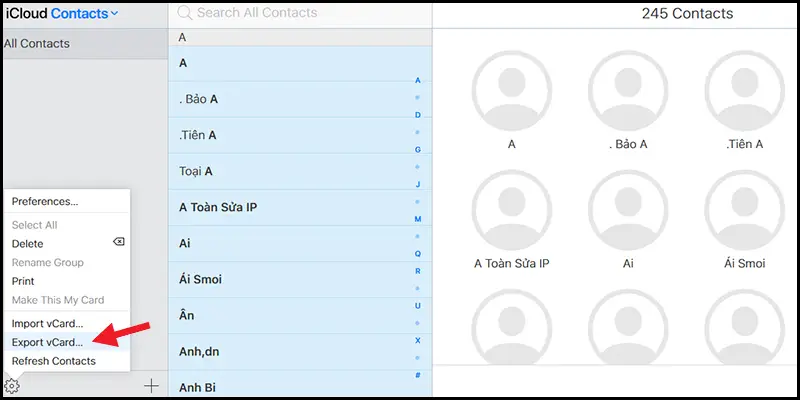
Bước 5: Lúc này bạn hãy kết nối máy tính với điện thoại Android đã chuẩn bị quá dây cáp hoặc kết nối không dây. Hãy sao chép file danh bạ vừa tải về máy tính sang điện thoại Android. Bước này tương tự với bước 2, bước 3 ở cách trên. Bạn mở mục Danh bạ điện thoại lên => Nhấn chọn biểu tượng dấu 3 gạch ngang => Chọn vào Quản lý danh bạ.
Bước 6: Sau đó bạn chọn Nhập hoặc xuất danh bạ => Chọn Xuất. Khi 2 tùy chọn hiện lên là thẻ SIM và bộ nhớ trong => Chọn thẻ SIM của bạn => Chọn Danh bạ cần xuất => Sau đó bấm Hoàn tất. Sau cùng bạn bấm Xuất và hộp thoại xác nhận xuất hiện thì bạn chọn vào OK là hoàn thành.
Chuyển danh bạ từ iPhone sang Android bằng tài khoản Google
Để thực hiện thủ thuật iPhone này thì bạn cần phải có file dữ liệu danh bạ đồng bộ trên iCloud tải về máy tính. Quy trình gồm các bước sau:
Bước 1: Vào trình duyệt web của máy trình và đăng nhập tài khoản iCloud => Chọn vào Contacts (Danh bạ).
Bước 2: Tiếp đó bạn chọn tất cả danh bạ bằng cách ấn Ctrl + A trên máy tính Windows và Command + A trên máy Mac.
Kế tiếp bạn chọn vào cài đặt với biểu tượng bánh răng cưa => Chọn Export vCard rồi tải file dữ liệu danh bạ về máy tính. File dữ liệu danh bạ tải xuống sẽ được lưu trong mục Downloads với định dạng tệp .vcf.
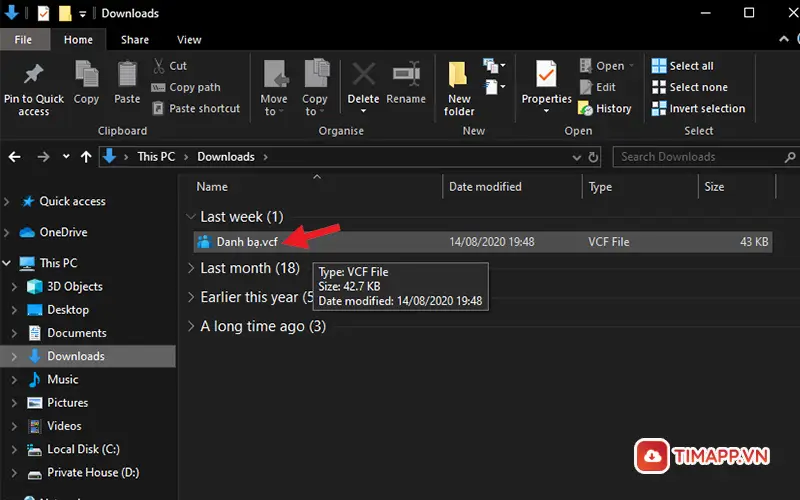
Bước 3: Ở đây bạn đăng nhập tài khoản google => Truy cập vào Google Contacts tại trang chủ Google => Chọn biểu tượng các nút ứng dụng của Google => Chọn vào Danh bạ (Contacts).
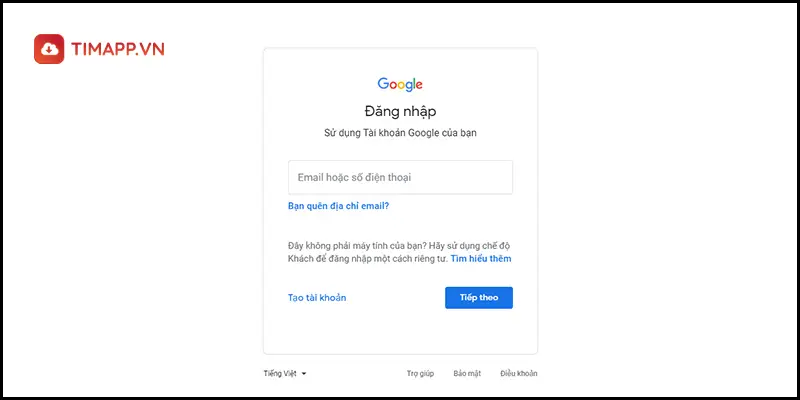
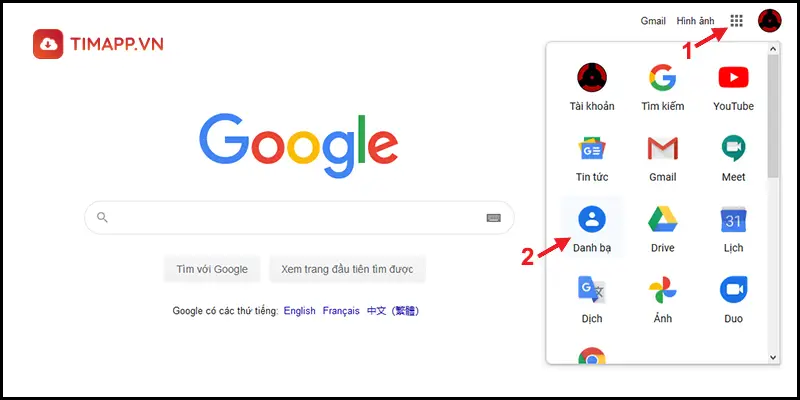
Bước 4: Bạn chọn nút Import => Nhấn nút Select file => Chọn vào file dữ liệu danh bạ vcf vừa tải về từ iCloud. Khi chọn tệp xong thì bạn nhấn nút Import.
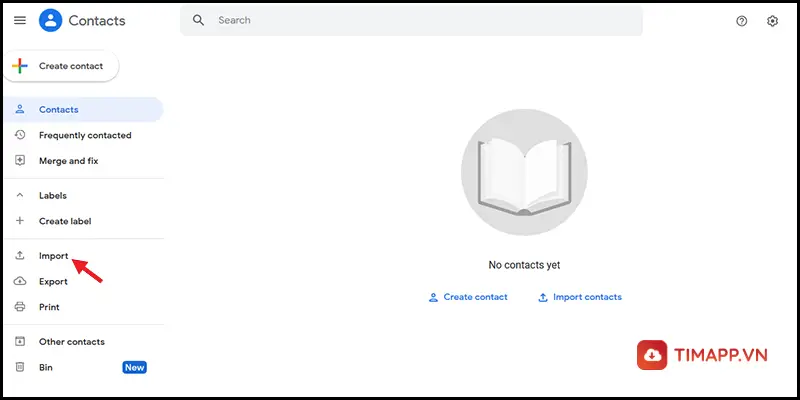
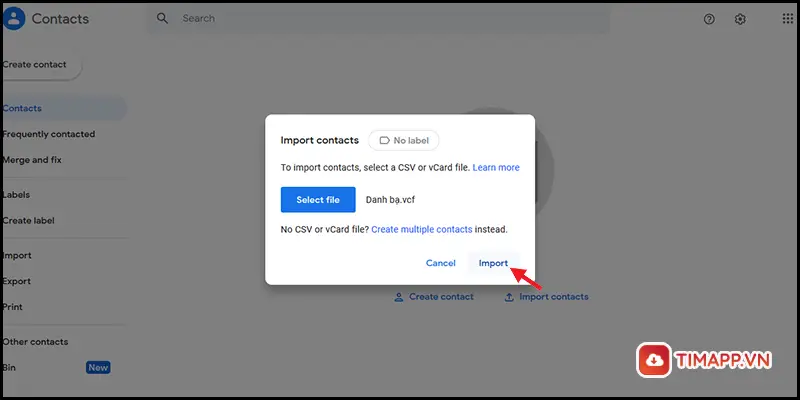
Bước 5: Trên điện thoại Android bạn mở phần Cài đặt => Chọn vào Người dùng và Tài khoản hoặc Tài khoản hay Tài khoản và sao lưu.
Bước 6: Kéo xuống dưới và bạn chọn vào mục Google => Chọn vào Thêm tài khoản rồi nhập các thông tin để đăng nhập tài khoản Google. Nhớ là chọn đúng tên tài khoản Google trước đó bạn đã tải file danh bạ trên Google Contacts.
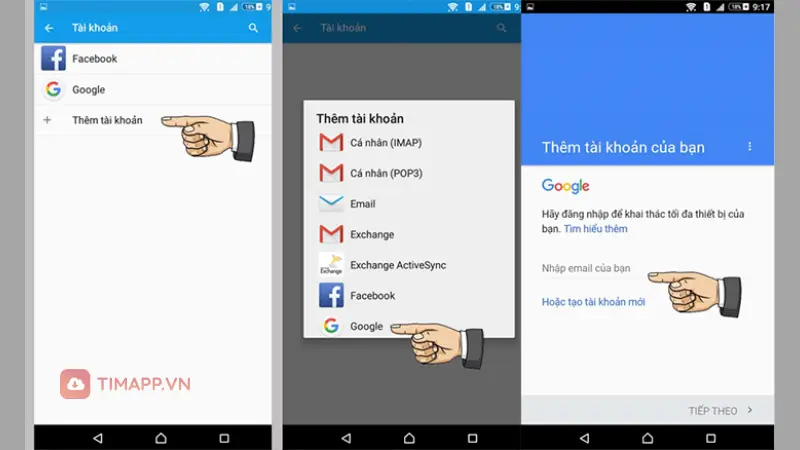
Bước 7: Sau đó bạn chọn vào biểu tượng dấu 3 chấm => Chọn Đồng bộ ngay. Bạn chờ trong giây lát thì những dữ liệu danh bạ sẽ được đồng bộ nhanh chóng trên điện thoại Android.
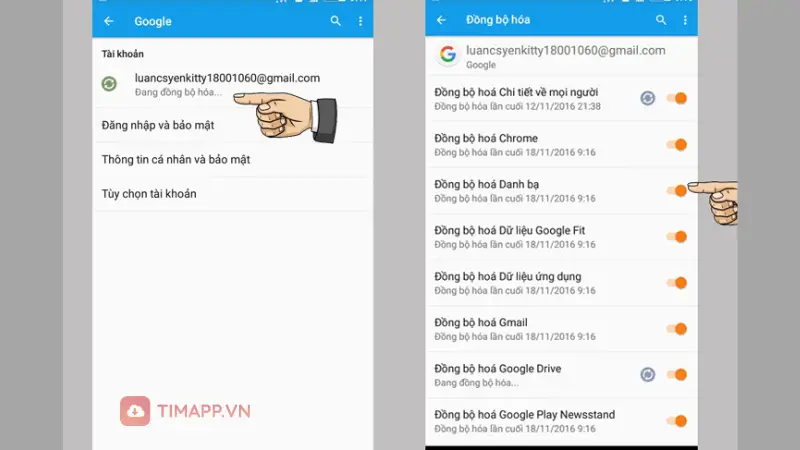
Cách copy danh bạ từ iPhone sang máy tính bằng iTunes
Ngoài cách chuyển danh bạ từ iPhone sang SIM thì bạn có thể chuyển danh bạ từ iPhone sang máy tính. Để thực hiện cách này thì bạn cần chuẩn bị máy tính có cài đặt sẵn công cụ iTunes. Bên cạnh đó bạn chuẩn bị sợi dây cáp USB để kết nối iPhone với máy tính. Chuẩn bị xong thì bạn tiến hành các bước sau:
- Bước 1: Đầu tiên bạn tải và khởi động iTunes trên máy tính => Kết nối với iPhone quá dây cáp. Tiếp đó nhấn vào biểu tượng điện thoại ở phía trên giao diện của iTunes để mở trang tóm tắt lên.
- Bước 2: Lúc này bạn nhấn vào mục Sao lưu bây giờ để sao lưu danh bạ cho iPhone vào iTunes. Bạn hãy chờ trong khoảng 60 giây để hệ thống cập nhật là có thể copy danh bạ từ iPhone sang máy tính dễ dàng.
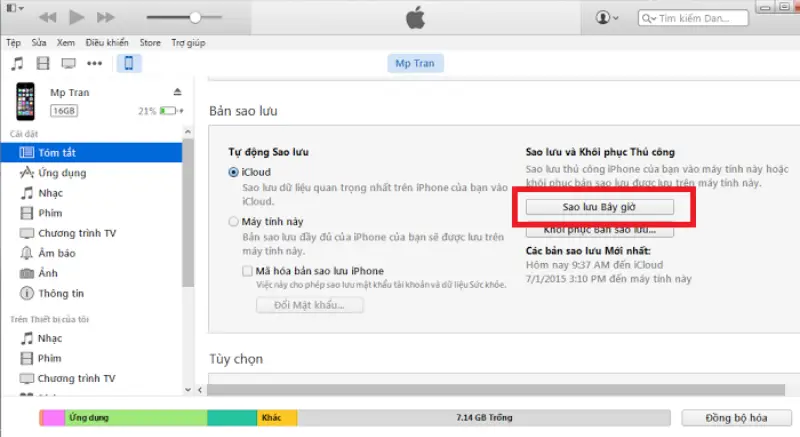
Qua những hướng dẫn chi tiết về cách chuyển danh bạ từ iPhone sang sim. Hy vọng rằng bạn đọc sẽ hiểu và thực hiện thành công giúp cho quá trình sử dụng trở nên thuận tiện hơn. Theo dõi Timapp.vn thường xuyên để cập nhật thêm những thông tin hữu ích cùng các thủ thuật hay ho về công nghệ nhé!
Có thể bạn quan tâm:
iPhone 15 khi nào ra mắt? Giá bao nhiêu? Cập nhật mới nhất
Tính năng độc quyền Airdrop của Apple có gì nổi bật ?
Chi tiết cách quay màn hình iPhone, iPad đơn giản ai cũng thực hiện được