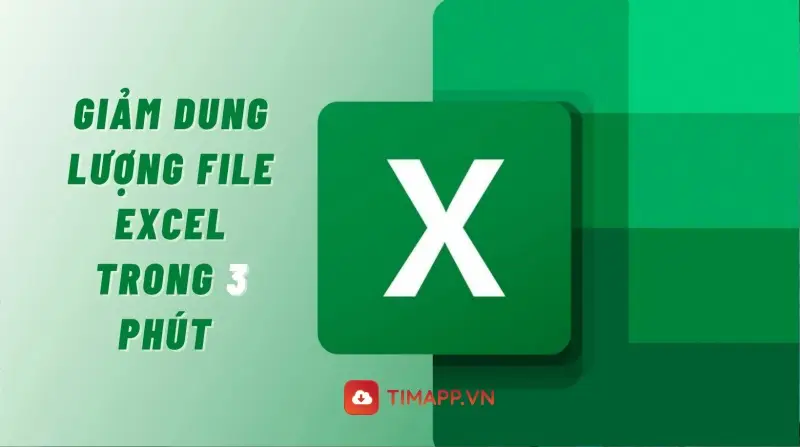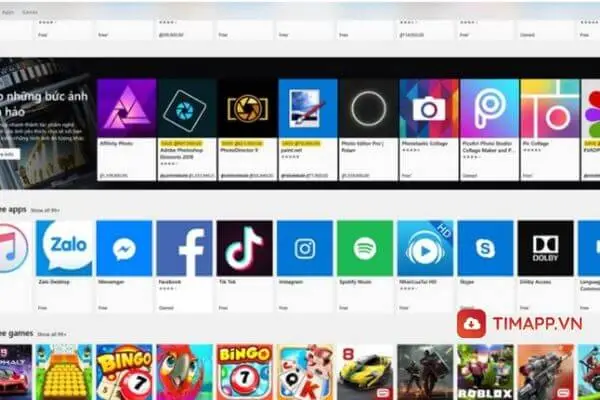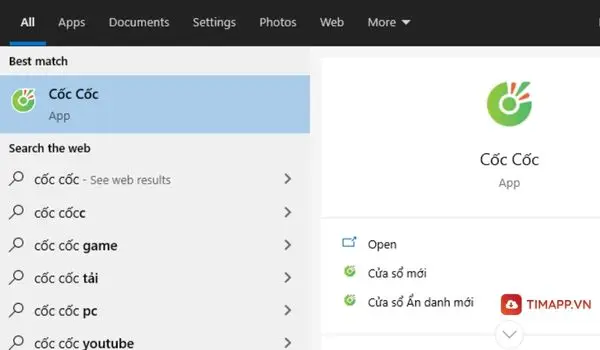Thời lượng sử dụng pin laptop luôn là vấn đề rất được quan tâm từ người tiêu dùng. Nếu như chiếc máy tính xách tay của bạn đang trong tình trạng hết pin nhanh hơn, đừng bỏ qua những cách tiết kiệm pin laptop cực kỳ đơn giản và hiệu quả sau đây.
1. Tiết kiệm pin laptop bằng điều chỉnh độ sáng của màn hình
Có lẽ đây là một trong số những thủ phạm ngốn nhiều điện năng nhất trên laptop. Để kéo dài thêm thời gian sử dụng laptop người dùng có thể điều chỉnh độ sáng màn hình xuống mức thấp nhất.

– Cách chỉnh độ sáng của màn hình laptop HP: Fn + F2/F3.
– Cách chỉnh độ sáng màn hình laptop Dell: Fn + F4/F5.
– Cách chỉnh độ sáng màn hình laptop Lenovo: Fn+F11/F12.
– Cách chỉnh độ sáng màn hình laptop Asus: Fn+F5/F.
2.Tiết kiệm pin laptop bằng kích hoạt chế độ tiết kiệm pin
Hầu hết các loại laptop đang được bán trên thị trường hiện nay đều được các nhà sản xuất trang bị chế độ tiết kiệm pin Eco Mode hay Battery Saver, và nếu kích hoạt tính năng này thời lượng dùng pin trên laptop của bạn có thể kéo dài thêm vài tiếng nữa.
Để bật chế độ này bạn chỉ cần nhấp chuột vào biểu tượng pin hoặc tổ hợp phím Windows + A để mở nhanh Quick Setting. Sau đó chọn vào biểu tượng Battery Saver là xong.
Lưu ý: Chế độ này sẽ không hoạt động nếu như laptop của bạn đang được cắm sạc.
3. Tắt và gỡ bỏ các ứng dụng, phần mềm chạy nền
Các ứng dụng, phần mềm chạy nền cũng chính là một trong số những thủ phạm ngấm ngầm hoạt động khiến máy pin nhanh hết. Bạn có thể tắt nội dung này bằng cách thực hiện theo những bước sau:
– Bước 1: Mở Menu Start | gõ Privacy để truy cập vào Privacy Settings.
– Bước 2: Dưới mục Privacy, click chuột vào Background apps để kiểm tra những ứng dụng đang chạy ngầm.
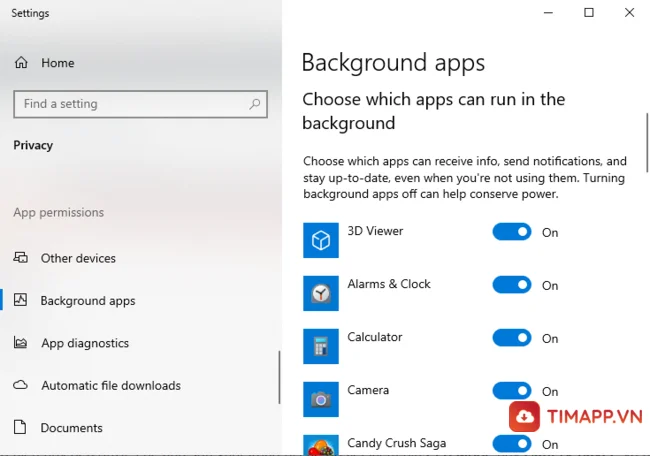
– Bước 3: Để tắt các ứng dụng chạy ngầm trên Windows 10, bạn gạt thanh ngang sang trái để chuyển về chế độ Off.
4. Tắt Bluetooth, Wifi khi không sử dụng
Kết nối Buetooth và Wifi không tiêu tốn quá nhiều điện năng của laptop nhưng để giúp laptop tiết kiệm được pin trong thời gian dài thì bạn nên tắt chúng đi khi không dùng đến
>>> Xem thêm: Tại sao máy tính không nhận ổ cứng – Nguyên nhân và cách khắc phục
5. Dọn dẹp và chống phân mảnh ổ cứng
Việc dọn dẹp và chống phân mảnh ổ cứng sẽ giúp laptop đọc dữ liệu nhanh và tiêu tốn ít điện năng hơn. Ngoài Optimizer Drivers đã được cài đặt sẵn trên Windows, người sử dụng có thể cài đặt thêm một số phần mềm của hãng thử ba để dẹp ổ cứng và tự động chống phân mảnh.
Cách chống phân mảnh ổ cứng laptop:
– Bước 1: Mở Start và tìm kiếm Defragment and Optimize Drives, sau đó nhấn Enter để mở Optimize Drives.
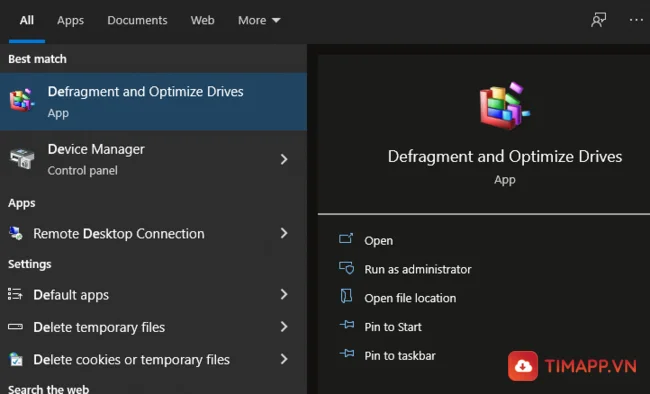
– Bước 2: Chọn ổ đĩa bạn muốn tối ưu hóa và click Analyze. Nếu bạn có ổ SSD, tùy chọn này có màu xám và không khả dụng.
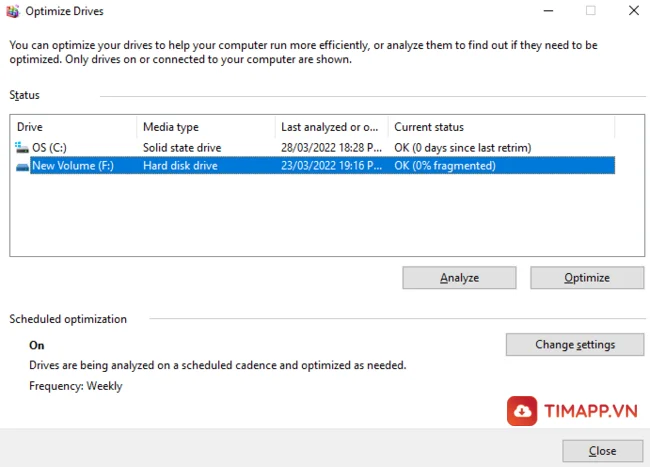
– Bước 3: Nhấp chuột vào nút Optimize để bắt đầu chống phân mảnh ổ cứng của bạn.
– Bước 4:Khi quá trình chống phân mảnh hoàn thành, bạn click Close để đóng cửa sổ.
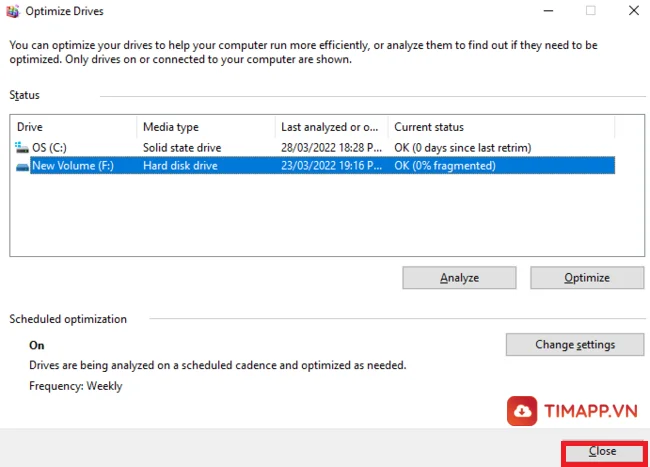
6. Không để laptop bị nóng
Nhiệt độ luôn được xem là kẻ thù số 1 của các thiết bị điện tử và với laptop cũng không ngoại lệ. Chính vì vậy, các bạn nên đặt laptop ở nơi thoáng mát và sử dụng thêm đế tản nhiệt mỗi khi máy làm việc để gia tăng thời lượng pin sử dụng .
7. Tắt tính năng Aero
Bạn cũng nên tắt tính năng Aero đi để tiết kiệm pin cho Laptop bằng cách truy cập Settings chọn System, sau đó tìm mục Multi Tasking để mở Snap Windows và chọn Off để tắt Aero Snap:

8. Tắt laptop đúng cách
Như bạn đã biết trên máy tính thường có ba chế độ tắt gồm: Shutdown, Sleep và Hibernate nếu áp dụng đúng cách thì những tính năng này sẽ phát huy tối đa việc tiết kiệm pin cho laptop của bạn.
– Shutdown: tắt khi không sử dụng laptop trong thời gian dài
– Sleep: bạn nên sử dụng chế độ này khi tạm ngừng dùng máy trong một thời gian ngắn.
– Hibernate: được gợi ý sử dụng khi người dùng không sử dụng máy trong thời gian dài vừa phải.
Vừa trên là tổng hợp tất cả các cách giúp bạn tiết kiệm tin laptop đáng kể trong quá trình sử dụng laptop. Chúc các bạn áp dụng thành công.