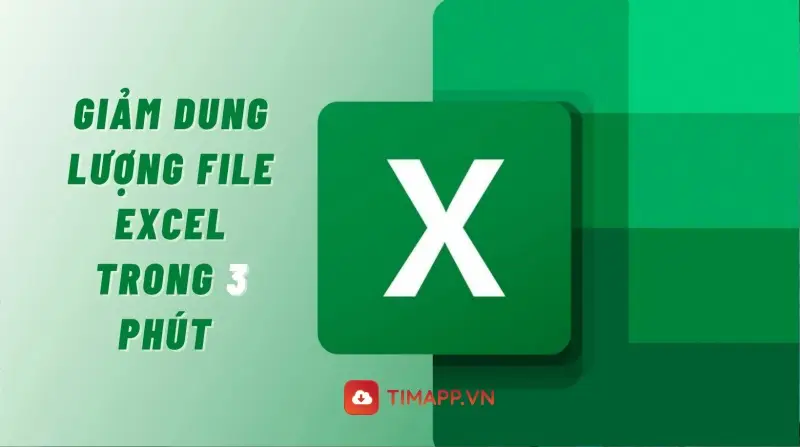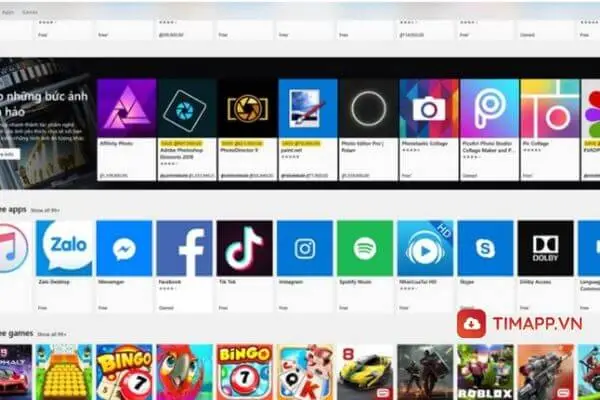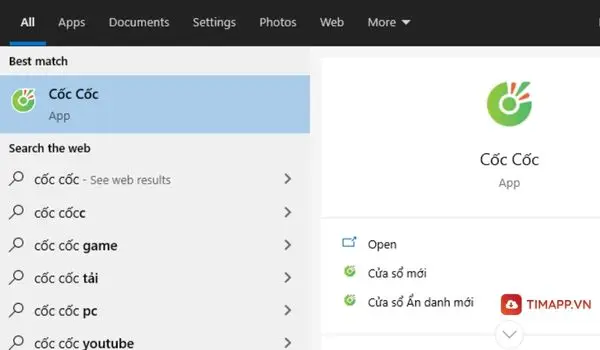Trải qua một thời gian dài sử dụng bạn sẽ thấy chiếc máy tính của mình bỗng trở nên chậm và yếu hơn trong quá trình sử dụng. Điều dễ nhận biết nhất chính là việc máy tính khởi động chậm. Đừng lo, hãy để Timapp.vn giúp bạn tìm ra cách xử lý vấn đề này.

Nguyên nhân khiến máy tính khởi động chậm
Lỗi ổ cứng
Ổ cứng được ví như đầu não điều khiển toàn bộ hoạt động của máy tính. Một khi ổ cứng bị hư hỏng tốc độ xử lý của máy sẽ lâu hơn, các chương trình, ứng dụng cũng không còn chạy nhanh và mượt như trước đây.
Bộ nhớ đầy
Bộ nhớ đầy cũng chính là thủ phạm khiến máy tính khởi động chậm hơn bình thường. Các chuyên gia công nghệ cho biết bộ nhớ máy tính cũng giống như một cái tủ đựng dữ liệu, khi tủ đầy việc tìm kiếm sẽ mất nhiều thời gian hơn.
Hệ điều hành bị lỗi hoặc cũ
Cập nhật, nâng cấp hệ điều hành windows là một việc làm quan trọng và cần thiết. Nếu không để ý đến vấn đề này, máy tính của bạn sẽ gặp phải lỗi và tốc độ làm việc của máy cũng bị sụt giảm.
RAM bị thiếu
Ram bị thiếu là nguyên nhân phổ biến khiến máy khởi động chậm. Bởi RAM là bộ phận quy định tốc độ xử lý của máy tính, RAM càng lớn thì tốc độ chạy của máy càng nhanh và RAM càng nhỏ thì máy chạy càng chậm và yếu.

Do Virus
Virus cũng là một nguyên nhân rất đáng để lưu tâm mỗi khi máy tính khởi động chậm, tốn nhiều thời gian.
Xem thêm: Điểm danh 5 phần mềm shutdown máy tính tốt nhất 2022
Cách khắc phục máy tính khởi động chậm
Dưới đây là một số mẹo, thủ thuật máy tính giúp giải quyết lỗi trên mà bạn có thể tham khảo.
Khắc phục ổ cứng
Để cải thiện tình trạng máy tính ì ạch, khởi động chậm do ổ cứng bị lỗi, bạn có thể sử dụng tiện ích Disk Check. Đây tiện ích có sẵn trên Windows giúp khắc phục những lỗi cơ bản của ổ cứng.
Dọn thùng rác thường xuyên
Việc dọn sạch các thư mục, hình ảnh trong thùng rác thường xuyên sẽ giúp bộ nhớ được giải phóng. Từ đó máy tính sẽ chạy và khởi động nhanh hơn.
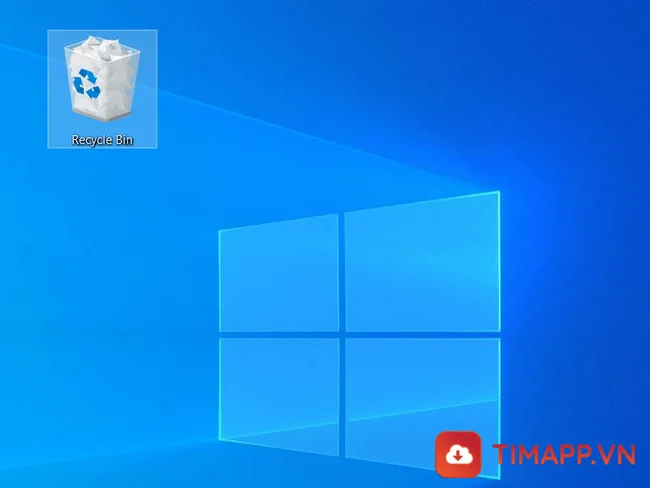
Xóa các tập tin không cần thiết
Ngoài việc dọn dẹp thùng rác thường xuyên để máy tính khởi động nhanh hơn, bạn cũng nên xóa đi những tệp, file không cần thiết trên máy. Ví dụ như các file phần mềm, công việc bạn đã làm xong và không còn dùng đến nữa.
Update Windows
Nếu máy có tình trạng khởi động chậm mà đã rất lâu rồi bạn chưa Windows, thì hãy cập nhật lên phiên bản Windows mới nhất để sửa các lỗi mà máy tính đang gặp phải.
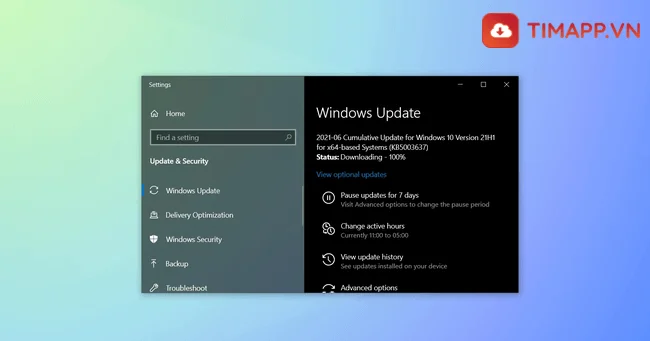
Nâng cấp RAM
Như đã nói ở trên RAM là bộ phận quy định tốc độ xử lý của máy tính, khi dung lượng RAM bị thiếu hoặc đã hết sẽ không đủ không gian để xử lí, gây ra tình trạng máy tính khởi động chậm. Do đó, cách duy nhất để máy tính có thể khởi động nhanh hơn bạn cần nâng cấp thêm RAM.
Cài hoặc cập nhật phần mềm diệt Virus
Cũng giống như điện thoại, máy tính là thiết bị rất dễ bị nhiễm virus từ các trang web hoặc các phần mềm độc hại. Chính vì vậy, chúng tôi khuyên bạn nên cài đặt một phần mềm diệt virus bất kỳ để tiêu diệt chúng trên máy tính của bạn.
Tắt các ứng dụng khởi động cùng máy tính
Một số ứng dụng như Zalo, Viber, Twitter, … được cài khởi động cùng lúc với máy tính để thuận tiện cho việc tiếp cận thông tin. Tuy nhiên khi quá nhiều ứng dụng khởi động cùng lúc sẽ kéo dài thời gian khởi động máy. Do đó bạn nên tắt tính năng khởi động cùng máy tính. Với cách thức thực hiện như sau:
- Bước 1: Bạn nhấn tổ hợp phím Windows + R để mở cửa sổ Run tiếp đó nhập“msconfig”rồi chọn OK.
- Bước 2: Khi cửa sổ System Configuration hiện ra thì bạn chọn vào Tab Services để xem các dịch bụ máy tính. Tiếp đó tích chọn Hide all Microsoft services để ẩn các phần mềm của Microsoft.
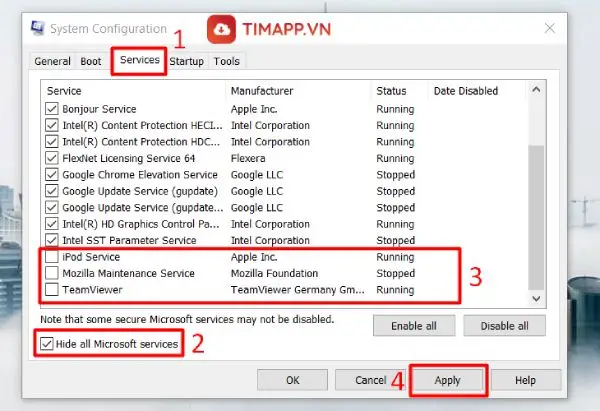
- Bước 3: Bạn chọn vào các dịch vụ không cần thiết rồi chọn Apply. Sau đó chuyển sang Tab Startup và nhấp chọn Open Task Manager.
- Bước 4: khi điều hướng đến Startup của Task Manager thì bạn nhấp chuột phải vào những ứng dụng muốn tắt khởi động cùng Windows. Tiếp đó chọn vào Disable là xong.
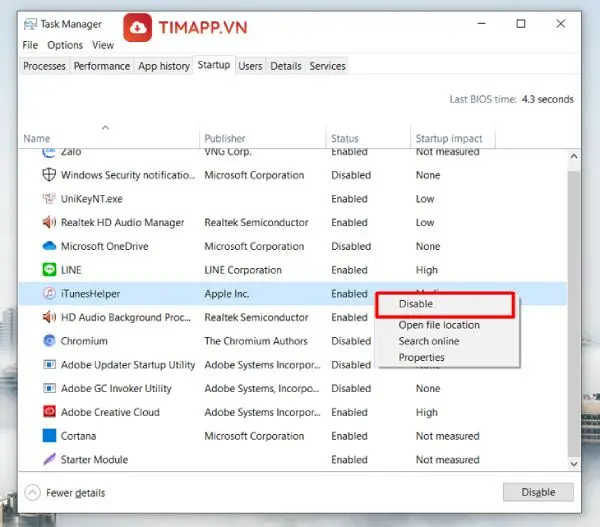
Chú ý: Với Windows 7 và 8 thì bạn có thể thao tác trực tiếp tại Tab Startup mà không cần chuyển đến Task Manager.
Thiết lập bộ nhớ ảo – Virtual Memory
Là tính năng mà Windows nâng cấp để sử dụng ổ cứng làm bộ nhớ giống với RAM. Trong đó RAM giúp máy tính truy xuất, xử lý thông tin. Dung lượng RAM càng lớn thì tốc độ khởi động của máy tính càng nhanh. Vì vậy mà bạn nên giải phóng dung lượng hoặc thay RAM mới có dung lượng lớn hơn cho máy. Cách thức thực hiện như sau:
- Bước 1: Bạn mở máy tính rồi truy cập vào Start rồi gõ Performance và chọn tiếp Adjust the appearance and performance of Windows.
- Bước 2: Tại phần Advanced với dòng chữ Total paging file size for all drives và bạn chọn vào Change. Kế tiếp bạn tích bỏ chọn Automatically manage paging file size.
- Bước 3: Sau cùng bạn nhấp chuột chọn Custom Size rồi điền dung lượng RAM bạn muốn tại mục Maximum Size và Initial Size.
Nâng cấp phần cứng (lắp ổ SSD)
Bên cạnh việc nâng cấp RAM để tăng tốc độ khởi động cho máy thì bạn có thể lắp thêm ổ SSD. Vì tốc độ đọc dữ liệu của ổ cứng SSD nhanh hơn nhiều lần so với HDD. Khi nâng cấp ổ SSD giúp mọi thao tác trên máy đều được xử lý tác vụ nhanh chóng và mượt mà.

Vô hiệu hoá tính năng Fast Startup
Có chức năng giảm thời gian khởi động bằng cách tải trước một số thông tin trước khi máy tính của bạn tắt hẳn. Trên thực tế thì điều này hoàn toàn ngược lại bởi khi vô hiệu hóa Fast Startup sẽ tác động đến tốc độ boot trên Windows. Điều này giúp máy tính của bạn khởi động nhanh hơn.
- Bước 1: Đầu tiên bạn truy cập vào Cài đặt rồi chọn tiếp vào System.
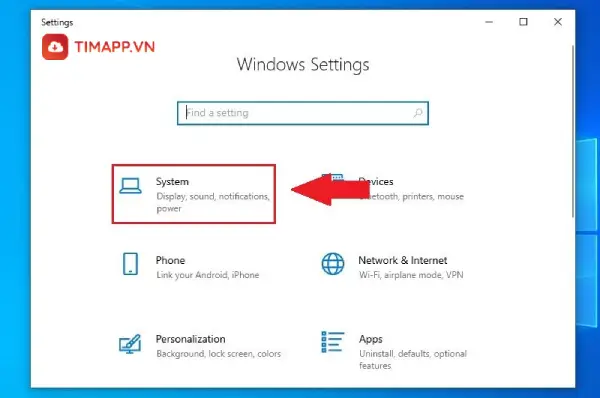
- Bước 2: Kế tiếp bạn chọn mục Power & Sleep rồi chọn vào Additional power settings.
- Bước 3: Lúc này bạn chọn Choose what the power buttons do rồi chọn vào dòng chữ Change settings that are currently unavailable.
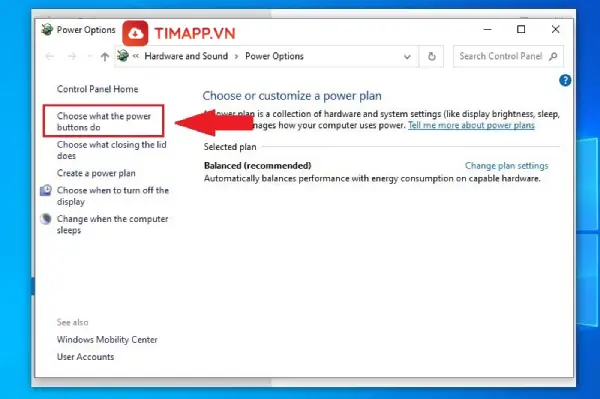
- Bước 4: Ở đây bạn bỏ tick Turn on fast startup (recommended) và chọp tiếp vào Save Changes.
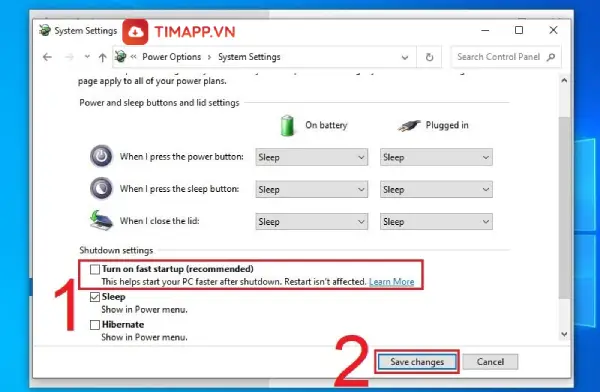
Cài đặt lại Windows
- Nếu bạn đã thực hiện các cách trên mà không thể khắc phục được thì hãy cài lại Windows. Phương pháp này không chỉ giúp tăng tốc độ khởi động cho máy.
- Đồng thời còn hạn chế được sự xung đột giữa các phần mềm hay ứng dụng. Trước khi cài lại hệ điều hành mới bạn cần sao lưu lại toàn bộ dữ liệu và chuyển file đến 1 nơi khác an toàn.
Tạm kết
Mong rằng sau khi tham khảo bài viết này bạn có thể khắc phục được sự cố máy tính khởi động chậm. Cám ơn đã đọc bài viết, hẹn gặp lại ở những bài viết tiếp theo trong chuyên mục thủ thuật máy tính!
Theo dõi Timapp.vn liên tục để cập nhật thêm những tin tức hữu ích, thủ thuật hay ho về công nghệ, khoa học và đời sống hay ho nhé!