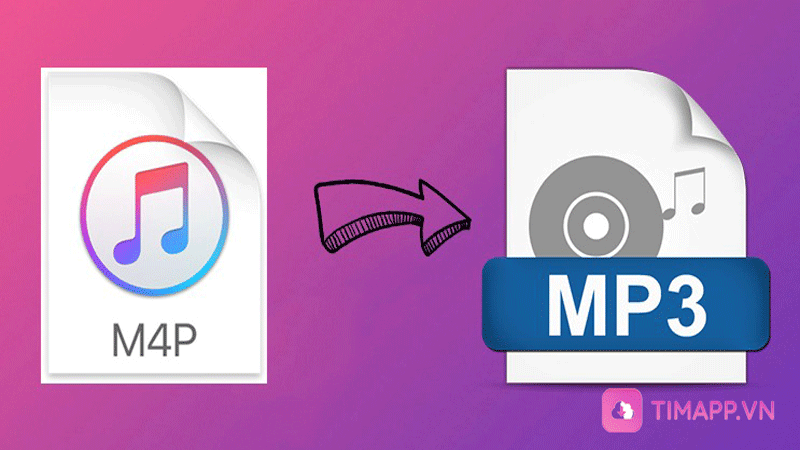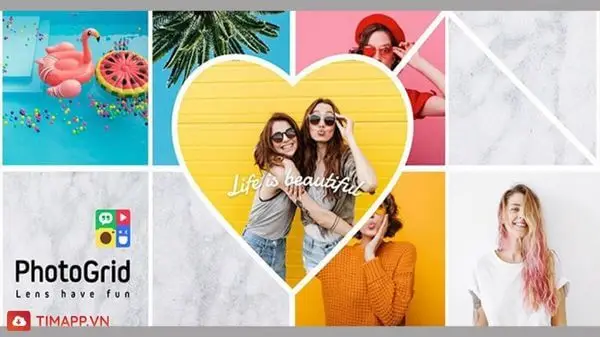Biết được cách ghép nhạc vào video sẽ giúp video trở nên hay và hấp dẫn hơn. Vậy bạn đã biết ghép nhạc vào video chưa? Nếu chưa, hãy cùng Timapp.vn đi tìm hiểu những cách ghép nhạc vào video đơn giản, dễ thực hiện nhất trong bài viết dưới đây nhé!
Cách ghép nhạc vào video trên iMovie iPhone
Cách ghép nhạc vào video đầu tiên mà chúng tôi muốn giới thiệu đến bạn chính là cách sử dụng phần mềm iMovie. Một ứng dụng có giao diện thiết kế đơn giản được phát triển dành riêng cho hệ điều hành IOS, cho phép người dùng chỉnh sửa video và thêm nhạc vào video một cách dễ dàng và tiện lợi nhất.
Link tải iMovie:
Cách ghép nhạc vào video trên điện thoại iPhone với iMovie được làm theo các bước sau:
– Bước 1: Truy cập vào ứng dụng iMovie vừa được cài đặt hoàn tất .
– Bước 2: Chọn video clip mà bạn muốn ghép nhạc > Sau đó nhấn vào biểu tượng dấu (+).
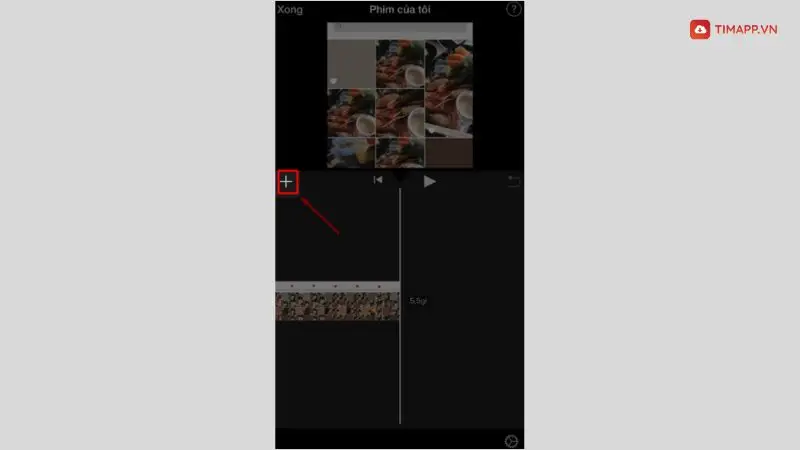
– Bước 3: Tiếp theo, nhấn vào mục Âm thanh.
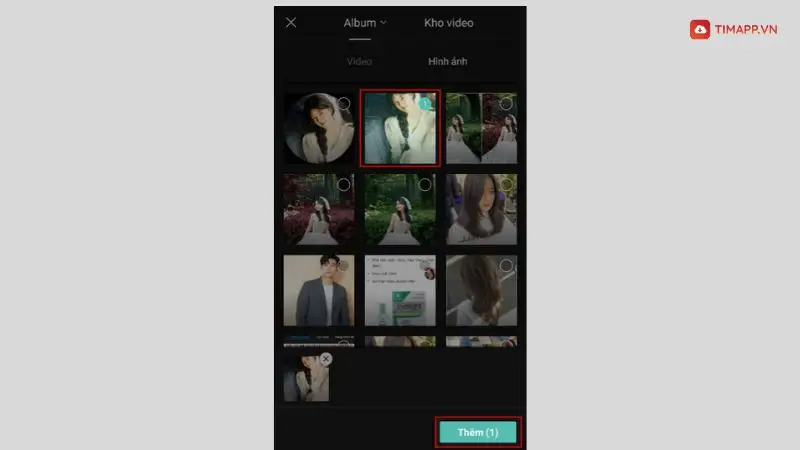
– Bước 4: Lựa chọn phần Rãnh âm thanh hoặc Nhạc của tôi để ghép nhạc cho video bạn đã chọn.
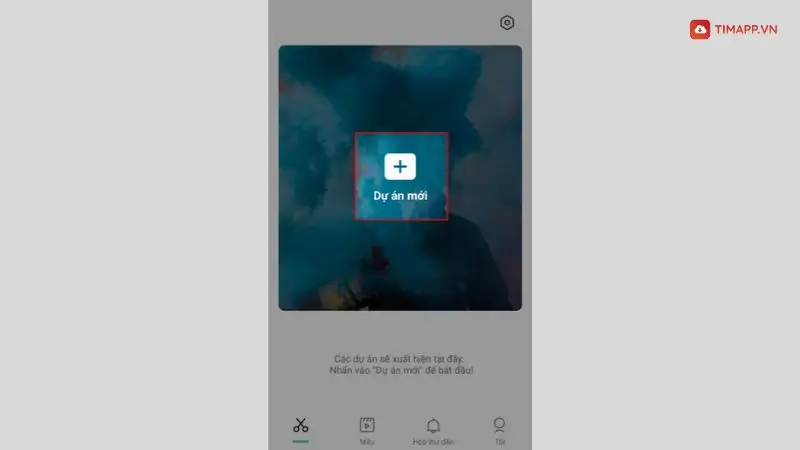
– Bước 5: Tìm và nhấn vào bản nhạc, âm thanh bạn cần ghép vào video.
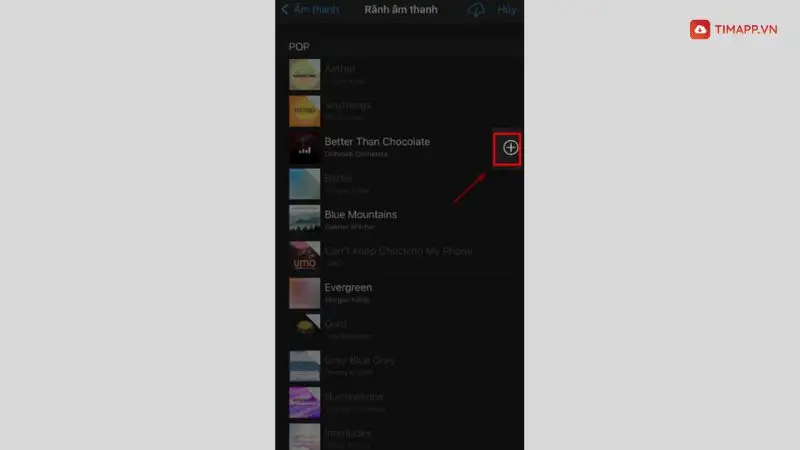
– Bước 6: Sau đó, bạn hãy nhấn biểu tượng dấu (+) xuất hiện bên cạnh bài hát là xong.
Cách ghép nhạc vào video trên Capcut
Ứng dụng này được đánh giá là một trong những công cụ chỉnh sửa video trên điện thoại hữu ích, được nhiều người sử dụng nhất hiện nay để tạo ra các video viral triệu view trên các mạng xã hội. Vì vậy khi muốn ghép thêm nhạc của một bài hát, đoạn âm thanh bất kỳ vào trong video bạn hãy sử dụng Capcut
Link tải app :
Để ghép nhạc vào video trên Capcut bạn hãy làm theo chỉ dẫn dưới đây:
– Bước 1: Mở ứng dụng Capcut trên điện thoại lên > nhấn vào mục Chỉnh sửa xuất hiện ở cuối màn hình > rồi chạm vào phần Dự án mới.
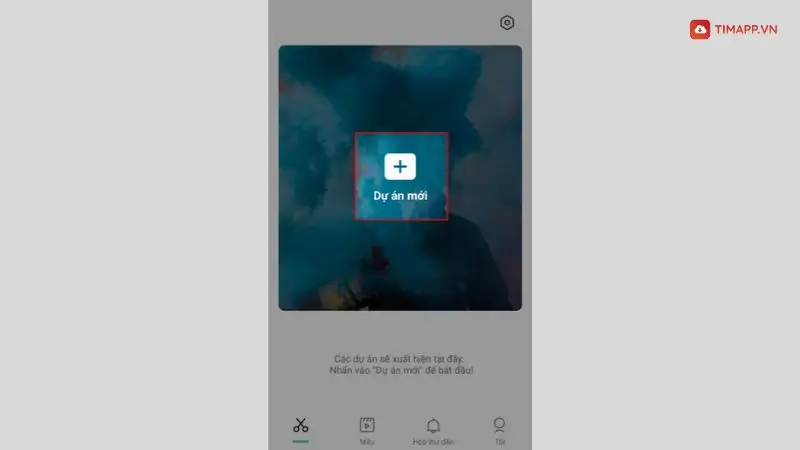
– Bước 2: Tìm và chọn video bạn đang muốn ghép nhạc vào > sau đó nhấn vào nút Thêm ở góc dưới bên phải màn hình.
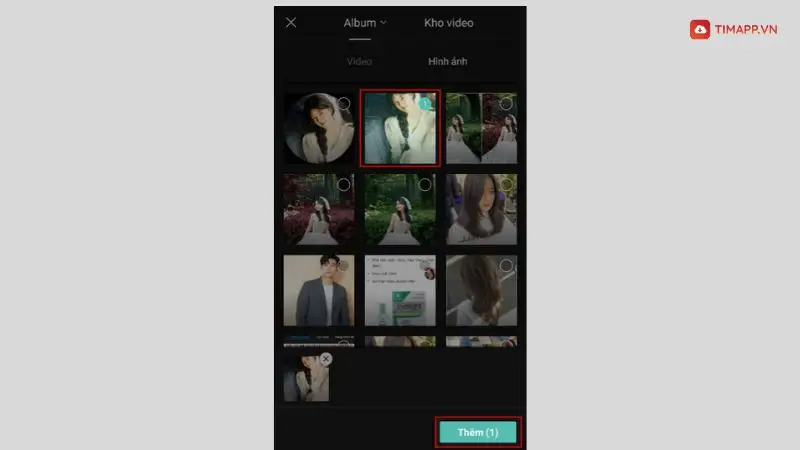
– Bước 3: Tiếp đến, bạn hãy nhấn vào mục Âm thanh.
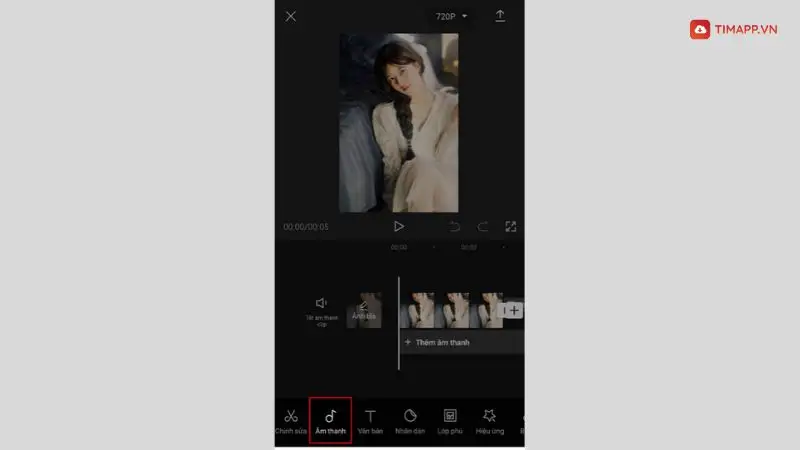
– Bước 4: Lúc này Capcut sẽ gợi ý và đề xuất cho bạn các thể loại âm thanh, bài hát hot để bạn lựa chọn, bạn hãy nghe và chọn âm thanh bạn muốn ghép vào video của mình.
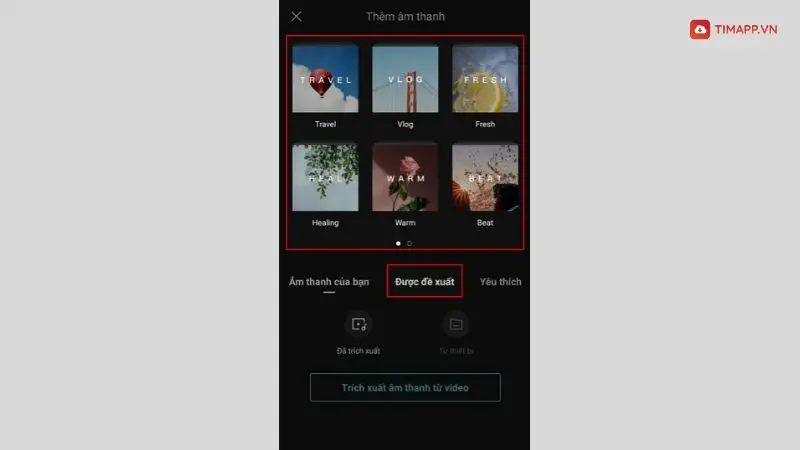
– Bước 5: Nhấn vào biểu tượng mũi tên Tải xuống để tải đoạn âm thanh, bài hát đó.
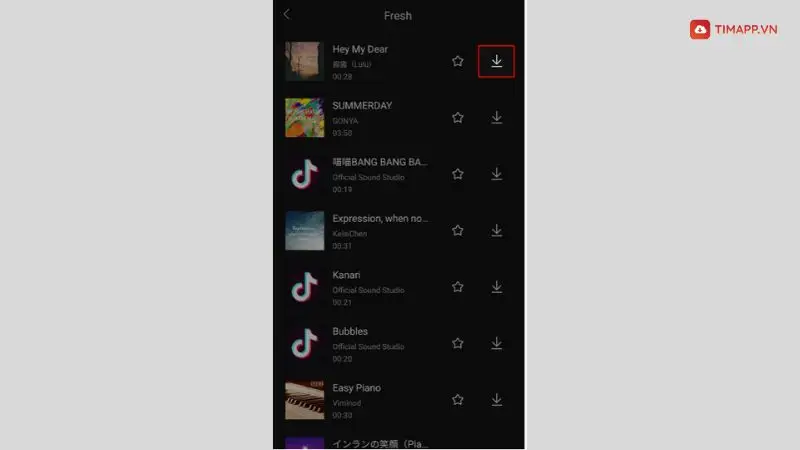
– Bước 6: Sau khi việc tải về diễn ra hoàn tất biểu tượng mũi tên đó sẽ chuyển sang dấu (+). Khi này bạn hãy chạm biểu tượng dấu (+) này để chèn nhạc vào trong video.
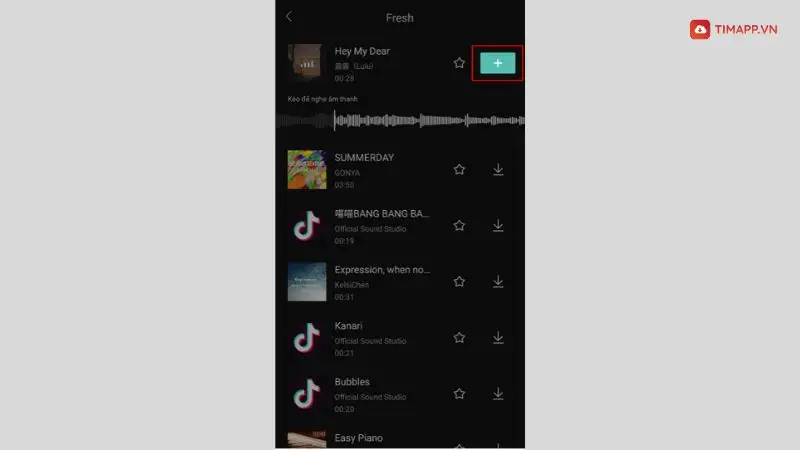
Để chọn được đoạn nhạc mà yêu thích vào video bạn hãy di chuyển khung màu trắng bên dưới video.
– Bước 7: Cuối cùng, nhấn vào biểu tượng mũi tên (↑) xuất hiện ở góc trên bên phải để lưu video clip xuống điện thoại.
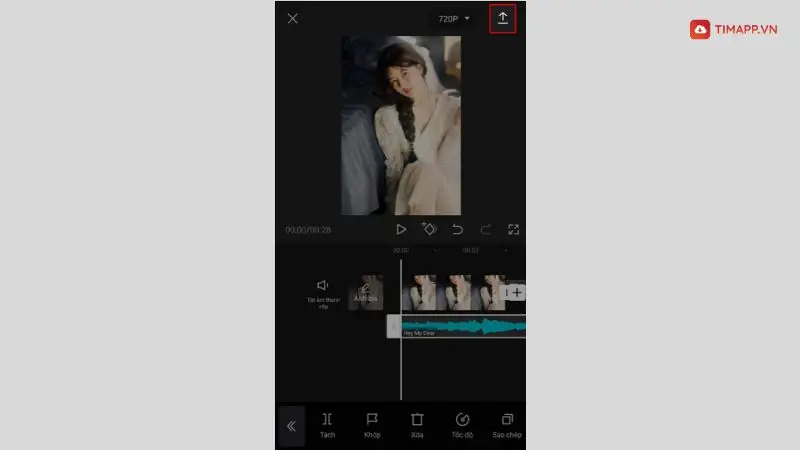
Hoặc không bạn cũng có thể chia sẻ video này lên nền tảng mạng xã hội nào thì chạm chạm vào biểu tượng mạng xã hội đó.
Cách ghép nhạc vào video trên VivaVideo
Nếu bạn vẫn chưa biết phải làm cách nào để thêm nhạc vào trong video của mình, vậy thì bạn hãy tải VivaVideo về để sử dụng ngay nhé. Bởi ghép nhạc vào video sẽ trở nên đơn giản và dễ dàng hơn bao giờ hết nếu như bạn sử dụng VivaVideo.
Link tải app:
Chi tiết các bước thực hiện ghép thêm nhạc vào video với VivaVideo như sau:
– Bước 1: Bạn tìm và mở app VivaVideo sau khi đã cài đặt thành công > chạm vào mục Chỉnh sửa.
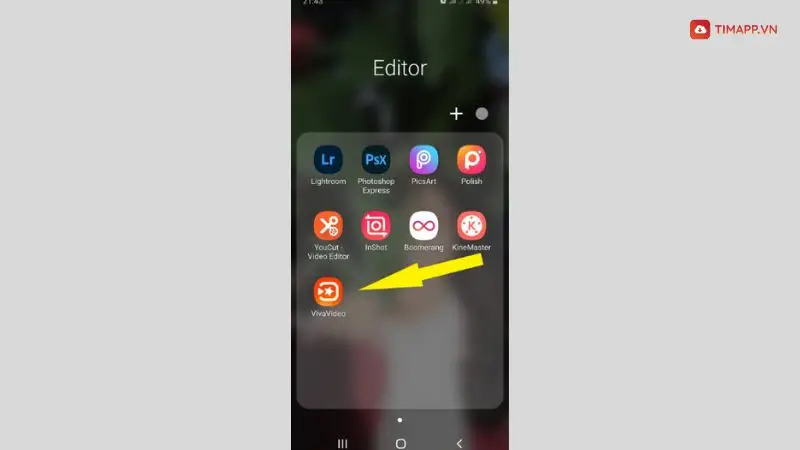
– Bước 2: Chọn video cần ghép nhạc > nhấn vào nút Tiếp ở góc dưới bên phải màn hình.
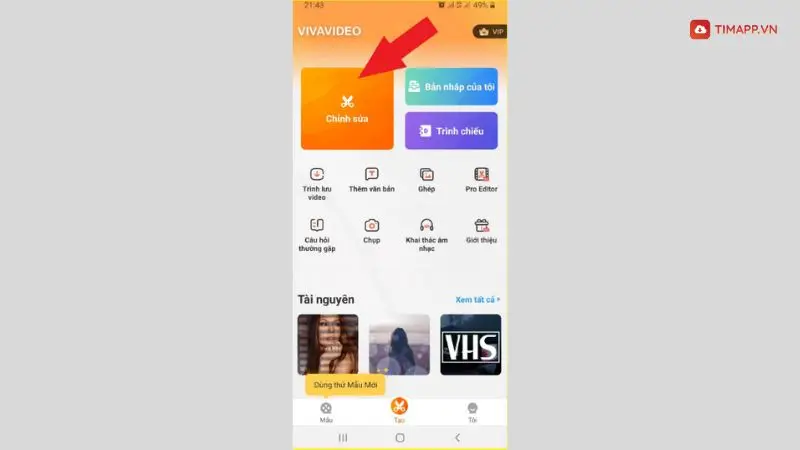
– Bước 3: Trên thanh công cụ bạn hãy nhấn vào phần Thêm Nhạc.
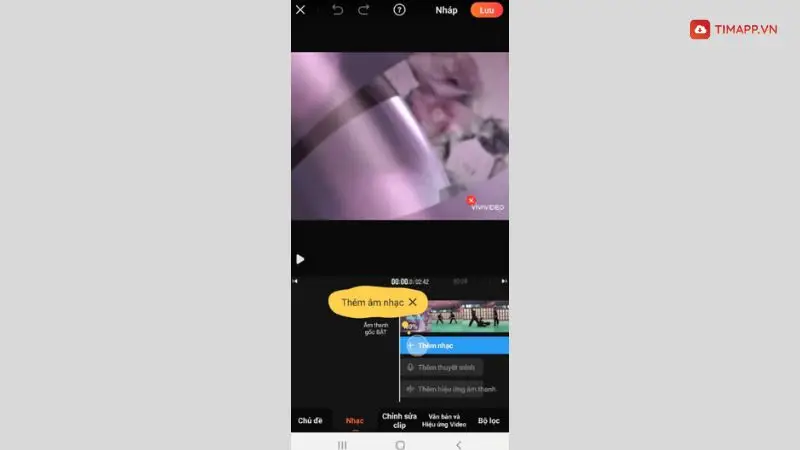
– Bước 4: Lựa chọn bài hát bạn muốn thêm vào trong video > nhấn Áp dụng.
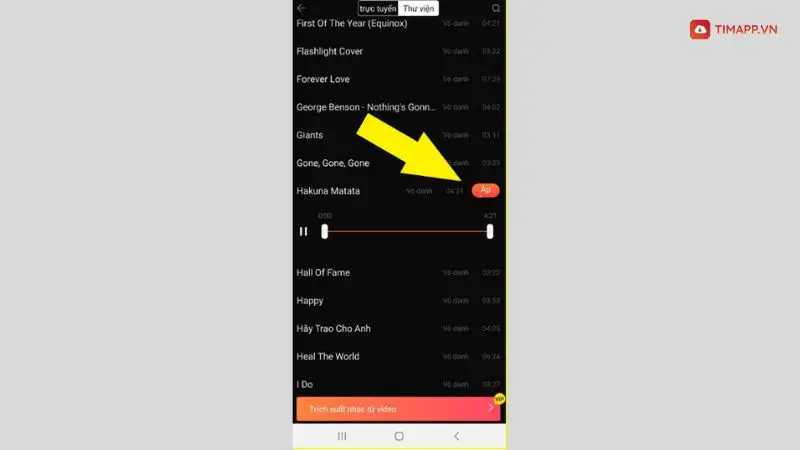
– Bước 5: Di chuyển khung màu trắng bên dưới video để điều chỉnh độ dài âm thanh bạn muốn chèn vào video.
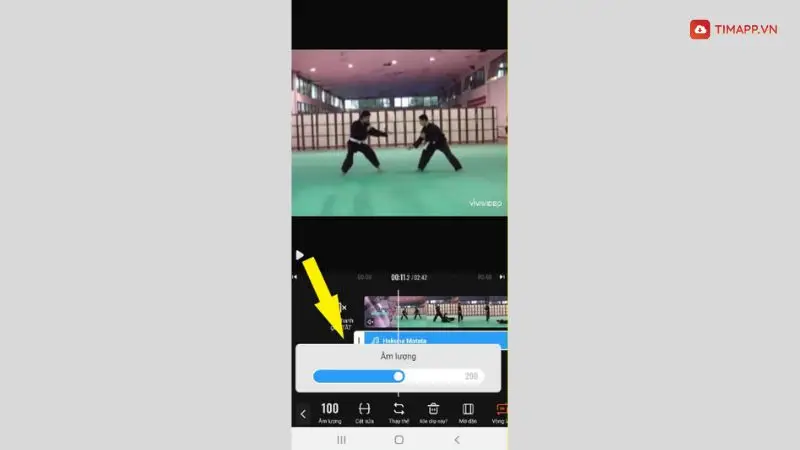
– Bước 6: Nhấn vào nút Lưu ở trên góc phải màn hình để xuất video.
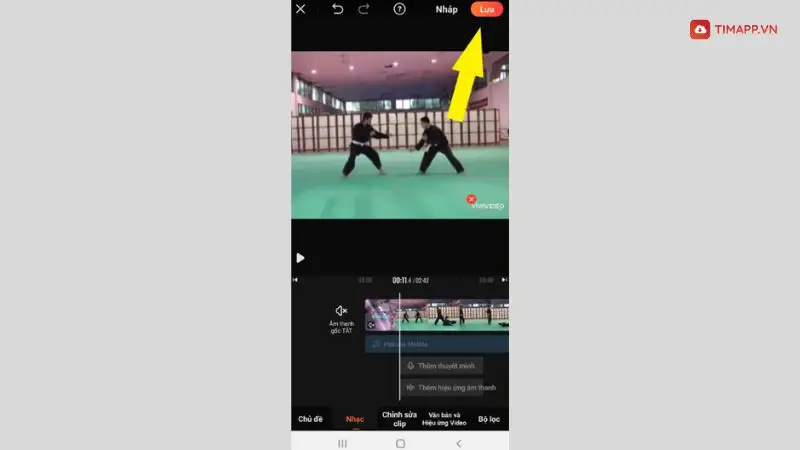
– Bước 7: Lựa chọn chất lượng và định dạng file bạn muốn tải xuống là 720p, 1080P, 480p hoặc GIF.
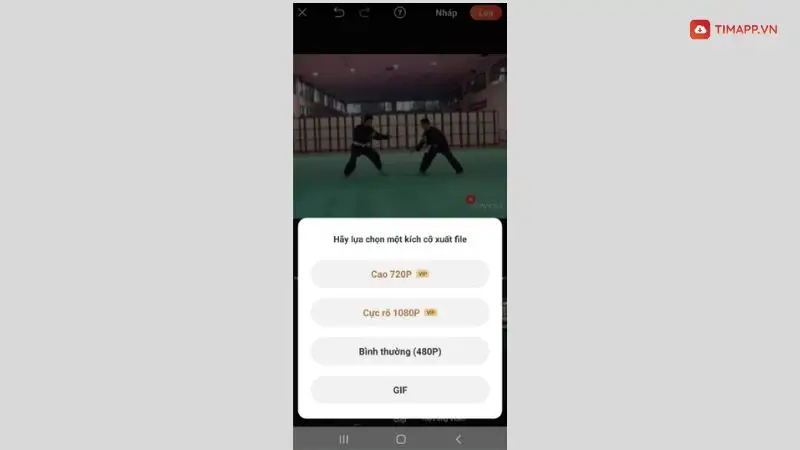
– Bước 8: Video sẽ được tự động tải xuống điện bị của bạn và để xem lại video vừa tạo bạn hãy vào thư viện Ảnh để xem.
Cách ghép nhạc vào video trên FilmoraGo
FilmoraGo là phần mềm chỉnh sửa Video có giao diện sử dụng vô cùng đơn giản và được trang bị nhiều công cụ độc đáo giúp người dùng dễ dàng chỉnh sửa và lồng ghép nhạc vào video. Đặc biệt, khi sử dụng phần mềm này bạn có thể thao tác việc ghép thêm nhạc vào video của mình trên cả máy tính, chứ không riêng gì trên điện thoại như nhiều phần mềm chỉnh sửa video khác.
Link tải app:
Hướng dẫn cách ghép nhạc vào video bằng ứng dụng FilmoraGo:
– Bước 1: Đầu tiên, tải ứng dụng FilmoraGo về thiết bị di động của mình > mở ứng dụng lên.
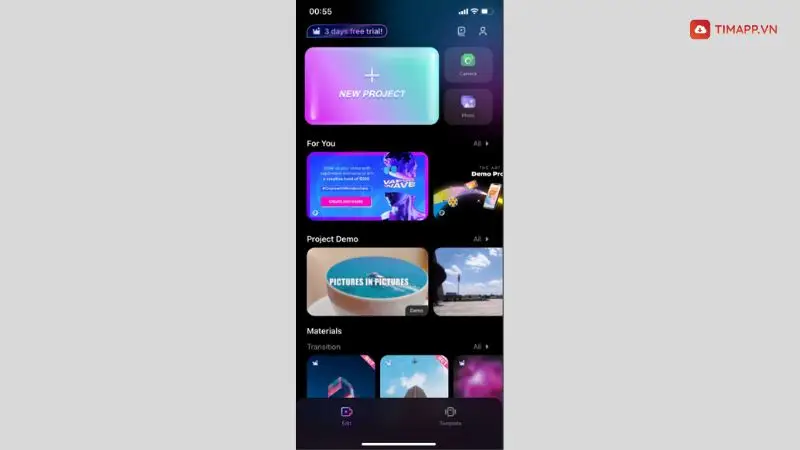
– Bước 2: Sau đó bạn nhấn vào biểu tượng dấu (+) ở trên mục New project.
– Bước 3: Chọn video muốn chèn nhạc > sau đó bạn nhấn Import.
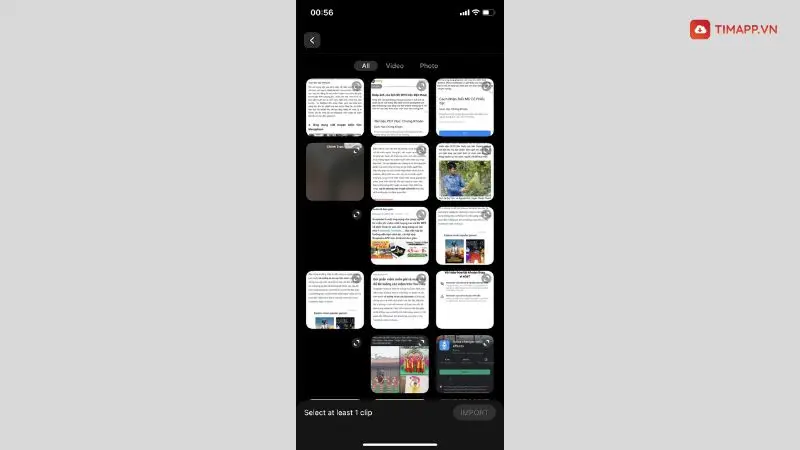
– Bước 4: Nhấn vào mục Music ở cuối màn hình > rồi tiếp tục nhấn Music thêm một lần nữa
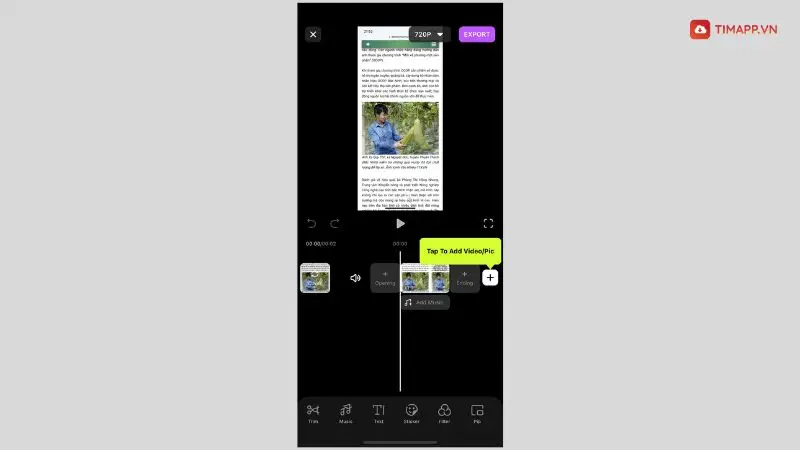
– Bước 5: Tìm kiếm và chọn bài hát mà bạn muốn ghép vào video > nhấn vào biểu tượng dấu (+) bên cạnh bài hát.
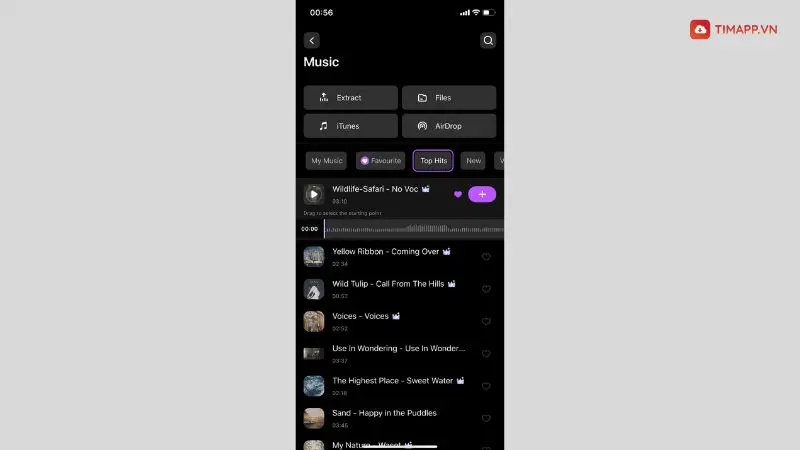
– Bước 6: Điều chỉnh đoạn âm thanh yêu ý thích của bạn bằng các tùy chọn như làm mờ, tốc độ, âm thanh.
– Bước 7: Sau khi chỉnh sửa xong bạn hãy nhấn vào Export để xuất video.
Cách ghép nhạc vào video với YouCut App
YouCut App là công cụ chỉnh sửa video miễn phí trên điện thoại, có đủ những tính năng cơ bản để người dùng sử dụng như: chỉnh sửa khung hình, cắt video, xoay video và đặc biệt nhất là tình năng lồng ghép thêm nhạc cho video. Vậy nên, ngoài những cách ghép nhạc vào video mà chúng tôi vừa hướng dẫn ở trên bạn còn có thêm một lựa chọn khác là sử dụng YouCut App.
Link tải app:
Các bước ghép nhạc vào video bằng YouCut sẽ được thực hiện như sau:
– Bước 1: Bạn truy cập vào link tải trên ở trên để cài đặt ứng dụng YouCut trên thiết bị di động của mình
– Bước 2: Sau khi YouCut được cài đặt thành công bạn hãy mở ứng dụng lên > nhấn vào biểu tượng dấu (+) để tạo dự án.
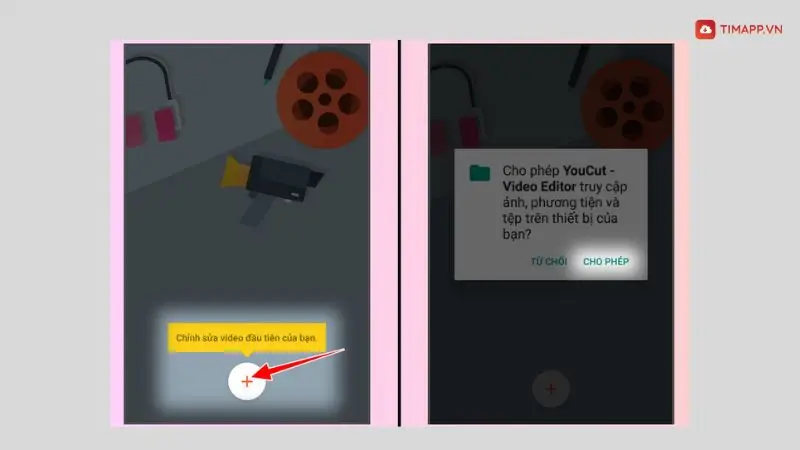
* Lưu ý: Nếu đây là lần đầu tiên bạn cài đặt và sử dụng YouCut, hãy nhấn Cho Phép để tiếp ứng dụng có thể truy cập được vào thư viện ảnh và video trên điện thoại của bạn.
– Bước 3: Lướt tìm và chọn video muốn lồng thêm nhạc >rồi nhấn biểu tượng mũi tên ở phía dưới màn hình.
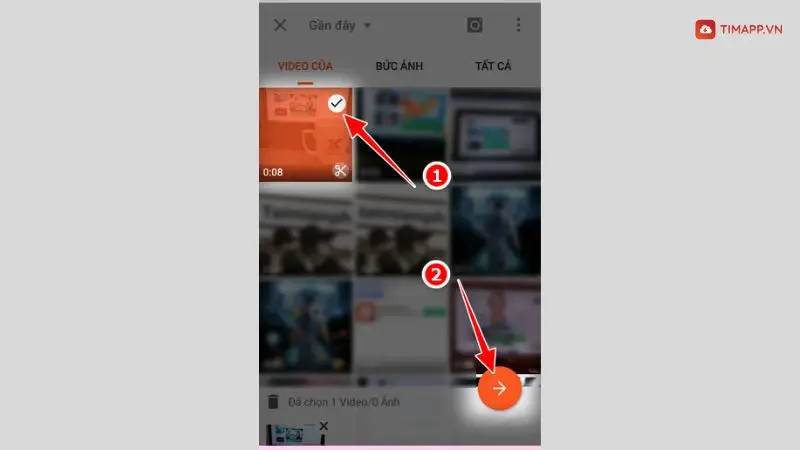
– Bước 4: Tiếp theo, bạn nhấn vào mục Âm nhạc trên thanh công cụ bên dưới > chọn vào bài hát, âm thanh bạn thích.
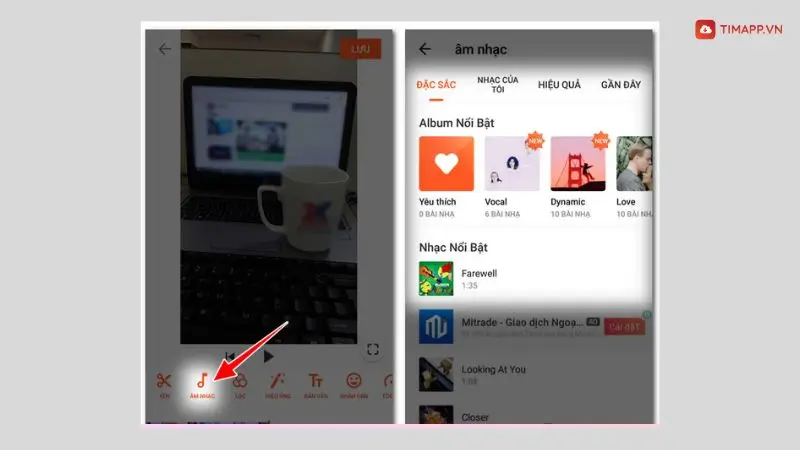
– Bước 5: Để xuất video bạn hãy nhấn nút Lưu ở góc trên bên phải màn hình > sau đó lựa chọn độ phân giải video bạn muốn video xuất ra.
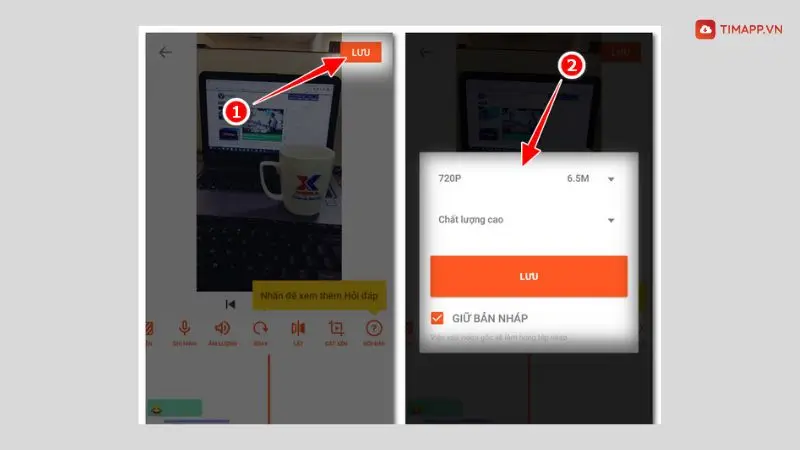
– Bước 6: Cuối cùng, nhấn Lưu thêm một lần nữa để hoàn tất việc ghép nhạc vào video.
Ghép nhạc vào video với VideoShow
Ngoài những lựa chọn trên, VideoShow cũng là một sự lựa chọn tốt để bạn có thể ghép nhạc vào video trên Android hoặc iPhone. Bởi VideoShow là ứng dụng chỉnh sửa video có kho nhạc khổng lồ, cho phép bạn tìm và lựa chọn được nhiều bài hát hay với nhiều thể loại âm nhạc
Link tải:
Chi tiết cách ghép nhạc vào video với VideoShow sẽ được thực hiện như sau:
– Bước 1: Cài đặt ứng dụng VideoShow theo link tải phía trên và khởi động ứng dụng sau khi tải xong.
– Bước 2: Tại giao diện chính của ứng dụng bạn hãy nhấn vào Sửa video > chọn video muốn chèn nhạc vào > rồi bấm vào nút Thêm.
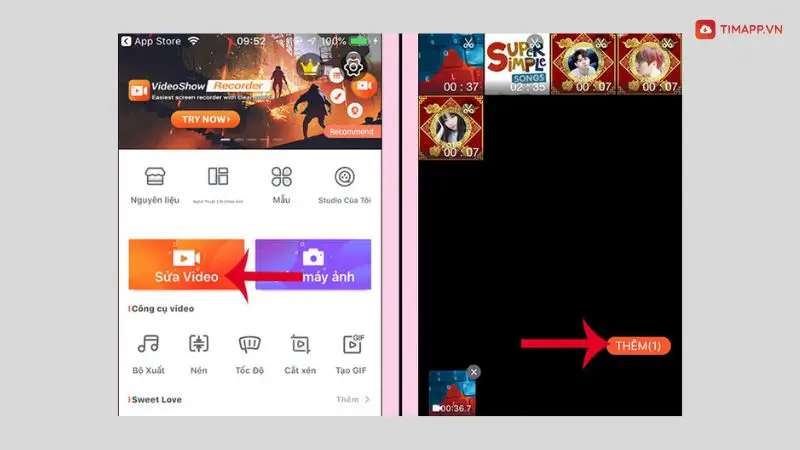
– Bước 3: Nhấn vào mục Âm nhạc Âm thanh ở cuối màn hình > lựa chọn một hình thức ghép nhạc mà bạn muốn trong số các lựa chọn Âm thanh, lồng tiếng, nhiều nhạc, hiệu ứng âm thanh…xuất hiện trên màn hình.
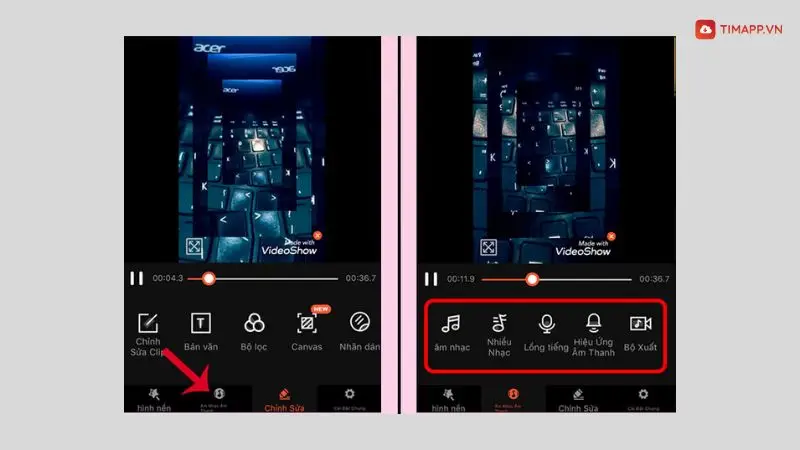
Hoặc không bạn có thêm các bài hát, âm thanh mình yêu thích không có trên ứng dụng bằng cách nhấn vào biểu tượng dấu + để tải âm thanh.
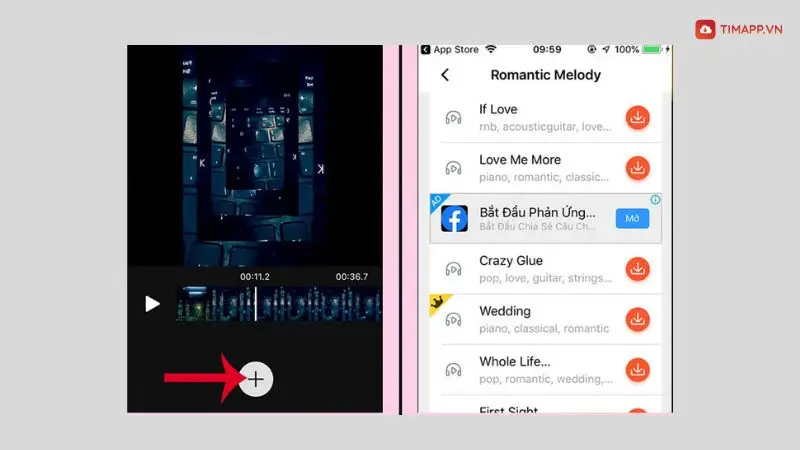
– Bước 4: Khi đã lưa chọn được bản nhạc ứng ý, bạn hãy nhẫn vào Thêm để ghép nhạc vào video.
– Bước 5: Cuối cùng bạn hãy nhấn Xuất ra để lưu video về máy.
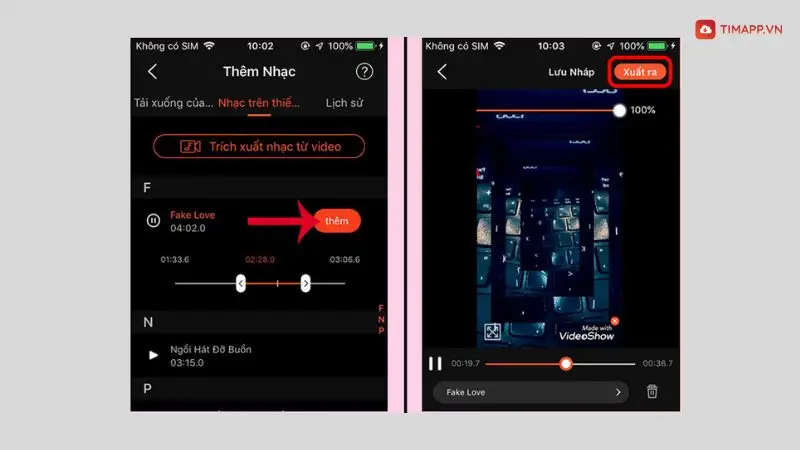
* Lưu ý: Với phiên bản VideoShow miễn phí, toàn bộ các video xuất ra đều độ độ phân giải là 720p. Nếu muốn video ghép nhạc xuất ra có chất lượng tốt hơn bạn cần phải nâng cấp VideoShow lên phiên bản Pro.
Ghép nhạc vào video với Inshot
Inshot là ứng dụng chỉnh sửa video đã có hơn 500 triệu lượt tải xuống chỉ trên nền tảng phân phối ứng dụng Google Play. Chỉ cần nhìn vào số liệu này thôi, chúng ta cũng đã thấy được sức hút cũng như lợi ích mà ứng dụng này đem đến cho người dùng. Vậy tại sao khi muốn ghép nhạc vào video bạn lại chọn Inshot để thực hiện.
Link tải app:
Chi tiết cách ghép nhạc vào video với Inshot sẽ được thực hiện như sau:
– Bước 1: Tải app InShot về cho điện thoại Android, iPhone > sau đó truy cập vào ứng dụng sau khi việc cài đặt diễn ra hoàn tất
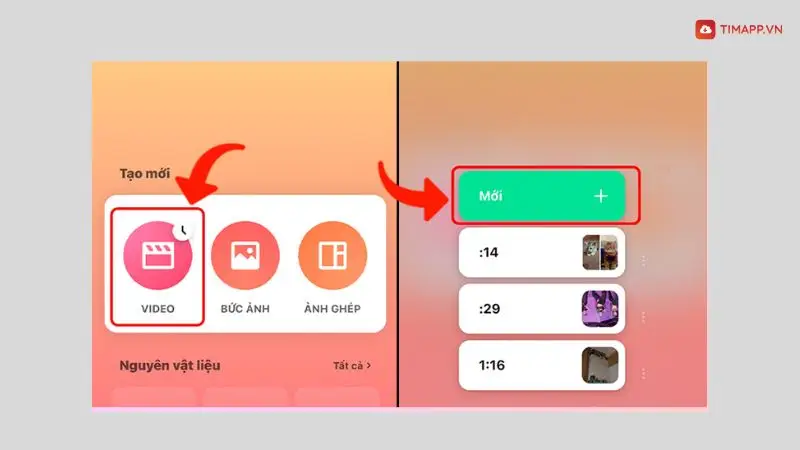
– Bước 2: Để bắt đầu việc ghép nhạc vào video, bạn hãy chạm vào mục Tạo mới > chọn mục Video >rồi chọn Mới.
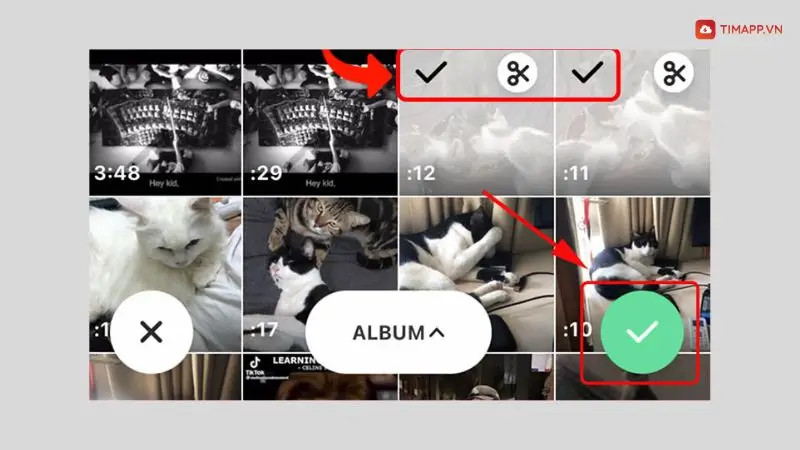
– Bước 3: Tích chọn video bạn đang cần lồng nhạc > ấn tiếp vào ✓ ở góc phải màn hình
– Bước 4: Nhấn vào mục Âm Thanh trên thanh công cụ xuất hiện phía dưới màn hình > tiếp tục chọn mục Bài Hát.
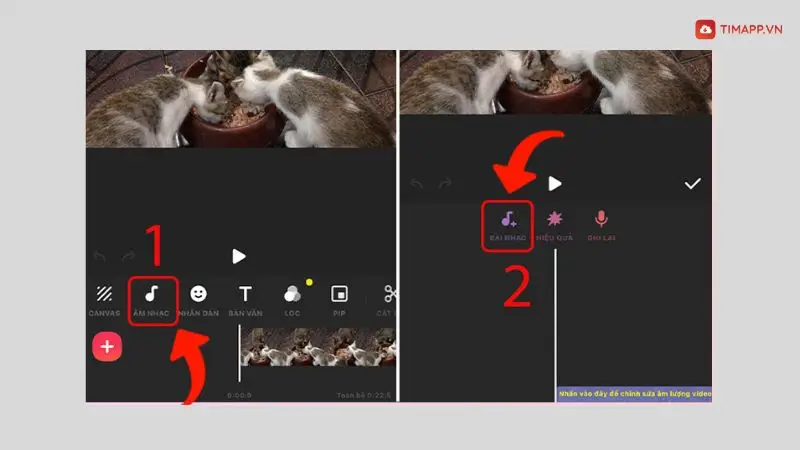
– Bước 5: Tìm và nhấn vào bài hát bạn muốn ghép vào video > chạm vào biểu tượng Tải xuống ở bên cạnh bài hát > sau đó là chọn Sử dụng.
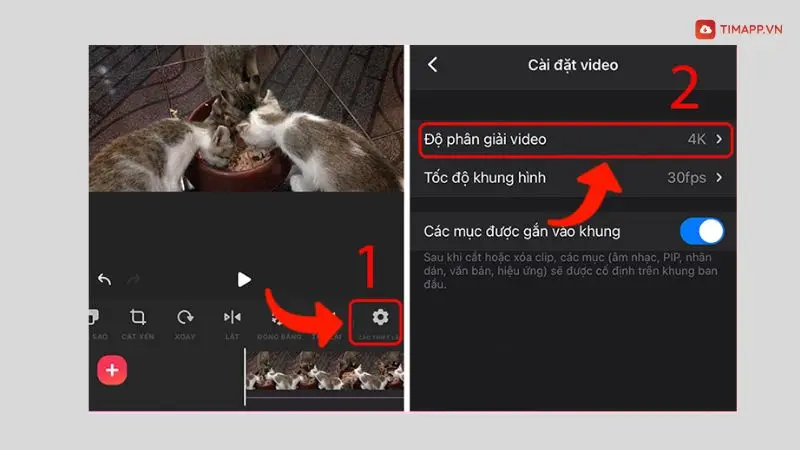
– Bước 6: Để điều chỉnh độ phân giải của video khi xuất ra, bạn hãy nhấn vào biểu tượng ⚙️ các thiết lập > lựa chọn độ phân giải video.
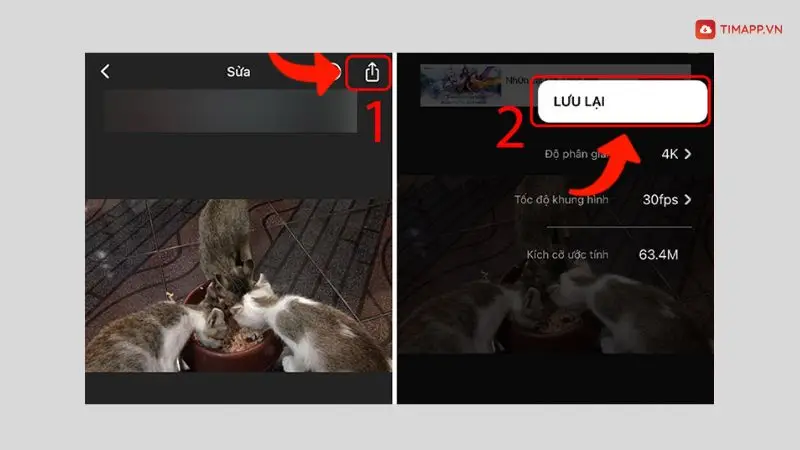
Lưu ý: Với độ phân giải càng cao thì thời gian xuất video càng lâu và dung lượng dùng để lưu trữu video càng lớn. Do vậy, bạn cần lựa chọn độ phân giải video phù hợp với không gian lưu trữ của thiết bị.
Ghép nhạc vào video với Voice2v
Khác với các phần mềm khác, Voice2v là phần trực tuyến miễn phí cho phép người dùng tạo và chỉnh sửa video trên máy tình một cách đơn giản, dễ dàng mà không cần phải tải hay cài đặt phần mềm. Ngoài ra, trang web này còn hỗ trợ tính năng ghép nhạc vào video giúp bạn sáng tạo ra nhiều video hay, đặc sắc và trông chuyên nghiệp chẳng khác gì các chuyên gia tạo dựng.
Liên kết truy cập: https://voice2v.com/
Chi tiết cách ghép nhạc vào video với Voice2v được thực hiện như sau:
– Bước 1: Truy cập vào website Voice2v.com theo đường dẫn phía trên.
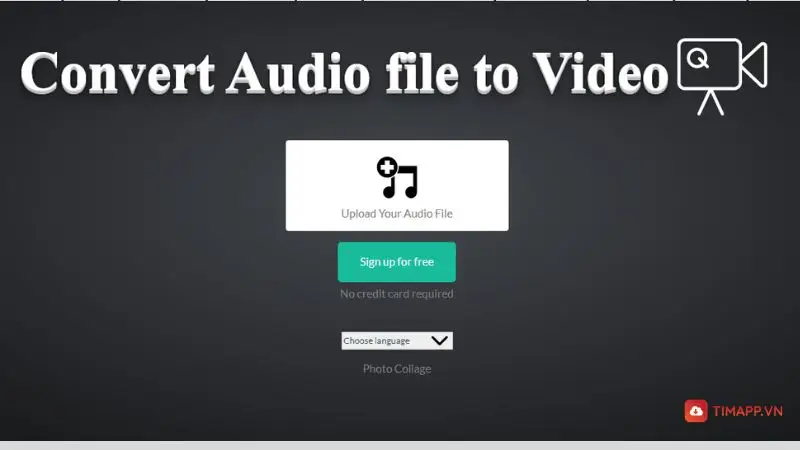
– Bước 2: sau đó click chuột vào mục Tải lên video của bạn > chọn video bạn cần lồng nhạc > nhấn Open và đợi video được tải lên thành công.
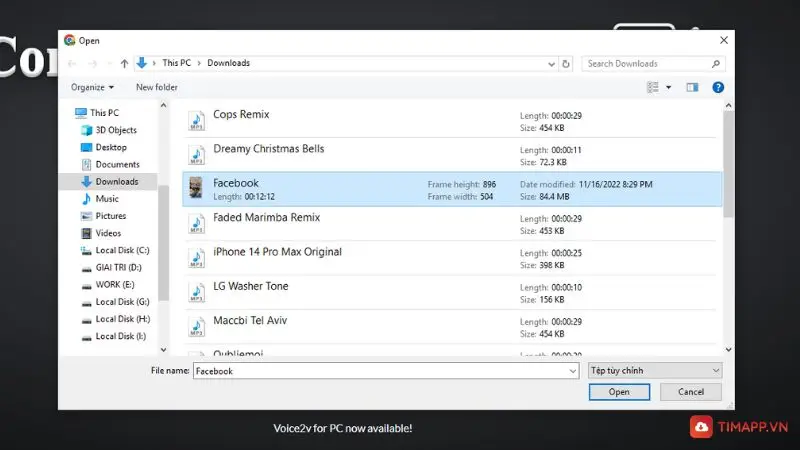
– Bước 4: Tiếp theo, bạn hãy click chuột vào mục Tải lên tệp âm thanh > chọn bài hát, âm thanh cần ghép > chọn Open.
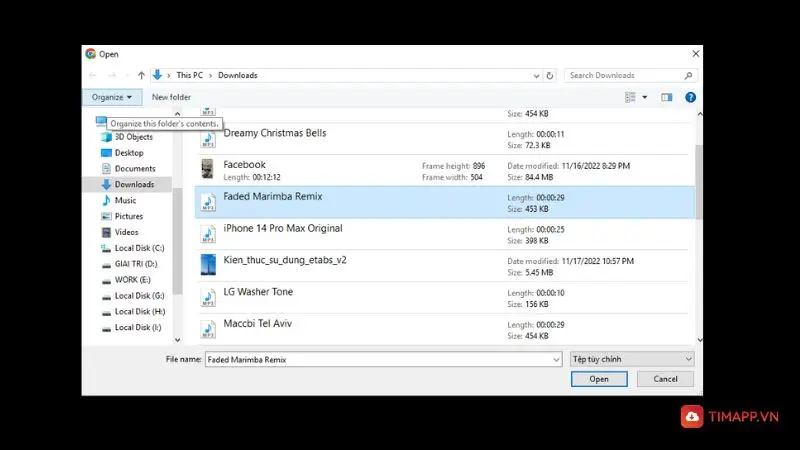
– Bước 5: Tiếp đến bạn hãy nhấn vào dòng chữ Thêm âm thanh vào video ngay bây giờ và chờ đợi quá trình ghép nhạc vào video diễn ra hoàn tất.
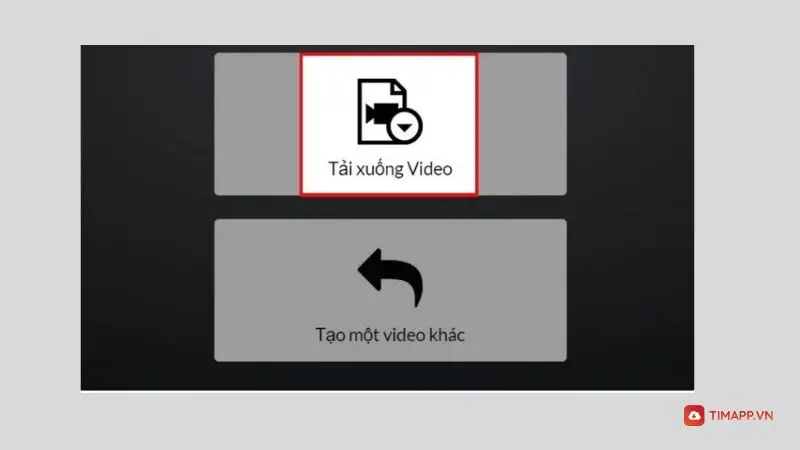
– Bước 6: để tải video đã ghép nhạc về máy, bạn nhấn chọn Tải video xuống
Khi muốn ghép nhạc vào một video khác bạn hãy nhấn vào Tạo một video rồi thực hiện theo các bước hướng dẫn trên.
Ghép nhạc vào video trực tuyến trên Canva
Chắc hẳn sẽ có rất nhiều người bất ngờ khi biết Canva còn có thể ghép nhạc vào video. Bởi đây là trang web nổi tiếng chuyên dùng để thiết thiết kế đồ hoạ. Vậy làm sao để có thể ghép nhạc vào video trực tuyến trên Canva, để biết cách thực hiện bạn hãy kéo xuống phần nội dung bên dưới để biết cách thực hiện nhé.
Link truy cập: https://www.canva.com/
Các bước thực hiện chi tiết:
– Bước 1: Truy cập vào website Canva.com > click chuột vào mục Video
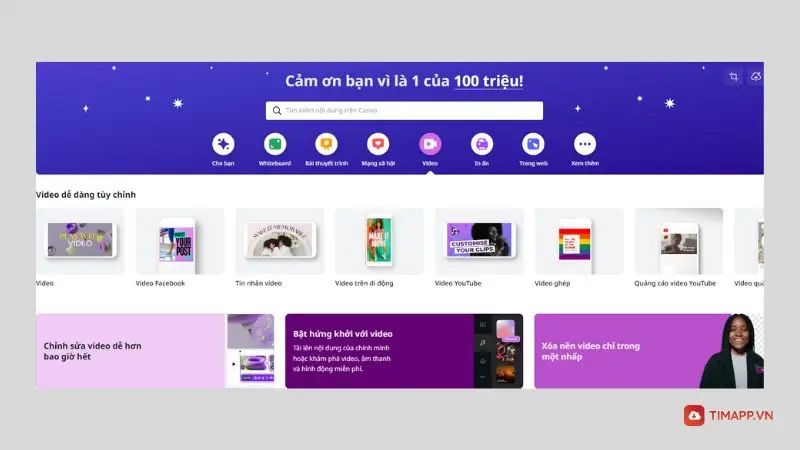
– Bước 2: Lựa chọn mẫu video bạn muốn tạo: trên máy tính, điện thoại, Facebook, tin nhắn video
– Bước 3: Click vào mục Tải Lên > rồi click chuột vào nút Tải lên tệp.
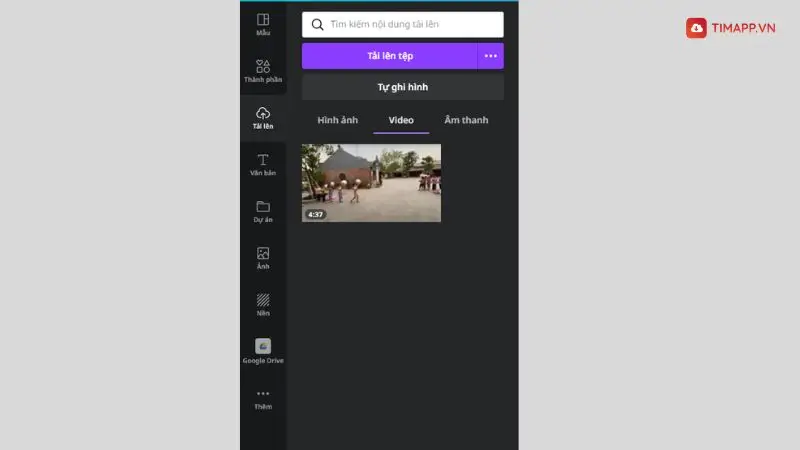
– Bước 4: Chọn video bạn muốn thêm nhạc > chọn Open và chờ video được tải lên.
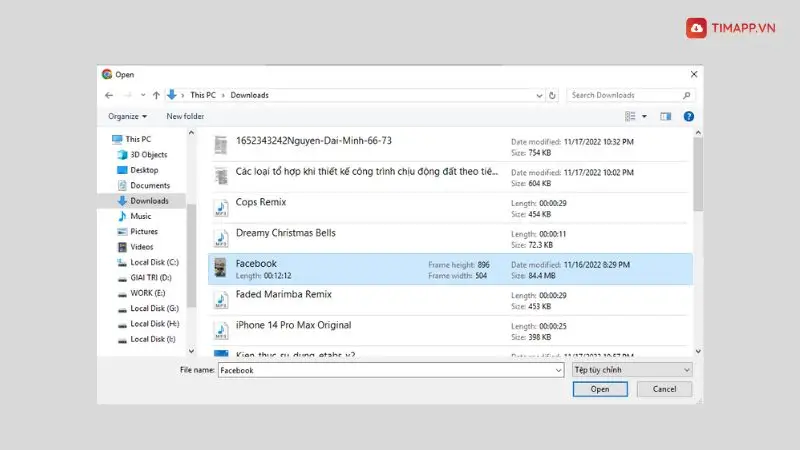
– Bước 5: Click chuột vào video vừa được tải lên hoàn tất để tiến hành căn chỉnh video tại khung bên phải màn hình.
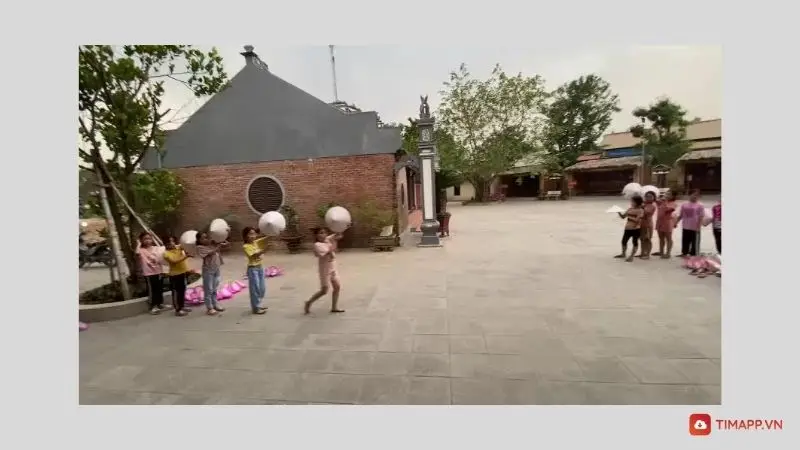
– Bước 6: Tiếp theo. bạn lại nhấn vào nút Tải lên tệp> chọn file âm thanh bạn đã lưu sẵn ở trong máy để ghép vào video.
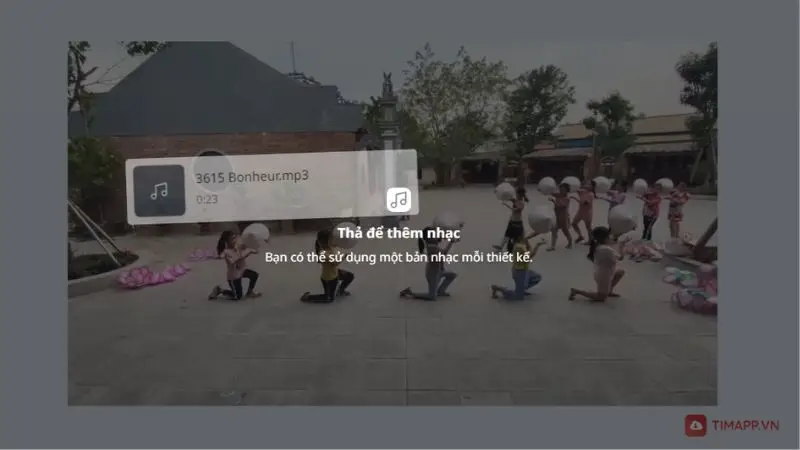
– Bước 7: Để thêm nhạc vào video, bạn hãy thả hoặc kéo nhạc của bạn vào dòng thời gian.
– Bước 8: Tùy chỉnh nhạc và video theo ý muốn muốn của bạn.
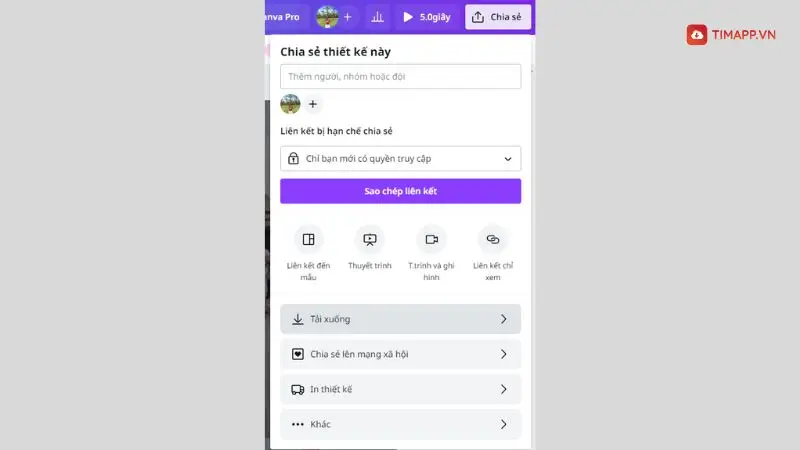
– Bước 9: Sau khi điều chỉnh xong bạn hãy nhấn vào nút Chia sẻ xuất hiện ngay trên đầu trang > chọn Tải xuống để lưu video về máy tính.
Như bạn cũng đã thấy nhờ có những ứng dụng trên mà việc ghép nhạc vào video trên điện thoại, máy tính trở nên đơn giản và tiện lợi hơn. Tuy nhiên, trong số 9 phần mềm, ứng dụng kể trên, Timapp.vn thấy có 3 ứng dụng sở hữu nhiều ưu điểm nổi bật hơn cả là Vinavideo, Inshot và Capcut. Ngoài khả năng chèn vào nhạc vào video nhanh, dễ thực hiện 3 ứng dụng này còn được tích hợp thêm nhiều tính năng hay ho khác như : chỉnh sửa video, filter, bộ lọc, hiệu ứng, nhãn dãn dễ thương… giúp video của bạn sau khi chỉnh sửa xong sẽ chuyên nghiệp và hấp dẫn hơn.
Vừa trên là 9 cách ghép nhạc vào video đơn giản và dễ thực hiện nhất mà chúng muốn gửi tới bạn. Nếu bạn cảm thấy mẹo – thủ thuật này hay và bổ ích thì đừng quên chia sẻ với bạn bè để mọi người cùng biết nhé. Cảm ơn bạn đã theo dõi và chúc các bạn thao tác thành công