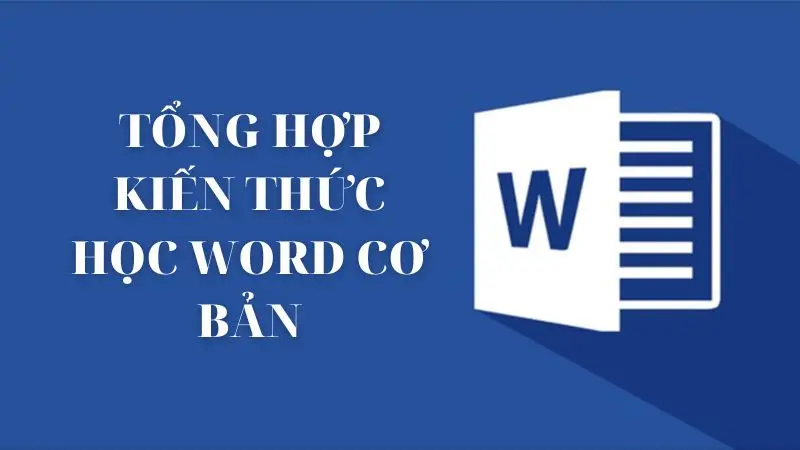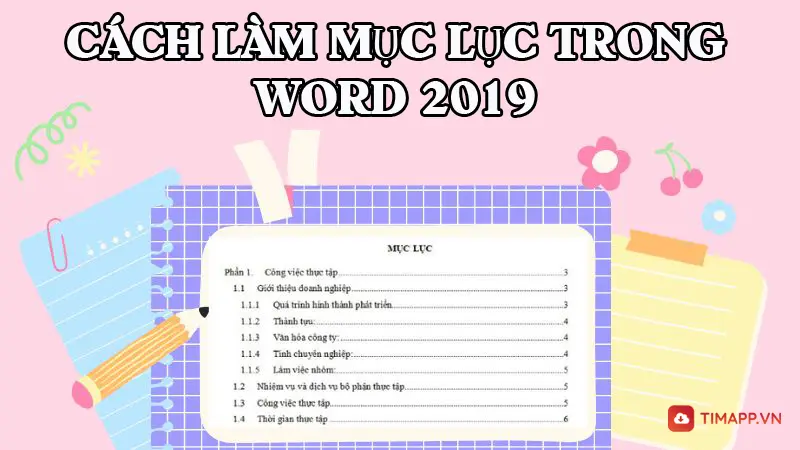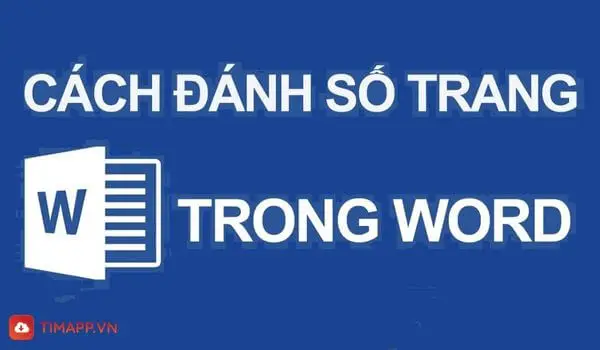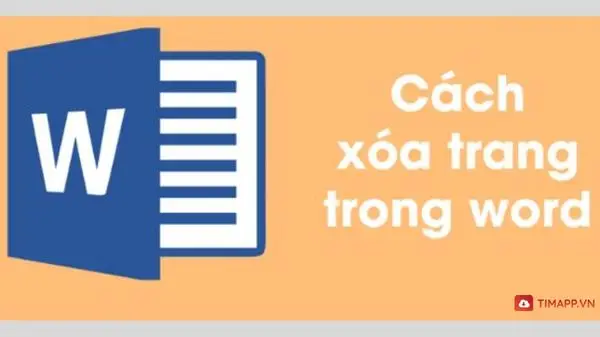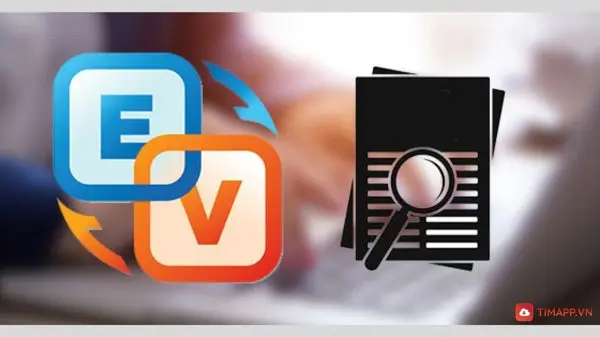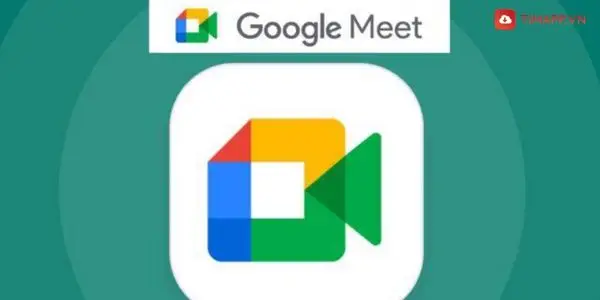Chèn ký tự đặc biệt trong word là một trong những ký năng word cơ bản bạn cần biết nếu như muốn văn bản, tài liệu của mình trở nên sinh động và nổi bật hơn. Trong bài viết ngày hôm nay Timapp.vn sẽ giới thiệu cho bạn chi tiết cách chèn, thêm các ký tự đặc biệt vào tài liệu của mình. Mời bạn kéo xuống và tìm hiểu.
Ký tự đặc biệt là gì? Khi nào thì cần sử dụng ký tự đặc biệt
Ký tự đặc biệt hay hiểu theo nghĩa đơn giản nhất là một ký tự không phải là ký tự chữ hay số. Dấu chấm “.”, dấu phẩy “,”, dấu nặng “.”, dấu suy ra trong word “→”và một số các kí tự khác cùng chính là một dạng ký tự đặc biệt.
Vậy, ký tự đặc biệt thường được sử dụng khi nào?
- Khi soạn thảo các công thức liên quan đến: toán học, vật lý, hóa học.
- Khi người dùng cần trình bày các ký tự Phi (Φ), Radiant (rad hay c), Alpha (α), Delta (Δ),…
- Khi bạn soạn thảo các văn bản hành chính, tờ khai, tờ đơn chèn các biểu tượng hình nhà, điện thoại, quốc huy, quốc hiệu..
Các mẫu Font Symbol thường dùng trong Word
Kiểu font Wingdings
Mẫu kí tự đặc biệt này chủ yếu sẽ bao gồm các biểu tượng mà chúng ta hàng ngày vẫn nhìn thấy như như: Bút, kéo, sách, vở, điện thoại, hòm thư, email, máy tính, máy bay…và nhiều kí tự tượng hình phổ biến khác được sử dụng trên word.
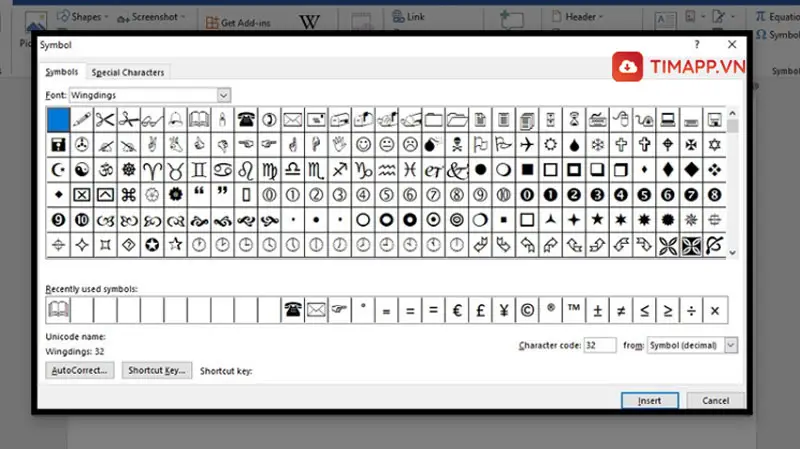
Kiểu font Wingdings 2
Các kí tự trong font Wingdings 2 cũng tương tự như font Wingdings, ngoài ra trong mẫu này còn được bổ sung thêm một vài biểu tượng đặc biệt khác là: mặt trăng, ngôi sao, bông tuyết… Ngoài mẫu trên thì bạn có thể tham khảo chèn ký tự đặc biệt trong word với mẫu này.
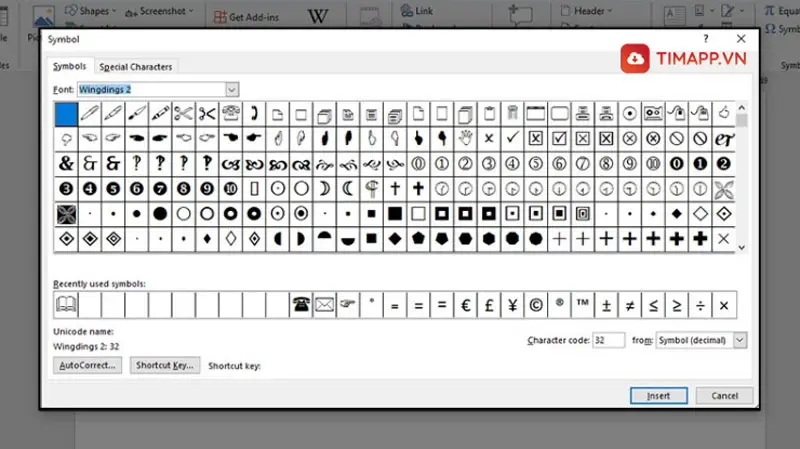
Kiểu font Wingdings 3
Tại kiểu font này thì các kí tự đặc biệt sẽ chủ yếu được biểu diễn dưới dạng mũi tên và các hình tam giác…
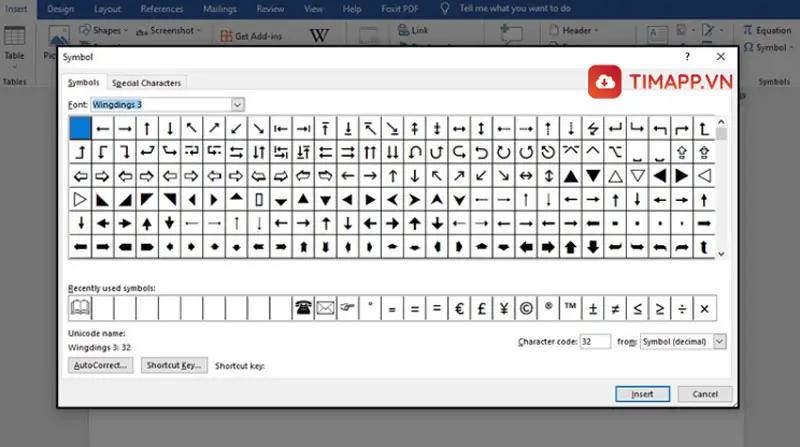
Kiểu font MS Gothic
Bên cạnh 4 kiểu font chữ trên thì bạn có thể lựa chọn chèn ký tự đặc biệt trong word với mẫu này. Tại kiểu font sẽ bao gồm các kiểu chữ cái, con số, các ký tự góc, tượng hình đơn giản.
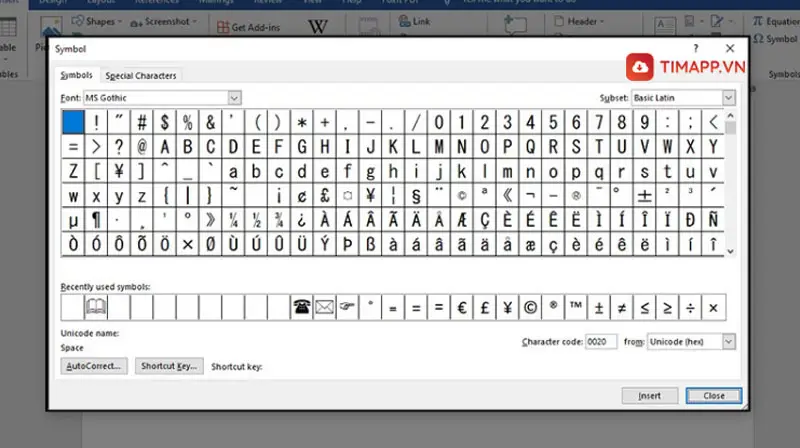
Kiểu font Webdings
Thêm một sự lựa chọn cho bạn khi chèn ký tự đặc biệt trong word. Gồm có các ký tự như: mạng nhện, nhà, cúp, tai nghe, mây, sấm chớp..
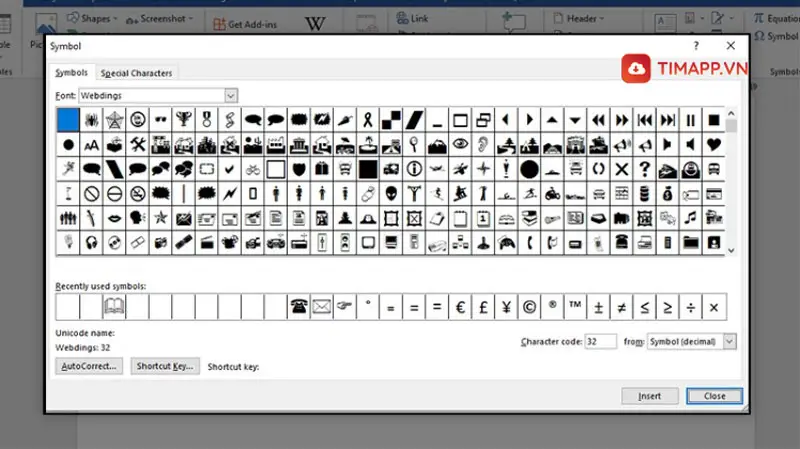
Kiểu font MDL 2 Assets
Cũng bao gồm các ký tự tượng hình như trên font Webdings như: sấm chớp, máy bay, ô tô, nhà, radio, tai nghe, ổ khóa… nhưng được biểu diễn với kích thước to hơn và đơn giản hơn. Ngoài các ký tự trên thì bạn có thể chèn ký tự đặc biệt trong word với mẫu này.
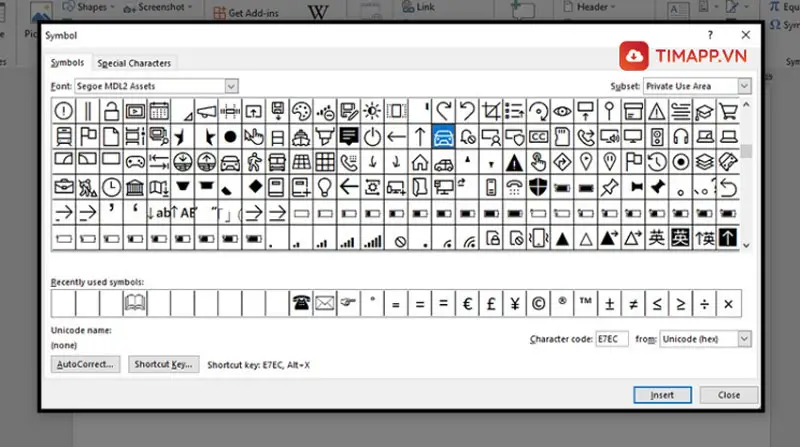
Kiểu font UI Historic
Tại mẫu font này gồm có kí tự đặc biệt của các số, các ký tự góc và thú vị hơn cả là ở font này bạn còn có thể chèn cả các ký tự hình vẽ cổ của người tiền sử.
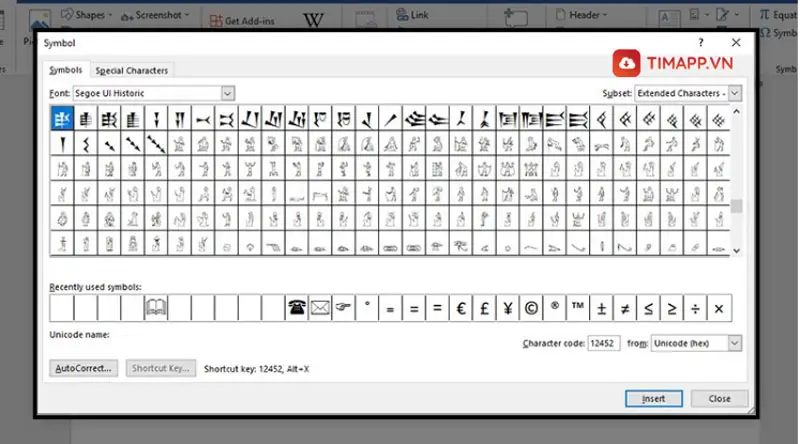
Kiểu font Segoe UI Emoji
Với mẫu font này bạn có thể chèn vào văn bản của mình những icon cảm xúc mặt mếu, mặt cười, kí tự giới tính nam, nữa hay các kí hiệu bích, tép, rô, cơ có trong bộ bài… Đây cũng là một sự lựa chọn hoàn hảo cho bạn chèn ký tự đặc biệt trong word.
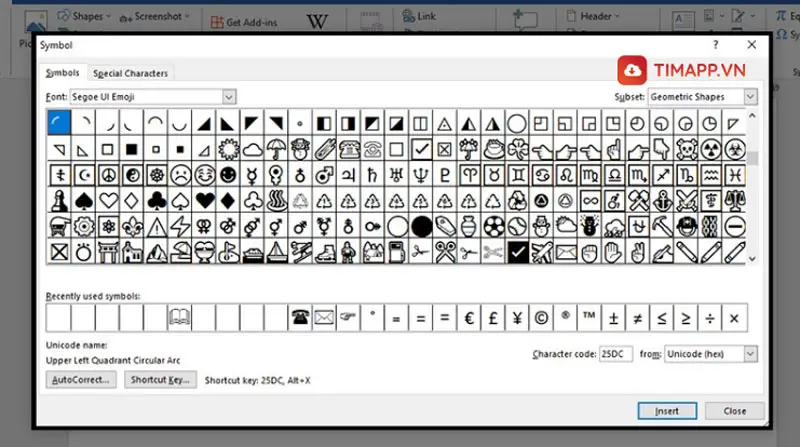
Những kiểu font chữ mà Timapp.vn vừa liệt kê ở trên là những font chữ chèn kí tự đặc biệt trong word được mọi người sử dụng nhiều nhất. Nếu muốn sử dụng thêm nhiều font chữ kí tự đặc biệt khác mời bạn xem tiếp phần nội dung bên dưới để biết nhé.
Hướng dẫn chi tiết cách chèn ký tự đặc biệt trong word
Cách chèn ký tự đặc biệt trong Word bằng Inset Symbol
Bước 1: Mở tệp tin bạn chèn ký tự đặc biệt trong word > click chuột vào tab Insert trên thanh công cụ
Bước 2: Chọn mục Symbols > rồi chọn tiếp More Symbols…
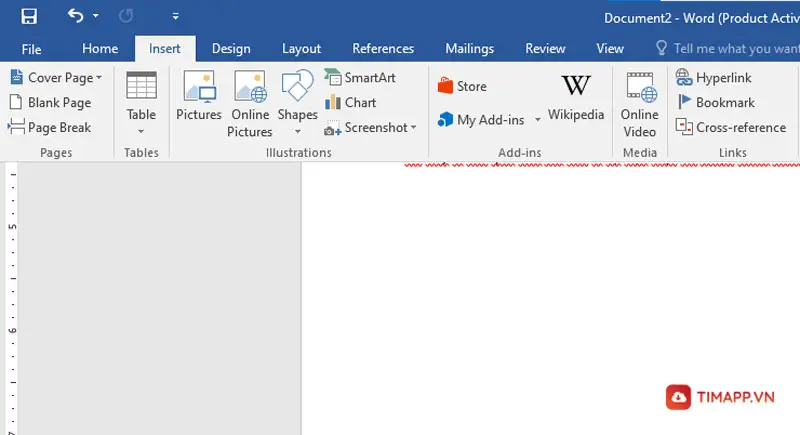
Bước 3: Khi hộp thoại hiện lê, bạn hãy nhấn vào tab Special Characters để xem toàn bộ font ký tự đặc biệt của Word.
Bước 4: Chọn ký tự đặc biệt mà bạn chèn cần từ danh sách, sau đó bạn hãy nhấn Insert để chèn nó vào trong văn bản của mình.
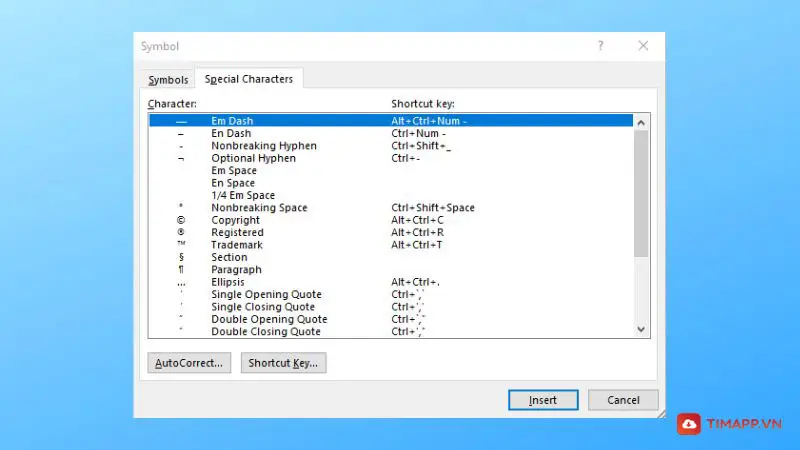
Và đây là kết quả sau khi các kí tự đặc biệt đã được
Phím tắt các ký tự đặc biệt trong word
Dưới đây là danh sách các ký tự đặc biệt được tạo ra từ kết hợp giữa phím Alt + số thứ tự.
Bảng mã phím tắt tạo kí hiệu các chữ cái
| Alt Codes | Biểu tượng |
|---|---|
| Alt + 0192 | À |
| Alt + 0193 | Á |
| Alt + 0194 | Â |
| Alt + 0195 | Ã |
| Alt + 0196 | Ä |
| Alt + 0199 | Ç |
| Alt + 0200 | È |
| Alt + 0201 | É |
| Alt + 0202 | Ê |
| Alt + 0203 | Ë |
| Alt + 0204 | Ì |
| Alt + 0205 | Í |
| Alt + 0206 | Î |
| Alt + 0207 | Ï |
| Alt + 165 | Ñ |
| Alt + 0210 | Ò |
| Alt + 0211 | Ó |
| Alt + 0212 | Ô |
| Alt + 0213 | Õ |
| Alt + 0214 | Ö |
| Alt + 0138 | Š |
| Alt + 0218 | Ú |
| Alt + 0219 | Û |
| Alt + 0220 | Ü |
| Alt + 0217 | Ù |
| Alt + 0221 | Ý |
| Alt + 0159 | Ÿ |
| Alt + 0142 | Ž |
Bảng mã ALT Code các chữ cái mở rộng
| Alt Code | Biểu tượng |
|---|---|
| Alt + 0229 | å |
| Alt + 0140 | Π|
| Alt + 0254 | þ |
| Alt + 0216 | Ø |
| Alt + 0198 | Æ |
| Alt + 165 | Ñ |
| Alt + 0223 | ß |
| Alt + 0208 | Ð |
Bảng mã icon dùng để nhắn tin , chat
| Alt Code | Biểu tượng |
|---|---|
| Alt+ 1 | ☺ |
| Alt + 2 | ☻ |
| Alt + 3 | ♥ |
| Alt + 11 | ♂ |
| Alt + 12 | ♀ |
| Alt + 13 | ♪ |
| Alt + 14 | ♫ |
Bảng mã dùng để biểu diễn các ký tự tiền tệ
| Alt Code | Biểu tượng |
|---|---|
| Alt + 0164 | ¤ |
| Alt + 156 | £ |
| Alt + 0128 | € |
| Alt + 36 | $ |
| Alt + 155 | ¢ |
| Alt + 157 | ¥ |
| Alt + 158 | ₧ |
| Alt + 159 | ƒ |
Bảng mã phím tắt dùng trong trong Toán học
| Alt Code | Biểu tượng |
|---|---|
| Alt + 48 – 57 | 0 – 9 |
| Alt + 43 | + |
| Alt + 45 | – |
| Alt + 0215 | × |
| Alt + 0247 | ÷ |
| Alt + 37 | % |
| Alt + 0137 | ‰ |
| Alt + 40 | ( |
| Alt + 41 | ) |
| Alt + 241 | ± |
| Alt + 47 | / |
| Alt + 0188 | ¼ |
| Alt + 0189 | ½ |
| Alt + 0190 | ¾ |
| Alt + 46 | . |
| Alt + 240 | ≡ |
| Alt + 61 | = |
| Alt + 247 | ≈ |
| Alt + 60 | < |
| Alt + 62 | > |
| Alt + 242 | ≥ |
| Alt + 243 | ≤ |
| Alt + 251 | √ |
| Alt + 252 | ⁿ |
| Alt + 0185 | ¹ |
| Alt + 0178 | ² |
| Alt + 0179 | ³ |
| Alt + 227 | π |
| Alt + 248 | ° |
| Alt + 35 | # |
| Alt + 236 | ∞ |
| Alt + 23 | µ |
| Alt + 228 | Σ |
| Alt + 239 | ∩ |
| Alt + 244 | ⌠ |
| Alt + 245 | ⌡ |
Bảng mã phím tắt dùng cho Bullets và Symbols
| Alt Code | Biểu tượng |
|---|---|
| Alt + 176 | ░ |
| Alt + 177 | ▒ |
| Alt + 178 | ▓ |
| Alt + 179 | │ |
| Alt + 180 | ┤ |
| Alt + 181 | ╡ |
| Alt + 182 | ╢ |
| Alt + 183 | ╖ |
| Alt + 184 | ╕ |
| Alt + 185 | ╣ |
| Alt + 186 | ║ |
| Alt + 187 | ╗ |
| Alt + 188 | ╝ |
| Alt + 189 | ╜ |
| Alt + 190 | ╛ |
| Alt + 191 | ┐ |
| Alt + 192 | └ |
| Alt + 193 | ┴ |
| Alt + 194 | ┬ |
| Alt + 195 | ├ |
| Alt + 196 | ─ |
| Alt + 197 | ┼ |
| Alt + 198 | ╞ |
| Alt + 199 | ╟ |
| Alt + 200 | ╚ |
| Alt + 201 | ╔ |
| Alt + 202 | ╩ |
| Alt + 203 | ╦ |
| Alt + 204 | ╠ |
| Alt + 205 | ═ |
| Alt + 206 | ╬ |
| Alt + 207 | ╧ |
| Alt + 208 | ╨ |
| Alt + 209 | ╤ |
| Alt + 210 | ╥ |
| Alt + 211 | ╙ |
| Alt + 212 | ╘ |
| Alt + 213 | ╒ |
| Alt + 214 | ╓ |
| Alt 215 | ╫ |
| Alt + 216 | ╪ |
| Alt + 217 | ┘ |
| Alt + 218 | ┌ |
| Alt + 219 | █ |
| Alt + 220 | ▄ |
| Alt + 221 | ▌ |
| Alt + 222 | ▐ |
| Alt + 223 | ▀ |
Bảng mã phím tắt dùng để tạo các ký tự Hy Lạp
| Code | Biểu tượng | Mô tả |
|---|---|---|
| Alt + 224 | α | Alpha |
| Alt + 225 | ß | Beta |
| Alt + 226 | Γ | Gamma |
| Alt 235 | δ | Delta |
| Alt + 238 | ε | Epsilon |
| Alt + 233 | Θ | Theta |
| Alt + 227 | π | Pi |
| Alt + 230 | µ | Mu |
| Alt + 228 | Σ | Sigma hoa |
| Alt + 229 | σ | Sigma thường |
| Alt + 231 | τ | Tau |
| Alt + 232 | Φ | Phi hoa |
| Alt + 237 | φ | Phi thường |
| Alt + 234 | Ω | Omega |
Phím tắt đùng để tạo các kí hiệu bản quyền, nhãn hiệu, nhãn hiệu đã đăng ký
| Code | Biểu tượng | Mô tả |
|---|---|---|
| Alt + 0169 | © | Copyright |
| Alt + 169 | ® | Registered symbol |
| Alt + 0153 | ™ | Trademark |
Bảng mã phím tắt dùng để tạo ra các kí hiệu mũi tên
| Alt Code | Biểu tượng |
|---|---|
| Alt + 16 | ► |
| Alt + 17 | ◄ |
| Alt + 254 | ■ |
| Alt + 30 | ▲ |
| Alt + 31 | ▼ |
| Alt Code | Biểu tượng |
| Alt + 23 | ↨ |
| Alt + 24 | ↑ |
| Alt + 25 | ↓ |
| Alt + 26 | → |
| Alt + 27 | ← |
Bảng mã phím tắt dùng để viết các kí tự dùng trong code, lập trình
| Alt Code | Biểu tượng |
|---|---|
| Alt + 0166 | ¦ |
| Alt + 40 | ( |
| Alt + 41 | ) |
| Alt + 94 | ^ |
| Alt + 60 | < |
| Alt + 62 | > |
| Alt + 61 | = |
| Alt + 42 | * |
| Alt + 47 | / |
| Alt + 92 | \ |
| Alt + 35 | # |
| Alt + 40 | ( |
| Alt + 41 | ) |
| Alt + 64 | @ |
| Alt + 91 | [ |
| Alt + 93 | ] |
| Alt + 123 | { |
| Alt + 125 | } |
| Alt + 42 | * |
Chèn ký tự đặc biệt vào Word bằng phần mềm
Ngoài kiểu chèn kí tự đặc biệt bằng các tùy chọn trong file word, người dùng còn có thể sử dụng phần mềm Character Map được tích hợp sẵn trên Windows để sử dung. Cụ thể các bước thực hiện như sau:
– Bước 1: Tại thanh tìm kiếm của Windows (bên cạnh biểu tượng cửa sổ Windows) > bạn gõ từ khóa Character Map > ấn Enter để mở phần mềm lên.
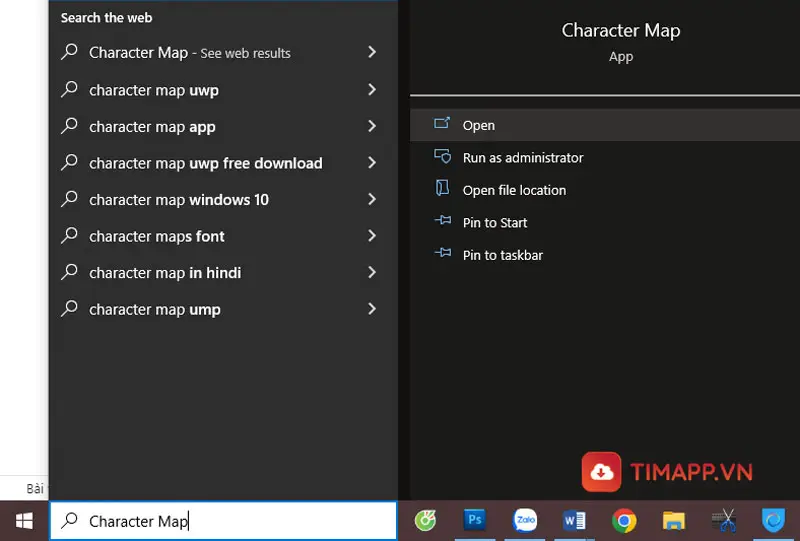
– Bước 2: Sau đó bản kí tự sẽ hiện ra, bạn click chuột vào ký tự muốn chèn > bấm Select > rồi chọn tiếp Copy để sao chép kí tự vừa chọn.
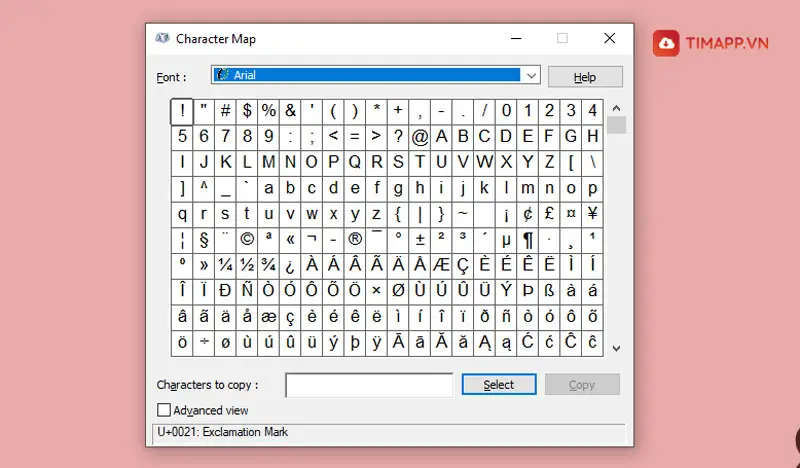
– Bước 3: Bạn Mở file Word lên > nhấp chuột vào vị trí muốn chèn ký tự > nhấn tổ hợp phím tắt Ctrl + V dán kí tự bạn vừa sao chép được ở phần mềm Character Map.
Cách viết phân số trong Word
Nếu trong văn bản của bạn cần phải biểu diễn phân số nhưng lại chưa biết cách thực hiện như thế nào thì hãy xem ngay hướng dẫn dưới đây:
– Bước 1: Mở văn bản bạn cần chèn phân số lên > nhấp chuột tại vị trí bạn muốn nhập số thập phân > nhấn tab Insert > Chọn Equation.
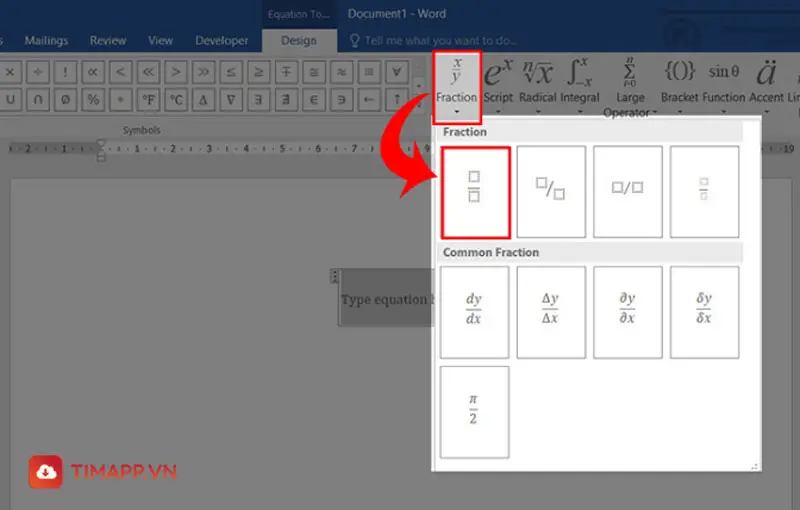
– Bước 2: Sau đó bạn chọn mục Fraction > tiếp tục chọn kiểu trình bày số thập phân mà bạn muốn viết.
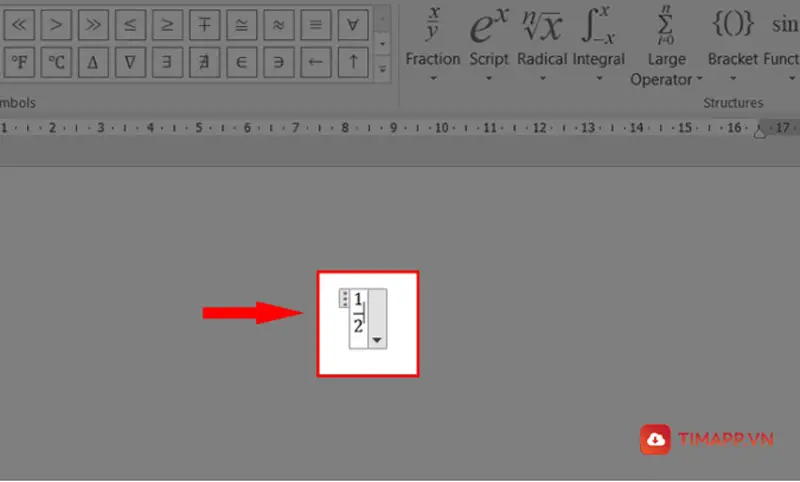
– Bước 3: Cuối cùng là nhập tử số và mẫu số là xong.
Hoặc không bạn cũng có gõ phân số thập phân trong Word bằng tổ hợp phím tắt Ctrl + Fn + F9
– Bước 1: Mở tài liệu văn bản trên máy tính của bạn lên rồi đặt trỏ chuột tại vị trí bạn muốn nhập số thập phân > Nhấn tổ hợp phím Ctrl + Fn + F9.
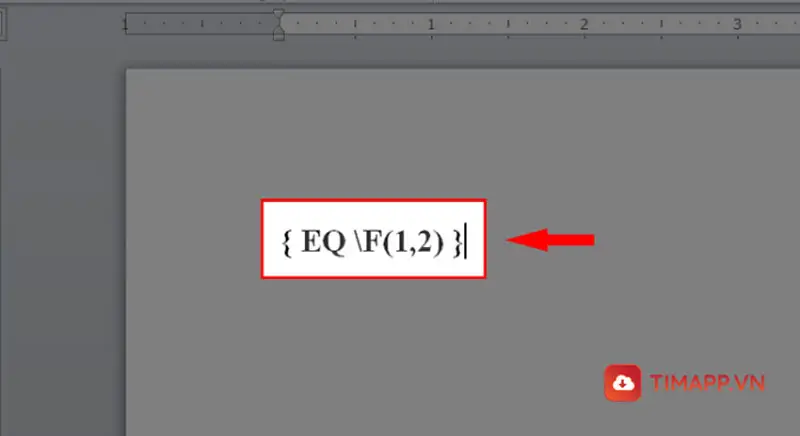
– Bước 2: Nhập công thức EQ(_)\F(X,Y).
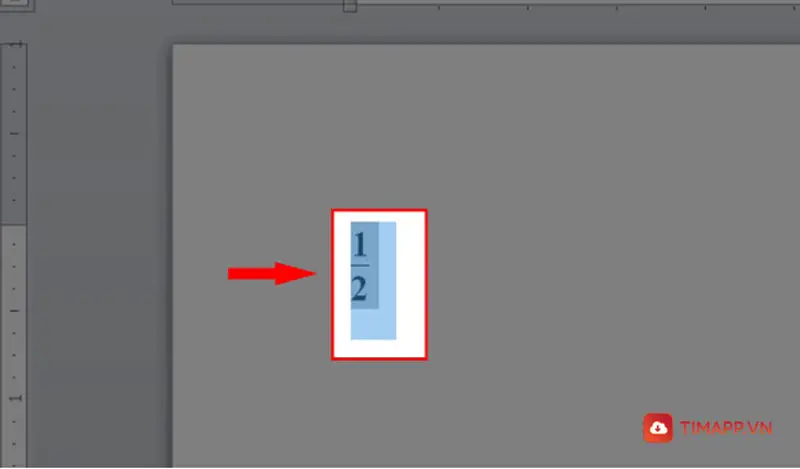
– Bước 3: Nhấn tổ hợp phím Shift + Fn + F9 để hoàn tất việc viết phân số trong Word.
Cách chèn hộp kiểm check box trong Word
Trong trường hợp bạn muốn chèn thêm các hộp kiểm check box trong tài liệu của mình để người dùng có thể tích chọn vào các đáp án mà họ muốn thì bạn sẽ làm theo các bước dưới đây:
– Bước 1: Mở file word bạn cần chèn hộp kiểm check box lên > nhấn vào mục File ở trên góc bên trái.
– Bước 2: Kế đến bạn nhấn vào mục Options.
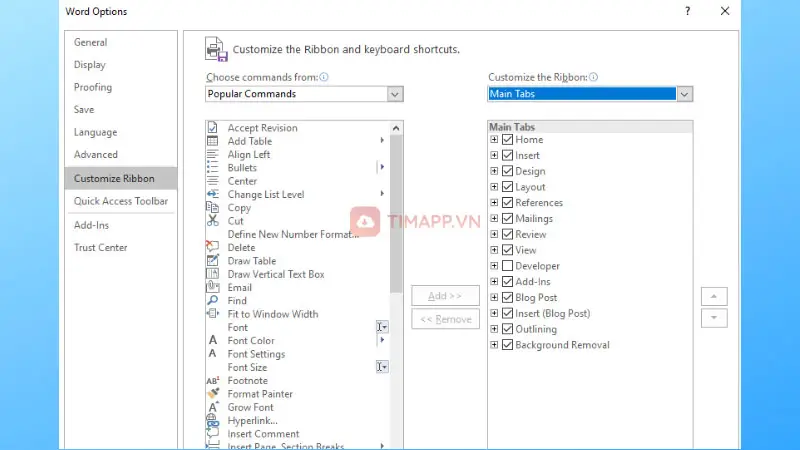
– Bước 3: Tại giao diện cài đặt Options, bạn tìm và nhấn vào mục Custom Ribbon >> rồi chọn Main Tabs ở khung bên phải màn hình > nhấp chuột tích chọn Developer để hiển thị chức năng trên thanh công cụ > ấn OK.
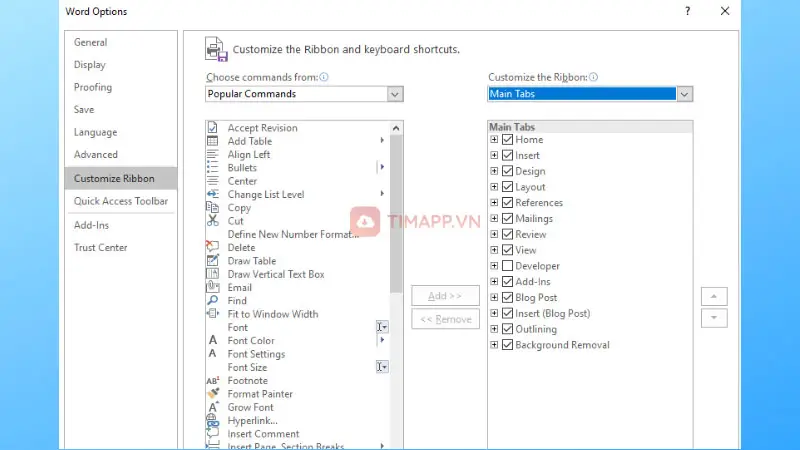
– Bước 4: Bạn quay trở lại văn bản cần chèn hộp kiểm tra check box, nhấp trỏ chuột vào vị trí bạn muốn tạo check box > rồi nhấp vào mục Developer trên thanh công cụ > nhấn vào biểu tượng Legacy Forms như hình miêu tả là xong.
Và đây là kết quả bạn sẽ nhận được sau khi thực hiện sau các bước mà chúng tôi hướng dẫn.
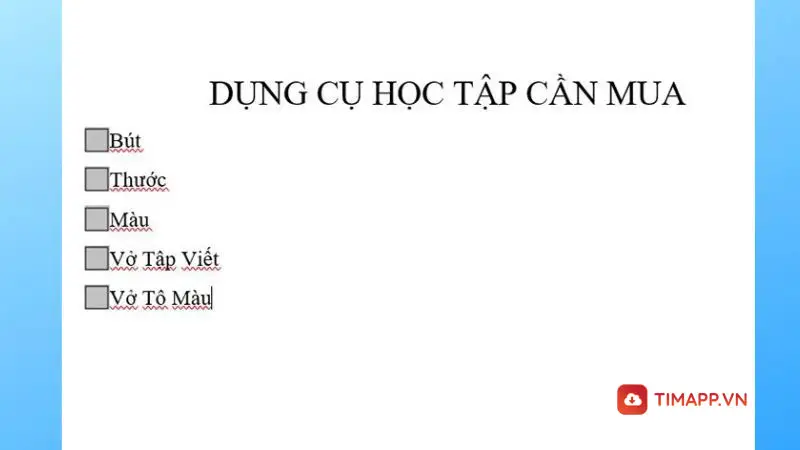
Hi vọng với những thông tin mà chúng tôi vừa cung cấp ở trên bạn đã biết cách chèn ký tự đặc biệt trong Word.
Vừa trên là các cách chèn ký tự đặc biệt trong Word nhanh và đơn giản nhất mà chúng tôi muốn gửi đến bạn. Bạn có thể tham khảo, áp dụng để chèn các kí tự đặc biệt như phân số, các chữ cái hy lạp, các biểu tượng cảm xúc vào trong văn bản word của mình để khiến chúng trở nên sinh động và chuyên nghiệp hơn. Chúc các bạn thành công!


![[CẬP NHẬT] Cách dùng filter trên Google Meet cực dễ mới nhất 2025](https://timapp.vn/wp-content/uploads/2022/11/Cach-dung-filter-tren-Google-Meet-cuc-de-moi-nhat.webp)