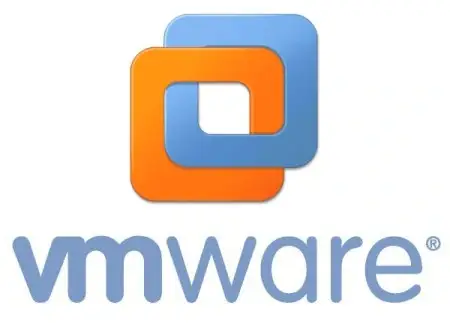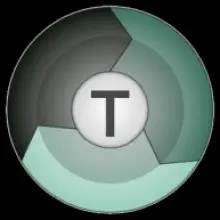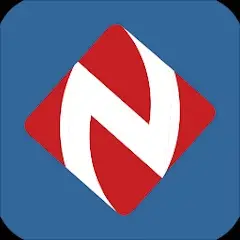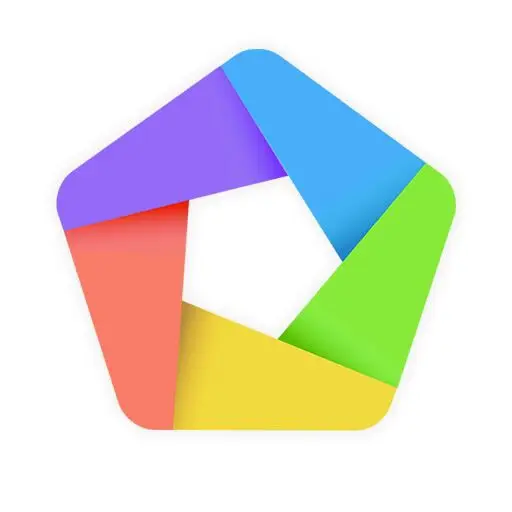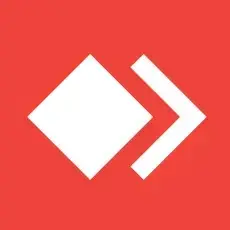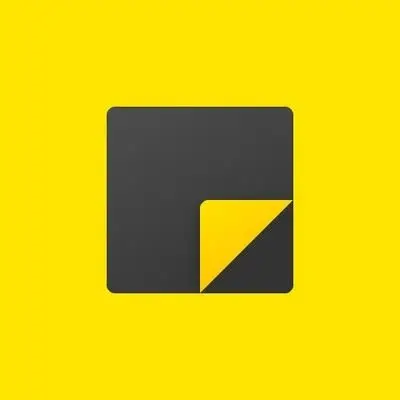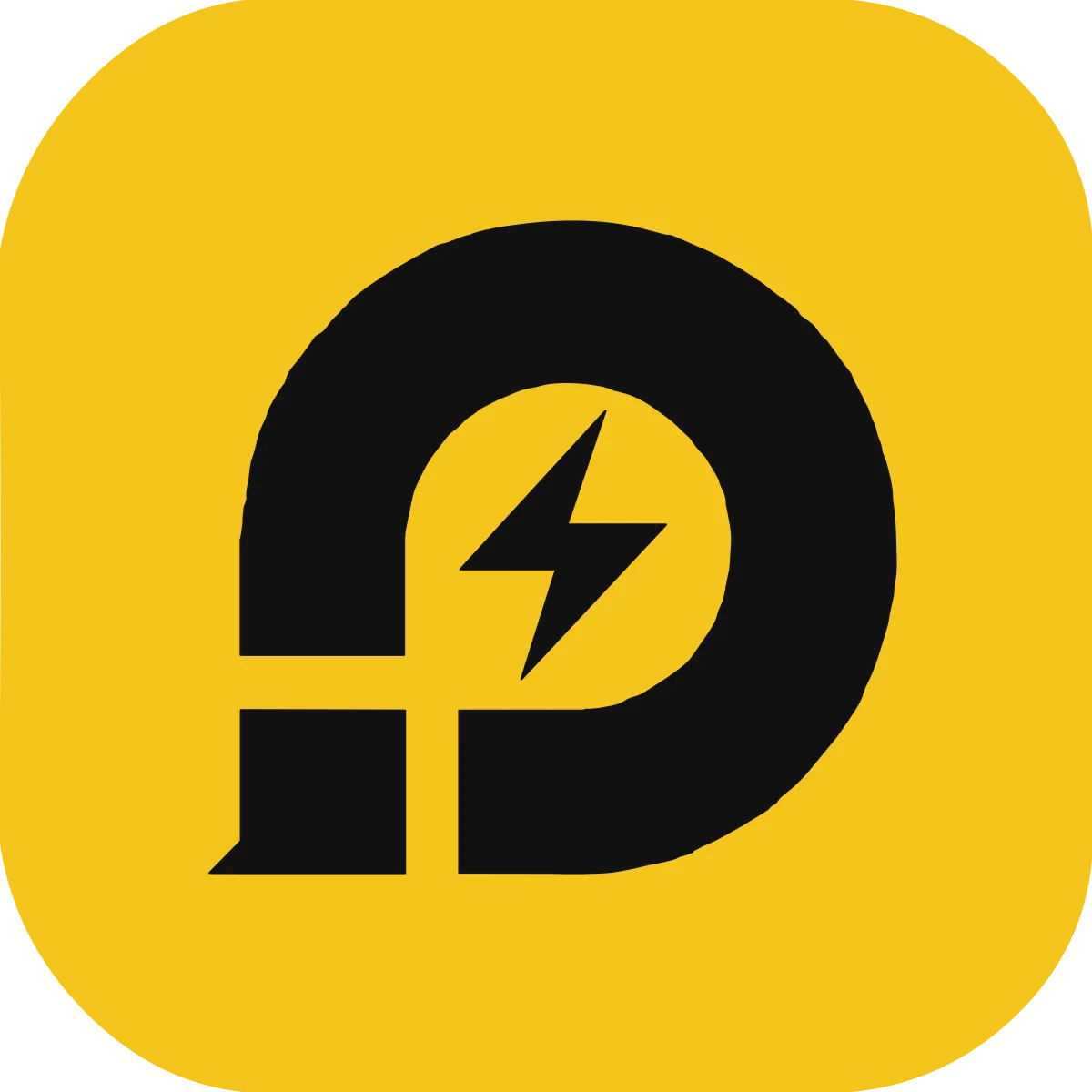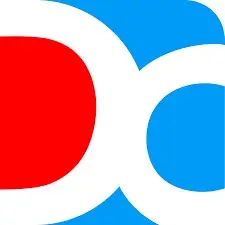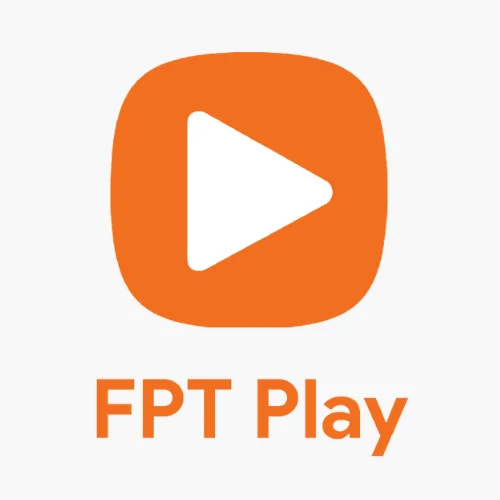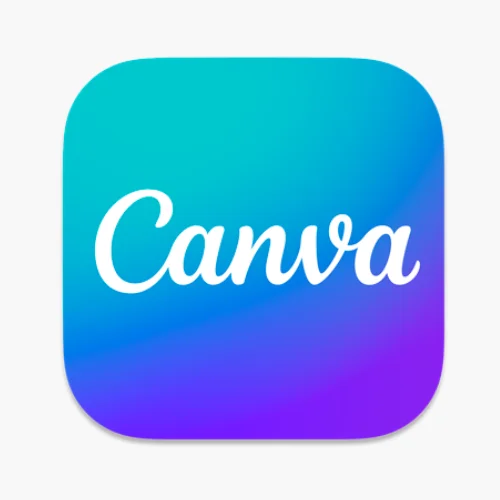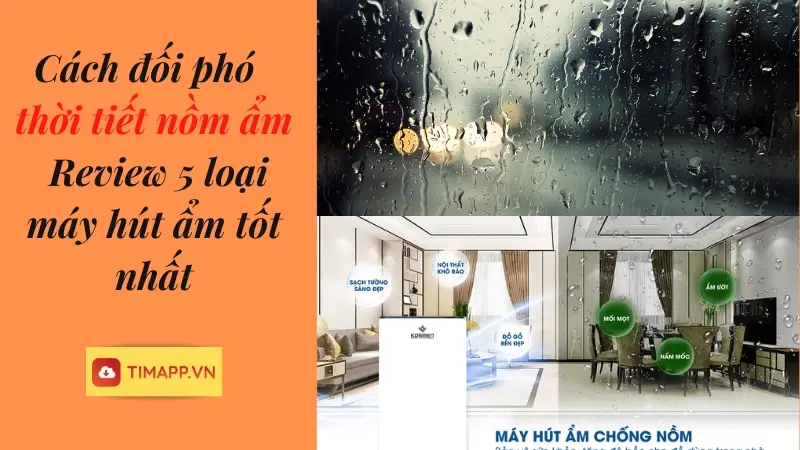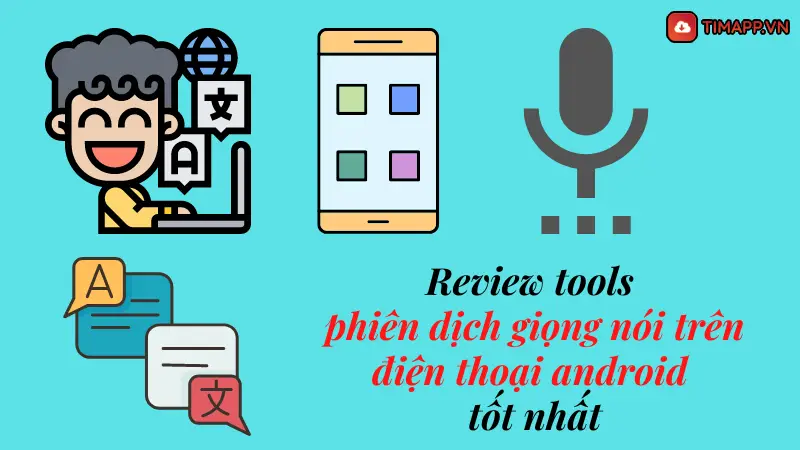Vmware là phần mềm cực hữu ích trên Windows, đây chính là ứng dụng sẽ giúp máy của bạn hoạt động mạnh mẽ và hiệu suất cao hơn nhờ vào chức năng điện toán đám mây ảo. Do đó, Vmware là ứng dụng sẽ giúp cho PC của bạn có thể thay đổi cách hoạt động trên máy tính ảo 1 cách nhanh chóng.
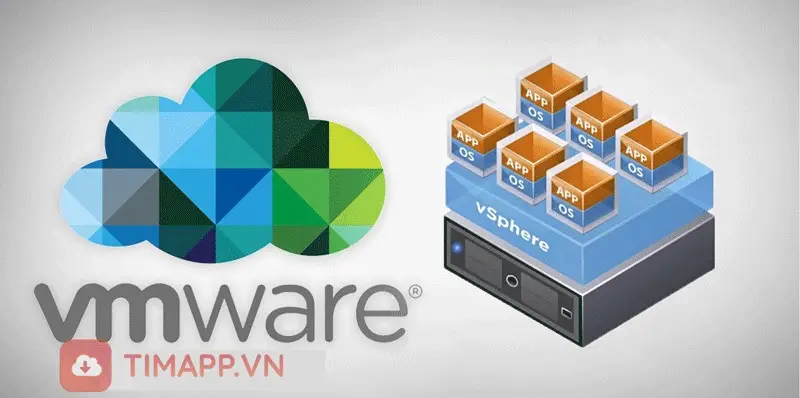
Vmware – Cấu hình máy ảo trên máy tính
Vmware là phần mềm chuyên cung cấp các giải pháp ảo hóa và đám mây điện toán ảo. Vì thế, trong khi hoạt động trên máy chủ bạn có thể sử dụng và kết nối với nhiều máy ảo trong cùng 1 khoảng thời gian.
Thông thường, trong quá trình làm việc thì 1 máy ảo sẽ hoạt động độc lập trên hệ điều hành riêng biệt. Khi sử dụng Vmware bạn sẽ có thể sử dung nhiều máy ảo trên nền tảng như MacOS, Linux, Windows…. trong cùng lúc.
Nhưng để có thể sử dụng chúng trên nhiều hệ điều hành đó thì máy chủ và máy ảo phải đáp ứng được điều kiện là sử dụng chung RAM hoặc chung cổng kết nối mạng.
Chính vì thế, khi nguồn tài nguyên trên được sử dụng trong cùng khoảng thời gian thì máy có cấu hình càng lớn thì số lượng máy ảo đi kèm sẽ càng tăng.

Thông tin về cấu hình máy có thể chạy được Vmware
Để có thể hoạt động và sử dụng được phần mềm ảo hóa và hệ thống điện toán đám mây ảo thì PC của bạn phải đáp ứng đủ các yêu cầu về cấu hình như sau:
| Cấu hình tối thiểu | Cấu hình đề nghị | |
| CPU | i5 – Ryzen 3 1.3GHz | i5 gen 11 – Ryzen 5 5000s Series |
| GPU | GeForce GTX 1060 | GeForce GTX 1650 |
| RAM | 4GB | 8GB |
| Dung lượng ổ đĩa trống | 1.2GB | 1.2GB |
| Hệ điều hành | WINDOWS 8, 10, Linus, Ubuntu | WINDOWS 8, 10, Linus, Ubuntu |
Những tính năng cơ bản của Vmware
Sử dụng trên hệ điều hành Windows 10 và nhiều hơn nữa
Đối với Windows 10 thì phiên bản Vmware Workstation 16 chính là giải pháp tốt nhất giúp bạn kiểm tra và đánh giá khả năng tương thích của thiết bị đối với cấu hình ảo Vmware.
Với vài thao tác cực đơn giản, với tính năng Workstation Virtual Machines Wizard bạn có thể cài đặt chúng 1 cách nhanh chóng và đơn giản về đĩa hoặc File ISo.
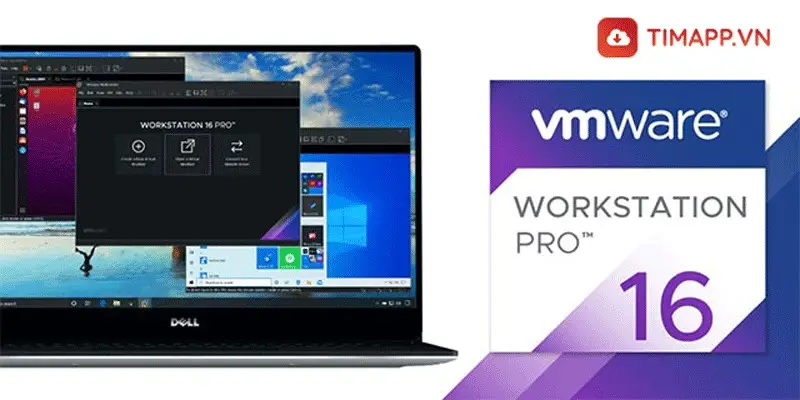
Đặc biệt, khi cài đặt thành công bạn có thể thoải mái sử dụng nhiêu tính năng đặc biệt. Điển hình như bút ảo trong Edge – trình duyệt riêng của Windows, Cortana – trợ lý ảo, thậm chí bạn còn có thể thiết lập ứng dụng mới như Universal Apps….
Luôn hỗ trợ cài đặt trên phần cứng mới
Thông qua tính năng cảm ứng máy ảo Workstation, người dùng có thể sử dụng bảng Intel mới và hiện đại nhất.
Hơn thế nữa với Microsoft Surface, người dùng có thể sử dụng kết hợp với nhiều công cụ như la bàn, cảm biến ánh sáng ảo, bộ gia tốc, bộ chuyển động con quay…. mà vẫn có thể phát hiện ra các hoạt động như máy bị rung lắc, xoay chuyển máy có phản hồi lại trong khi di chuyển.
Bên cạnh đó, để có thể mang tới cho người dùng trải nghiệm hoạt động tốt nhất thì Vmware còn hỗ trợ trên CPU với bộ Intel mới nhất, ví dụ như vi xử lý x86 64 – bit, trong đó bao gồm cả Haswell và Broadwell.

Giao diện nổi bật với đồ họa 3D bắt mắt
Với phiên bản Pro này người dùng vẫn có thao tác nhanh, linh hoạt và mượt mà ngay cả khi đang sử dụng phần mềm 3D thông qua OpenGL 3. 3 và DirectX 10.
Với DirectX 10 bạn có thể yêu cầu nhiều tác vụ khác nhau như Power Map, dữ liệu hóa các hình ảnh, thậm chí là sử dụng trên AutoCAD và SOLIDWORKS ngay trong hệ thống máy ảo.
Thiết lập mới hệ thống máy ảo
Với Vmware Workstation 16 Pro người dùng có thể thiết lập mới các hệ thống máy ảo với thông số lớn lên đến 16vCPUs, dung lượng bộ nhớ lên tới 64Gb và với ổ đĩa là 8TB.
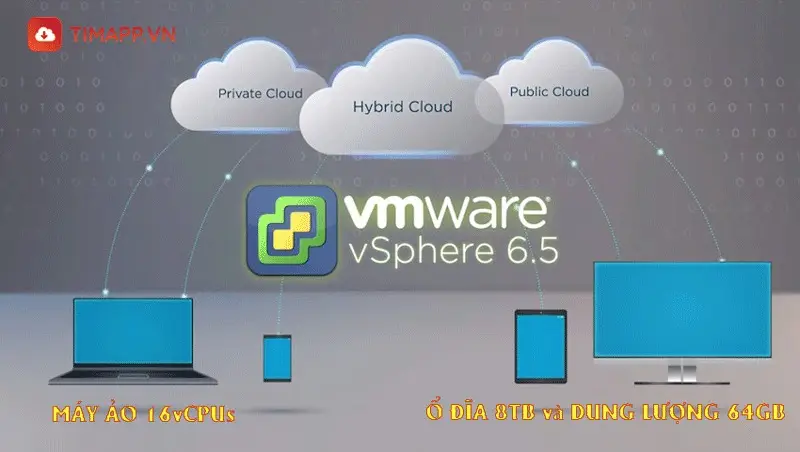
Tối ưu hóa khả năng kết nối
Với hệ thống âm thanh 7.1, USB và kết nối Bluetooth để giúp cho việc kết nối với headset hay webcam được nhanh chóng và thuận tiên hơn.
Đặc biệt giờ đây bạn có thể sử dụng Vmware Workstation 16 Pro trên phiên bản hệ điều hành Windows 7 hoặc Windows 8. Từ đó giúp cho quá trình chia sẻ dữ liệu hoặc File thông tin được nhanh chóng và dễ dàng hơn.
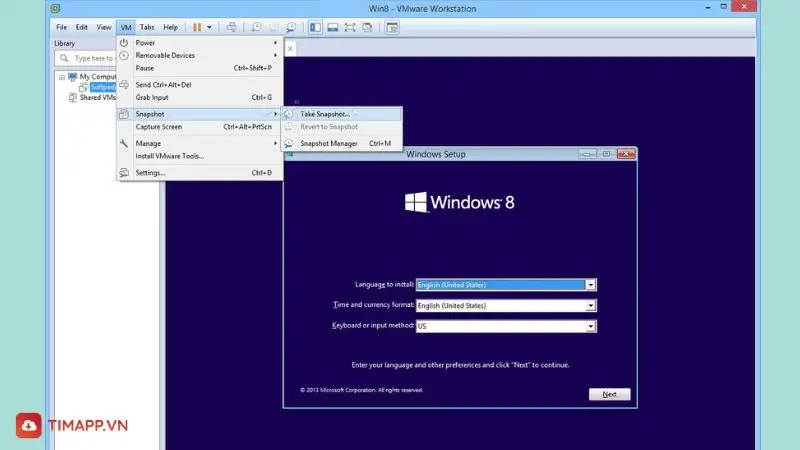
Thêm vào đó là tính năng gọi điện trực tiếp trên máy ảo thông qua nền tảng Lync và Skype chắc chắn sẽ mang đến cho người dùng trải nghiệm chất lượng cuộc gọi tốt nhất.
Sử dụng trên Windows và Linus
– Ngay tại máy tính ảo người dùng có thể copy dữ liệu từ môi trường Desktop hoặc máy chủ.
– Không cần tới sự hỗ trợ từ Reboot người dùng vẫn có thể chạy nhiều ứng dụng trong nhiều hệ điều hành trong cùng 1 khoảng thời gian.
– Đánh giá, phân tích, thử nghiệm và tham chiếu độ an toàn của môi trường trên hệ điều hành windows 10.
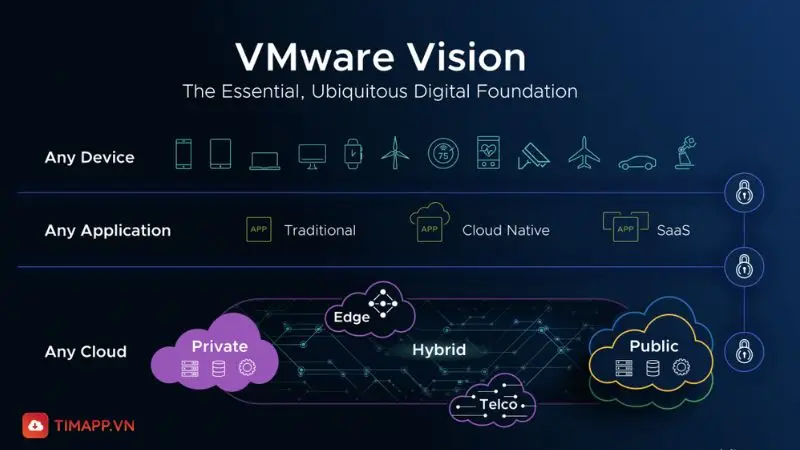
Tạo máy ảo nhanh chóng và đơn giản
– Trên cấu hình máy tính người dùng có thể thiết lập Software Defined Data Center, hoạt động ESXi host và vSphere.
– Phân bổ lõi vi xử lý của thiết bị từ đó giúp máy tính có thể hoạt động tối ưu hóa hơn.
Kết nối PC với điện toán đám mây
– Người dùng có thể nhanh chóng kết nối tới hệ thống máy ảo bất cứ khi nào muốn cho dù ở địa điểm nào trong điện toán đám mây hay ngoài bộ nhớ PC. Với thao tác cực kỳ đơn giản, bạn chỉ cần di chuột từ máy ảo đến Vmware vSphere hoặc cũng có thể đến vCloud Air.
– Với tính năng này người dùng có thể nhanh chóng di chuyển công việc của mình đến nhiều không gian khác nhau. Cho dù độ phức tạp giảm xuống nhưng độ tương thích vẫn giữ nguyên.
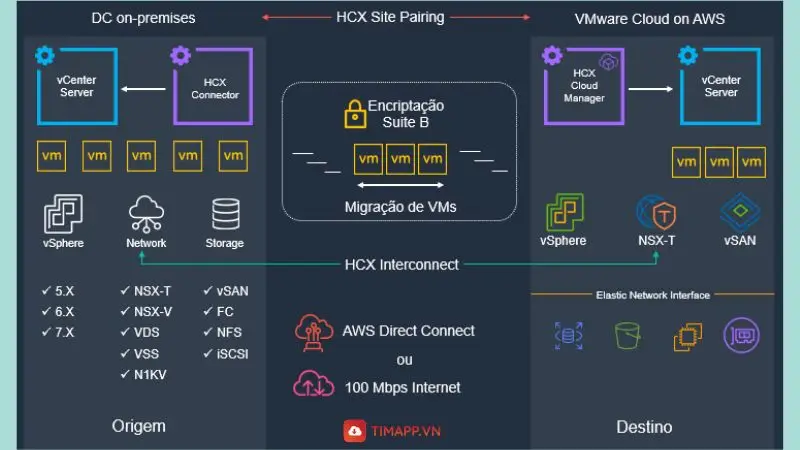
Giúp quản lý máy ảo trong thiết bị
– Vmware không chỉ cung cấp dịch vụ ảo hóa mà nó còn giúp cho người dùng có thể kiểm soát quá trình hoạt động trên máy ảo. Từ đó bạn có thể lựa chọn giải pháp giúp thời gian được tiết kiệm hơn như chia sẻ, kết nối, bảo vệ…..
– Tạo yêu cầu mật khẩu và mã hóa thông tin, đặt thời gian hết hạn.
– Cho phép người dùng thiết lập tối đa là 20 mạng ảo trên cùng 1 thiết bị thông qua tính năng chỉnh sửa mạng ảo.
Chia sẻ dữ liệu trên máy ảo
Chia sẻ dữ liệu chính là phương pháp kiểm tra và thử nghiệm quá trình hoạt động với các thành viên trong dự án 1 cách nhanh nhất.
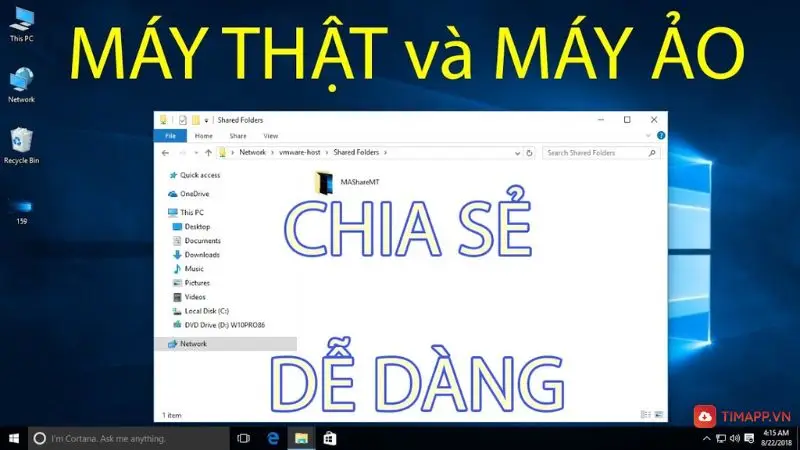
Và còn nhiều hơn nữa các tính năng đặc biệt khác có trong phiên bản Pro này đang chờ bạn tải xuống và khám phá!
Có thể bạn quan tâm:
BlueStacks – Trình giả lập Android miễn phí tốt nhất
LDPlayer – Phần mềm giả lập Android tốt nhất trên PC
Hướng dẫn cách tải và cài đặt ứng dụng Vmware về thiết bị
Cách tải Vmware về máy tính
Bước 1: Vào trình duyệt, tìm kiếm và truy cập vào Website Timapp.vn
Bước 2: Trong giao diện chính của trang web, nhấn chọn vào thẻ Phần mềm máy tính
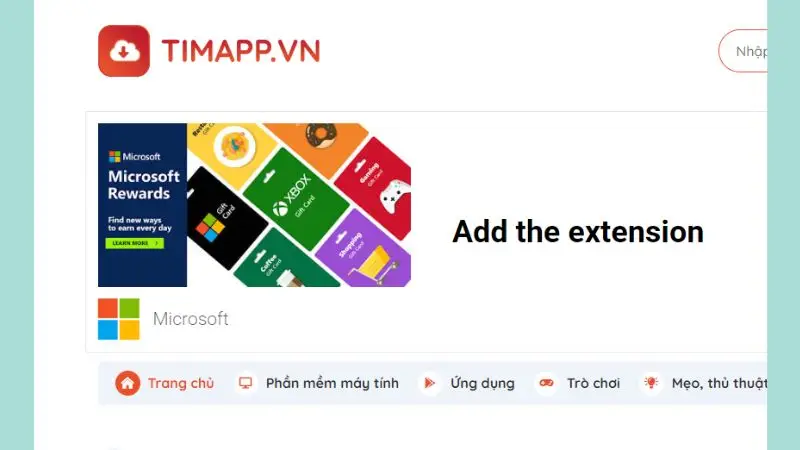
Bước 3: Tại đây, bạn tiếp tục tìm kiếm và chọn vào bài viết Vmware
Bước 4: Khi nội dung bài viết hiển thị trên màn hình, bạn nhấn chọn vào Tải về ở đầu hoặc cuối bài đăng.
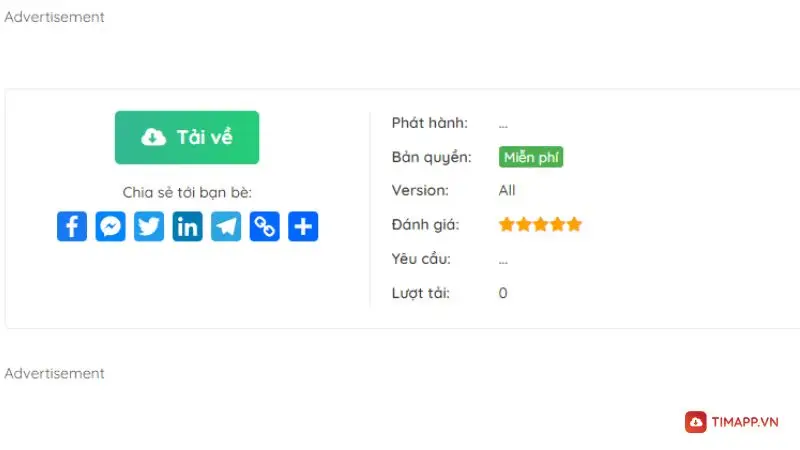
Bước 5: Ngay lập tức màn hình sẽ hiển thị lên Link tải Vmware For Windows >> Click vào Link hoặc Tải về để tải ứng dụng về thiết bị.
Cách cài đặt cấu hình ảo Vmware trên máy tính
Bước 1: Khởi động Vmware bằng cách chuột phải vào Vmware vừa tải xuống và chọn Run As Administrator.
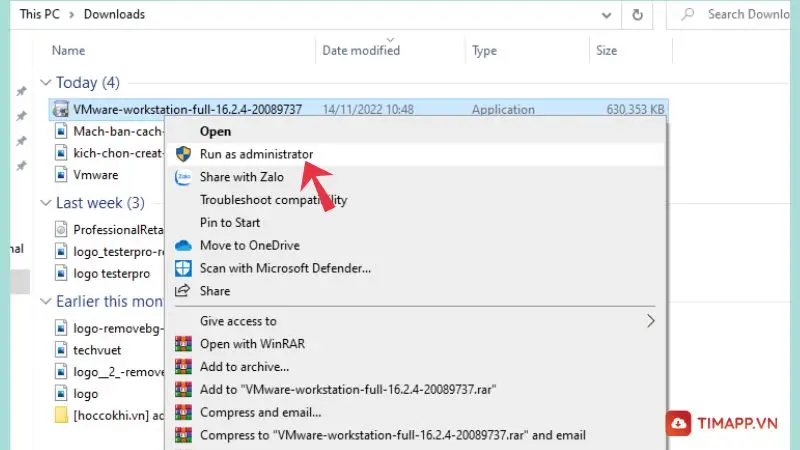
Bước 2: Khi giao diện chính của Vmware hiển thị trên màn hình >> Click chuột chọn vào Creat a New Virtual Machine để bắt đầu cài đặt cấu hình ảo về máy tính.
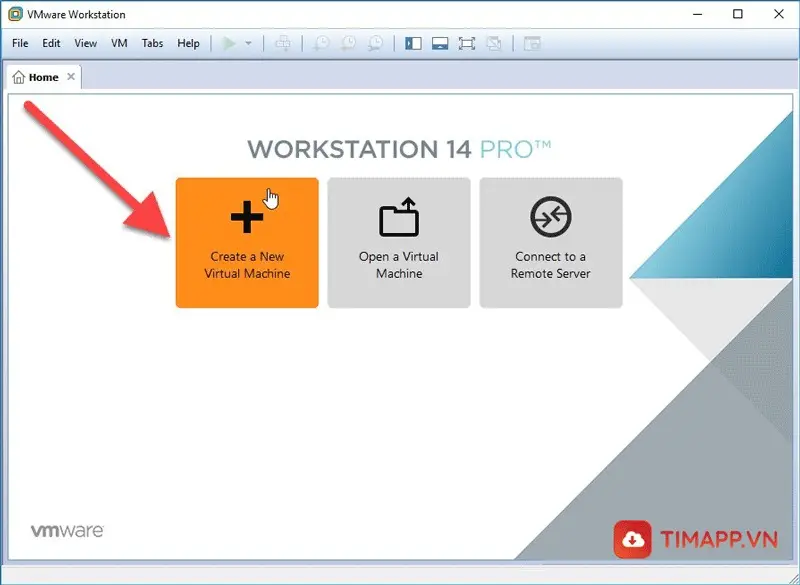
Bước 3: Tại cửa sổ mới nhấn chọn vào Typical >> Chọn tiếp vào Next
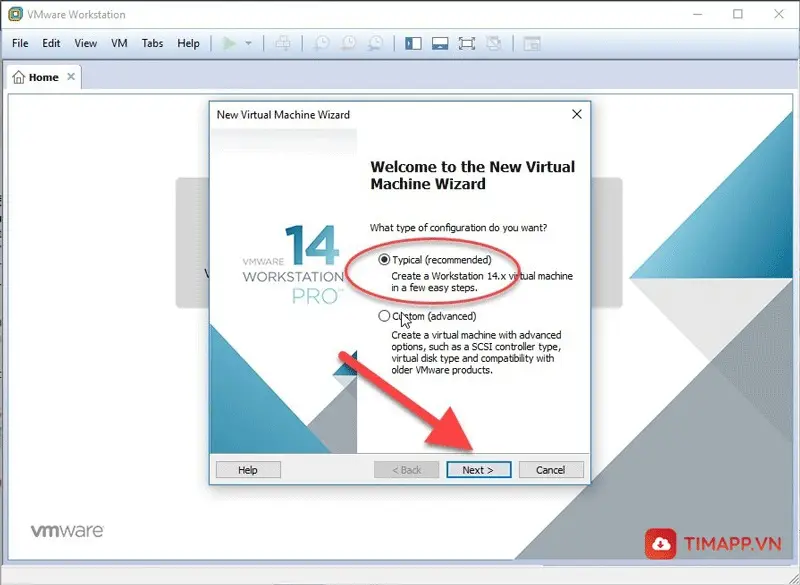
Bước 4: Tiếp theo, tại hộp thoại Intaller DSC image File bạn có thể lựa chọn thư mục để đặt đường dẫn cài đặt bằng cách nhấn chọn vào Browser.
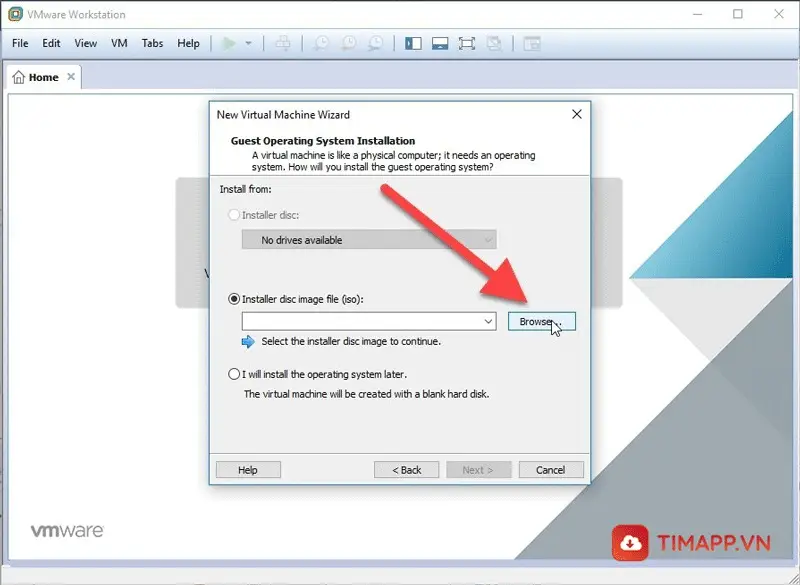
Bước 5: Click tiếp vào Next
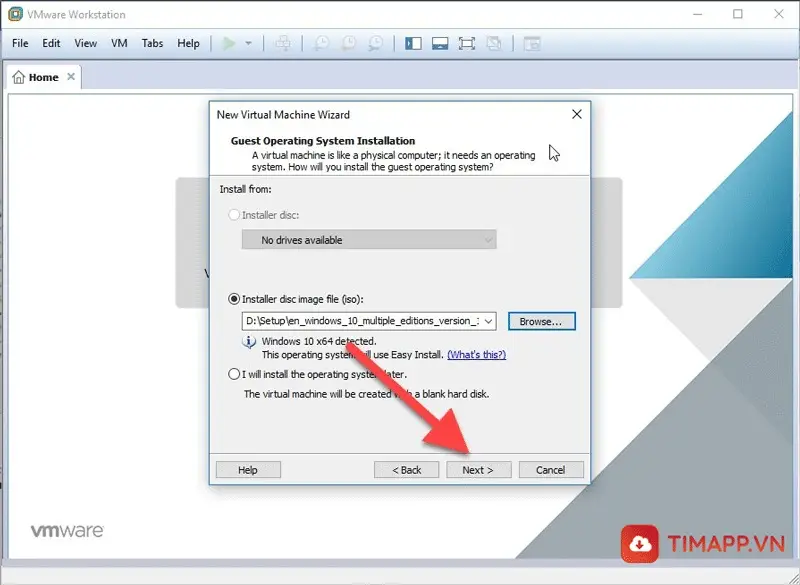
Bước 6: Phần mềm sẽ yêu cầu bạn thiết lập key mở khóa cho chương trình sắp cài đặt >> Bạn có thể tạo key hoặc bỏ qua bằng cách chọn vào Next.
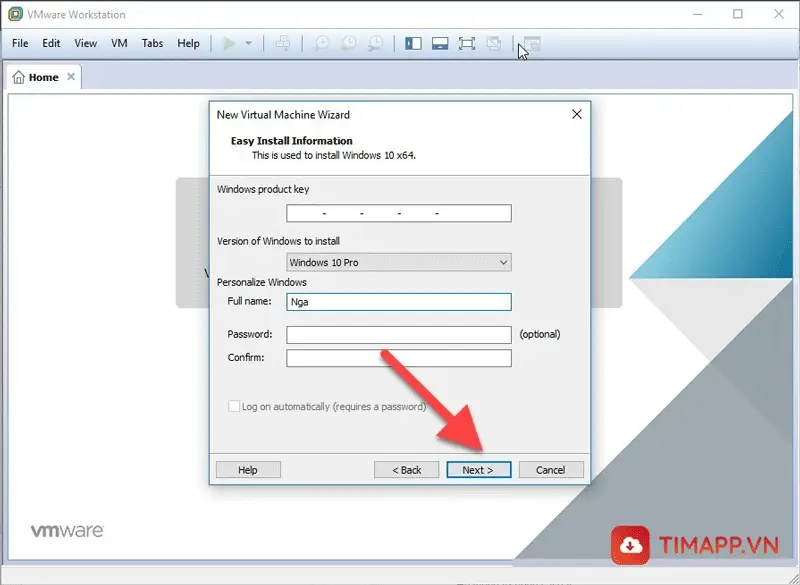
Bước 7: Bạn có thể tự điều chỉnh dung lượng của Vmware khi lưu trên ổ cứng của mình thông qua Maximum disk size >> Click chọn tiếp vào Next.
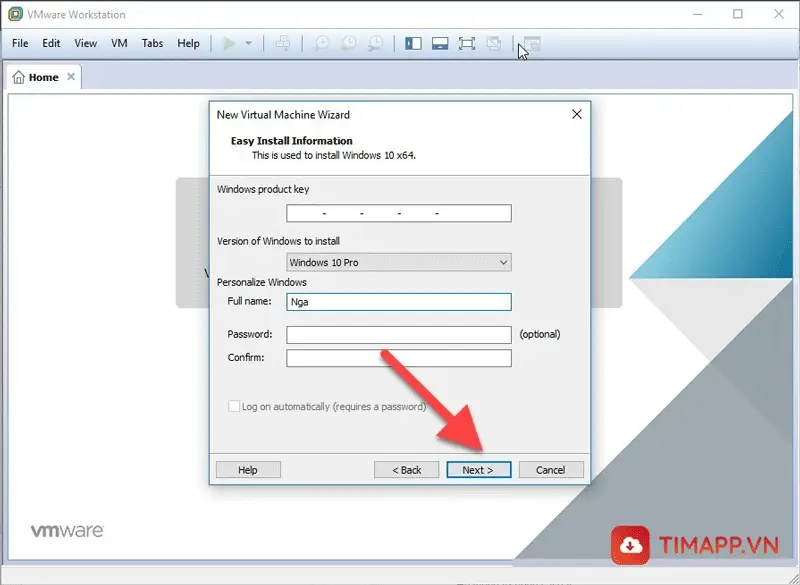
Bước 8: Nhấn chọn tiếp vào Finish.
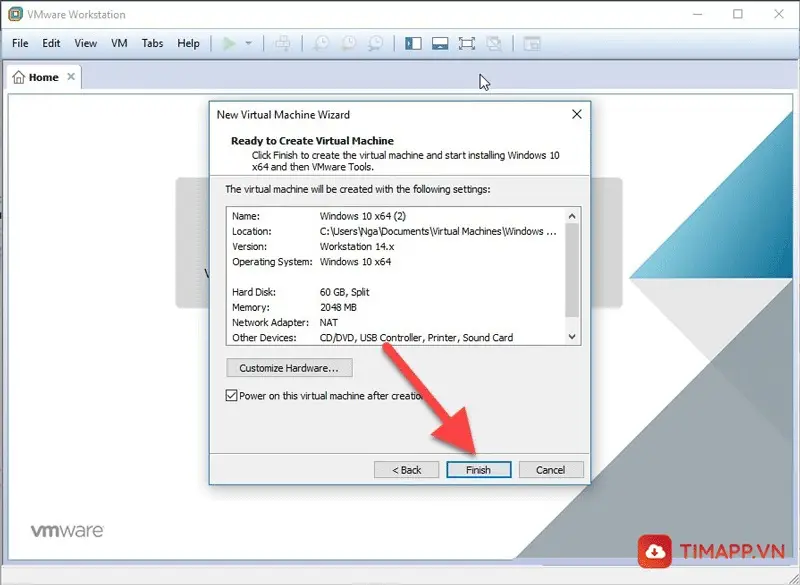
Khi này hệ thống sẽ bắt đầu cài đặt Vmware vào máy tính của bạn
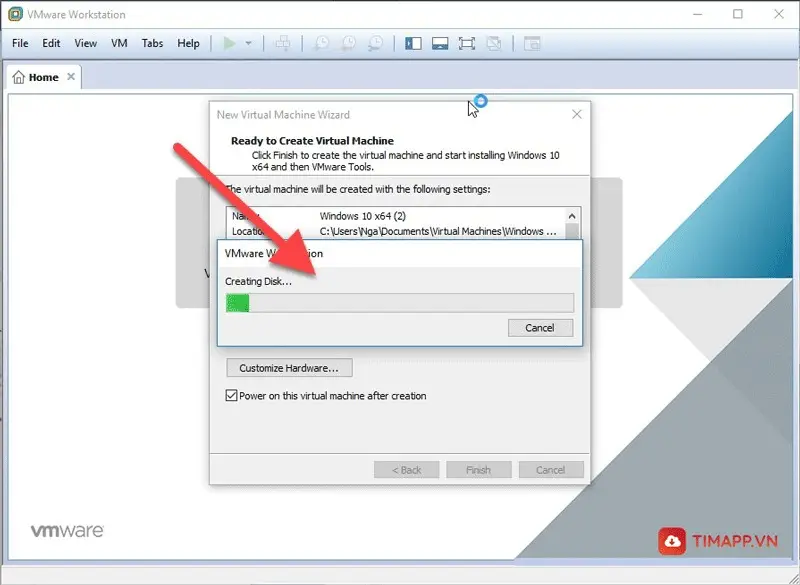
Giao diện chính của cấu hình ảo bạn vừa tạo như sau:
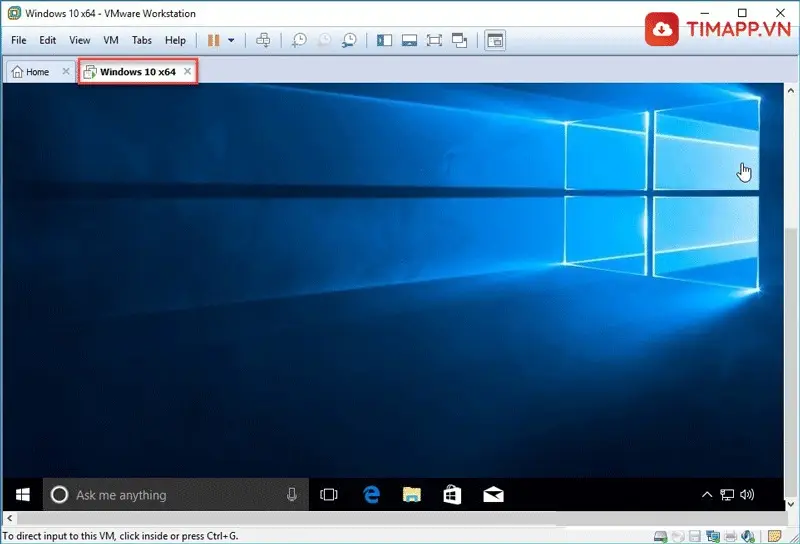
Mọi tính năng trong PC của bạn đều được tương thích với cấu hình ảo.
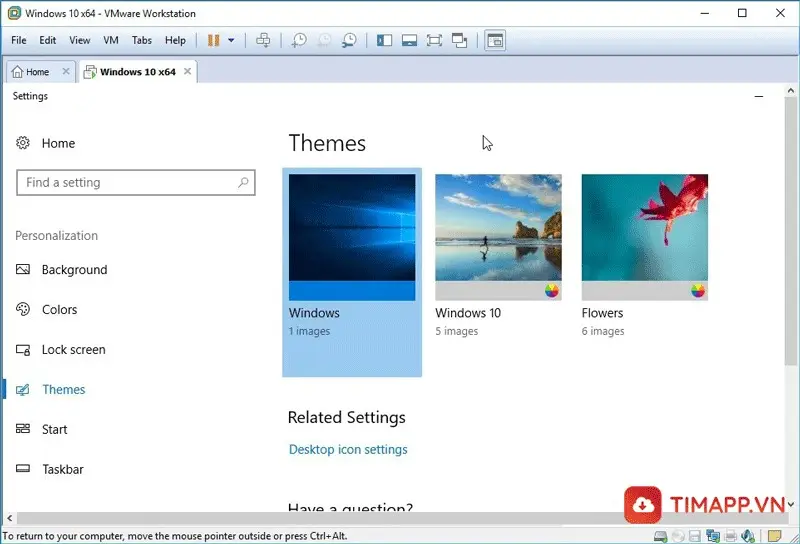
Như vậy qua 7 bước cơ bản trên bạn đã có thể cài đặt thành công và sử dụng cấu hình ảo trong máy tính bất cứ khi nào cần thiết!
Còn chần chờ gì nữa, hãy nhanh tay tải về máy cấu hình ảo Vmware để sử dụng ngay hôm nay nhé!