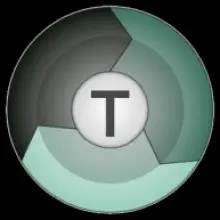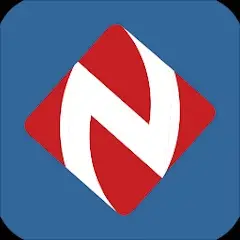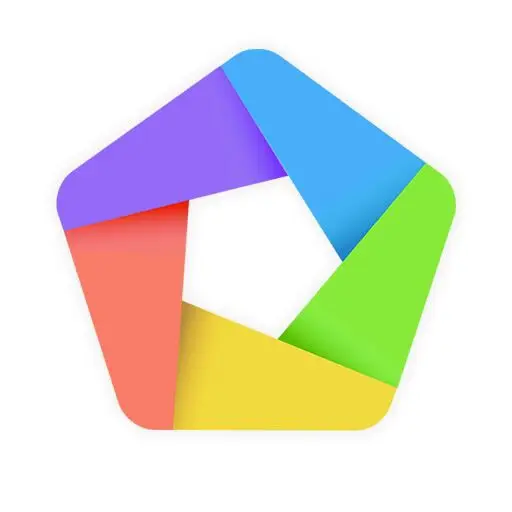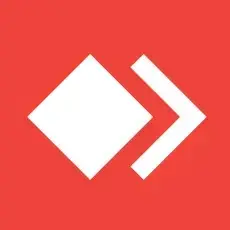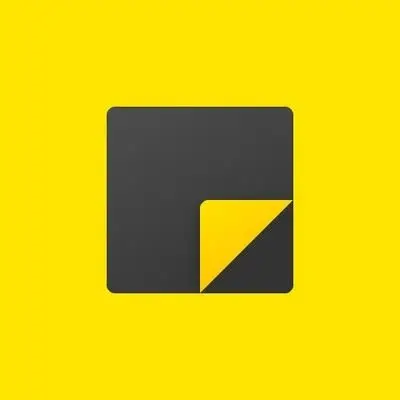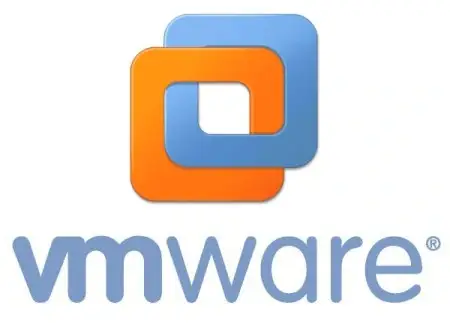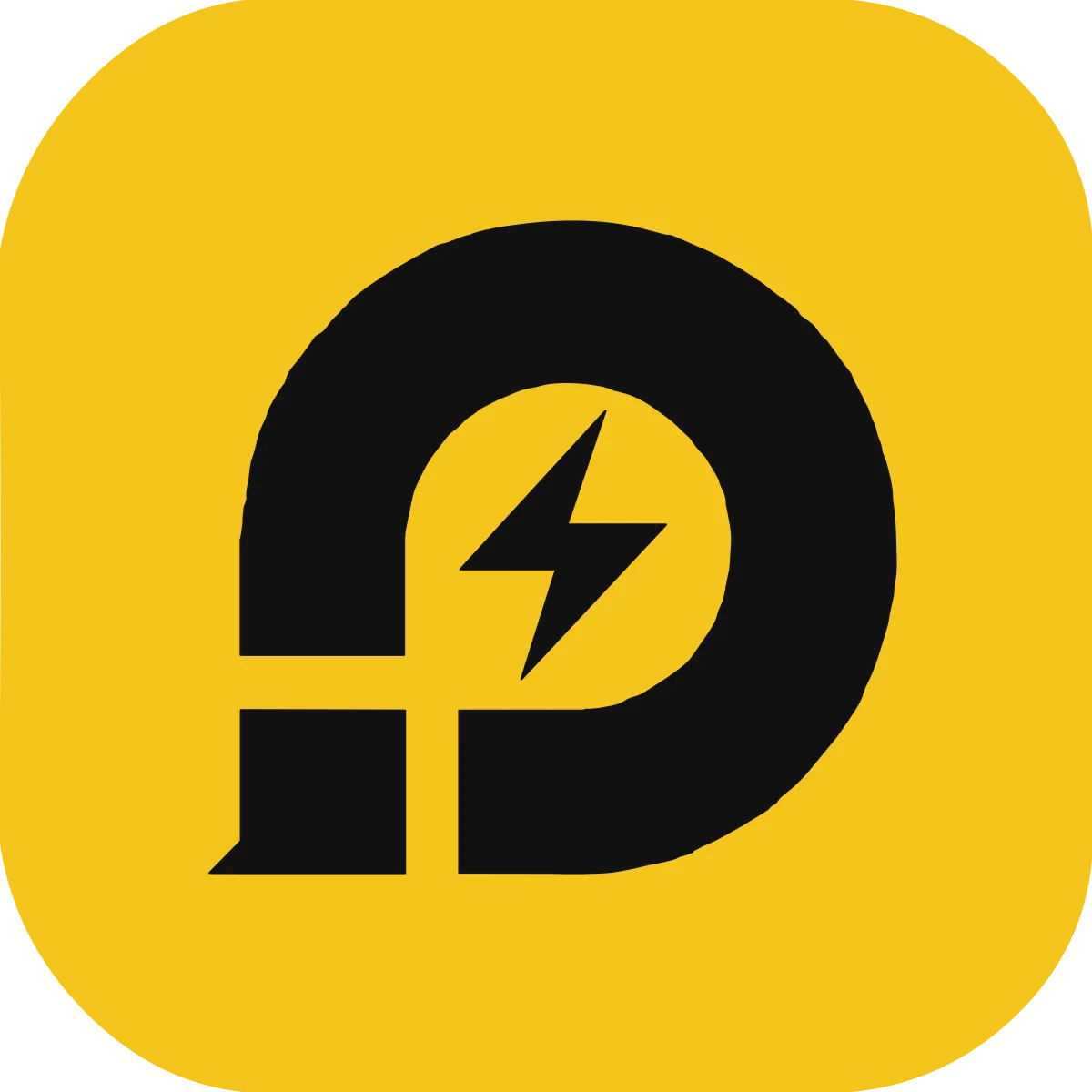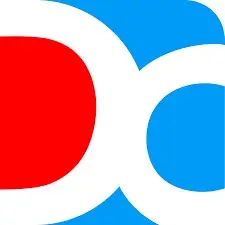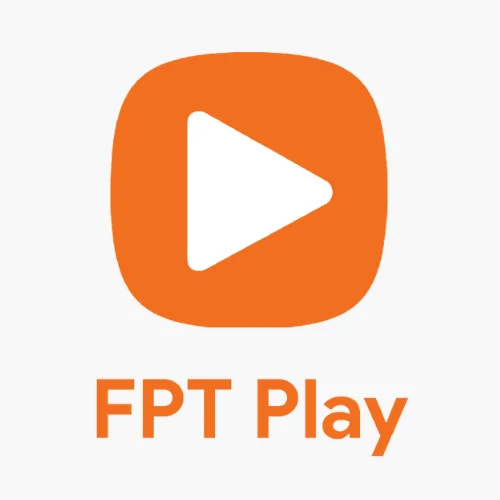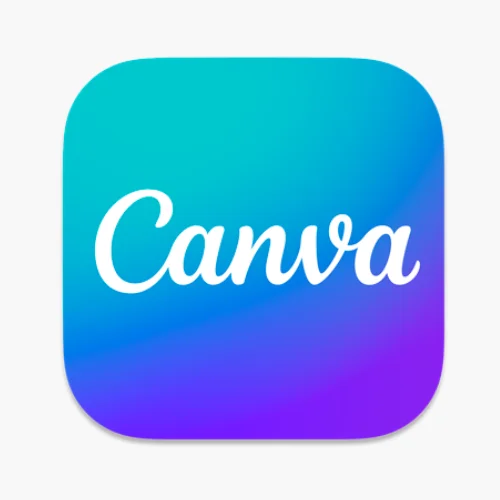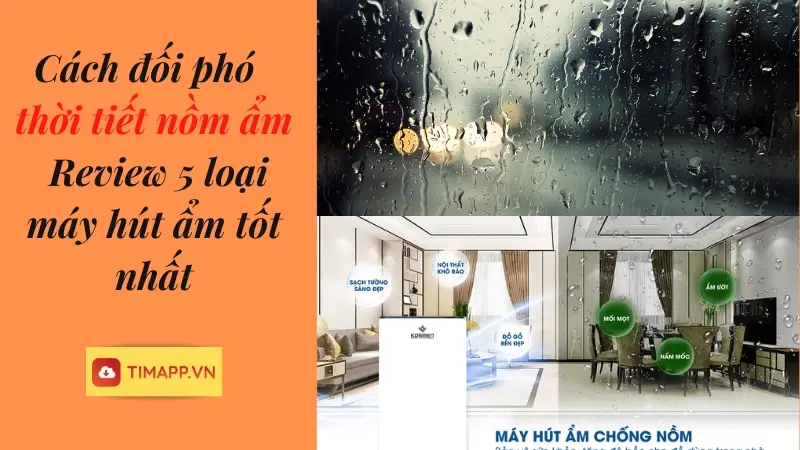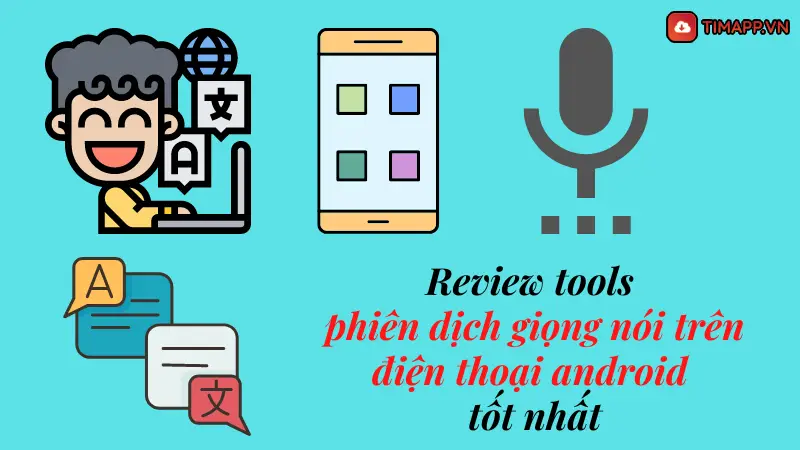Bạn muốn theo dõi và quản lý hiệu suất hoạt động trên máy tính của mình? Furmark được xem như là phần mềm giúp test Card màn hình phổ biến và được sử dụng nhiều nhất hiện nay. Đặc biệt được dùng nhiều với những người làm việc trong lĩnh vực thiết kế đồ họa hoặc những game thủ, steamer.

Một số thông tin cơ bản về phần mềm test Card màn hình Furmark
Phần mềm Furmark là phần mềm gì?
Được biết tới là một trong các phần mềm giúp cho người dùng có thể dễ dàng quản lý và kiểm tra hiệu năng hoạt động của máy tính, laptop đang sử dụng hệ điều hành Windows.
Giúp đo chính xác các thông số và sức mạnh của GPU và CPU, hơn thế nữa Furmark còn hỗ trợ người dùng kiểm tra chỉ số GPU với công cụ Stress Test, từ đó giúp sức mạnh của màn hình card đồ họa được khai thác tối đa và mạnh mẽ nhất.

Vì thế, dựa vào quá trình hoạt động của Furmark người dùng có thể nhanh chóng hiệu suất hoạt động của card đồ họa, bên cạnh đó nó còn mô phỏng giả định các tình huống có thể xảy ra để có thể phát hiện ra lỗi nhanh nhất. Từ đây, giúp người dùng có thể kịp thời xử lý và khắc phục lỗi.
Những điều cần lưu ý trong quá trình sử dụng Furmark
Tuy rất hữu ích và độ tiện lợi cao nhưng để Furmark hoạt động có hiệu quả nhất thì bạn nên lưu ý một vài yếu tố sau:
– Do tính năng khai thác quá mạnh mẽ card đồ họa trên máy tính, do vậy người dùng không nên sử dụng Furmark với tần suất liên tục để hạn chế tình trạng bị hỏng màn card đồ họa
– Khi thiết bị của bạn đang dùng ở nhiệt độ quá cao thì bạn không nên kiểm tra độ mạnh của card, do vậy nên kiểm tra khi nhiệt độ phù hợp và ổn định nhất.

Bên cạnh đó, nếu bạn phỏng đoán CPU đang gặp lỗi thì hãy đặt máy trong nhiệt độ phù hợp để kiểm tra lại CPU, để có thể kịp thời khắc phục lỗi như nâng cấp hệ thống quạt tản nhiệt. Hoặc hiểu đơn giản thì Furmark giúp bạn nhanh chóng kiểm tra được sự ổn định trong khi hoạt động của máy tính.
Chức năng nổi bật của phần mềm Furmark
Giống với phần mô tả ở mục giới thiệu trên thì chắc hẳn bạn đã hiểu qua về chức năng hỗ trợ người dùng quản lý – kiểm tra hiệu năng hoạt động và kiểm tra lại các lỗi qua các trường hợp giả định có thể xảy ra của GPU và CPU. Chi tiết như sau:
– Hỗ trợ người dùng có thể quản lý được hoạt động của card màn hình
– Mô phỏng toàn bộ các trường hợp giả định mà máy có thể gặp phải trong khi dùng
– Furmark giúp người dùng kiểm tra lại quạt tản nhiệt và hệ thống làm mát trong CPU
– Bên cạnh đó là xem các thông số hoạt động trong máy

Hướng dẫn cách tải và cài đặt Furmark về máy tính cực nhanh chóng và đơn giản
Trước tiên, để có thể tải xuống và sử dụng phần mềm Furmark trên máy tính Windows thì bạn phải lưu ý một vài thông tin về cấu hình phù hợp như sau:
- CPU nên sử dụng các loại Celeron trở lên
- Bộ RAM trong máy với dung lượng tối thiểu là 1GB
- Ổ cứng HDD sử dụng cho các phần mềm nhỏ 6,7MB và dung lượng còn trống trong máy ít nhất là 1GB
- Sử dụng với nhiều phiên bản hệ điều hành như Windows 7, Windows 8, Windows 10, Windows Vista….
Cách tải Furmark về máy tính
Bước 1: Vào trình duyệt trong máy tính >> Tìm kiếm và truy cập với Timapp.vn
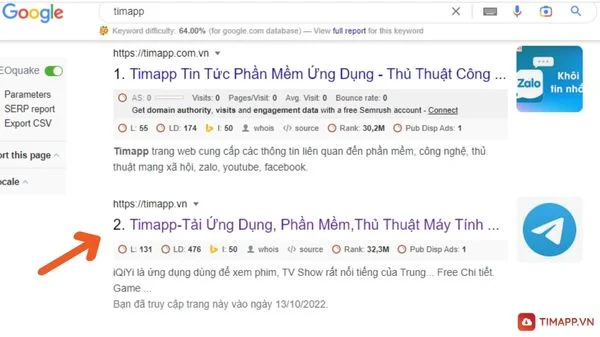
Bước 2: Tại đây bạn click vào thẻ Phần mềm máy tính trong các chuyên mục ở đầu Website
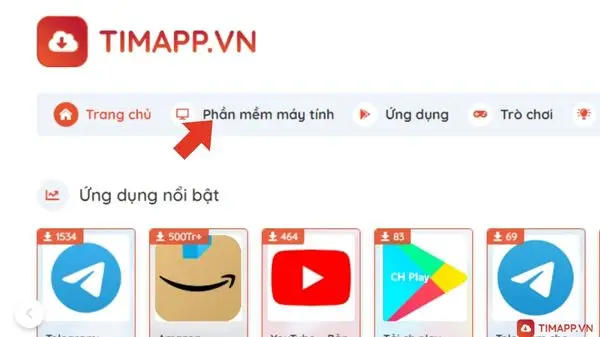
Bước 3: Tiếp theo, trong giao diện màn hình mới bạn có thể kéo chọn vào ứng dụng Furmark hoặc nhập Furmark vào ô tìm kiếm để tìm kiếm Furmark
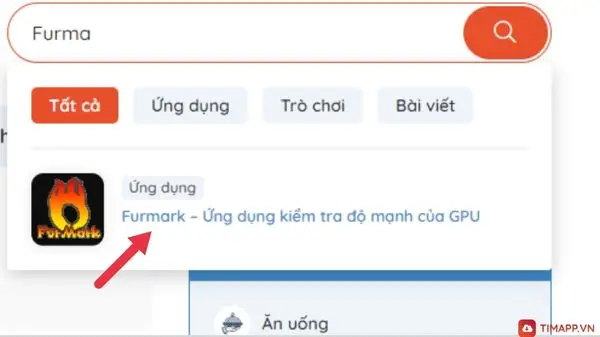
Bước 4: Trong bài viết về phần mềm Furmark bạn có thể ấn chọn vào Tải về ở đầu hoặc cuối bài viết
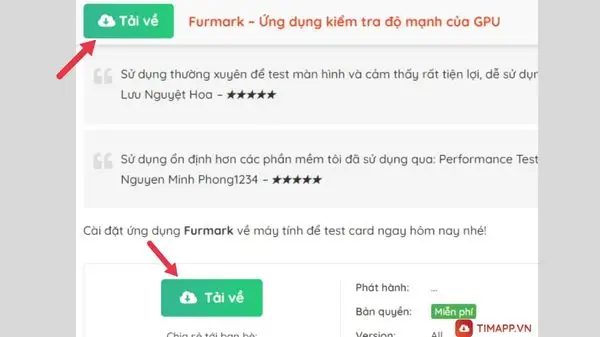
Bước 5: Khi này màn hình sẽ xuất hiện Link tải Furmark cho Windows >> Khi này bạn có thể ấn trực tiếp vào Link hoặc ấn chọn Tải về ở bên cạnh đường link để có thể tải phần mềm xuống máy tính.
Cách cài đặt Furmark trên máy tính Windows
Sau khi đã tải phần mềm Furmark về thiết bị thành công thì bạn có thể cài đặt phần mềm để sử dụng theo các bước cơ bản sau đây:
Bước 1: Truy cập vào tệp Furmark vừa tải về máy tính của bạn >> Khi này cửa sổ Setup hiển thị lên, bạn nhấn chọn vào I accept the agreement >> Nhấn vào Next để chuyển sang bước tiếp theo
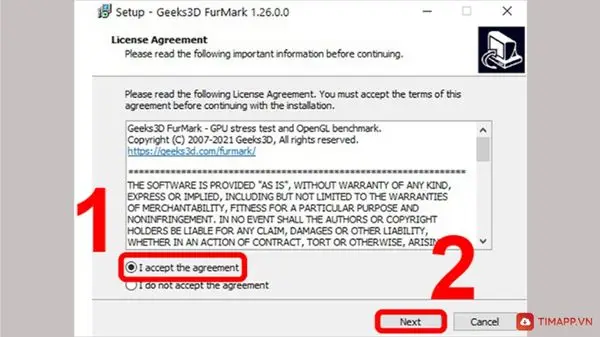
Bước 2: Tiếp theo, hệ thống sẽ cho bạn lựa chọn ổ để lưu ứng dụng Furmark trên máy tính, hoặc bạn cũng có thể lưu vào ổ C mặc định >> Click tiếp vào Next
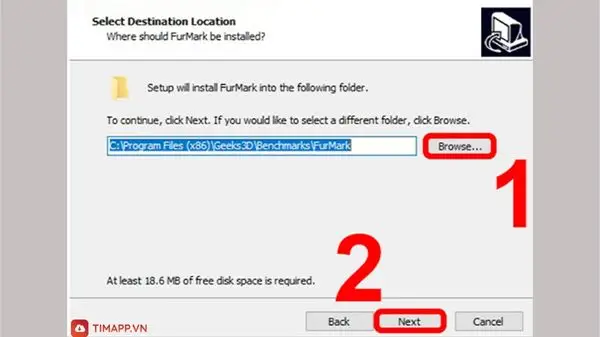
Bước 3: Cửa sổ cài đặt chế độ yêu cầu hiển thị – Select Start Menu Folder >> Tại đây bạn có thể đồng ý hoặc nếu không đồng ý thì bạn tích vào Don’t Create a Start Menu Folder >> Ấn tiếp vào Next
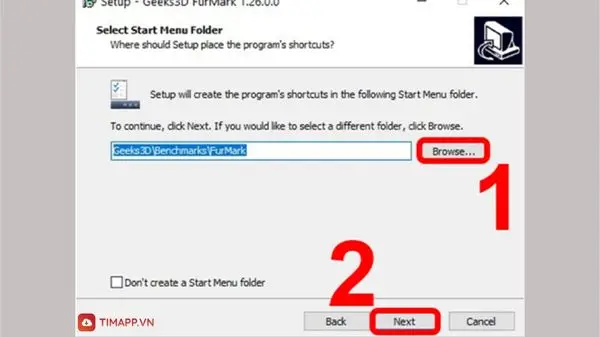
Bước 4: Tiếp theo tại mục Select Additional Task bạn sẽ có 2 lựa chọn:
– Nếu muốn tạo shortcut ở ngoài Desktop thì bạn hãy tích chọn vào Create a Desktop Shortcut
– Còn nếu bạn muốn để thẻ ứng dụng ở dưới thanh công cụ Taskbar thì bạn có thể tích chọn vào Creat a Quick Lauch icon
Click tiếp vào Next
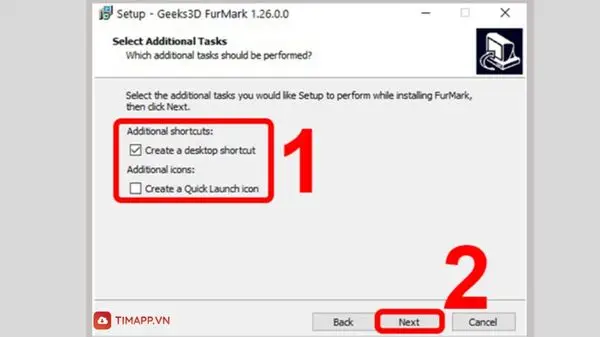
Bước 5: Khi này cửa sổ “Ready to Install” hiển thị trên màn hình >> Nhấn chọn vào Install
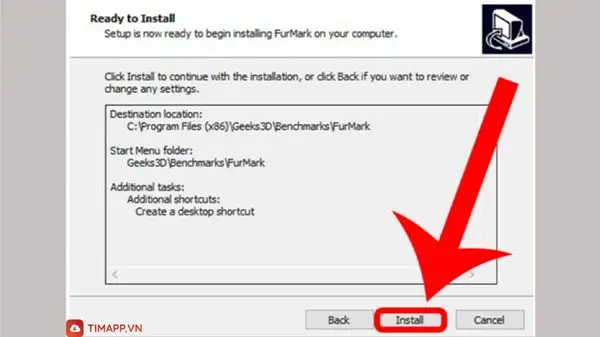
Bước 6: Hệ thống tiếp tục gửi tới bạn các thông tin – Information có liên quan đến phần mềm >> bạn có thể bỏ qua chúng bằng cách nhấn chọn vào Next
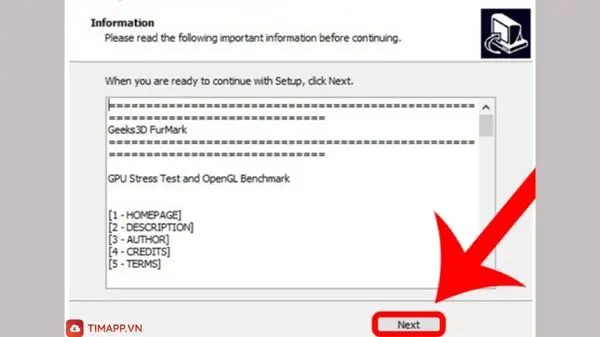
Bước 7: Cuối cùng khi màn hình hiện lên thông báo “Completing the Furmark Setup Wizard” >> Click chuột vào Finish, vậy là bạn đã hoàn tất quá trình cài đặt ứng dụng Furmark về máy tính.
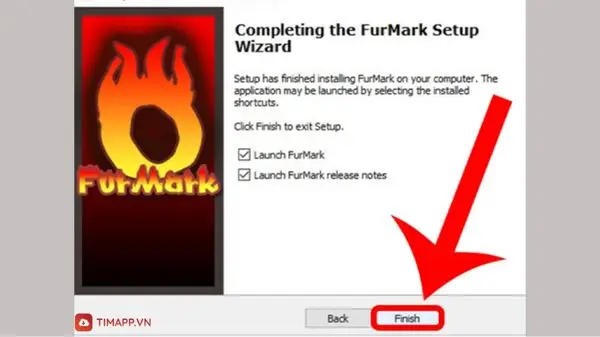
Cách sử dụng phần mềm Furmark trên máy tính
Sau khi quá trình tải xuống và cài đặt đã hoàn tất, lúc này khi bạn khởi động và mở phần mềm Furmark thì trên màn hình sẽ hiển thị một vài thông tin sau:
– GPU Stress Test: Tính năng test chỉ số GPU khi màn hình đang ở chế độ Load
– GPU benchmark: Tùy thuộc vào độ phân giải của máy tính, tính năng này sẽ hỗ trợ người dùng test các chỉ số có liên quan tới GPU
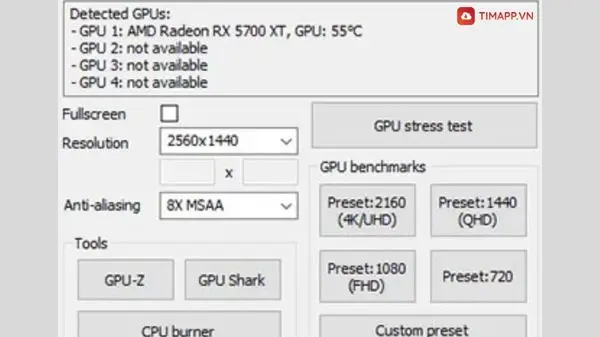
– Custom Preset: Dựa vào các điều chỉnh và cài đặt thông số trong máy bạn, tính năng này sẽ test và đánh giá điểm của GPU
– GPU Shark: Đây sẽ là tính năng hiển thị trực quan nhất các chỉ số của màn hình Card đồ họa
– GPU – Z: Tính năng này sẽ chạy và test các chỉ số có liên quan tới GPU – Z
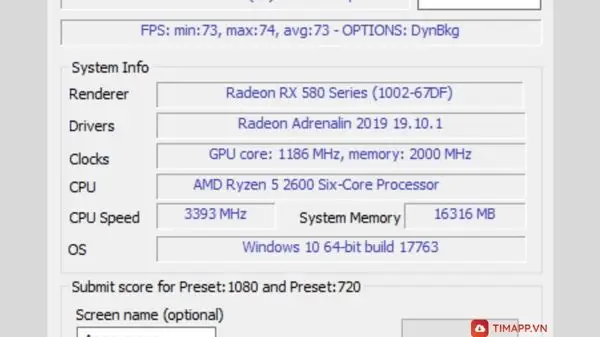
Cách kiểm tra chỉ số GPU – Z
Bước 1: Vào Furmark >> Tại mục Tools, ấn chọn vào GPU – Z
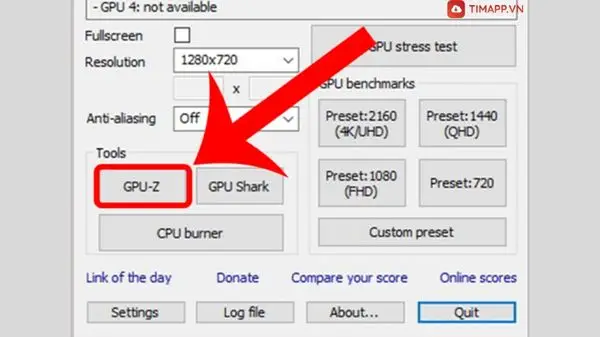
Bước 2: Khi này các chỉ số có liên quan đến GPU sẽ hiển thị trên màn hình. Bên cạnh đó, người dùng cũng có thể xem các chỉ số GPU, CPU của Nvidia.
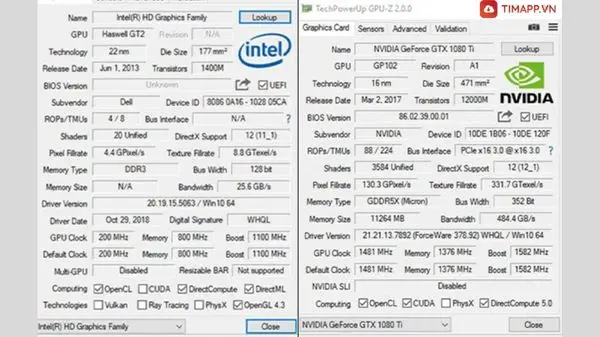
Ngoài ra, Furmark cũng hiển thị lên chế độ xung nhịp của GPU
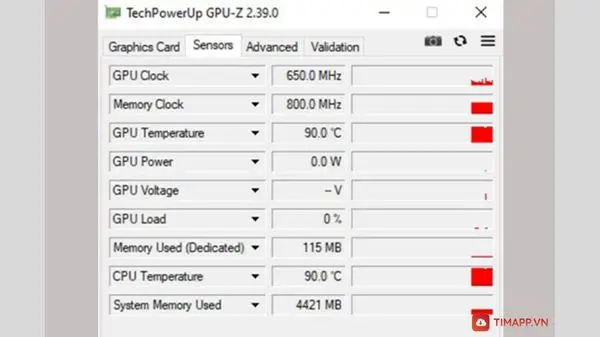
Cách kiểm tra chỉ số GPU Shark
Trong giao diện chính của Furmark >> Trong mục Tools, bạn có thể nhấn chọn vào GPU Shark
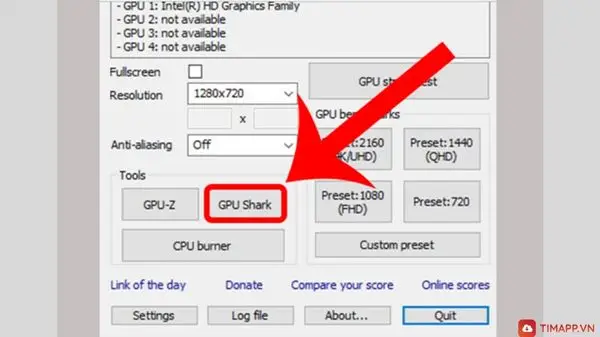
Khi này mọi thông số mà bạn cần sẽ hiển thị trực quan và đầy đủ trên màn hình máy tính của bạn.
Lưu ý: Trong khi thực hiện test màn hình thì bạn nên để card đồ họa hoạt động trong nền liên tục trong vòng từ 25 – 30 phút. Khi này màn hình hoạt động ổn định là màn hình không xuất hiện vệt xanh hoặc tối màn hình. Nhưng nên test trong nhiệt độ phòng phù hợp nếu nhiệt độ quá cao có thể sẽ khiến cho GPU bị cháy.
Những đánh giá của người dùng dành cho phần mềm CPU
Phần mềm cực hữu ích, nên tải để sử dụng nha các bạn!
Nguyenvuphong – ★★★★★
Rất tốt. hoạt động nhanh, ổn định
Maiphong Ho – ★★★★★
Sử dụng thường xuyên để test màn hình và cảm thấy rất tiện lợi, dễ sử dụng
Lưu Nguyệt Hoa – ★★★★★
Sử dụng ổn định hơn các phần mềm tôi đã sử dụng qua: Performance Test, Dead Pixel Locator
Nguyen Minh Phong1234 – ★★★★★
Cài đặt ứng dụng Furmark về máy tính để test card ngay hôm nay nhé!