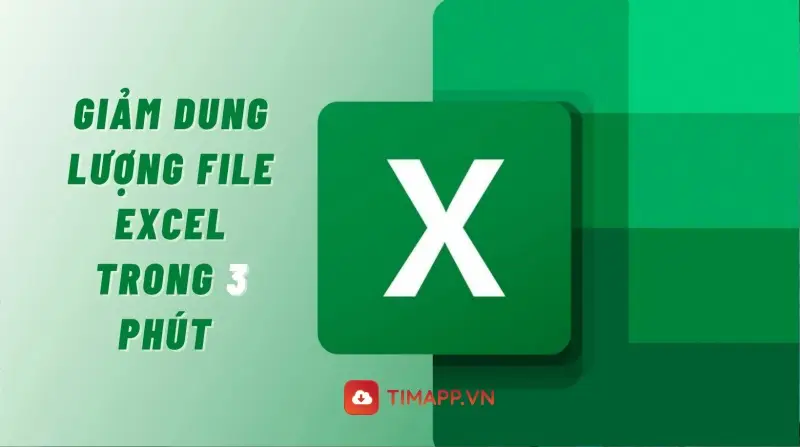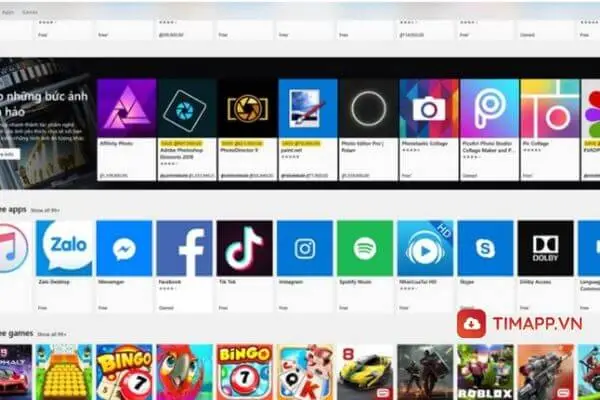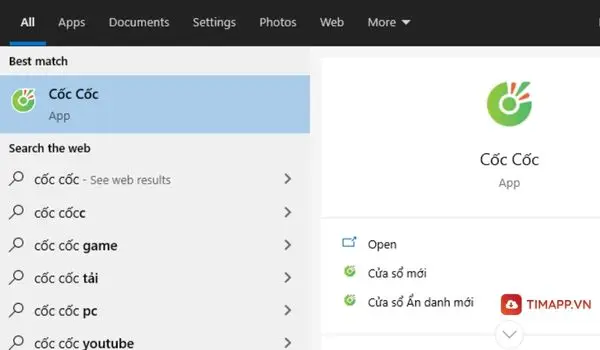Một trong những lỗi phổ biến mà người dùng thường gặp phải trong quá trình sử dụng máy tính đó chính là lỗi màn hình đen. Điều này làm gián đoạn công việc vì bạn không thể truy cập vào các hoạt động trên windows. Vậy nguyên nhân nào gây nên lỗi màn hình đen và cách khắc phục nó ra sao? Hãy cùng Timapp.vn tìm hiểu rõ hơn trong bài viết dưới đây nhé!
Nguyên nhân gây nên lỗi màn hình đen máy tính do đâu?
Lỗi màn hình đen máy tính là sự cố xảy ra bất chợt do những nguyên nhân chính dưới đây:
- Đầu tiên phải kể đến là do thiết bị nhiễm virus, không tự động nạp Windows Explorer.
- Nguyên nhân thứ 2, nằm ở ổ cứng máy tính gặp vấn đề
- Thứ 3 là do card rời màn hình máy tính bị lỗi.
- Nguyên nhân thứ 4 là do máy tính bị lỗi sau khi update hệ điều hành Windows.
- Ngoài ra máy tính bị lỗi màn hình đen còn do lỗi tính năng khởi động nhanh (Fast Startup) trên hệ điều hành Windows.
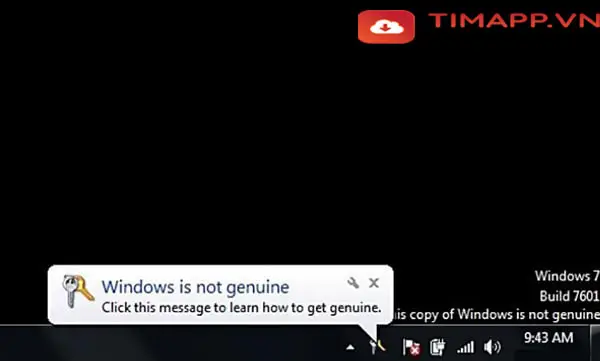
Khi gặp phải tình trạng máy tính đen màn hình, thông thường người dùng sẽ mang ra các cửa hàng để sửa chữa. Thế nhưng chỉ với một vài mẹo nhỉ dưới đây sẽ giúp các bạn có thể khắc phục được một vài lỗi nhỏ đấy.
Khắc phục lỗi màn hình đen máy tính bằng cách nào?
Dưới đây là 4 cách khắc phục lỗi màn hình đen máy tính mà bạn cần biết để xử lý khi không may gặp phải:
1, Sửa lỗi màn hình đen bằng cách tắt tính năng tự động Update
– Bước 1: Trước hết bạn hãy truy cập vào mục “This Computer” -> sau đó click chọn vào “Manage”.
– Bước 2: Tiếp đến hãy nhấp vào mục “Services and Applications” -> “Services”.
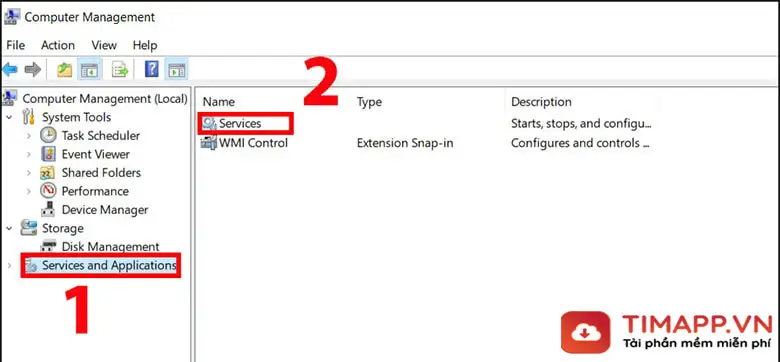
– Bước 3: Tiến hành sửa màn hình laptop bị đen bằng cách kéo xuống và nhấn đúp chuột vào “Window Update”
– Bước 4: Truy cập vào mục “Startup type” rồi nhấn chọn “Disabled”. Sau đó nhấn “OK” để kết thúc cài đặt.
2. Thực hiện vô hiệu hóa AppReadness trong Services để sửa lỗi màn hình đen
– Bước 1: Trên bàn phím máy tính, bạn hãy gõ đồng thời kết hợp các phím “Ctrl + Alt + Del” -> “Task Manager”.
– Bước 2: Lúc này xuất hiện “Task Manager”, bạn hãy đi tới chọn tab “Services” -> “AppReadiness”.
– Bước 3: Để tiến hành chọn “Stop” như hình bên dưới thì bạn hãy click chuột phải vào “AppReadiness”.
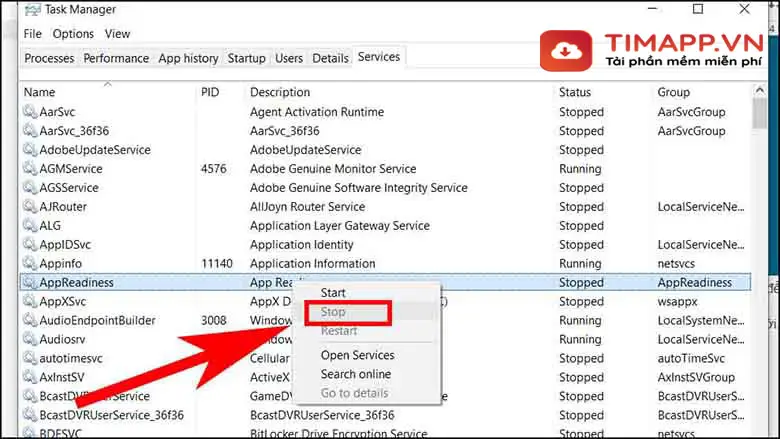
– Bước 4: Tiếp đến bạn tìm và nhấn vào mục “AppReadness”.
– Bước 5: Sau khi nhấn chọn mục “General”, bạn tiến hành chọn nội dung “Disabled” ngay tại mục “Startup type”.
Cuối cùng, để xác nhận hoàn tất thì bạn chọn “OK”. Và để check lại kết quả thì bạn hãy thử thực hiện thao tác khởi động lại máy tính nhé!
3. Khắc phục lỗi đen màn hình bằng cách nạp lại Windows Explorer
Khi nhận thấy background màn hình máy tính gặp sự cố, nếu muốn truy cập thì bạn hãy nhanh tay áp dụng ngay các bước thực hiện dưới đây nhé. Có một vấn đề cần lưu ý là phương pháp này chỉ mang tính tạm thời, chứ chưa thể giải quyết dứt điểm được.
– Bước 1: Để tiến hành chọn vào “Task Manager” thì bạn hãy nhấn kết hợp đồng thời các phím “Ctrl + Alt + Del” trên bàn phím.
– Bước 2: Lúc này người dùng sẽ thấy xuất hiện cửa sổ “Task Manager” sẽ hiện ra. Và để khởi chạy hộp thoại Run thì bạn hãy nhấp chuột vào “File” -> chọn “Run new task”.
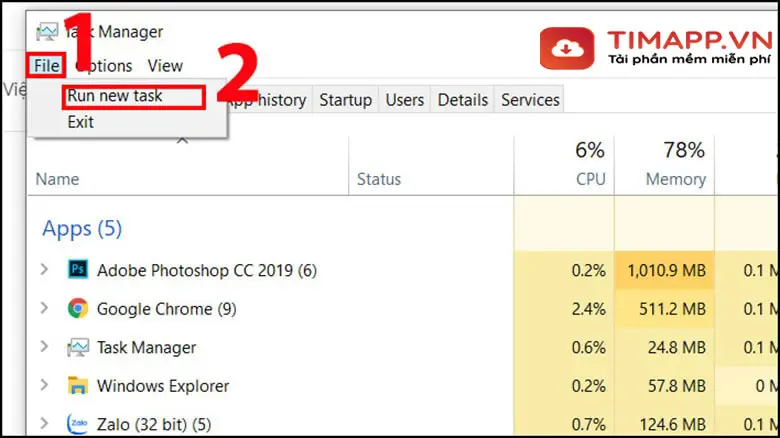
– Bước 3: Cuối cùng tiến hành gõ lệnh “explorer.exe” -> “OK”. Và bạn sẽ thấy trên màn hình máy tính được khởi động.
4, Thực hiện lệnh Command prompt để khắc phục lỗi màn hình đen
– Bước 1: Trước hết bạn hãy gõ chữ “cmd.exe” ở mục “Tìm kiếm”. Tiếp đến hãy chọn vào “Run as administrator”.
– Bước 2: Lúc này bạn sẽ thấy cửa sổ “Command Prompt” hiện lên -> tiến hành nhập “SLMGR/REARM”.
Bài viết trên đã chỉ ra những nguyên nhân và hướng giải quyết khi không may lỗi màn hình đen xảy ra trên máy tính của bạn. Nếu sau khi áp dụng các cách trên vẫn chưa khắc phục được thì bạn hãy mang máy tính đến cửa hàng để được hỗ trợ kiểm tra triệt để nhất.
>>> Xem thêm: Khắc phục lỗi bàn phím máy tính bằng các mẹo đơn giản