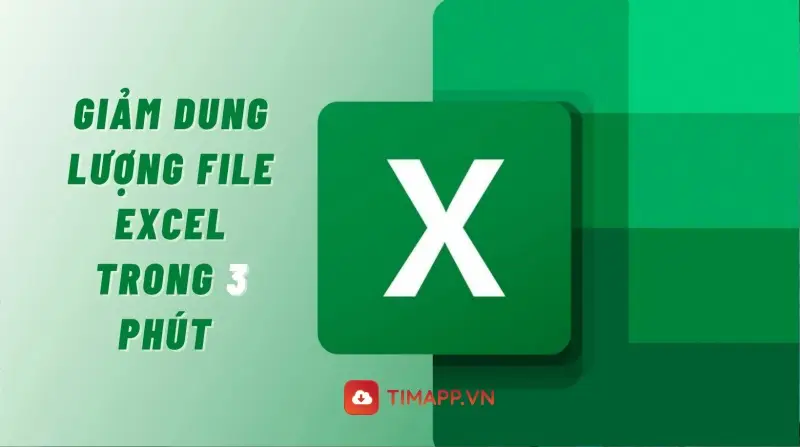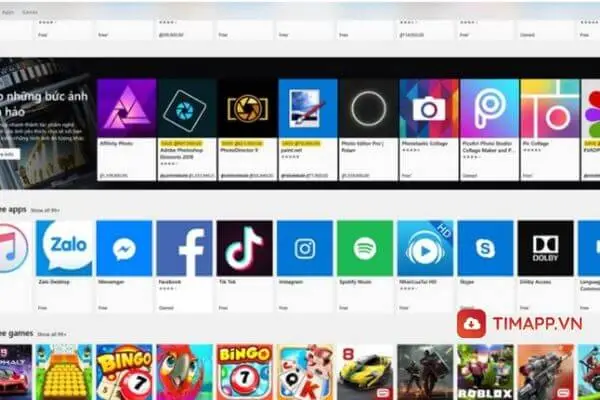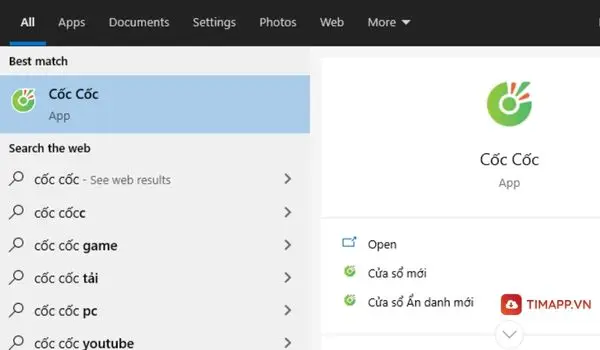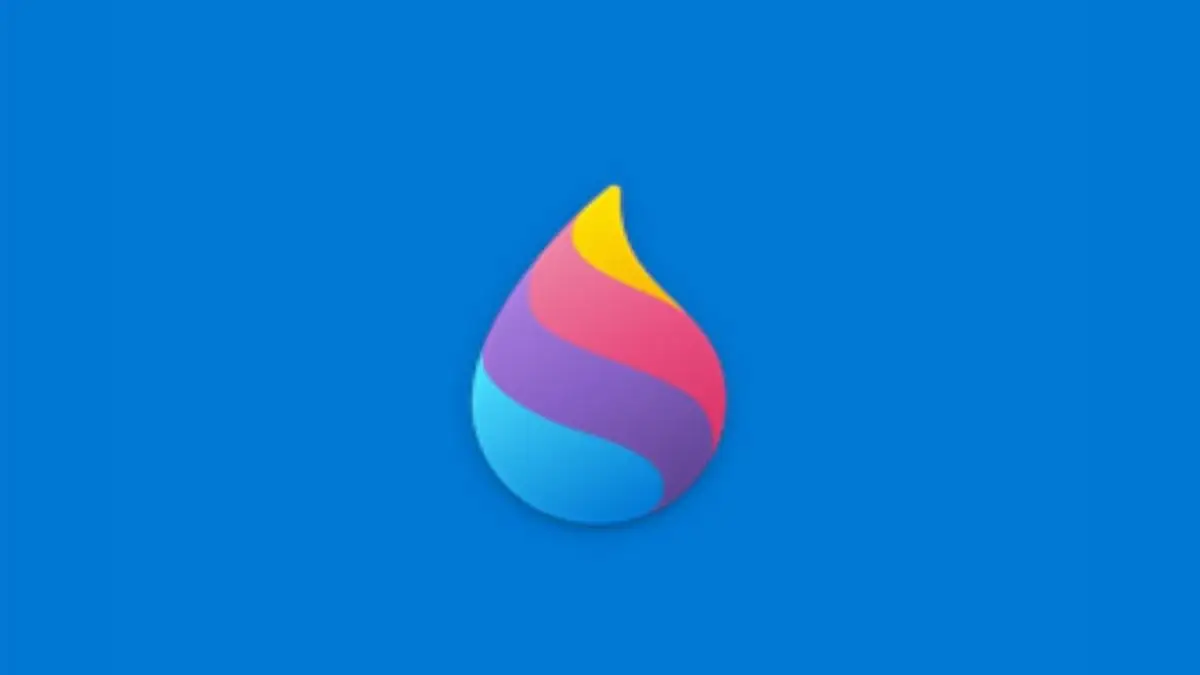Nếu chẳng may bạn đang rơi vào tình huống Laptop không kết nối được Wifi mà vẫn chưa tìm ra cách khắc phục hiệu quả thì hãy đọc ngay và luôn bài viết này nhé!
Những lý do khiến laptop không kết nối được Wifi
Một số nguyên nhân phổ biến khiến chiếc Laptop bạn đang dùng đột hiện lại không thể kết nối được Wifi:
+ Tính năng kết nối Wifi trên laptop bạn đang dùng chưa được kích hoạt
+ Lỗi máy phần mềm trên Laptop như Driver mạng Wifi chưa được cài đặt, phiên bản Driver mạng Wifi đang dùng đã quá cũ hoặc các phần mềm chạy trên Laptop bị xung đột.
+ Bộ phát wifi của công ty, gia đình bạn đang sử dụng bị hỏng, bị lỗi, xung đột IP
+ Dây mạng kết nối với router, Modem bị đứt
+ Địa chỉ IP của Laptop bị trùng với IP của các máy tính khác
+ Máy tính Laptop bị virus, mã độc tấn công
+ Laptop đang sử dụng mềm fake IP
+ Laptop bạn đang dùng bị hỏng card wifi
5 cách khắc phục Laptop không kết nối được Wifi đơn giản nhất
Xem ngay 5 cách khắc phục Laptop không kết nối được Wifi đã được đội ngũ Timapp tổng hợp ngay dưới đây.
1. Tính năng kết nối Wifi trên Laptop chưa được kích hoạt
Nếu bạn không thể kết nối wifi và góc dưới bên phải màn hình Laptop xuất hiện dấu X màu đỏ thì điều đó có nghĩa là bạn chưa kích hoạt tính năng kết nối wifi trên máy tính của mình
Hiện nay nút bật/tắt wifi ở các mẫu máy tính mới sẽ được thiết kế trên bàn phím. Bạn hãy quan sát xem nếu nút Wifi hiện lên đèn báo màu xanh tức là wifi trên Laptop đang được bật, còn khi đèn báo hiện lên màu cam/ đỏ thì tình tính năng kết nối wifi vẫn chưa được bạn kích hoạt.
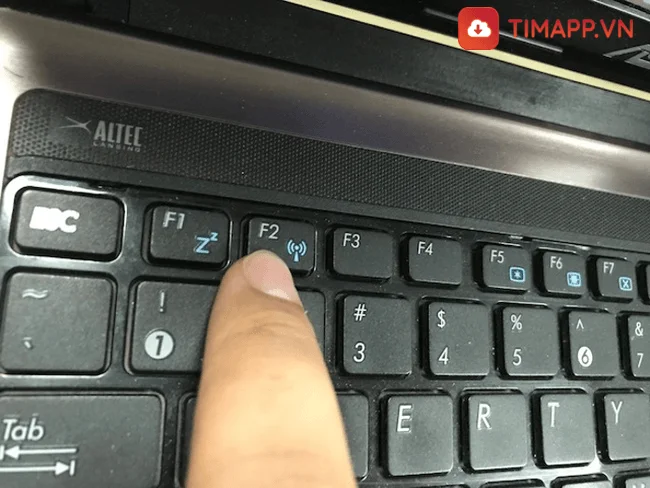
Trong trường hợp chiếc Laptop bạn đang dùng không có sẵn nút bật/tắt Wifi trên bàn phím thì bạn hãy làm theo hướng dẫn sau:
+ Với Laptop Asus: ấn tổ hợp phím Fn + F2
+ Với Laptop HP: ấn tổ hợp phím Fn + F12
+ Với Laptop Toshiba: ấn tổ hợp phím Fn + F12
+ Với Laptop Lenovo: ấn tổ hợp phím Fn + F5 hoặc Fn + F7
+ Với Laptop Acer: ấn tổ hợp phím Fn + F5 hoặc Fn + F2
+ Với Laptop Dell: ấn tổ hợp phím Fn + PrtScr hoặc Fn + F2
2. Cập nhật lại driver
Để biết Driver Wifi trên máy tính Laptop bạn đang dùng có bị lỗi hay không bạn thực hiện đúng các bước hướng dẫn dưới đây nhé:
Chi tiết cách thực hiện:
– Bước 1 : Đầu tiên bạn hãy truy cập vào This PC trên máy tính > sau đó nhấn chuột phải và chọn vào mục Manager.
– Bước 2: Tiếp đến bạn chọn vào Device Manager rồi kiểm tra cột “Network adapter” để xem mục driver Wifi có hiện lên không.
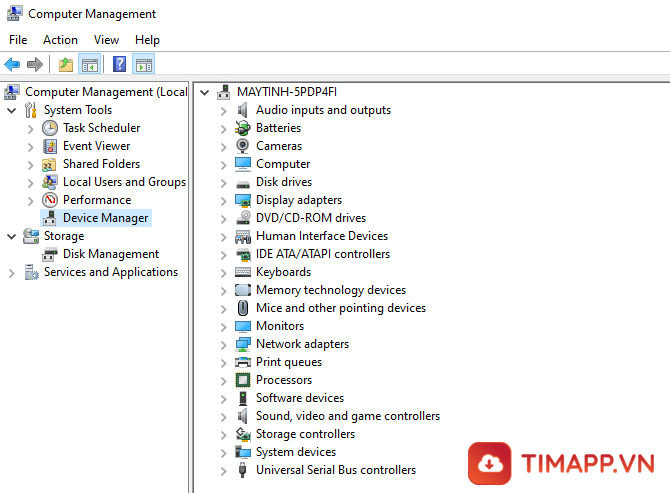
– Bước 3: Nếu không thấy mục driver của Wifi hiện ra, bạn hãy cập nhật lại Driver trên máy tính.
– Bước 4: Nếu góc dưới bên phải màn hình Laptop xuất hiện cột sóng (như hình minh họa) thì điều đó đồng nghĩa với việc bạn đã cài đặt driver Wifi thành công rồi đó.
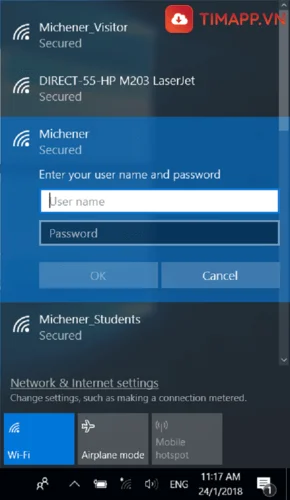
>>> Xem thêm: Cách mở nhiều tab trên máy tính cùng một lúc mà máy không bị giật hay đơ
3. Renew lại địa chỉ IP
Đây cũng là một trong những cách khắc phục Laptop không kết nối được Wifi cực hay và hiệu quả. Để renew lại địa chỉ IP trên Latop bạn đang sử dụng, bạn hãy thực hiện theo đúng chỉ dẫn dưới đây:
– Bước 1: Bạn hãy ấn tổ hợp phím Ctrl + R để hộp thoại Run xuất hiện rồi sau đó gõ cmd.
– Bước 2: Nhập lệnh ipconfig /release > ấn Enter. Thao tác này sẽ xóa bỏ địa chỉ IP bị lỗi.
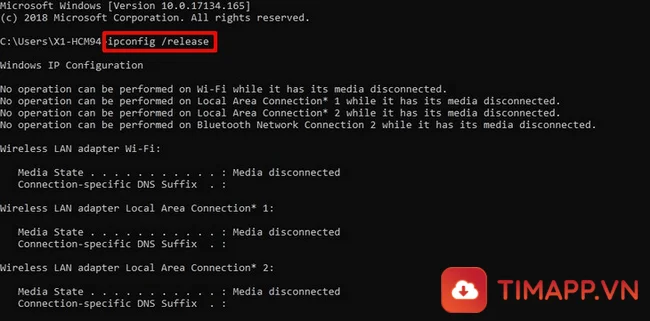
– Bước 3: Gõ tiếp lệnh ipconfig /renew và ấn Enter một lần nữa
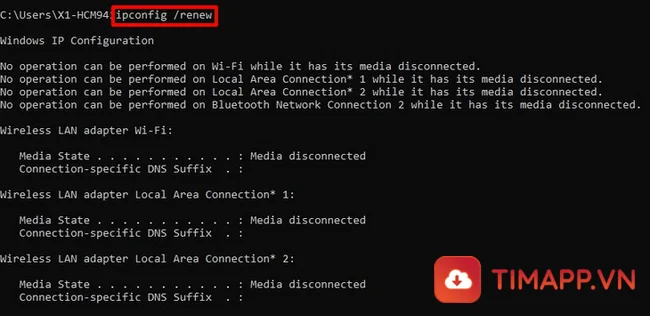
– Bước 4: Khởi động máy và kiểm tra xem máy đã được kết nối lại với wifi hay chưa.
4. Tắt mềm fake IP đang sử dụng
Sử dụng các phần các mềm fake IP để đổi địa chỉ IP máy cũng là lý do khiến cho Laptop không kết nối được Wifi. Và cách khắc phục vấn đề cũng này rất rất đơn giản, bạn chỉ cần tắt hoặc gỡ phần mềm fake IP đang sử dụng đi là xong.
5. Khởi động lại Laptop
Đây là phương pháp đơn giản được nhiều người áp dụng nhất để khắc phục sự cố. Việc khởi động lại Laptop sẽ giúp máy trở về trạng thái ban đầu, các lỗi nhỏ sẽ được tự động sửa chữa. Tuy nhiên bạn không nên quá lạm dụng phương pháp này không ổ cứng trên Laptop sẽ rất nhanh hỏng
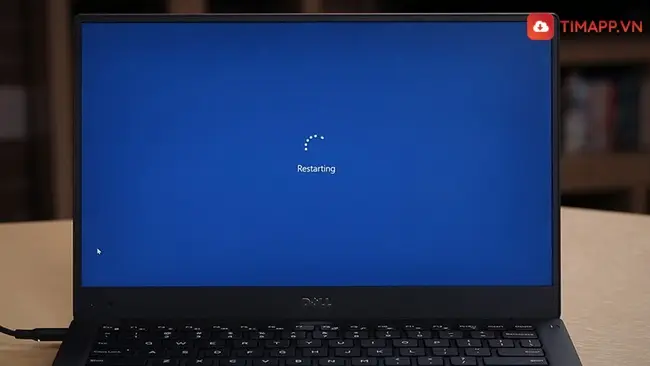
6. Đem Laptop đến các trung tâm, cửa hàng để sửa chữa
Nếu như bạn đã áp dụng từ cả 5 cách trên mà Laptop vẫn không kết nối được Wifi thì bạn hãy đem máy đến các trung tâm, cửa hàng sửa chữa Laptop máy tính uy tín để nhờ họ kiểm tra và đưa ra phương án xử lý tối ưu nhất.
Vừa trên là những nguyên nhân và cách sửa lỗi Laptop không kết nối được Wifi đơn giản nhất mà chúng tôi muốn chia sẻ đến bạn. Hi vọng bạn sẽ thực hiện thành công!