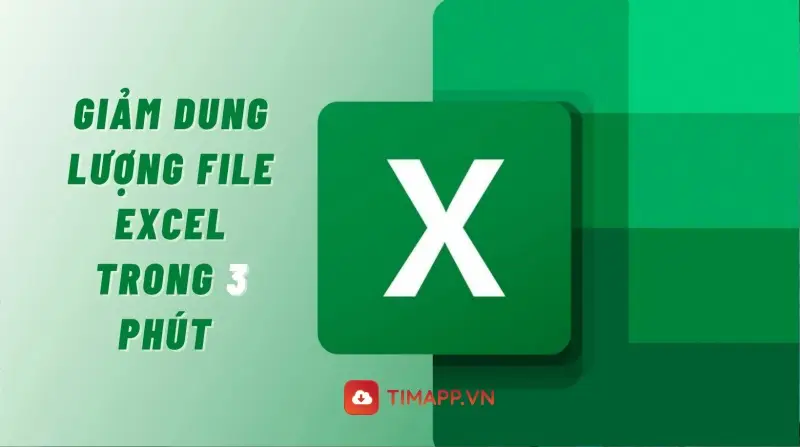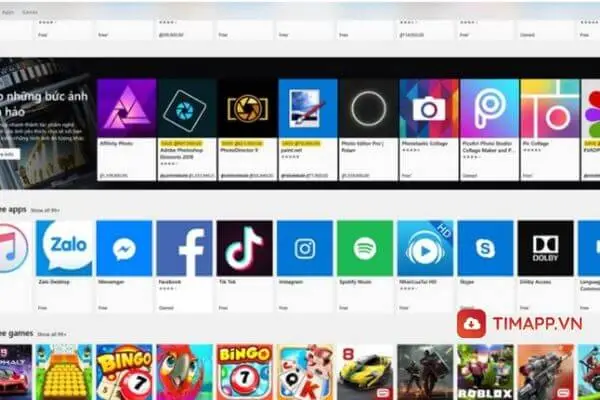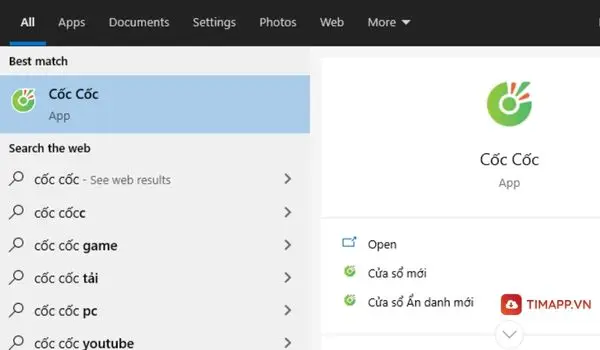Check IP trên máy tính Windows 10 thật ra rất đơn giản và dễ dàng. Tuy nhiên, nếu bạn không phải là một người am hiểu máy tính thì vấn đề này sẽ gặp chút ít khó khăn. Ở bài viết này, Timapp sẽ hướng dẫn cách check IP trên máy tính siêu nhanh, siêu đơn giản mà bất kể ai đọc xong cũng có thể thực hiện được. Mời bạn đọc theo dõi.
Địa chỉ IP là gì?
Địa chỉ IP (giao thức Internet) là một địa chỉ đơn nhất mà những thiết bị điện tử như máy tính, điện thoại, máy in, camera…hiện nay đang sử dụng để nhận diện và liên lạc với nhau, từ đó có thể giao tiếp với nhau.

Phân loại địa chỉ IP
Địa chỉ IP được chia làm 4 loại:
Địa chỉ IP cá nhân
Đây là loại địa chỉ IP hoạt động trong mạng nội bộ của nhà bạn, nó cung cập một địa chỉ để máy bạn có thể kết nối với bộ phát wifi, bộ kết nối mạng. Địa chỉ này có thể do bạn cài đặt hoặc do router tự động cài đặt mặc định nhé.
Địa chỉ IP công cộng
Địa chỉ IP công cộng là địa chỉ mà nhà cung cấp dịch vụ Internet sử dụng để chuyển đi các yêu cầu Internet đến một gia đình hoặc tổ chức cụ thể.
Địa chỉ IP tĩnh (Static IP)
Đây là địa chỉ IP cố định, cho dù bạn có khởi động lại router hoặc đăng xuất rồi đăng nhập lại thì IP vẫn không bị thay đổi. Loại IP tĩnh này thường được trang bị cho các công ty, tập đoàn lớn giúp nhiều người có thể truy cập mạng cùng lúc.
Địa chỉ IP động (Dynamic IP)
IP động là địa chỉ IP được gán tự động cho mỗi kết nối hay node của mạng. Ưu điểm nổi trội của IP động là tính linh hoạt cao, dễ cài đặt và quản lý.
Cách check IP trên máy tính Windows 10
Cách 1: Kiểm tra địa chỉ IP trong phần Network & Internet
Đây là phương pháp đơn giản được nhiều người áp dụng để check IP trên máy tính Windows 10 chỉ với 3 bước như sau:
– Bước 1: Truy cập vào Settings > Network & Internet. Sau đó, chọn Wi-Fi hoặc Ethernet (tùy thuộc vào cách thiết bị kết nối). Trong bài viết này, mình sẽ chọn kết nối với Ethernet.
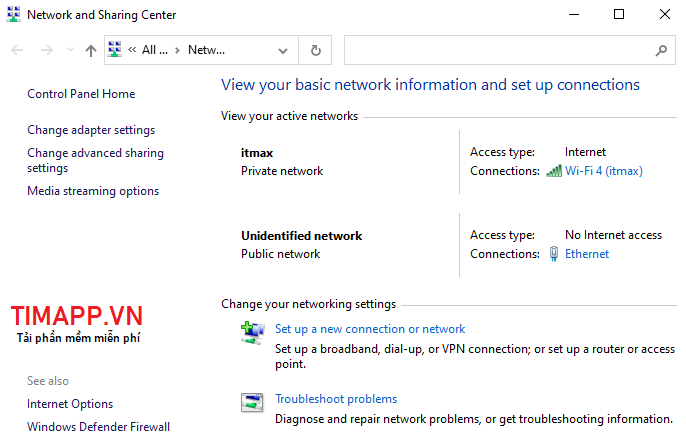
– Bước 2: Chọn biểu tượng Ethernet Connected. Sau đó kéo xuống phần Properties và bạn sẽ thấy thông tin địa chỉ IPV4 của mình.
– Bước 3: Việc tìm địa chỉ IP của Wi-Fi sẽ hơi khác một chút. Bạn vẫn vào Settings > Network & Internet, sau đó chọn Advanced options rồi kéo xuống phần Properties để xem địa chỉ IP của máy.
Cách 2: Kiểm tra địa chỉ IP bằng Command Prompt
– Bước 1: Nhấp chuột phải vào nút Start và chọn Command Prompt (Admin) hoặc chọn Windows PowerShell (Admin) tùy thuộc vào phiên bản Windows 10 của bạn đang dùng.
– Bước 2: Nhập lệnh Ipconfig hoặc Get-NetIPAddress rồi ấn Enter
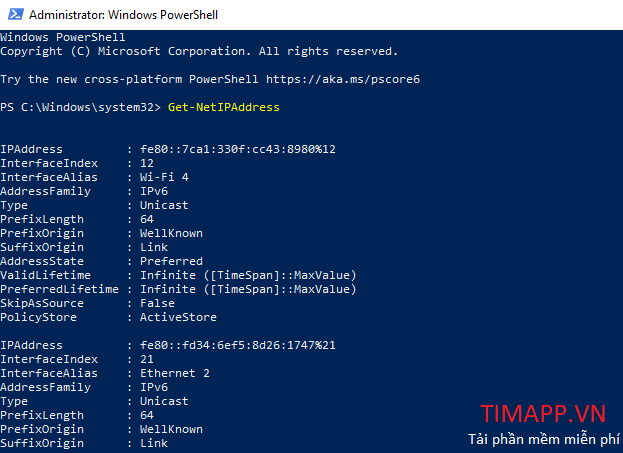
– Bước 4: địa chỉ IP thiết bị của bạn sẽ được liệt kê trong địa chỉ IPv4 cũng như phiên bản của giao thức mà bạn đang dùng.
Cách 3: Kiểm tra địa chỉ IP bằng Control Pannel
– Bước 1: Nhấp vào nút Start, tìm mục Control Panel.
– Bước 2: Tiếp tục chọn Network and Internet.
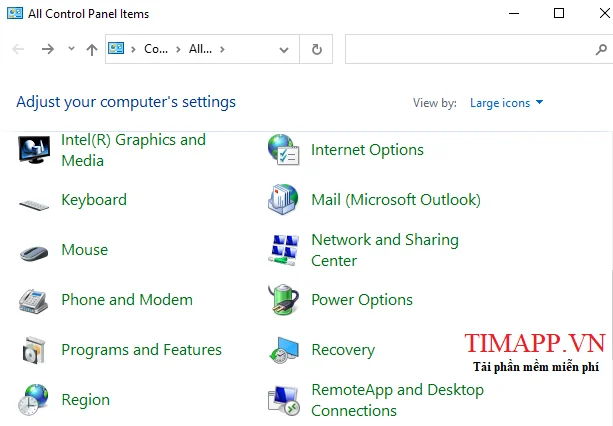
– Bước 3: Chọn Network and Sharing Center.
– Bước 4: Nhấp vào Change adapter settings.
– Bước 5: Nhấp đôi chuột vào mục Ethernet.
– Bước 6: Tại phần Connection của Local Area Connection Status, các bạn chọn Details.
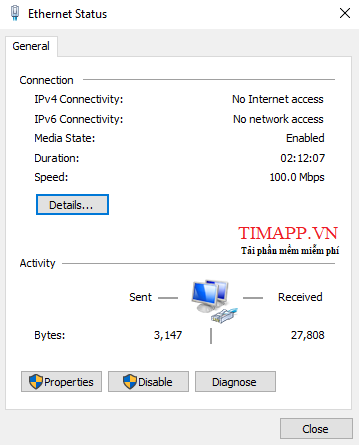
– Bước 7: Tiếp tục kéo chuột xuống cho đến khi bạn tìm thấy Địa chỉ IPv4.
Vừa trên là 3 cách check IP trên máy tính Windows 10 siêu nhanh mà chúng tôi muốn giới thiệu đến bạn. Hy vọng những thông tin chia sẻ về thủ thuật máy tính trên đây đã giúp ích được cho bạn trong quá trình sử dụng máy tính.