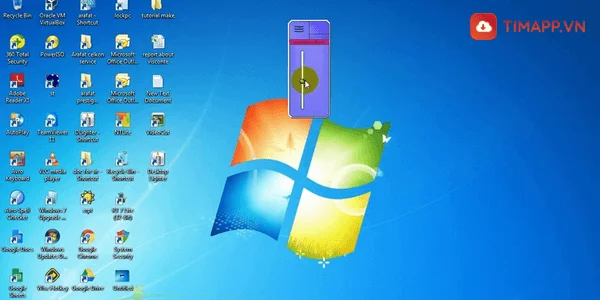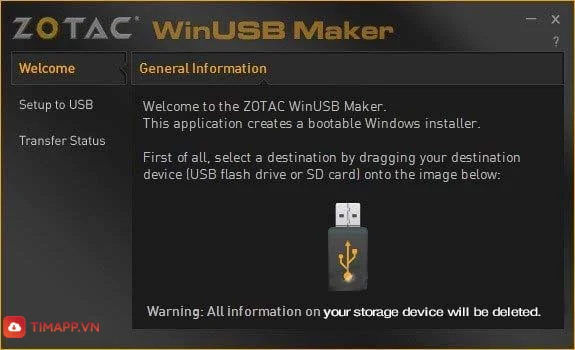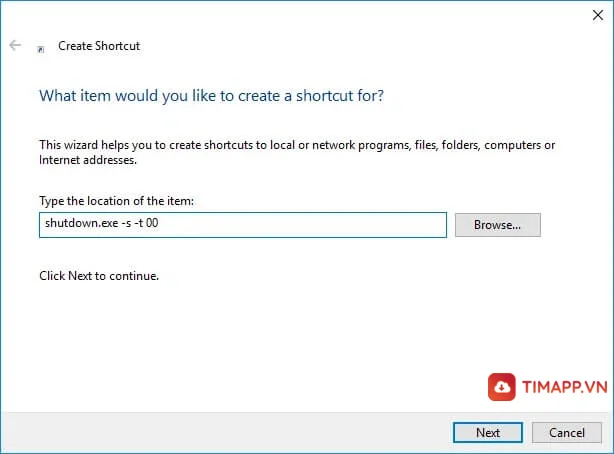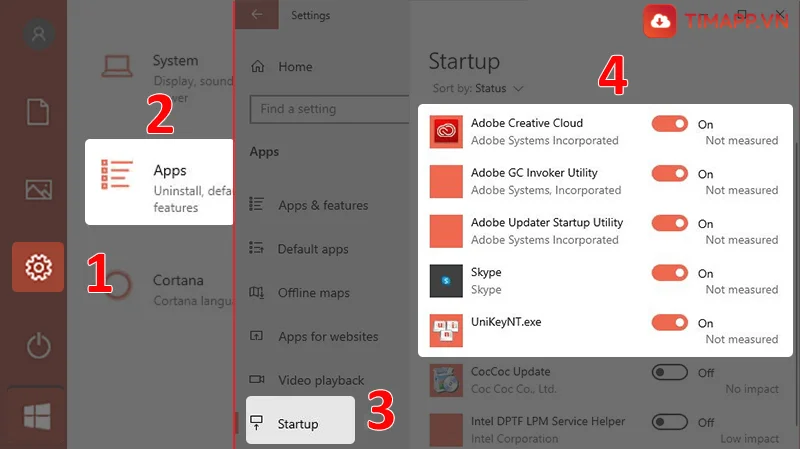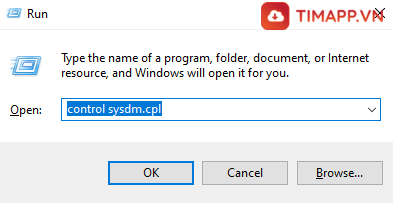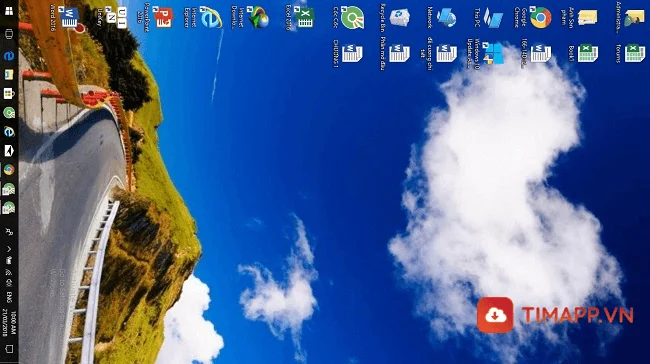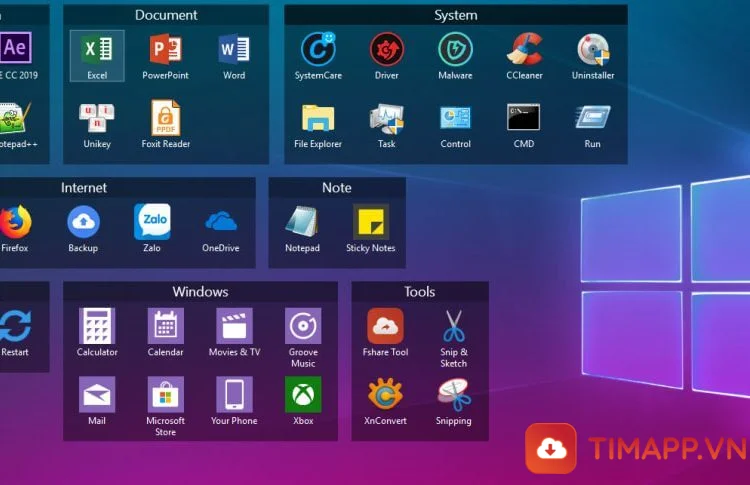Việc Update Windows không phải lúc nào chúng cũng thật sự tốt. Bởi ngoài việc mang tới nhiều lợi ích cho người dùng thì cũng có những bản update chưa được tương thích tốt với các phần mềm, gây ra nhiều lỗ hổng hơn. Chính vì thế trong bài viết dưới đây, Timapp.vn sẽ chia sẻ tới các bạn 5 cách tắt Update Win 10 vĩnh viễn, mời bạn cùng theo dõi!
Top 5 cách tắt Update Win 10 vĩnh viễn nhanh chóng nhất
Nhằm nâng cấp các tính năng cũ cũng như cập nhập những lỗ hổng về bảo mật, mang tới cho người dùng những trải nghiệm thú vị nên Windows 10 luôn có những bản cập nhật mới.
Với những người dùng sử dụng những chiếc máy tính có cấu hình từ khá trở lên thì việc cập nhật Win 10 là điều hữu ích. Tuy nhiên với những cấu hình máy tính không được mạnh cho lắm thì đây là việc hết sức khó chịu vì đôi khi xảy la một số lỗi vì không tương thích, làm chậm hệ thống.
Nếu bạn đang cảm thấy bực mình vì phải chờ Windows Update quá lâu thì hãy thử áp dụng một số cách tắt Update Win 10 vĩnh viễn ở phía dưới đây nhé.
1. Tắt Update Win 10 vĩnh viễn bằng cách thiết lập kết nối Wifi
Đây là một cách mang tính trì hoãn quá trình cập nhật của hệ điều hành cho đến khi bạn muốn cập nhật lại Win. Phương pháp này chỉ có thể thực hiện với những máy tính có kết nối Wifi, nó không hỗ trợ với những loại máy kết nối có dây. Dưới đây là 4 bước để tắt Update Win 10 vĩnh viễn bằng cách thiết lập kết nối Wifi:
– Bước 1: Trước hết hãy nhấn vào mục Start Menu -> chọn biểu tượng Settings như trong hình.
– Bước 2: Tiếp đến ở cửa sổ Settings, hãy chọn Network & Internet.
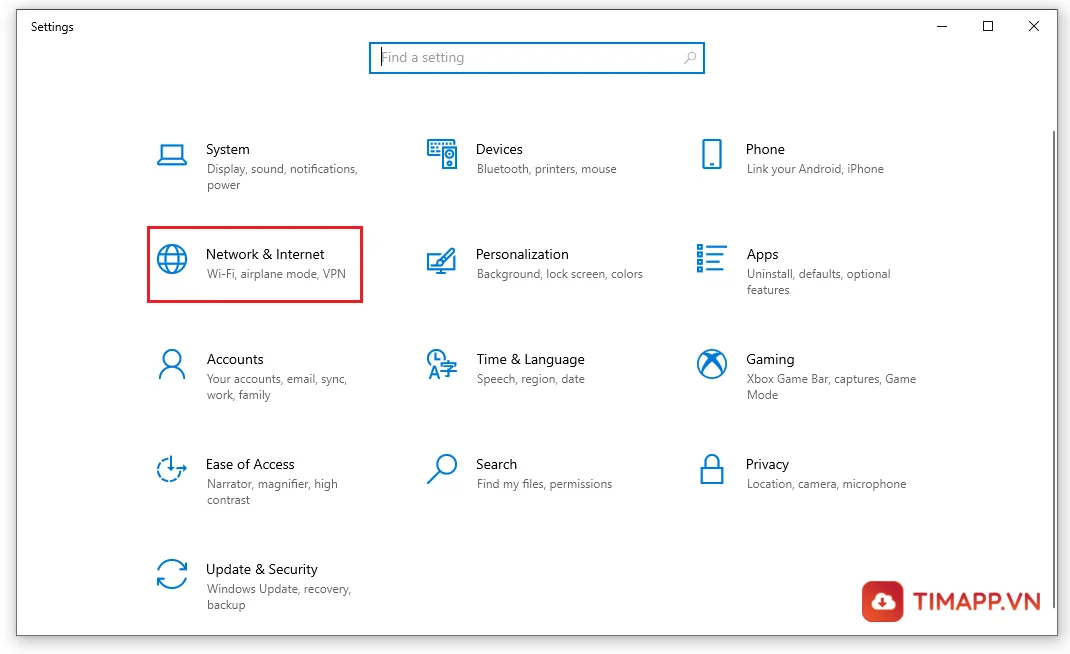
– Bước 3: Ngay tại phía bên trái màn hình, hãy nhấn chọn Wi-Fi. Sau đó, nhấn chuột trái vào Manage known networks -> chọn tên Wifi mà bạn đang sử dụng.
Sau đó, hãy nhấn đúp chuột trái vào tên Wifi -> chọn Properties.
– Bước 4: Tìm kiếm Set as metered connection -> nhấn chuột trái vào On để bật nó lên.
2. Tắt Update Win 10 vĩnh viễn bằng Services.msc
Sử dụng Services.msc để tắt Update Win 10 vĩnh viễn là cách đơn giản và nhanh chóng nhất mà bạn không nên bỏ qua. Bạn sẽ không phải chờ đợi cập nhật trước khi tắt máy tính nữa.
Tuy nhiên khi áp dụng cách này dù có thực hiện khởi động lại máy thì bạn cũng sẽ không thấy xuất hiện lệnh yêu cầu cập nhật tự động nữa. Do đó nếu muốn update Win thì bạn cần phải thực hiện ngược lại. Dưới đây là 3 bước bạn cần thực hiện để tắt chế độ này:
– Bước 1: Hãy kích hoạt chương trình Run bằng cách bấm tổ hợp phím Windows + R. Tiếp theo tại mục Open hãy nhập services.msc vào -> OK.
– Bước 2: Khi thấy cửa sổ Services xuất hiện thì bạn hãy tìm kiếm Windows Update. Sau đó, click chuột phải vào Windows Update -> chọn Properties.
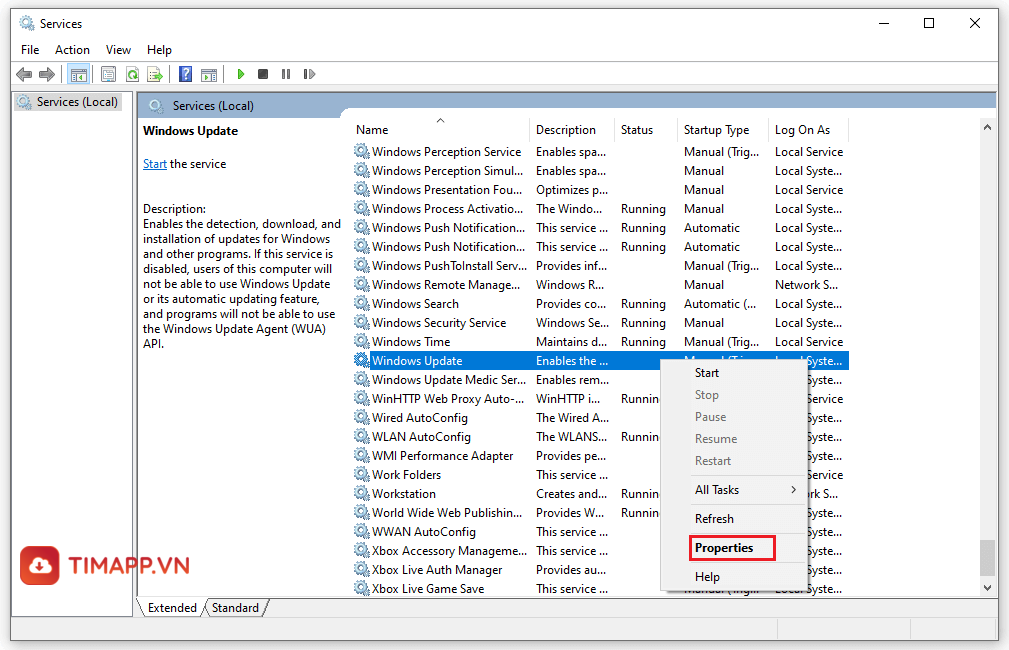
– Bước 3: Khi thấy bảng chọn Windows Update Properties hiện ra, bạn hãy chọn Disable để tắt đi chức năng tự động cập nhật ở mục Startup type. Sau đó để hoàn thành thì hãy click chuột trái vào OK -> chọn Apply.
3. Tắt Update Win 10 vĩnh viễn bằng Microsoft
Bạn có thể thử cách tắt Update Win 10 vĩnh viễn từ chính nhà sản xuất Microsoft đưa ra.
– Bước 1: Đầu tiên bạn hãy bấm tổ hợp phím Windows + R và tại ô Open hãy nhập từ khóa Regedit -> nhấn OK.
– Bước 2: Khi cửa sổ Registry Editor mở ra, hãy nhập cú pháp sau vào thanh tìm kiếm:
HKEY_LOCAL_MACHINE > Software > Policies > Microsoft > Windows > WindowsUpdate > AU
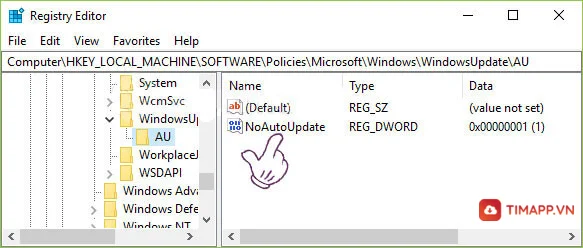
– Bước 3: Khi bạn thấy thư mục AU mở ra thì hãy nhấn đúp chuột để chọn NoAutoUpdate. Cuối cùng khi bảng chọn Setting hiện ra, bấm 1 vào ô Value data -> OK.
4. Tắt Update Win 10 vĩnh viễn bằng Group Policy Editor
Sau khi áp dụng cách trên nhưng vẫn không hiệu quả thì bạn có thể tắt Update Win 10 vĩnh viễn bằng cách làm mất khả năng hoạt động của Group Policy Editor bằng 3 bước như sau:
– Bước 1: Để khởi động chương trình Run thì bạn hãy nhấn tổ hợp phím Windows + R. Sau đó ở mục tìm kiếm hãy nhập từ gpedit.msc -> OK.
– Bước 2: Xuất hiện cửa sổ Local Group Policy Editor, bạn hãy nhấn chọn Computer Configuration. Rồi tìm kiếm và nhân chuột trái vào Administrative Templates.
Tiếp theo để chọn Windows Component thì hãy nhấn chuột trái và ở mục Setting chọn Windows Update.
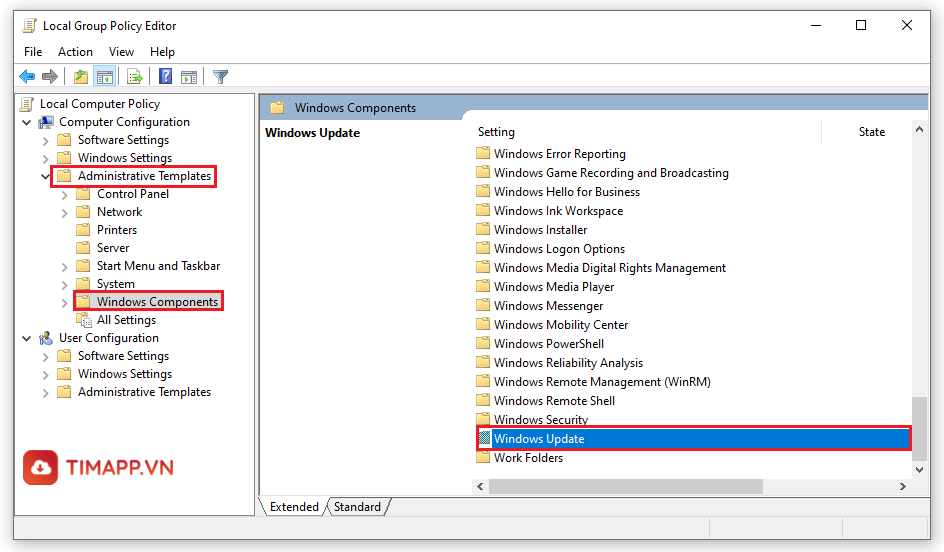
– Bước 3: Cuối cùng, hãy Tìm kiếm và nhấn đúp chuột vào Configure Automatic Updates -> chọn Disable. Sau đó chọn Apply -> nhấn OK.
5. Tắt Update Win 10 vĩnh viễn bằng cách sử dụng phần mềm Show Or Hide Updates
Bên cạnh việc thay đổi những cài đặt trên máy tính để tắt upadte Win 10 vĩnh viễn thì bạn có thể sử dụng các phần mềm, tiêu biểu nhất là Show or Hide Updates. Trước khi thực hiện, bạn cần phải tiến hành tải phần mềm về máy tính rồi sau đó giải nén nó. Tiếp theo hãy thực hiện theo các bước dưới đây:
– Bước 1: Tải xuống Tiện ích hiển thị hoặc ẩn các bản cập nhật tại đây: https://support.microsoft.com/en-us/windows/windows-update-faq-8a903416-6f45-0718-f5c7-375e92dddeb2
– Bước 2: Tiếp theo bạn hãy chạy tiện ích. Sau đó nhấp vào Next để công cụ tìm kiếm các bản cập nhật Windows có sẵn cũng như các bản cập nhật trình điều khiển.
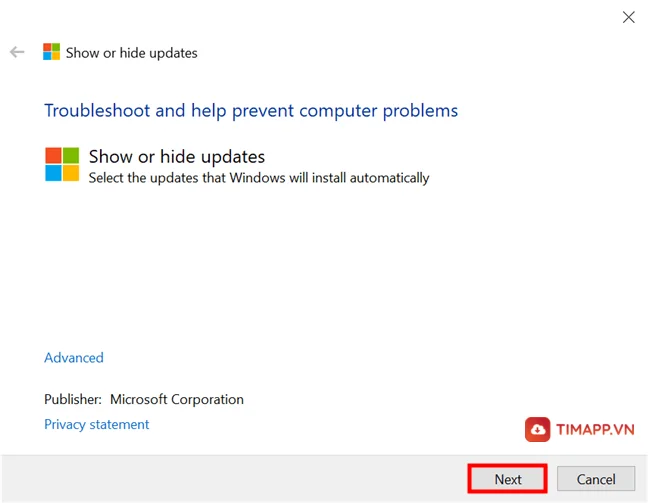
– Bước 3: Và khi bạn nhìn thấy màn hình sau, hãy nhấp vào Hide Update để ẩn cập nhật để xem tất cả các bản cập nhật trình điều khiển và Windows hiện có.
– Bước 4: Tại đây bạn có thể xem danh sách tất cả các bản cập nhật có thể bị chặn.
Để ngăn Windows 10 tự động cài đặt chúng, hãy nhấp hoặc nhấn để chọn bất kỳ cập nhật nào bạn muốn ẩn. Sau khi hoàn tất bạn click vào Next.
– Bước 5: Để đánh dấu các bản cập nhật đã chọn là ẩn thì công cụ “Hiển thị hoặc ẩn các bản cập nhật” cần một chút thời gian. Chính vì vậy chúng sẽ không được cài đặt trên thiết bị Windows 10 của bạn.
Sau khi hoàn tất, nó sẽ cho bạn biết chúng đã được Sửa khi trình khắc phục sự cố liệt kê các bản cập nhật đã bị chặn, như hình dưới đây.
Trên đây là 5 cách tắt Update Win 10 vĩnh viễn rất dễ thực hiện mà bạn có thể áp dụng ngay tại nhà. Chúc các bạn thực hiện thành công nhé!