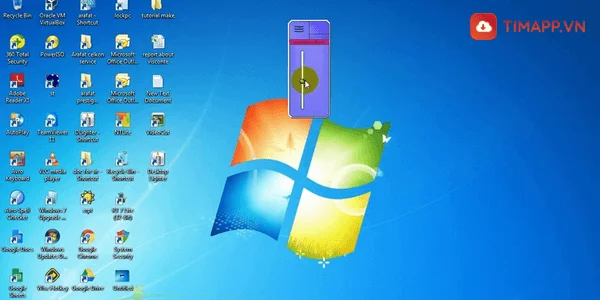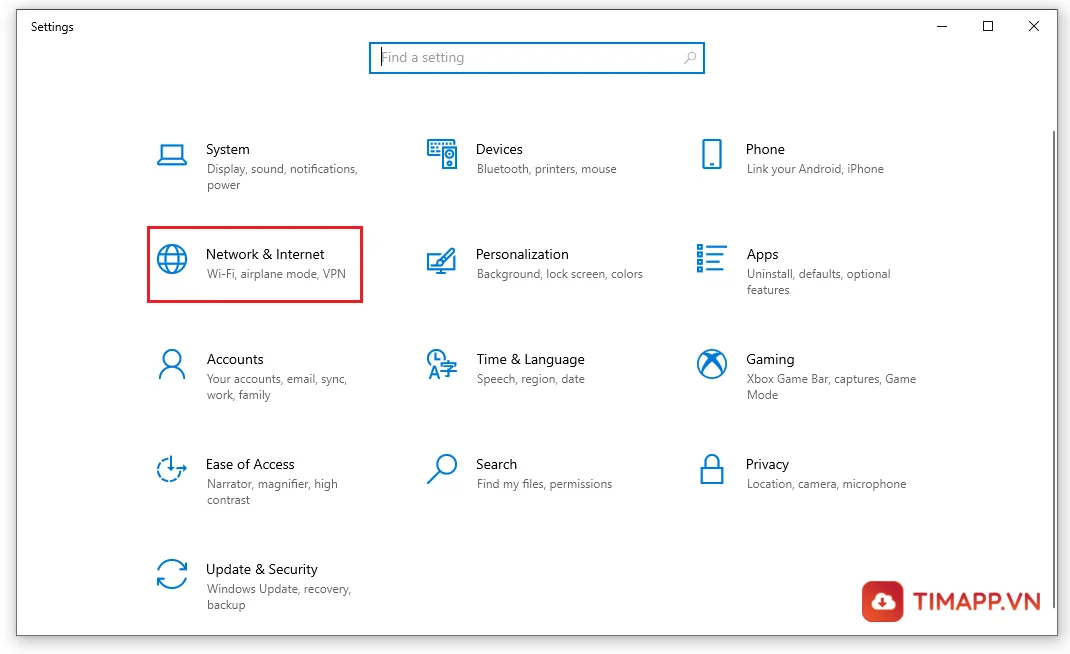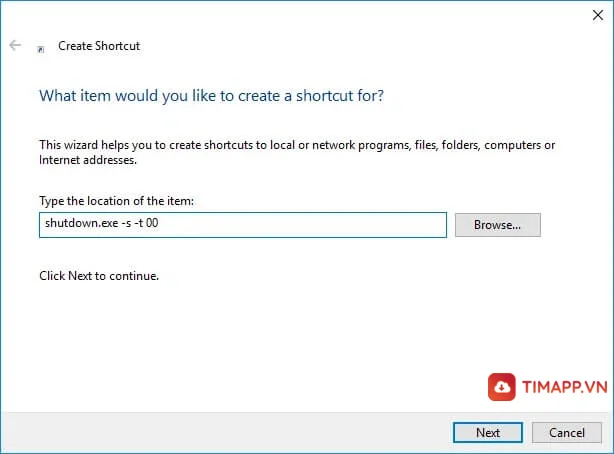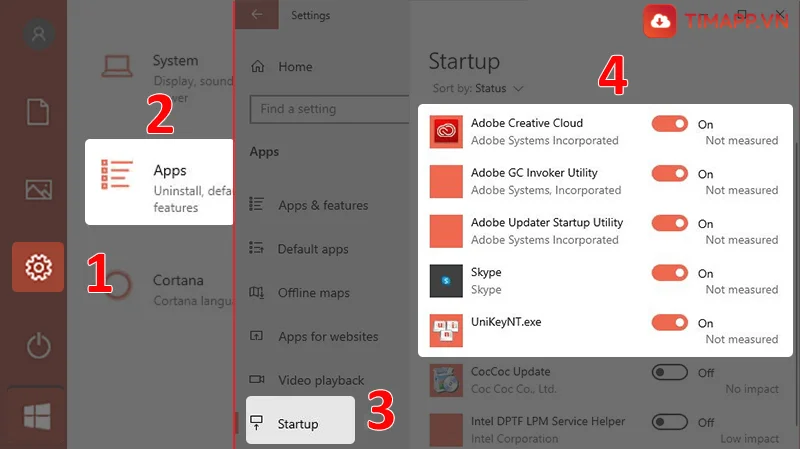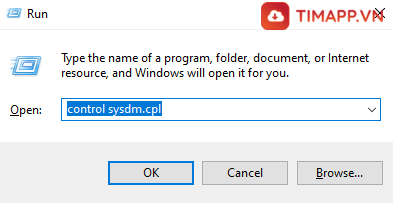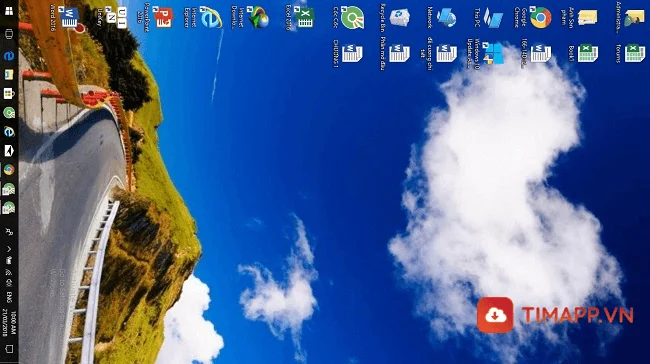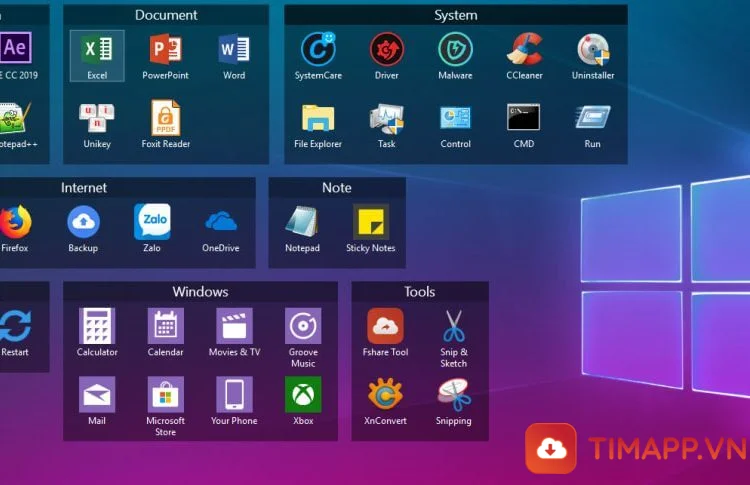Việc lựa chọn thiết bị USB để cài đặt Windows được nhiều người lựa chọn sử dụng thay cho đĩa CD/DVD bởi đặc tính nhanh chóng và gọn nhẹ hơn khi cài đặt. Trong bài viết dưới đây, đội ngũ Timapp.vn sẽ hướng dẫn các bạn hai cách tạo USB cài Win 10 đơn giản và chi tiết nhất. Hãy cùng theo dõi nhé!
Gợi ý 2 cách tạo USB cài Win 10 nhanh chóng, hiệu quả cao
Để tiến hành cài đặt máy tính, thông thường người dùng thường áp dụng cách sử dụng đĩa CD/DVD. Tuy nhiên nếu bạn không có đĩa CD để cài hoặc ổ đĩa có lỗi thì hãy thử chuyển qua phương pháp dùng thiết bị USB để cài đặt Windows.
Nhờ ưu điểm thuận tiện khi cài đặt, gọn nhẹ và nhanh chóng hơn so với đĩa DVD nên hiện nay rất nhiều người áp dụng cách làm này. Bên canh đó, khi sử dụng USB, bạn có thể tạo bộ cài đủ cho các bản Windows tùy thích vì nó có thể xóa hoặc ghi lại được nhiều lần.
1. Tạo USB cài đặt Win 10 bằng ZOTAC WinUSB Maker
– Bước 1: Bạn hãy tải phần mềm ZOTAC WinUSB Maker về máy tính, sau đó giải nén và chạy file ZOTAC WinUSB Maker v1.1.exe
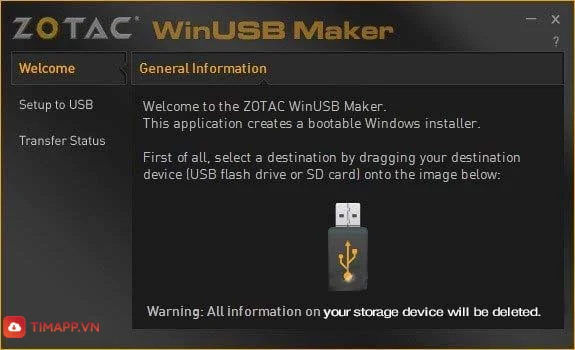
– Bước 2: Tiếp theo bạn mở Computer Explorer và kéo thả biểu tượng USB vào giao diện chính của ZOTAC WinUSB Maker
– Bước 3: Sau đó tiến hành kéo và thả file ISO của Windows cần cài đặt vào giao diện của ZOTAC WinUSB Maker giống như trên. Rồi nhấn nút Make USB Bootable ở phía dưới góc phải màn hình.
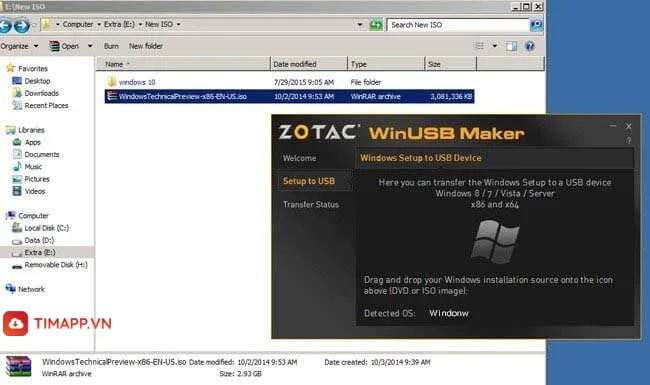
Tại đây, bạn sẽ nhận được câu hỏi là có chắc chắn muốn xóa hết dữ liệu trong USB và bắt đầu tạo USB Boot không? Hãy nhấn chọn Yes để tiến hành nhé!
2. Cách tạo USB cài Win 10 bằng Windows 7 USB DVD Download Tool
Để áp dụng cách tạo USB cài Win 10 bằng Windows 7 USB DVD Download Tool thì bạn cần chuẩn bị:
- USB trống với dung lượng 8GB trở lên.
- Tải phần mềm Windows 7 USB/DVD Download Tool cài đặt Win. Phần mềm này sẽ hỗ trợ bộ cài từ Windows 7 tới Windows 8/8.1 và Windows 10.
-> Download tại đây: https://www.microsoft.com/en-GB/download/details.aspx?id=56485
- Tải file ISO cho máy tính Win 10 tại đây: https://support.microsoft.com/vi-vn/windows/t%E1%BA%A1o-t%E1%BB%87p-iso-cho-windows-10-38547366-1dcb-7afd-1726-9eb222d72705
Sau khi đáp ứng đủ 3 yếu tố trên thì bạn lần lượt thực hiện theo các bước dưới đây:
– Bước 1:
Trước hết trên máy tính bạn cần khởi chạy phần mềm Windows 7 USB DVD Download Tool -> rồi cắm USB vào máy tính.
Sau đó ngay tại giao diện của phần mềm, bạn hãy nhấn vào nút Browse để người dùng chọn ISO bản Windows 10 muốn cài đặt. Tiếp đến nhấn vào nút Next ở bên dưới.
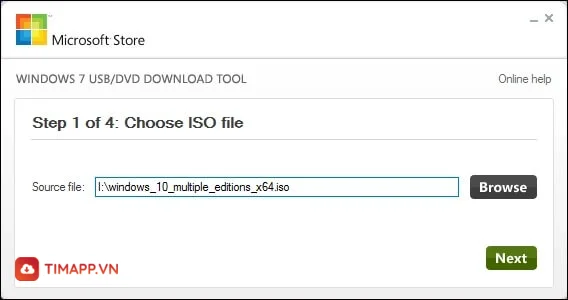
– Bước 2:
Tiếp theo bạn hãy click chọn hình thức tạo bộ cài đặt bằng cách nhấn vào USB device.
Khi bạn thực hiện thao tác nhấn vào DVD thì phần mềm sẽ giúp chúng ta ghi file ISO thành đĩa DVD cài Win.
– Bước 3:
Tại đây bạn sẽ nhận được câu hỏi tại giao diện chương trình là bạn có chắc chắn muốn tạo bộ cài Windows trong USB không?
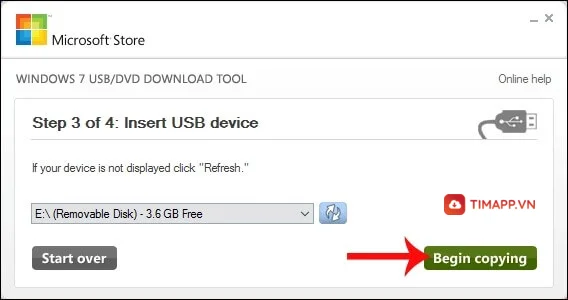
Sau đó toàn bộ dữ liệu trong USB sẽ được format, xóa hoàn toàn để tạo bộ mới cài đặt. Hãy click vào Begin copying khi bạn đã chắc chắn. Bạn hãy chờ đợi trong vài phút để các file cài đặt hệ điều hành Win 10 sẽ được tạo trong USB.
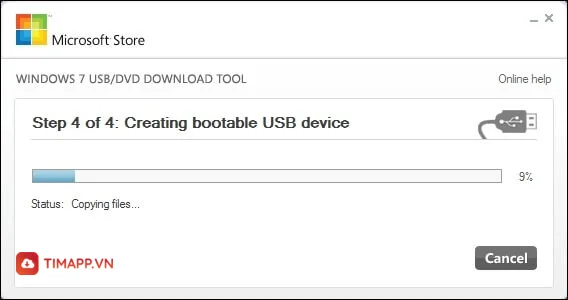
– Bước 4:
Quá trình sẽ hoàn tất khi chạy tới 100%. Bạn sẽ nhìn thấy toàn bộ dữ liệu ISO được sao chép trong USB.
Cuối cùng sau khi có USB cài đặt Windows 10, bạn chỉ cần boot lên máy tính -> sau đó chọn boot bằng USB và tiến hành cài đặt Windows 10.
Bài viết trên đây chúng tôi đã giới thiệu tới các bạn hai cách tạo USB cài Win 10 dễ dàng và nhanh chóng nhất, hy vọng giúp ích cho bạn.
Hãy ghé thăm website https://timapp.vn/ để cập nhật những thông tin mới nhất về công nghệ thông tin, các tin tức – mẹo – thủ thuật – đánh giá review về máy tính và điện thoại; tải các ứng dụng – phần mềm dành cho iOS và Android cũng như cập nhật những kiến thức chung về các lĩnh vực khác bao gồm: học tập, pháp luật, sức khỏe, du lịch, ẩm thực, tâm linh, game… được cập nhật mỗi ngày bạn nhé!