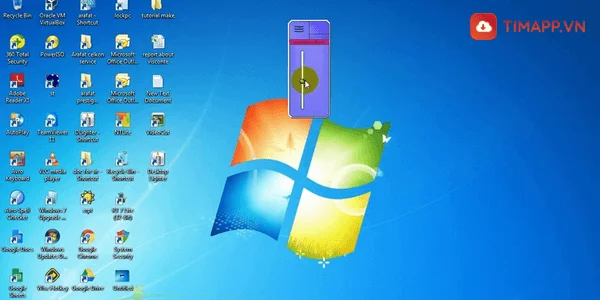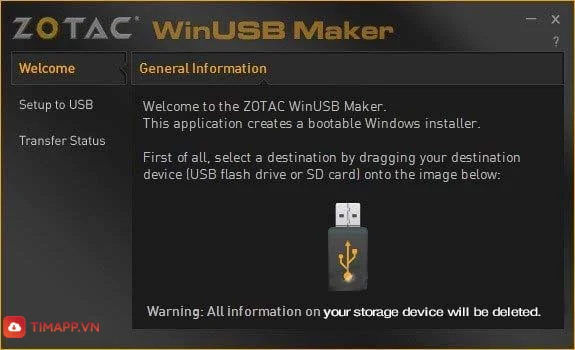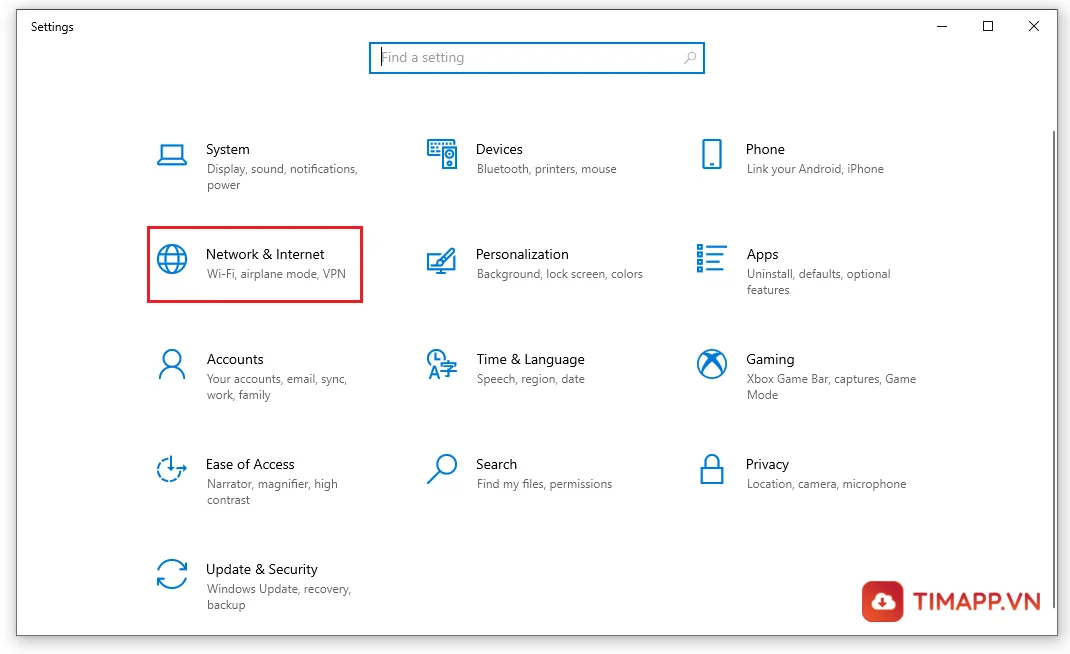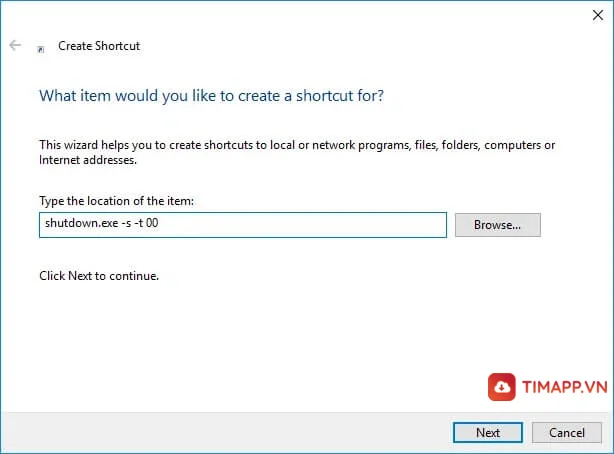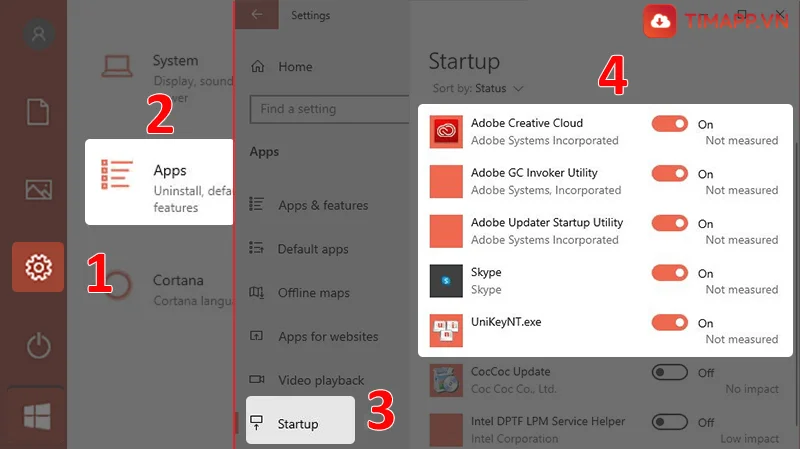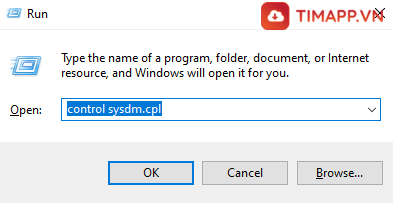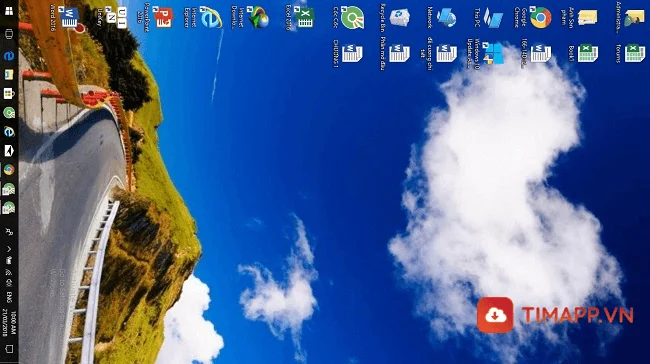Khi toàn bộ các icon trên màn hình máy tính của bạn bỗng dung không xuất hiện hoặc các icon cũ của bạn bị các icon tờ giấy màu trắng đè lên… chứng tỏ máy tính của bạn đang gặp phải lỗi icon trên desktop. Hãy cùng theo dõi bài viết dưới đây để tìm ra nguyên nhân và cách khắc phục tình trạng trên nhé bạn!
Lưu ý: Bài viết dưới đây ngoài việc áp dụng trên Win 10 thì còn có thể áp dụng trên các hệ điều hành Windows khác với các bước thực hiện tương tự nhau nhé bạn!
Tìm hiểu nguyên do xuất hiện lỗi Icon trên Desktop Win 10
Dưới đây là hai nguyên nhân chính gây ra lỗi icon trên desktop mà bạn thường hay gặp nhất:
- Đầu tiên là phải kể đến lỗi icon xuất hiện biểu tượng tờ giấy trắng: Tức là các icon trước đó của bạn đã bị thay đổi và xuất hiện dưới dạng tờ giấy trắng như nhau. Chứng tỏ phần mềm đó không còn và đã bị xóa khỏi máy, nên khi bạn mở chúng sẽ không thấy hiển thị.
- Thứ hai là trên màn hình máy tính các icon bị mất hoàn toàn: Nguyên nhân xuất phát từ việc do bạn lỡ tay tắt icon hoặc ấn vào một phím nào đó, do đó làm các icon ẩn đi và không hiển thị.
Trên đây là hai lỗi thường gặp nhất về lỗi icon trên desktop, và để khắc phục các lỗi này hãy cùng xem các nội dung dưới đây bạn nhé!
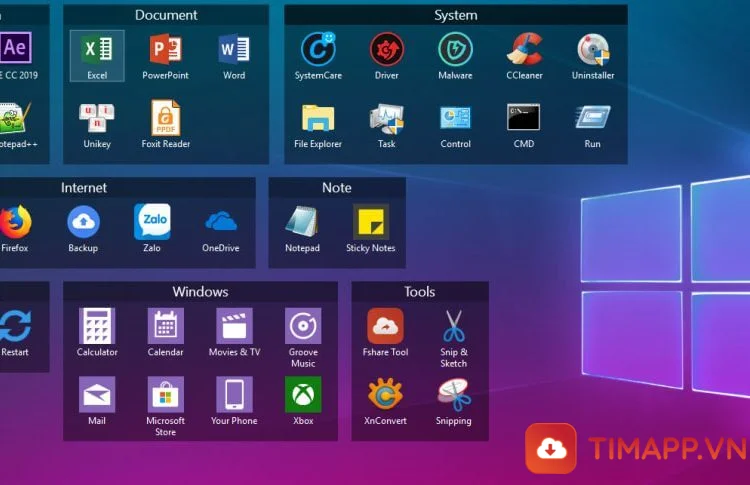
Cách xử lý lỗi Icon bị mất trên màn hình Desktop nhanh chóng
1. Trên màn hình desktop hãy tiến hành bật lại tính năng hiển thị Icon
Thực hiện phương pháp này để làm những icon bị ẩn đi xuất hiện lại. Bằng cách trên màn hình desktop, bạn chỉ cần nhấn chuột phải rồi chọn View -> sau đó kiểm tra phần Show desktop icons.
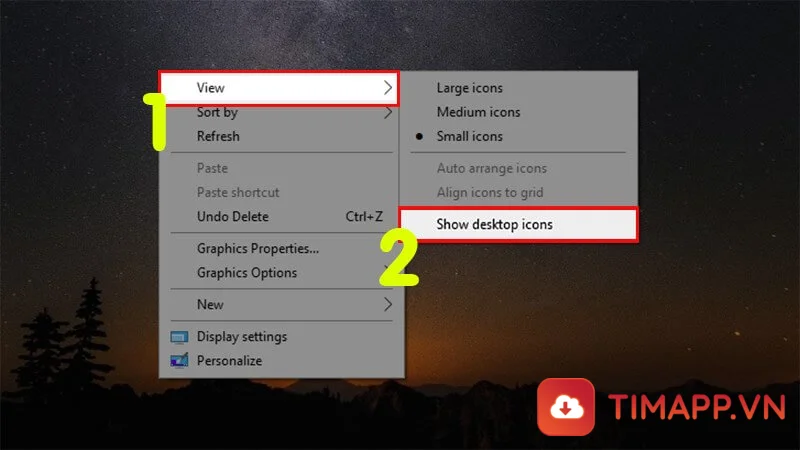
2. Tiến hành xử lý khi virus làm hỏng mất file Explorer
Nếu máy tính của bạn bị tắt đột ngột do nguyên nhân virus gây nên thì hãy thực hiện theo các bước dưới đây nhé:
– Bước 1: Nhấn tổ hợp phím Window + R để mở cửa sổ Run
– Bước 2: Để mở cửa sổ Regedit thì bạn hãy nhập Regedit rồi chọn OK. Và khi thấy hiển thị thông báo ở phần hộp thoại thì bạn click vào Yes nhé.
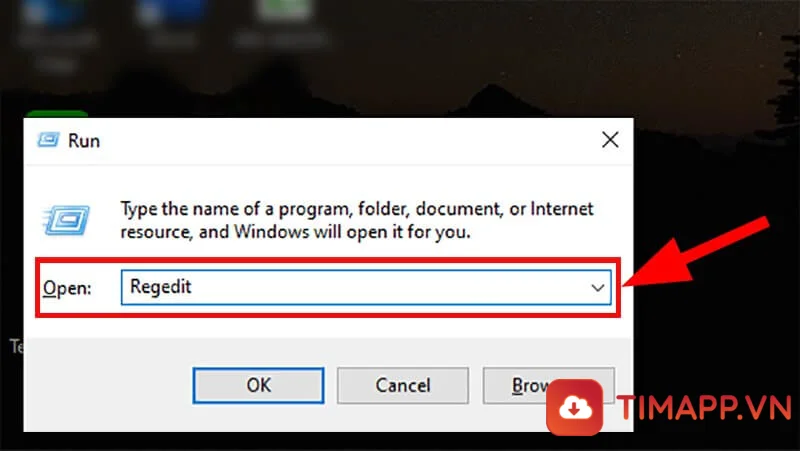
– Bước 3: Tiếp đến bạn hãy thực hiện khở động file: HKEY LOCAL _ MACHINE > SOFTWARE > Microsoft > Windows NT > Currentversion > Windows logon.
– Bước 4: Sau đó hãy click ở mục Winlogon. Tiếp đến nhấn hai lần ở mục Shell ngay vị trí khung phía bên phải.
– Bước 5: Tại hộp thoại Shell, bạn tiến hành thay đổi các giá trị thành explorer.exe
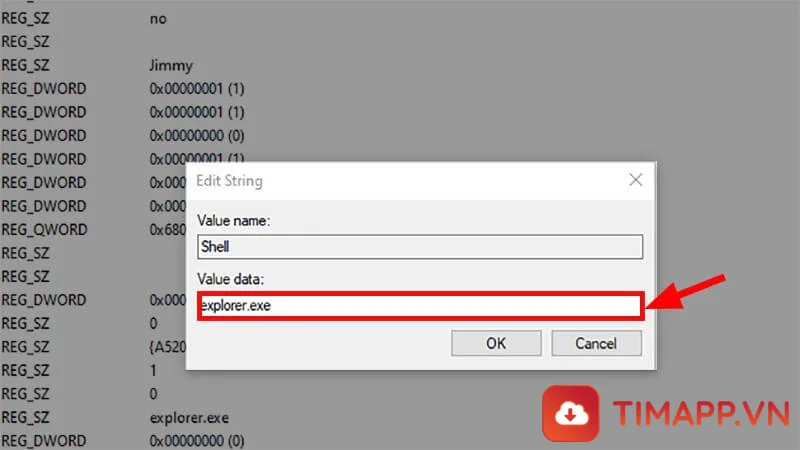
– Bước 6: Cuối cùng, tiến hành mở thiết bị lên. Thực hiện check lỗi mất biểu tượng icon.
3. Hãy thử khởi động file Explorer nhằm khắc phục lỗi biểu tượng icon trên desktop
Khi bạn tắt đi task Explorer.exe thì màn hình máy tính sẽ hiển thị màu đen với giao diện phần mềm. Thêm vào đó là thanh Taskbar lẫn các biểu tượng icon đều biến mất. Chính vì thế để tiến hành xử lý thì bạn cần thực hiện thao tác mở theo các bước dưới đây:
– Bước 1: Hãy mở trình điều khiển Task manager bằng cách nhấn tổ hợp phím Ctrl + Shift + Esc.
– Bước 2: Lúc này bạn sẽ thấy cửa sổ Task manger mở, nhấn vào thẻ File -> Run new task.
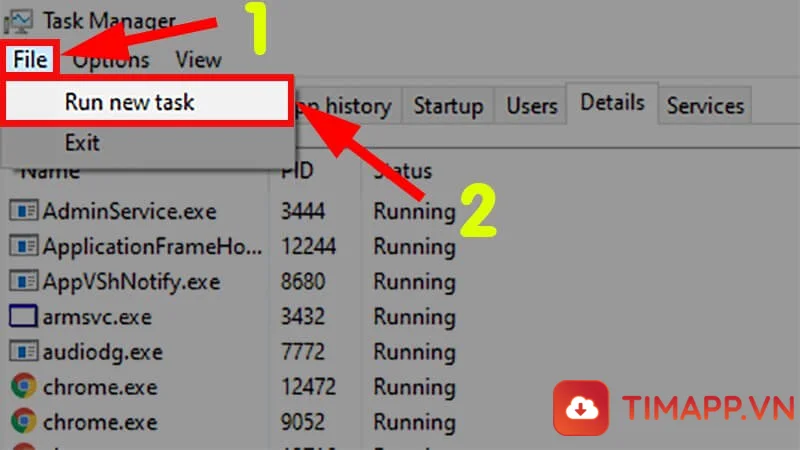
– Bước 3: Tiếp theo hãy nhập lệnh Explorer.exe và chọn OK là xong.
Sau khi hoàn tất các bước trên, thanh Taskbar lẫn các icon sẽ xuất hiện, có thể chờ đợi một chút nên bạn đừng lo lắng nhé.
4. Sử dụng Safe mode with Command Prompt để khắc phục lỗi mất icon
Khi mở máy tính lên nhưng bạn không thể tiến hành được bất lỳ các thao tác nào thì hãy áp dụng ngay phương pháp này nhé. Dưới đây là 3 bước thực hiện:
– Bước 1: Trước hết hãy tiến hành mở máy tính lên nhé!
– Bước 2: Tiến hành nhấn nút F8 ngay tại bàn phím -> click vào Safe mode with command Prompt.
– Bước 3: Cuối cùng thì click chuột tại Explorer > và nhấn OK.
Cách xử lý lỗi Icon trên Desktop khi xuất hiện hình tờ giấy trắng
Lỗi này thường rất hay xuất hiện trên hệ điều hành win 10. Trong trường hợp này bạn sẽ thấy các icon vẫn xuất hiện nhưng hiển thị dưới dạng tờ giấy trắng.
Sở dĩ xuất hiện tình trạng này là do trên máy tính, các bộ tùy chỉnh icon bị lỗi trục trặc. Hoặc lỗi đến từ file cache quản lý icon “ IconCache.db”. Dưới đây là các cách đơn giản để khắc phục tình trạng này.
1. Thực hiện xóa User Choice
– Bước 1: Mở cửa sổ lệnh Run bằng cách nhấn tổ hợp phím Window + R. Sau đó tại mục Open hãy gõ Regedit -> và để mở cửa sổ Regedit thì hãy click Enter nhé!
– Bước 2: Thực hiện chọn theo trình tự như dưới đây: HKEY_CURRENT_USER > Software > Microsoft > Windows > Current Version > Explorer > FileExts > .Lnk (Hoặc .rar).
– Bước 3: Tại mục User Choice hãy click chuột phải và xóa User Choice bằng cách nhấn Delete.
– Bước 4: Cuối cùng tiến hành restart lại máy và check lại lỗi icon.
2. Thực hiện delete file IconCache
– Bước 1: Thực hiện điều hướng sau: Nhấn ổ đĩa C:/ -> chọn Users -> rồi chọn AppData -> Local để thực hiện khởi động thư mục chứa file IconCache.db.
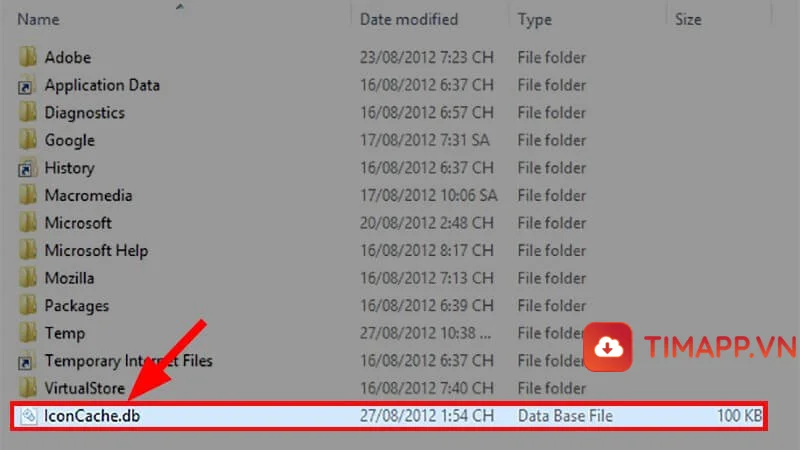
– Bước 2: Thực hiện delete file IconCache.db.
– Bước 3: Hãy tạo ra một file notepad không có nội dung bằng cách, thực hiện tạo file IconCache.db mới có nội dung trống. Sau đó nhấn chọn Save as với tên là IconCache.db.
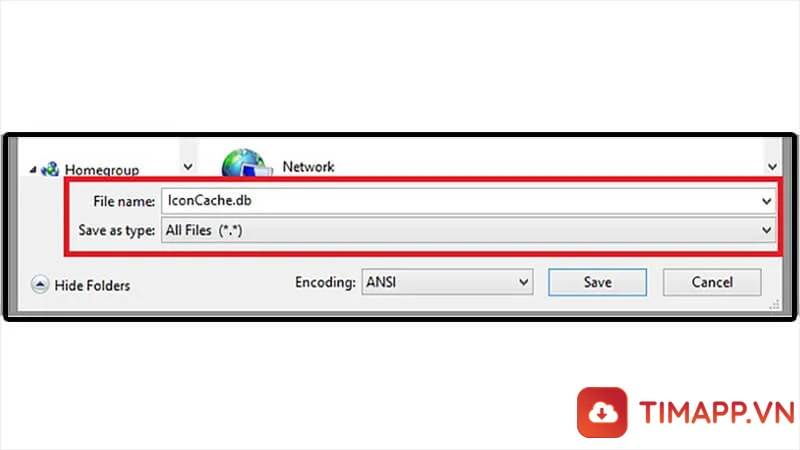
– Bước 4: Tại file IconCache.db mới tạo, tiến hành ấn chuột phải để chọn Properties -> rồi nhấn vào Read-Only. Tiếp đến click Apply và để đặt thuộc tính Read-Only thì hãy ấn vào OK.
– Bước 5: Cuối cùng mở máy lên và check lại lỗi icon xem đã được khắc phục chưa nhé bạn!
3. Sử dụng phương pháp tải lại ứng dụng tùy chỉnh icon
Trong trường hợp bạn áp dụng hai cách trên nhưng vẫn chưa xử lý được sự cố lỗi icon trên destop thì bạn hãy thử xóa bản cũ và tiến hành tải xuống IconPackagerv và cài lại công cụ nhé!
Bài viết trên đây là thủ thuật để sửa lỗi icon trên desktop win 10, hy vọng bài viết sẽ hữu ích với bạn. Cảm ơn bạn đã theo dõi bài viết này!
>>> Xem thêm: Đặt hình nền máy tính trên Windows 7,8,10 với các bước đơn giản, nhanh chóng